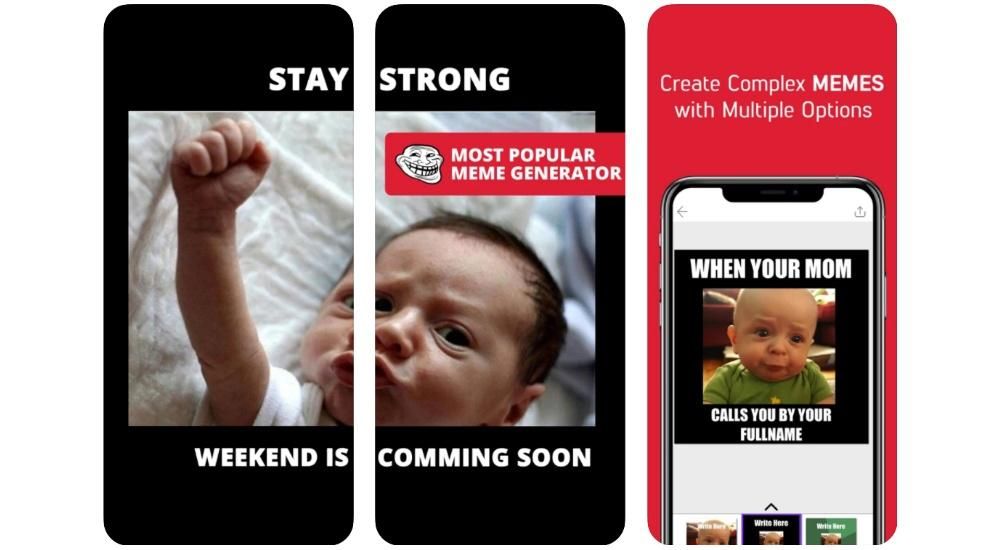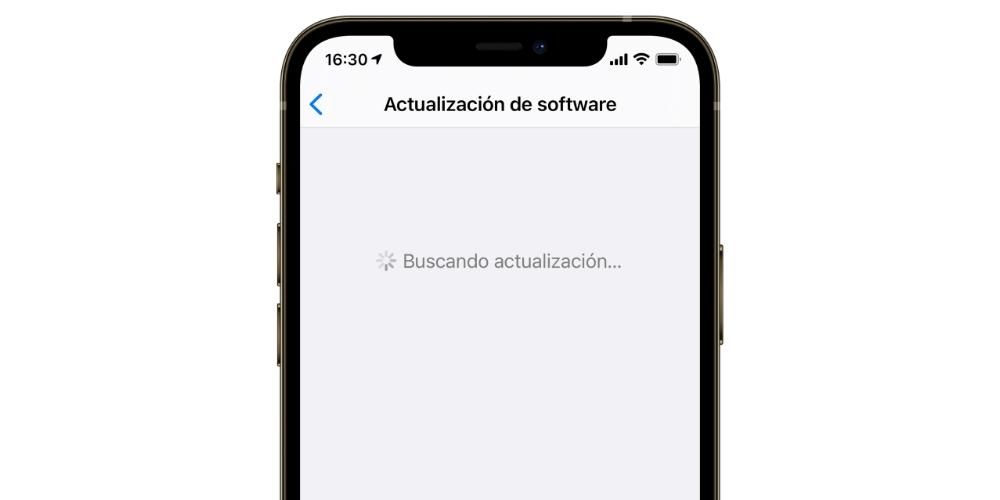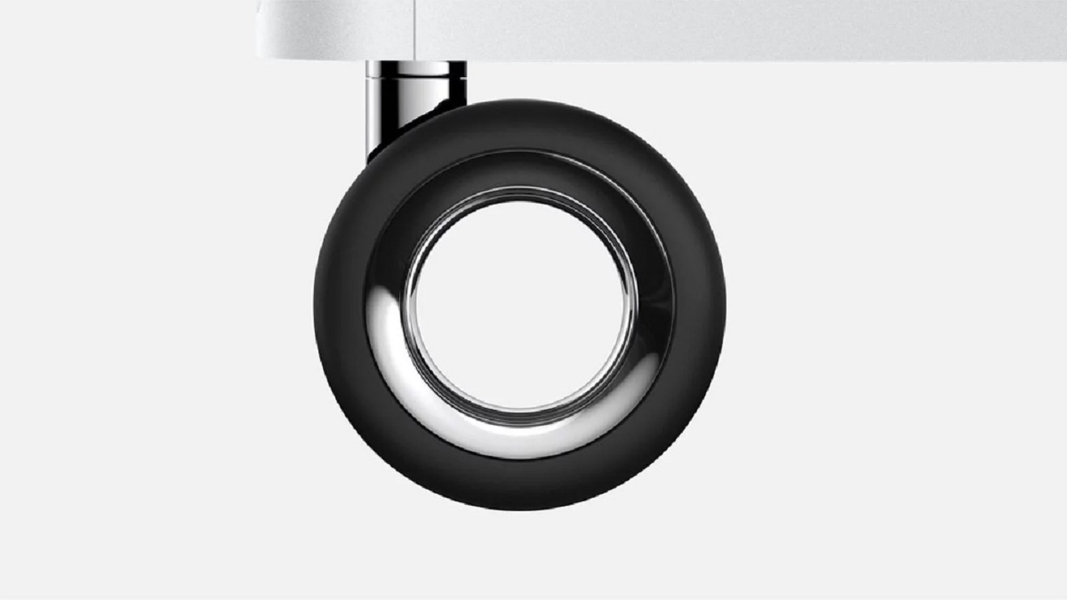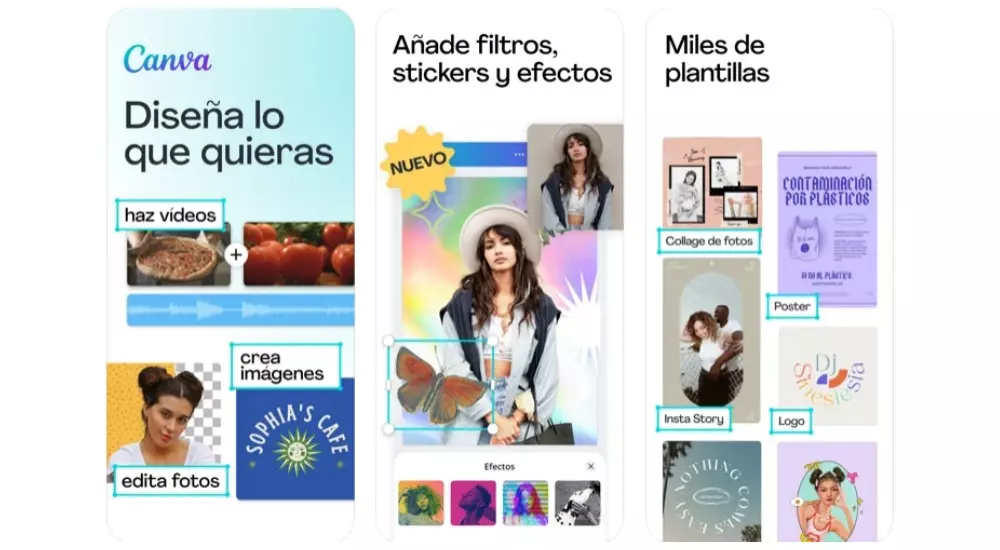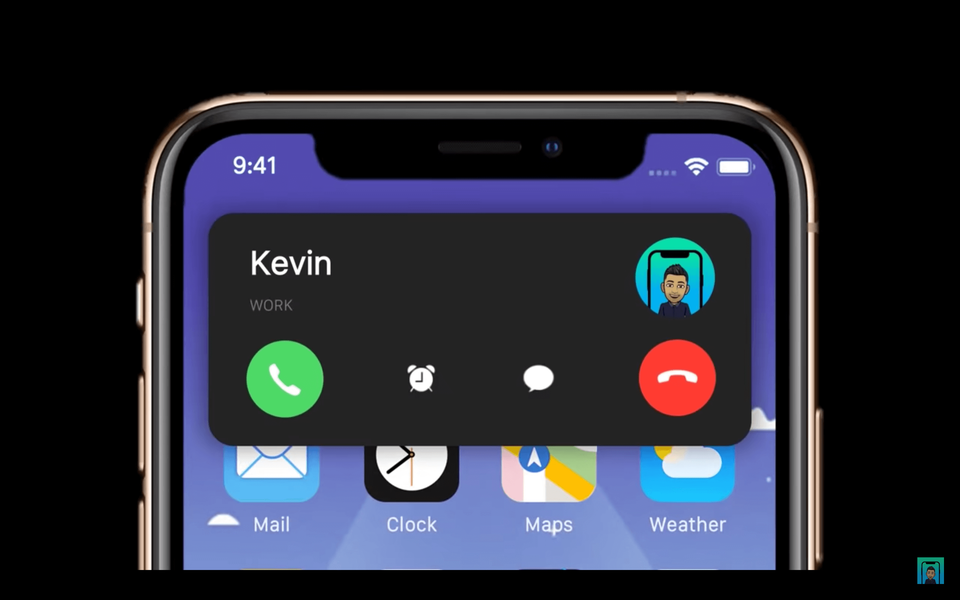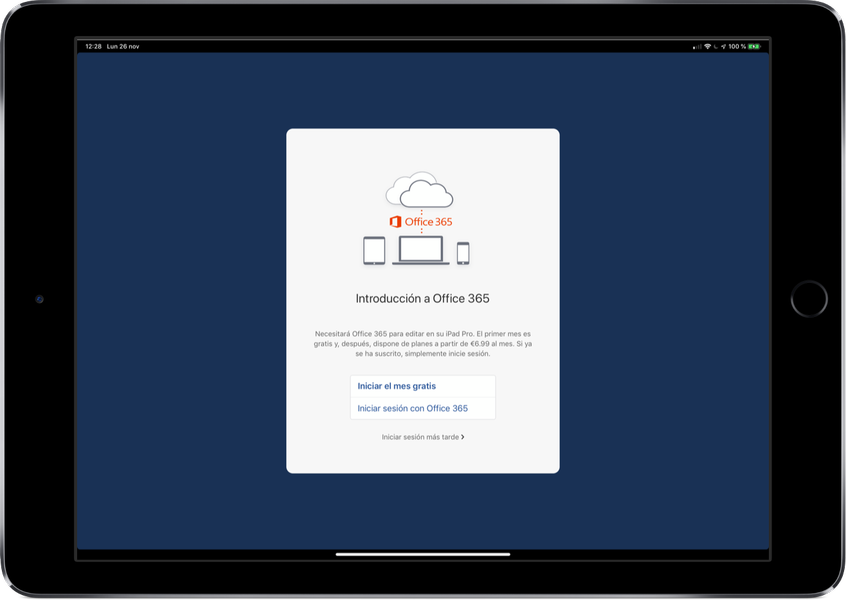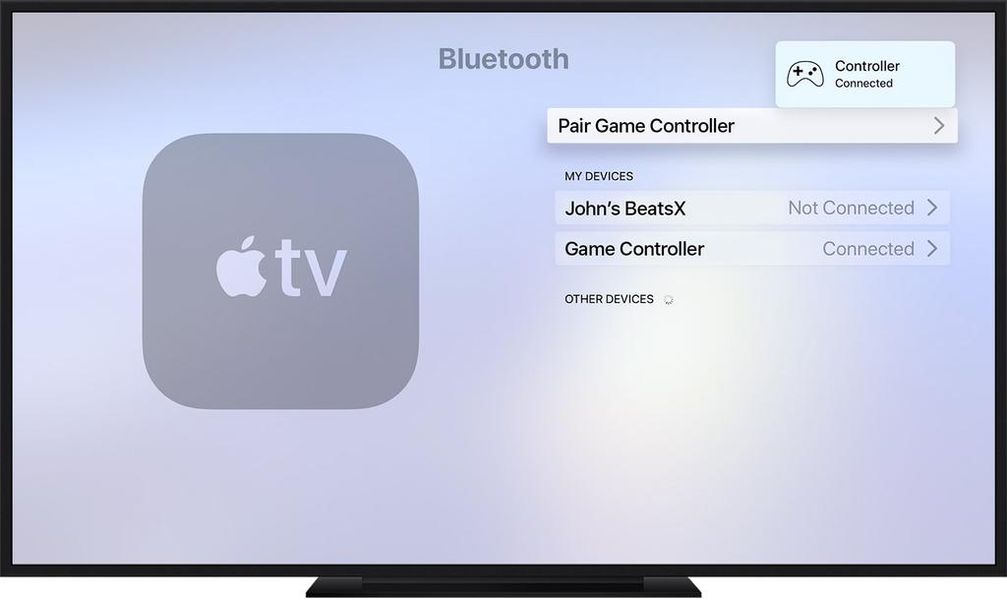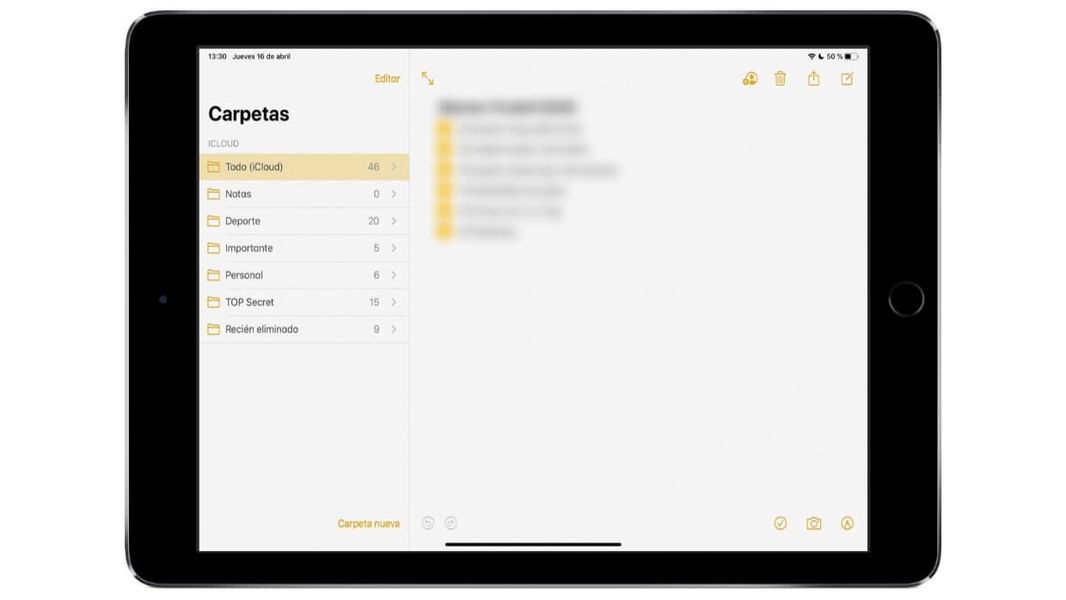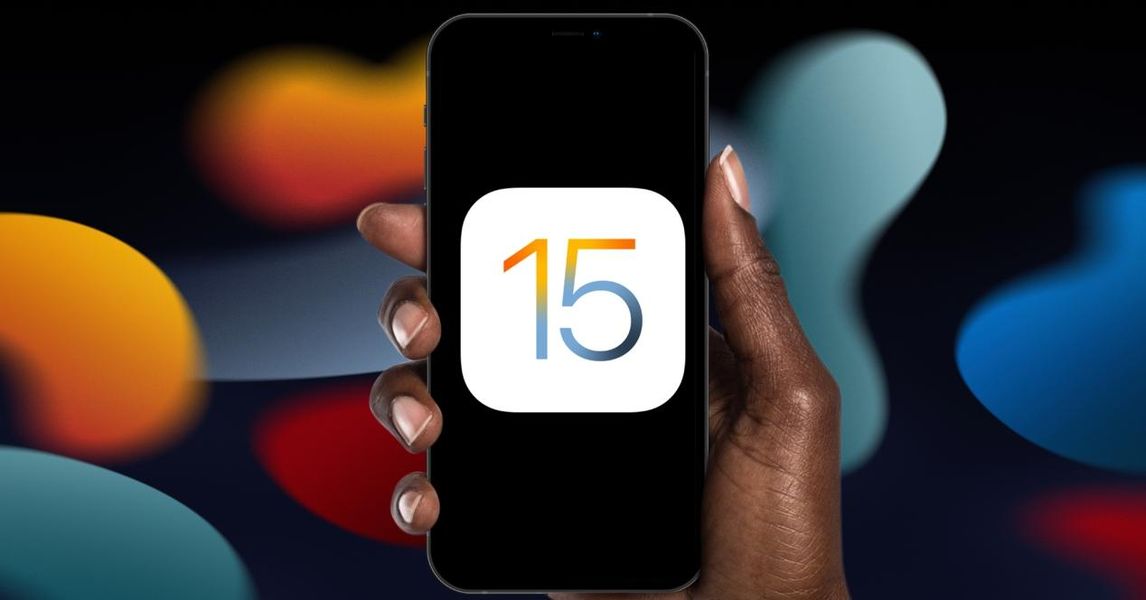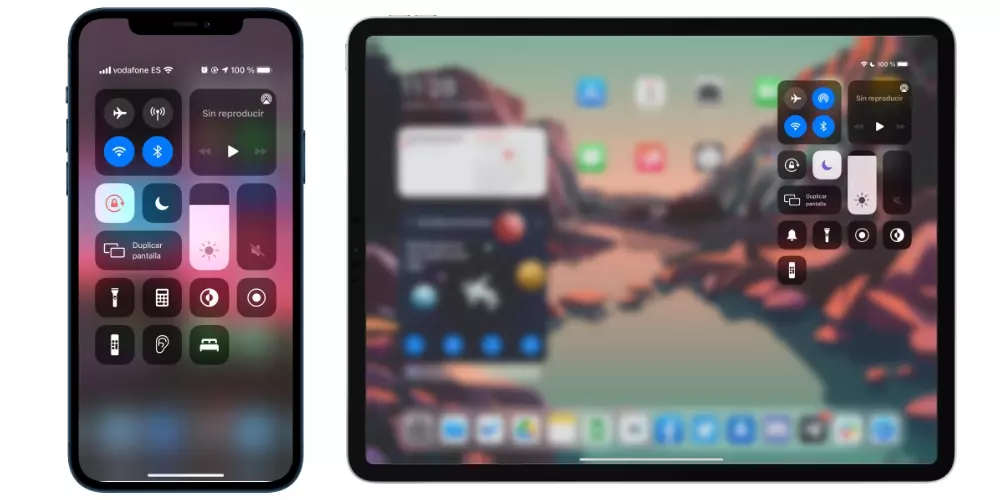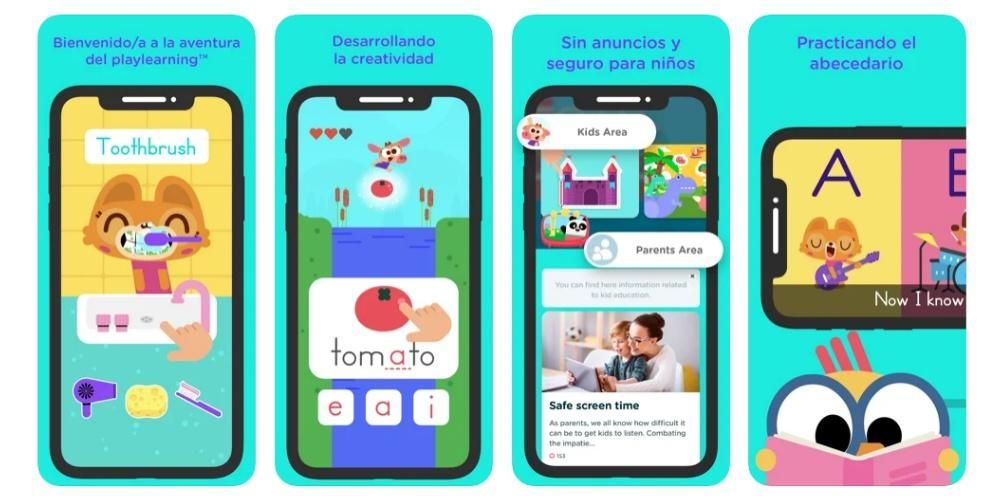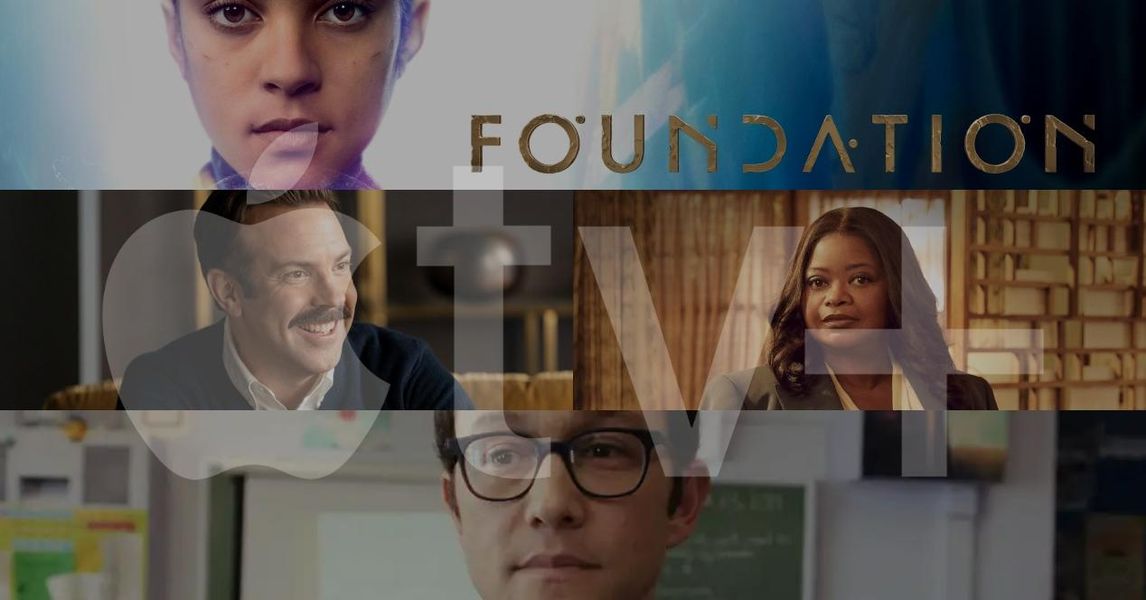Jednou z výhod ekosystému Apple je iCloud, služba cloudového úložiska spoločnosti, ktorá vám umožňuje synchronizovať iPhone, Mac, iPad, Apple TV a dokonca aj Apple Watch. To je veľmi užitočné pre súbory, ako sú fotografie, ktoré môžete nasnímať akýmkoľvek zariadením a mať ich po ruke na svojom Macu v priebehu niekoľkých sekúnd. Preto vám v tomto príspevku ukážeme, ako sťahovať fotografie iCloud v systéme MacOS.
Máte povolenú iCloud Photo Library na iPhone a Mac?
Existuje spôsob, ako mať fotografie iCloud na Macu v maximálnom rozlíšení bez straty kvality. Musíme však mať Zapnite iCloud Photo Library na iPhone . Ak to chcete urobiť, musíte prejsť do časti Nastavenia> Fotografie a zistiť, či je aktivovaná funkcia iCloud Photos. Ako hlavné zariadenie, s ktorým fotíme, označujeme iPhone, no platí to aj pre iPad.
Malo by sa tiež skontrolovať, či táto knižnica fotografií je aktivovaný na počítači Mac , pre ktorú musíte postupovať podľa týchto krokov:

- Otvorte aplikáciu Fotografie na počítači Mac.
- Na hornom paneli s nástrojmi nasledujte cestu Fotky>Predvoľby.
- Prejdite na kartu iCloud a skontrolujte, či je táto možnosť aktivovaná Fotografie iCloud.
V tejto istej záložke sú aj ďalšie možnosti ako napr Stiahnite si originál Finále na tomto Macu , ktorý stiahne všetky fotografie v maximálnej kvalite. Tieto fotografie však môžu zaberať značné miesto vo vašom počítači, takže ak máte Mac s malou vnútornou pamäťou alebo vám už zostáva len veľmi málo miesta, mali by ste aktivovať možnosť Optimalizujte úložisko Mac . V druhom prípade sa stiahnu všetky fotografie, ale v o niečo nižších rozlíšeniach, aby sa znížila ich hmotnosť.
Stiahnite si iCloud Photos na Mac
Keď si overíte, že máte aktivovanú synchronizáciu, je čas pustiť sa naplno do sťahovania fotiek na Macu Je pravda, že technicky sa dá povedať, že všetky fotky už máte stiahnuté na Macu, akokoľvek sú v aplikácii fotografií a nie sú prístupné z iného priečinka. Preto musíte vyberte všetky fotografie a presuňte ich do ľubovoľného priečinka prechodom na Upraviť>Vybrať všetko alebo umiestnením kurzora do aplikácie a stlačením cmd+A.
Rýchly spôsob, ako exportovať všetky fotografie a mať ich všetky vybraté, je postupovať podľa cesty Súbor>Exportovať. Raz tu nájdete možnosť exportovať všetky položky , čím sa zachovajú úpravy fotografií a videí, ktoré ste vykonali v aplikácii Fotky. Existuje aj možnosť exportovať originály bez úpravy položiek , ktorá bude ignorovať všetky vykonané úpravy a exportovať vaše pôvodné fotografie a videá.

Po výbere jednej z dvoch vyššie uvedených možností sa zobrazí dialógové okno, kde si môžete vybrať formát a kvalitu fotografií a videí. Ak chcete, aby boli exportované v najvyššej kvalite, budete musieť zvoliť najvyššie rozlíšenie. Je potrebné poznamenať, že možnosť Informácie o polohe umožňuje neskoršie zobrazenie údajov súvisiacich s miestom, kde bola fotografia alebo video nasnímané. Možnosť Formát podpriečinka vám umožňuje usporiadať fotografie do viacerých priečinkov.
Keď sú tieto možnosti nakonfigurované, musíte kliknúť na Export a vyberte si cieľový adresár kam chcete uložiť fotografie a videá. Tento proces môže trvať viac alebo menej v závislosti od počtu fotografií a videí, ktoré ste vybrali, ako aj od ich veľkosti.