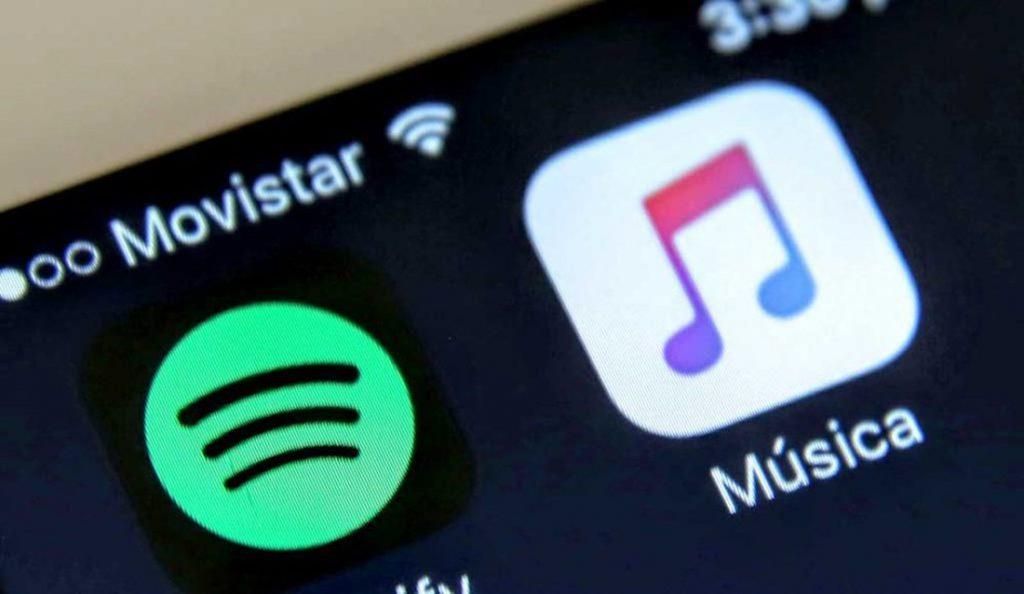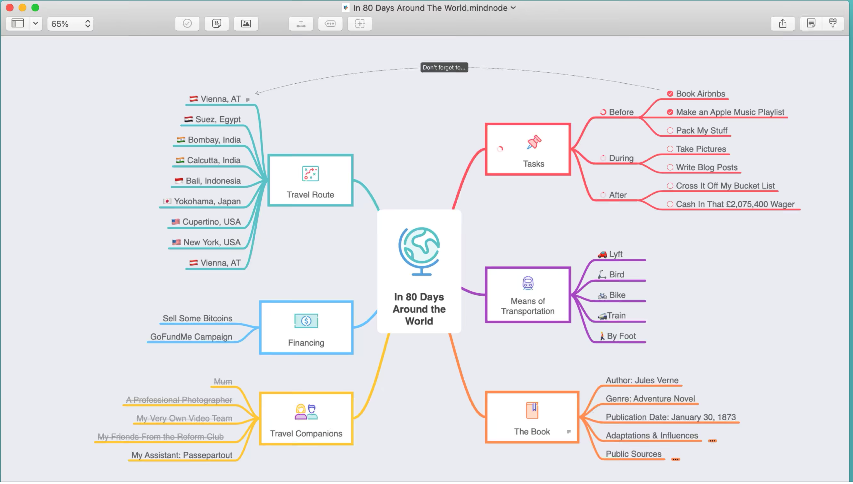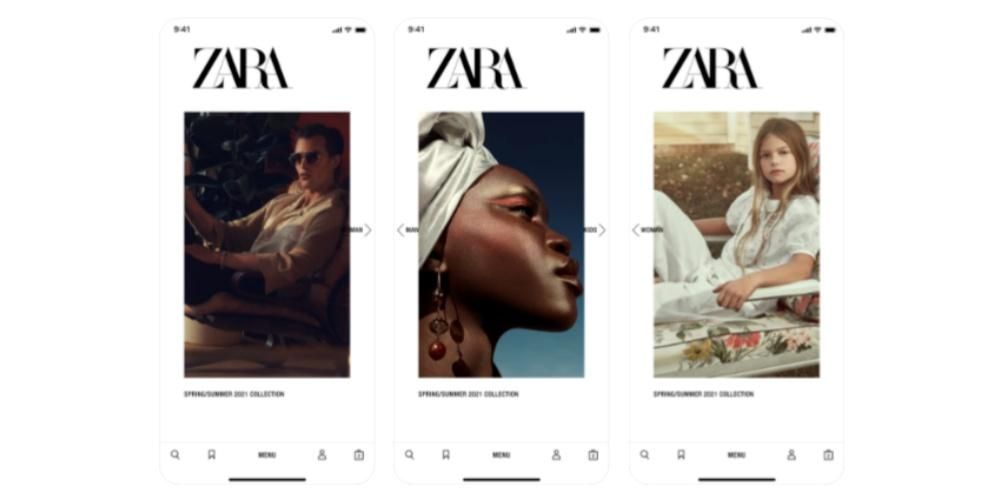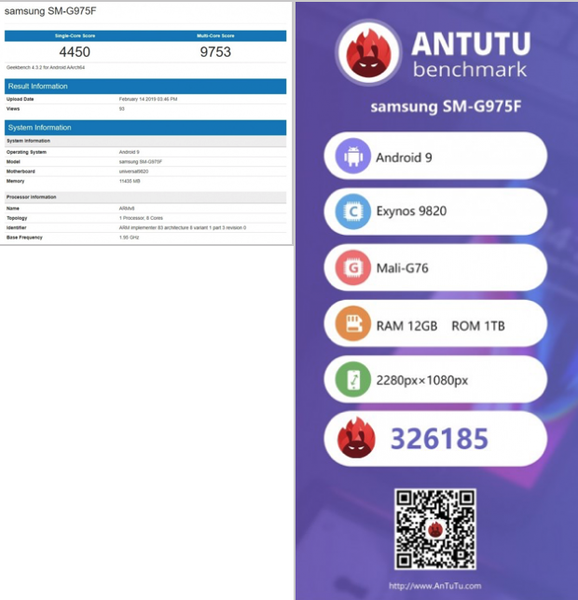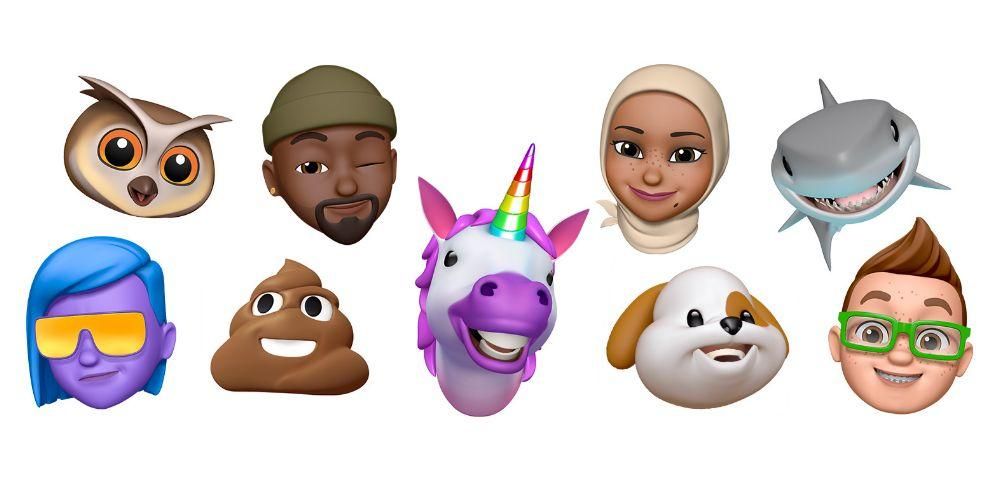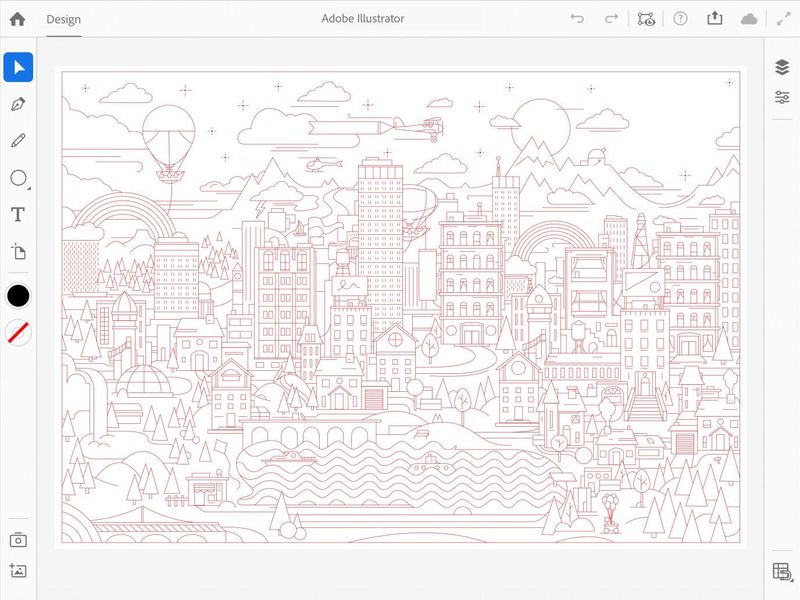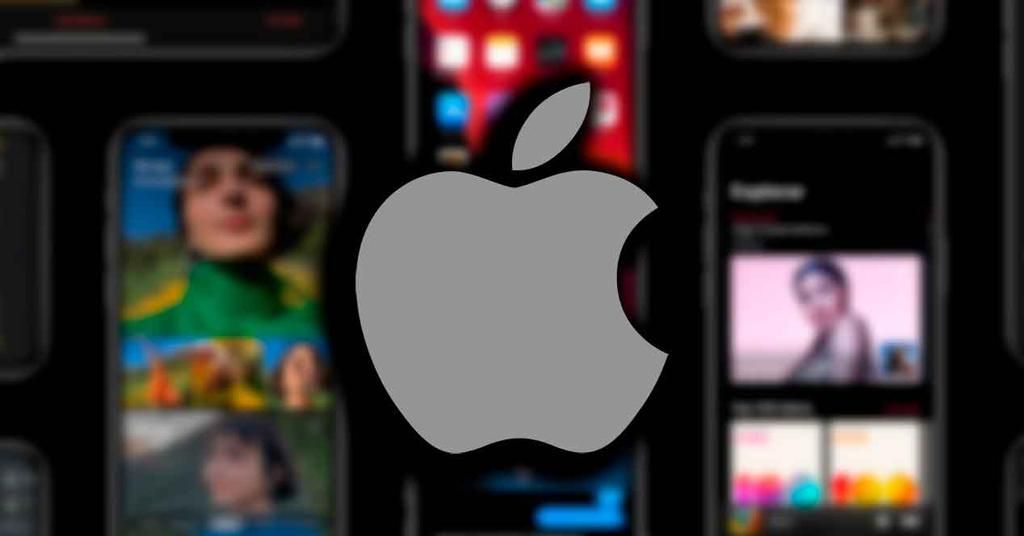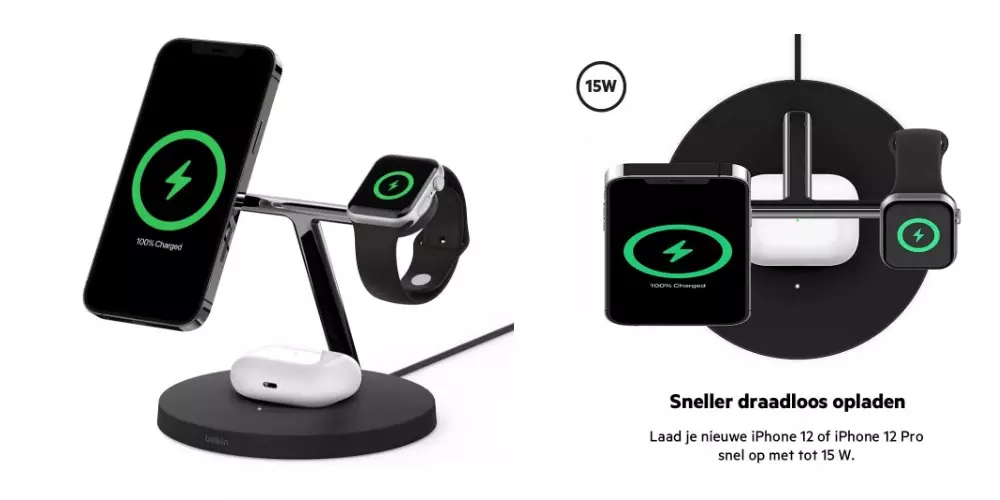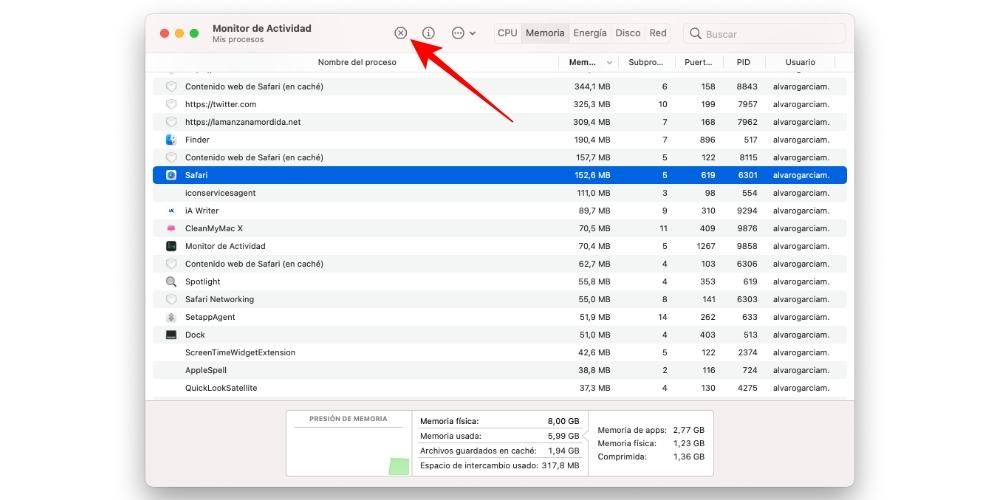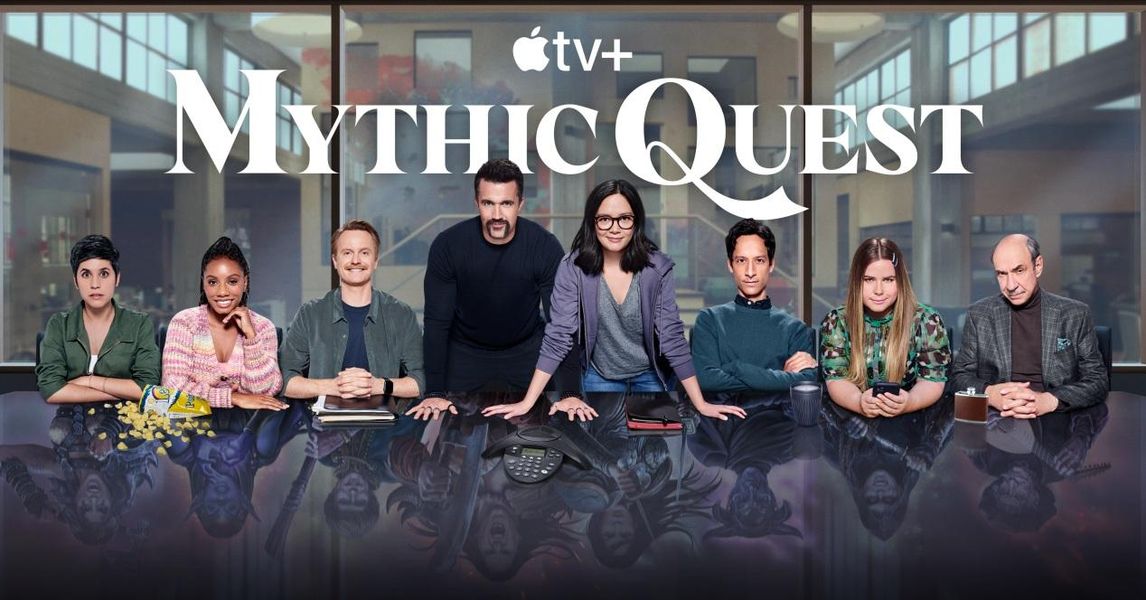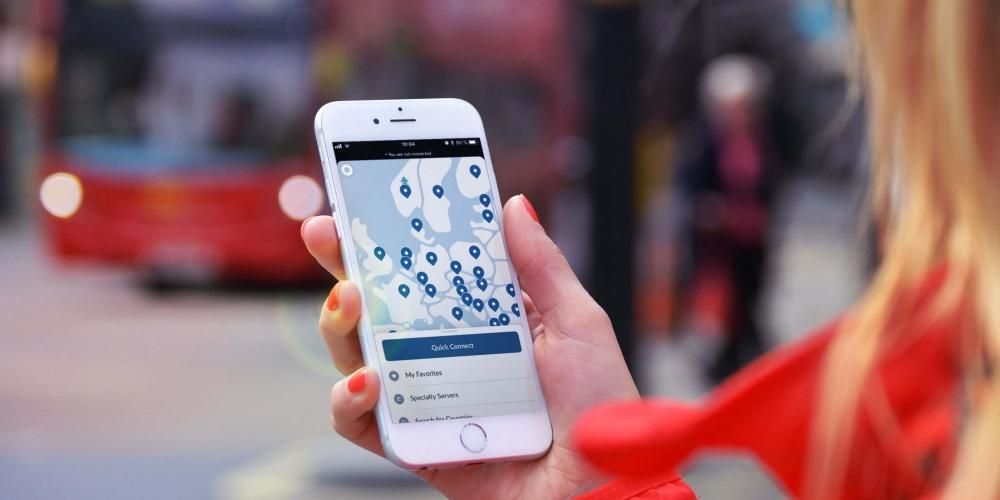S kancelárskym balíkom Apple sa každý deň dostanete do práce na niekoľko hodín. Od napísania listu až po vedenie osobného účtovníctva ide všetko cez jeden z troch programov, ktoré Apple natívne má. V takom prípade je možné na uľahčenie každodenného používania použiť rôzne klávesové skratky, ktoré zefektívnia používanie týchto aplikácií. V tomto článku vám podrobne povieme hlavné klávesové skratky, ktoré budete používať s týmito tromi kancelárskymi aplikáciami.
Prečo by ste mali vždy používať klávesové skratky?
Pri práci s množstvom dát a je potrebné mať čo najúplnejší výsledok v čo najkratšom čase, je vždy potrebné použiť nástroje zvyšujúce efektivitu. Máme tým na mysli používanie klávesových skratiek, ktoré poskytujú možnosť vykonávať konkrétne akcie stlačením konkrétnych kláves. To znamená, že keď dáte konkrétny text tučným písmom, nebudete musieť prechádzať myšou do hornej časti editora do oblasti formátu. Ak chcete vykonať akciu, ktorá by vám trvala oveľa dlhšie, musíte jednoducho stlačiť konkrétne klávesy.
Na prvý pohľad možno klávesové skratky vnímať ako niečo, čo nezaberie veľa času. Ak ale používate kancelársky balík od Apple pomerne často, uvidíte, ako sa oplatí naučiť sa všetky tieto klávesové skratky. V prípade, že tieto programy bežne nepoužívate, je pravdepodobné, že nedokončíte zapamätávanie všetkých príkazov. Aj keď je potrebné vziať do úvahy, že veľa príkazov, ktoré je možné použiť, je prítomných aj v operačnom systéme vo všeobecnosti.
Všetky klávesové skratky pre iWork
Balík iWork zahŕňa aplikácie Pages, Numbers a Keynote. Vo všetkých z nich nájdete rôzne klávesové skratky na uľahčenie práce, ako sme už predtým komentovali. Je potrebné poznamenať, že existuje rad skratiek, ktoré sú bežné, všeobecné aj tie, ktoré dávajú textu rôzne formáty a ktoré je potrebné zadať do ktorejkoľvek z nich. Nižšie uvádzame všeobecné skratky aj tie, ktoré sú špecializované na každú z aplikácií, ktoré tvoria vlastný kancelársky balík spoločnosti Apple.
Majte tiež na pamäti, že hoci sa primárne zameriavame na Mac, mnohé z týchto príkazov možno použiť aj na iPadOS. V prípade, že máte a klávesnica s ipadom a prácu s týmito aplikáciami, od Apple chceli všetky tieto príkazy univerzalizovať tak, aby ich používanie bolo oveľa pohodlnejšie a nemuseli ste meniť čip v závislosti od operačného systému, ktorý budete používať. Preto sa to dá urobiť vždy podržte stlačené tlačidlo 'Command' získate prístup k podrobnému zoznamu príkazov podporovaných príslušnou aplikáciou.
Skratky, ktoré sú bežné
V mnohých prípadoch môžete nájsť sériu skratiek, ktoré sú spoločné pre všetky aplikácie. V tomto prípade vykonávajú rovnakú akciu, nech ste kdekoľvek, takže v týchto prípadoch to pre vás bude oveľa jednoduchšie. Navyše máte stále pred sebou puzdro, v ktorom ho využijete aj v iných aplikáciách tretích strán, prípadne iných natívnych. V tomto prípade všetky tieto príkazy dajú sa použiť v iPadOS aj v macOS sú tie spoločné a tie, ktoré sú internalizované vo všetkých systémoch.

Ako sme už poznamenali, ide o skratky, ktoré sú všeobecné. Inými slovami, rôzne akcie sa zoskupujú bez toho, aby mali úplne spoločné poslanie. Tu sa však nemôžeme zastaviť, pretože existujú aj iné klávesové skratky, ktoré sú zamerané na formát textu . Tu prichádza charakteristická zmena farby, zväčšenie veľkosti textu alebo možnosť aplikácie nadpisu. Najdôležitejšie skratky v tomto prípade sú nasledovné:
Možnosti pre stránky
Pages je natívny editor spoločnosti Apple a existuje mnoho špecifických klávesových skratiek, ktoré sú určené na urýchlenie práce pri používaní textového editora. Ďalej vám ukážeme najbežnejšie klasifikované akcie, ktoré sa vykonajú v samotnom texte. Treba poznamenať, že v rámci príkazov Pages možno v iPadOS použiť iba tie, ktoré súvisia s tabuľkami, ostatné nie sú dostupné. V prípade macOS sú dostupné všetky.
práca s tabuľkami
Tabuľky sú základnou súčasťou každého dokumentu, aby bolo možné organizovať údaje oveľa prehľadnejším spôsobom. Práca so všetkými bunkami môže byť trochu ťažkopádna, a preto môžete nájsť rôzne klávesové skratky, aby ste mohli kedykoľvek vytvárať nové bunky a upravovať ich.

upravovať grafy
Ďalšou z najdôležitejších sekcií pri práci v Pages je grafika. V tomto prípade je ideálne vystaviť najrelevantnejšie informácie a charakterizovať ich pomocou rôznych grafických prvkov, ktoré sú natívne integrované. Aj keď je potrebné pri mnohých príležitostiach aktualizovať údaje, ktoré sa berú, aby konečne reprezentovali graf. V tomto prípade v Pages nájdete rôzne skratky na úpravu údajov, ktoré sú nasledovné:
Upravte figúrky
Ďalšou zo základných častí, ktoré je potrebné v dokumente zohľadniť okrem grafov a tabuliek, sú obrázky. Objekty vo všeobecnosti aj postavy konkrétne je možné upravovať najmä pomocou myši, ale aj prostredníctvom vnútorných možností. Ak chcete výrazne urýchliť proces umiestnenia alebo prispôsobenia, môžete použiť nasledujúce príkazy klávesnice:
Majte na pamäti, že existuje mnoho ďalších príkazov, ktoré nie sú tak rozšírené. Tie možno vždy nájsť v webová stránka spoločnosti Apple , konkrétne v oblasti venovanej podpore Pages. Existuje mnoho príkazov a tiež gest, ktoré možno vykonávať pomocou klávesnice, ktoré možno nájsť v tejto časti webovej stránky podpory, pričom sú vždy rozdelené podľa hlavných použití.
Kľúčové skratky
Keynote je ďalšou z aplikácií kancelárskeho balíka, v ktorej môžete využívať klávesové skratky. Týmto spôsobom môžete byť oveľa produktívnejší, keď idete pridať nové snímky. Majte na pamäti, že v tomto prípade sa použijú aj všeobecné klávesové skratky, ktoré sme vysvetlili vyššie, keďže, ako v iných aplikáciách, môžete zmeniť formát textu alebo grafiky. Treba poznamenať, že v tomto prípade všetky klávesové skratky sú zdieľané pre iPad a pre Mac.
Pohybujte sa po prezentácii
Majte na pamäti, že prioritou je mať vždy možnosť prechádzať všetkými časťami vašej prezentácie a v prípade potreby vykonať príslušné úpravy. To je dôvod, prečo to urobiť oveľa jednoduchším spôsobom, existujú rôzne klávesové skratky na rýchle prechádzanie medzi snímkami. Najdôležitejšie sú nasledovné:

Použite režim prezentujúceho
Pokiaľ ide o prezentáciu prezentácie, je logické, že by ste mali mať vždy maximálnu kontrolu nad tým, čo si prezeráte. Preto existuje režim moderátora alebo moderátora, kde môžete vidieť zodpovedajúce poznámky, ktoré sú na snímke, a tiež mať údaje o spotrebovanom čase. Hlavné klávesové skratky na ovládanie sú nasledovné:
Majte na pamäti, že toto sú najzákladnejšie klávesové skratky, ktoré nájdete v Keynote. Aj keď vo svojom Stránka podpory spoločnosti Apple Môžete nájsť mnoho ďalších skratiek, ktoré, hoci sú naozaj špecifické, môžu byť tiež užitočné, ak chcete získať všetok potenciál, ktorý si Keynote zaslúži.
Najlepšie možnosti v Numbers
Tabuľky sú skutočne užitočné, keď musíte udržiavať účty aktuálne. Takto má všetky potrebné nástroje na automatické vykonávanie potrebných výpočtov. Prostredníctvom textových skratiek môžete vykonávať vyčerpávajúcu kontrolu nad všetkými bunkami a pohodlne zadávať údaje do každej z nich. Treba poznamenať, že v tomto prípade sú všetky klávesové skratky zdieľané v macOS a tiež v iPadOS, aj keď v druhom prípade si môžete vždy pozrieť tie najbežnejšie stlačením a podržaním príkazového tlačidla na klávesnici.
Upravte svoje grafy
Rovnako ako v Pages môžete vytvárať rôzne grafy s údajmi, ktoré nájdete v bunkách tabuľky. V tomto prípade možno okrem funkcií, ktoré sme už spomenuli, klásť osobitný dôraz aj na legendu grafu, ktorú je možné meniť z miesta na miesto pomocou nasledujúcich klávesových skratiek.

Pracujte so všetkými bunkami v Numbers
Majte na pamäti, že vždy hovoríme o klávesových skratkách, ktoré nájdete v Numbers. Musíte to vedieť rozlíšiť od vzorcov, ktoré sú k dispozícii, aby ste mohli vykonávať všetky operácie a konečne vyťažiť z Numbers maximum. V prípade, že chcete preskúmať oveľa viac príkazov, budete mať svoje zariadenia v web Apple všetky potrebné príkazy.