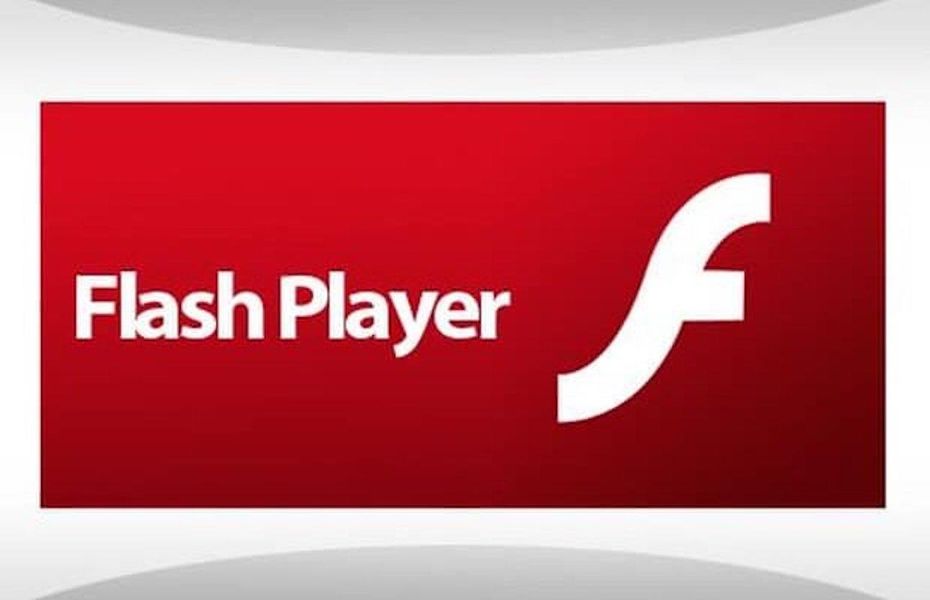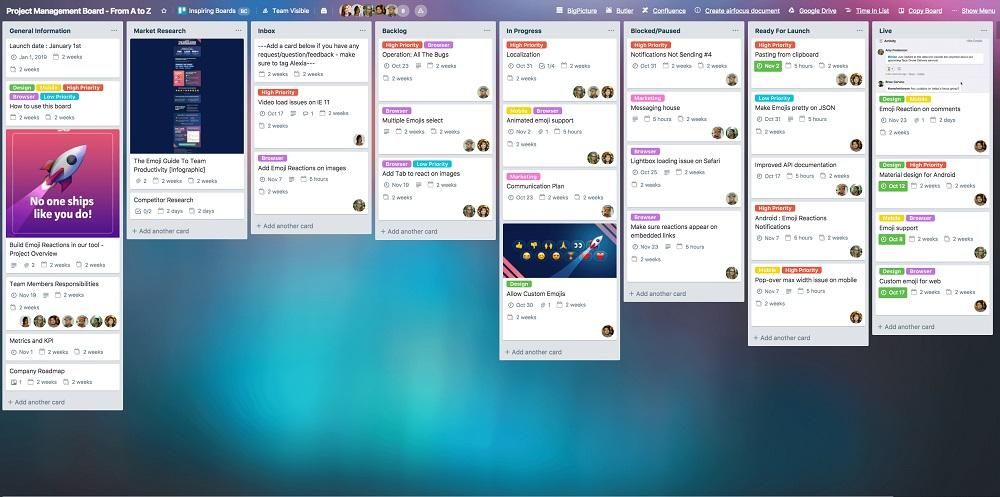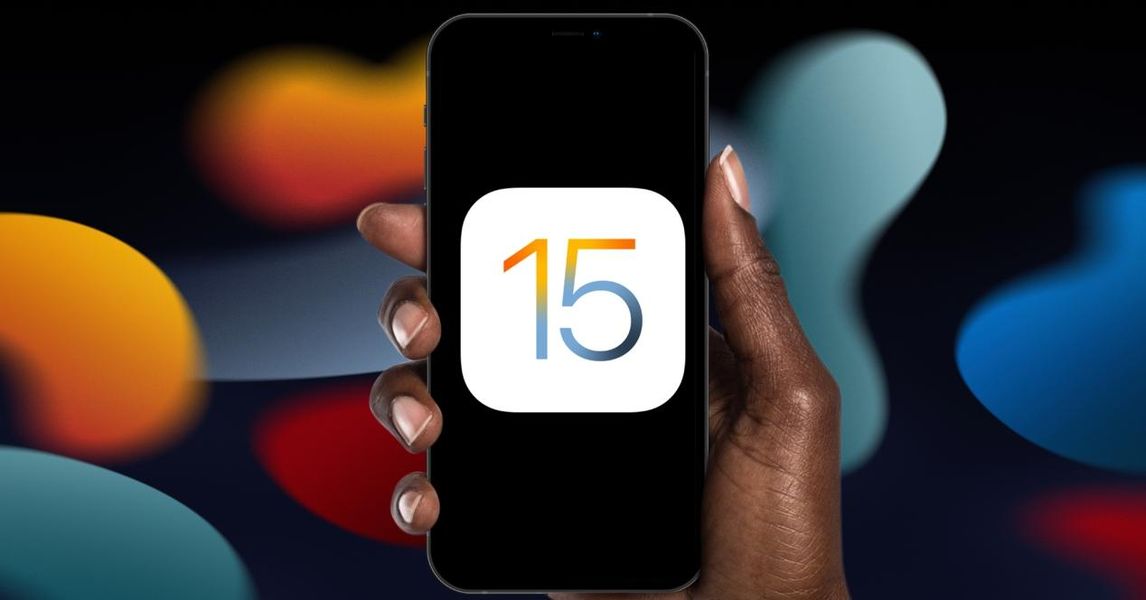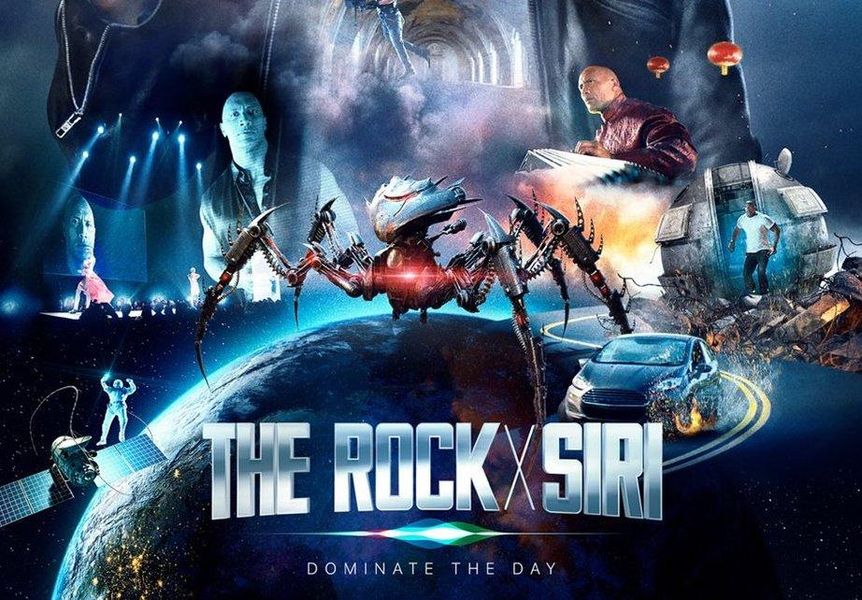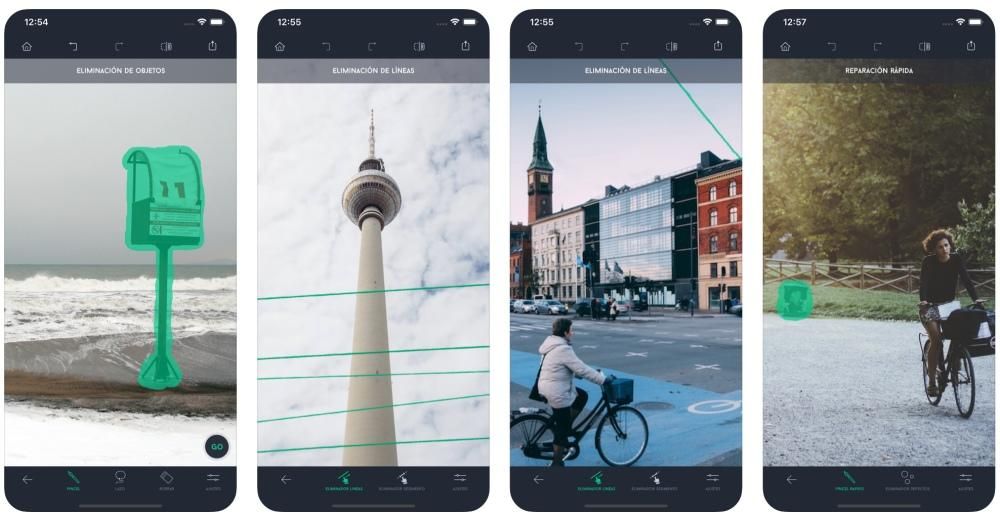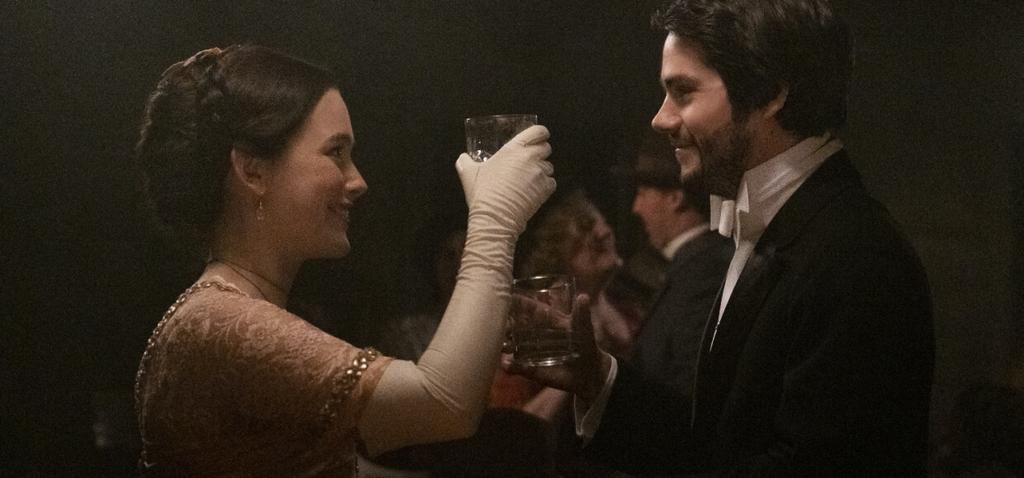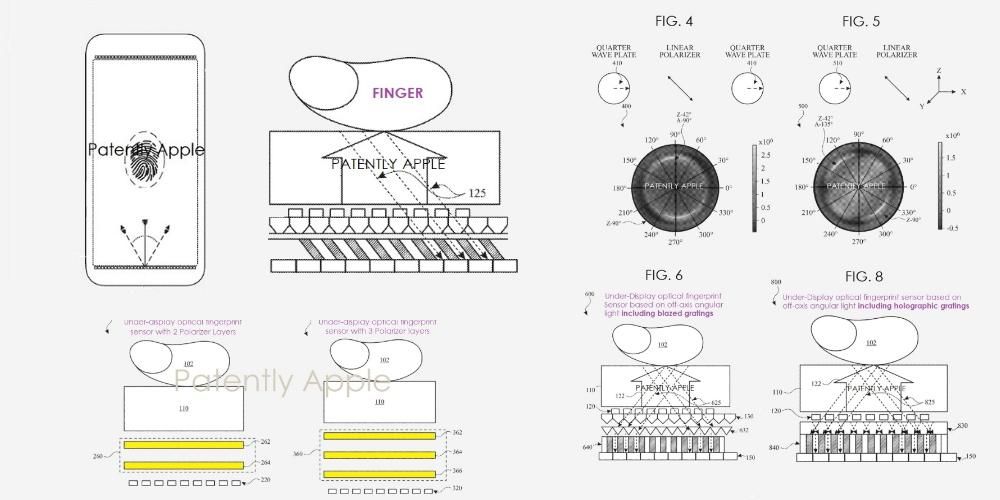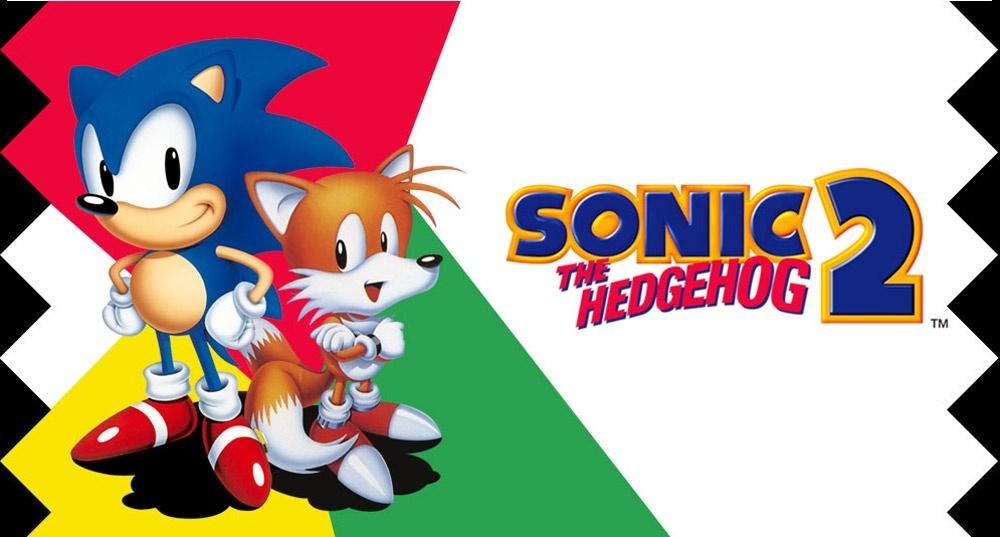Final Cut Pro je bezpochyby jednou z najlepších aplikácií, ktoré môžete použiť na úpravu videa na Macu, a to vďaka tomu, ako dobre funguje a vďaka množstvu funkcií, ktoré ponúka všetkým svojim používateľom. V tomto príspevku budeme hovoriť o jednom z nich, ktorý vám umožní s úžasnou ľahkosťou upravovať niekoľko video stôp súčasne.
Klip Multicam
Ako sme už povedali, jednou zo silných stránok Final Cut Pro a dôvodom, prečo si ho mnohí používatelia vyberajú ako svoj program na úpravu videa, je množstvo a rozmanitosť funkcií, ktoré má, a v mnohých prípadoch uprednostňuje celý pracovný postup, pretože uľahčuje veľa procesov, ktoré by sa inak museli robiť investovaním viacerých krokov a predovšetkým viac času.
Čo je?
Pri mnohých príležitostiach pre mať rôzne uhly pohľadu , počas nahrávania klipu sa používa niekoľko kamier, no, klip Multicam je ten, ktorý ich všetky spája a dáva používateľom možnosť vybrať si, ktorá je kamera alebo uhol pohľadu v každom zo strihov, ktoré daný klip vytvárajú.

Tento proces sa dá urobiť úplne dobre bez použitia klipu Multicam, ale samozrejme synchronizovať všetky klipy musí sa to robiť ručne. S touto funkciou Final Cut Pro si však môžete ušetriť všetku prácu a za pár sekúnd máte klip Multicam pripravený na použitie.
Načo to je?
Ako sme už spomenuli, klip Multicam má tú vlastnosť, že obsahuje rôzne synchronizované videá . Zvyčajne sa to používa na získanie rôznych pohľadov alebo pohľadov na tú istú vec. Predstavte si seba na pohovore, kde sú tri kamery, z ktorých jedna sníma anketára a vypočúvaného, ďalšia ukazuje iba na anketára a ďalšia iba na vypočúvaného.
Bez použitia klipov multicam by musel editor v procese úpravy takéhoto rozhovoru ručne synchronizovať tri klipy a potom vystrihnúť a prilepiť časti, ktoré chce a potrebuje. S klipmi multicam, najprv synchronizácia je automatická a po druhé, v každom strihu, ktorý urobíte, budete mať možnosť rýchlo vybrať zdroj zvuku a videa ktoré chcete použiť, bez toho, aby ste museli vystrihnúť a odstrániť zvyšok klipov.

V skutočnosti to nie je funkcia, ktorá je pri úprave videa úplne nevyhnutná, pretože ako ste videli, možno ju vykonať manuálne. Ale bez pochýb, že pri úprave videa tohto typu je čas, ktorého je editor schopný šetri si peniaze Používanie klipov Multicam je skvelé, a preto je vaša práca oveľa efektívnejšia, produktívnejšia a jednoduchšie.
Kroky na nastavenie multicam klipu vo Final Cut Pro
Keď už viete, čo to je a predovšetkým a čo je dôležitejšie, na čo sú klipy Multicam určené, je načase povedať si, aké kroky musíte pri jeho vytvorení dodržať. V prvom rade musíte vedieť, že na vygenerovanie klipu Multicam musia byť dva alebo viac klipov, ktoré sa chystáte spojiť, rovnaké, to znamená, že boli nahraté v rovnakom momente a ich obsah je väčší. alebo menej rovnaké, aj keď majú rôzne uhly pohľadu. Kroky na jeho vytvorenie sú nasledovné.
- Otvorte Final Cut Pro na svojom Macu.
- Po vybratých klipoch kliknite pravým tlačidlom myši.
- Vyberte si Nový klip multicam .

- Vyberte názov klipu.
- Kliknite na Prijať .
- Beam kliknite pravým tlačidlom myši na strih, ktorý chcete upraviť.
- Kliknite na Aktívny uhol videa .
- Kliknite na aktívny zvukový uhol .
- S klipom multicam na časovej osi.
- Pracujte na časti, ktorú chcete upraviť.
Pomocou týchto jednoduchých krokov môžete vygenerovať klip Multicam, ktorý budú dostupné v rámci projektu kde si to vytvoril. Keď to urobíte, jediné, čo musíte urobiť, je použiť ho a predovšetkým s ním pracovať a vykonávať všetky úpravy, ktoré považujete za vhodné, pretože Final Cut Pro vám dáva možnosť upravovať vygenerovaný klip s úplnou voľnosťou.
Pracujte s klipom Multicam
Svoj klip už máte vygenerovaný, ale teraz ho musíte začať používať a predovšetkým využívať všetky výhody, ktoré vám práca s týmto typom obsahu poskytuje. Tu vám povieme dve hlavné výhody a to, ako ich môžete využiť, aby ste boli pri úprave videa oveľa efektívnejší.
Vyberte zdroj videa a zvuku
Vychádzame zo základu, že klip Multicam je to ako normálny klip , to znamená, že môžete vykonávať rovnaké akcie, ktoré zvyčajne robíte. Ako sme však povedali, má to určité výhody, a to, že v každom strihu, ktorý robíte, si môžete vybrať zdroj videa aj zvuku, ako aj jednotlivo, keďže z obrázka môžete urobiť ten, ktorý poskytuje klip, pričom zvuk možno z klipu 2 odstrániť. Ak to chcete urobiť, stačí postupovať podľa nižšie uvedených krokov.


Upravte klip podľa svojich predstáv
Ako sme už povedali, ďalšou výhodou práce s klipom Multicam je to každý strih môžete upraviť, ako chcete , teda ako keby to bol obyčajný klip. Môžeš zaobchádzajte s rôznymi klipmi rovnako , od samotnej časovej osi, na úpravu farby, hlasitosti zvuku a všetkého ostatného, čo chcete, alebo si to môžete dokonca zvoliť individuálne , pretože Final Cut Pro vám umožňuje pristupovať ku každému klipu samostatne, ktorý tvorí Multicam. Ak to chcete urobiť, musíte postupovať podľa nasledujúcich krokov.