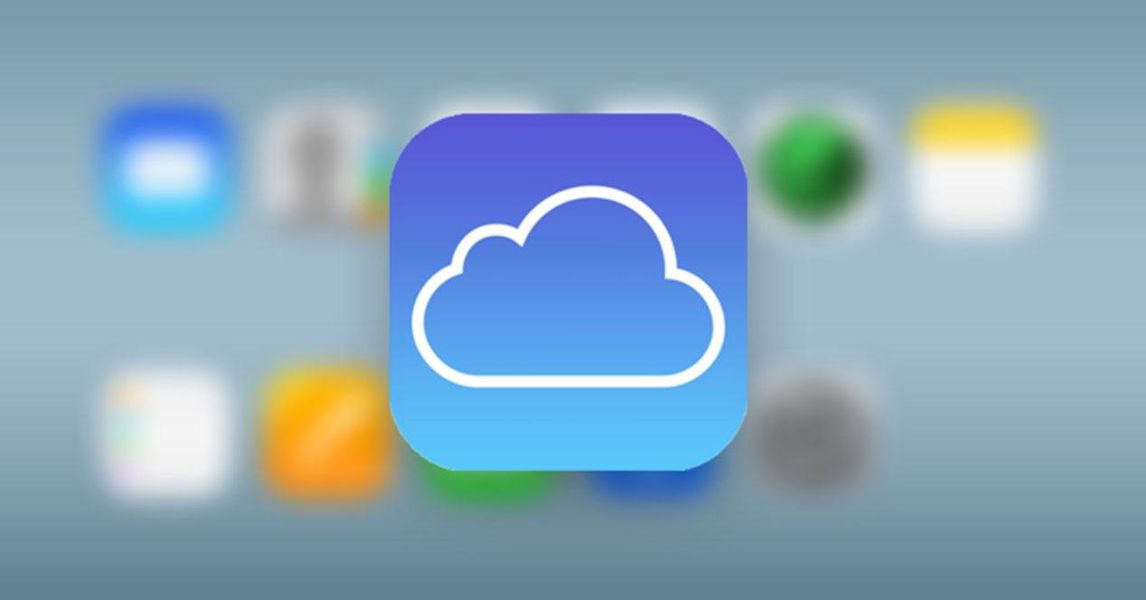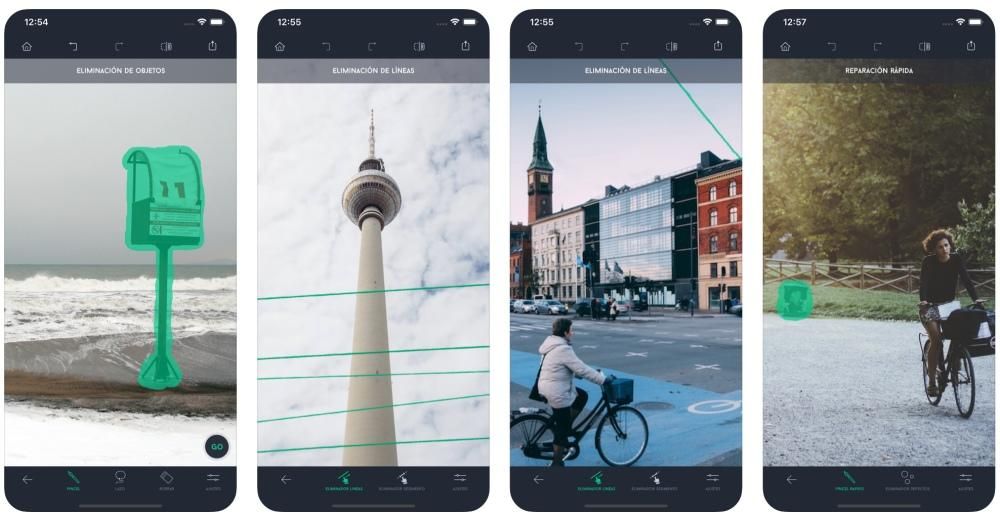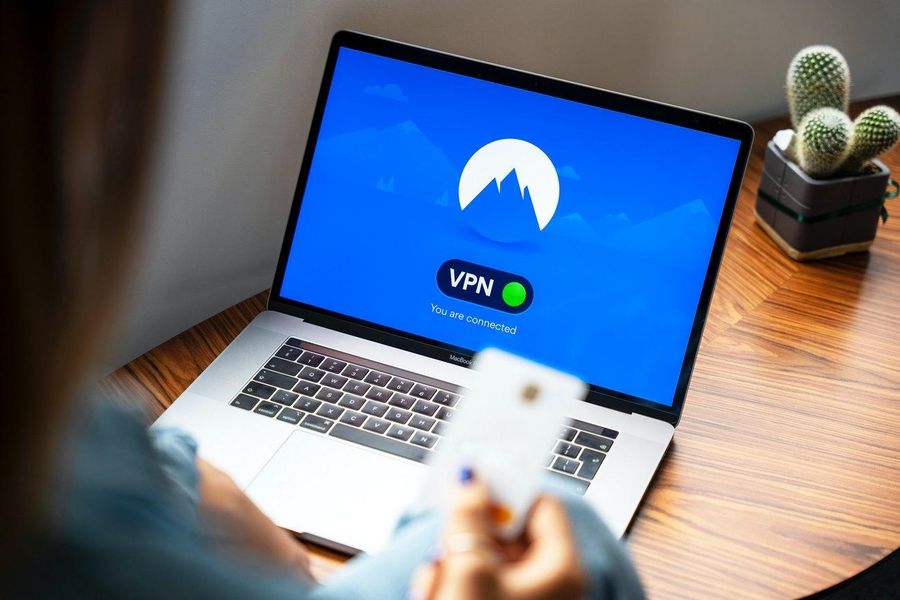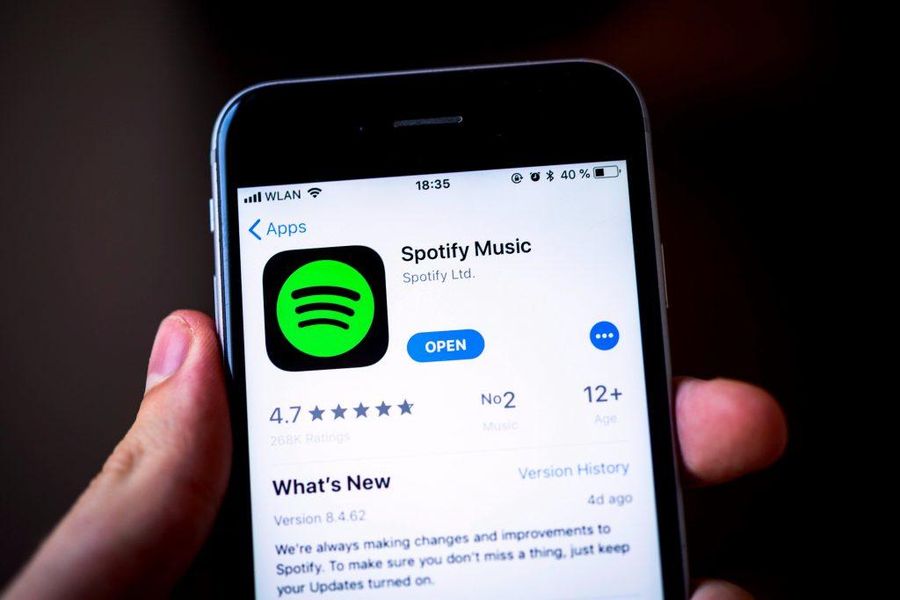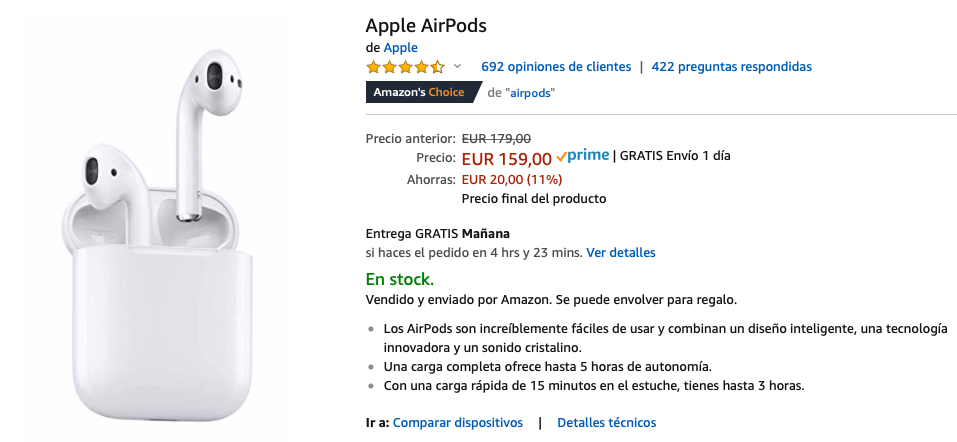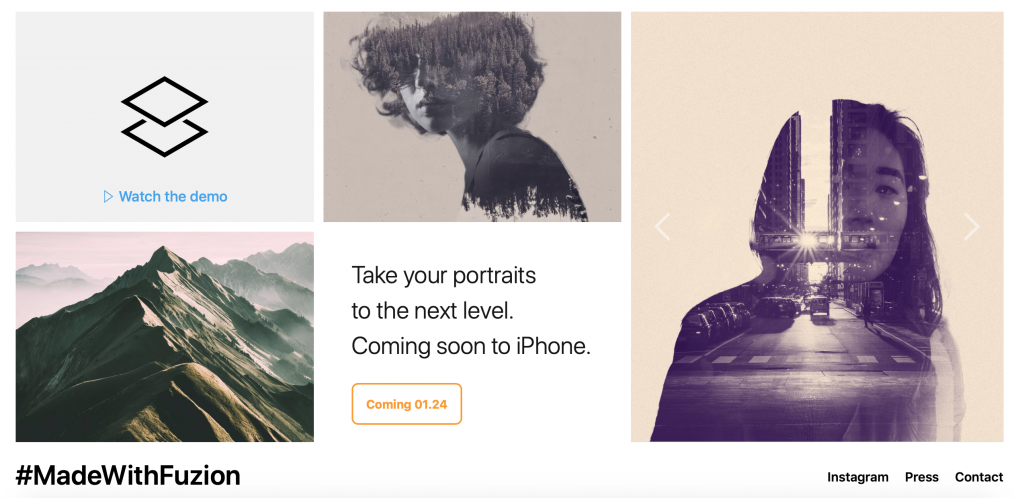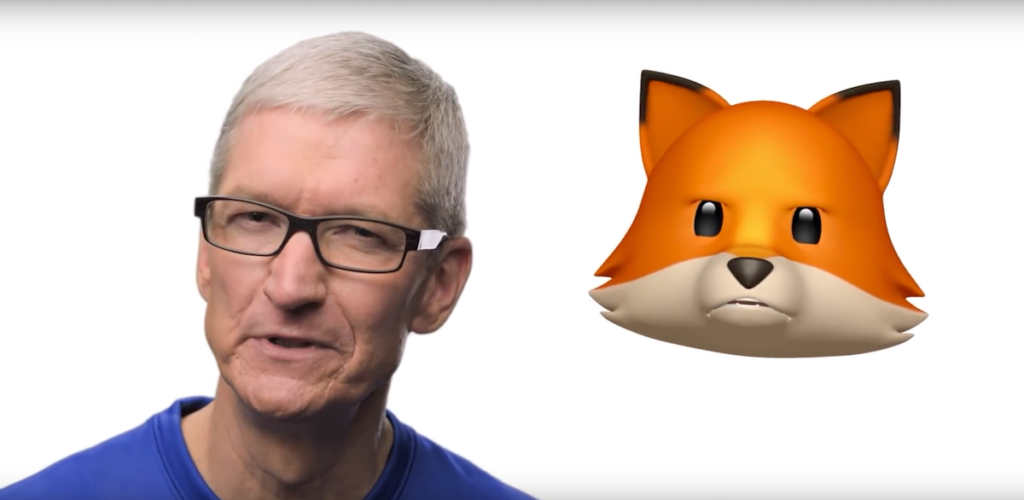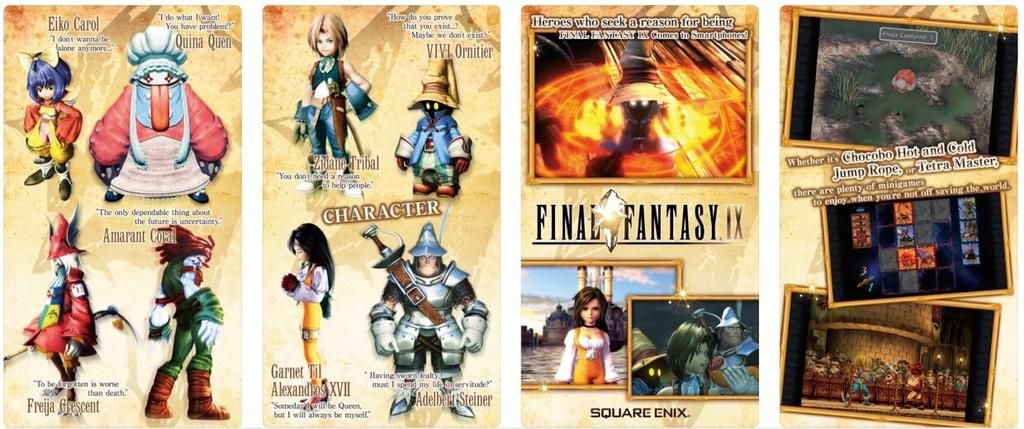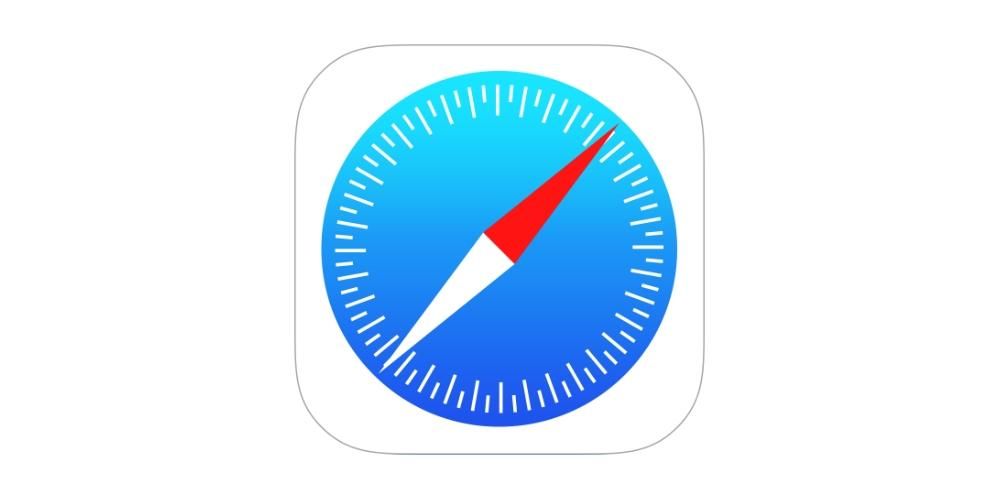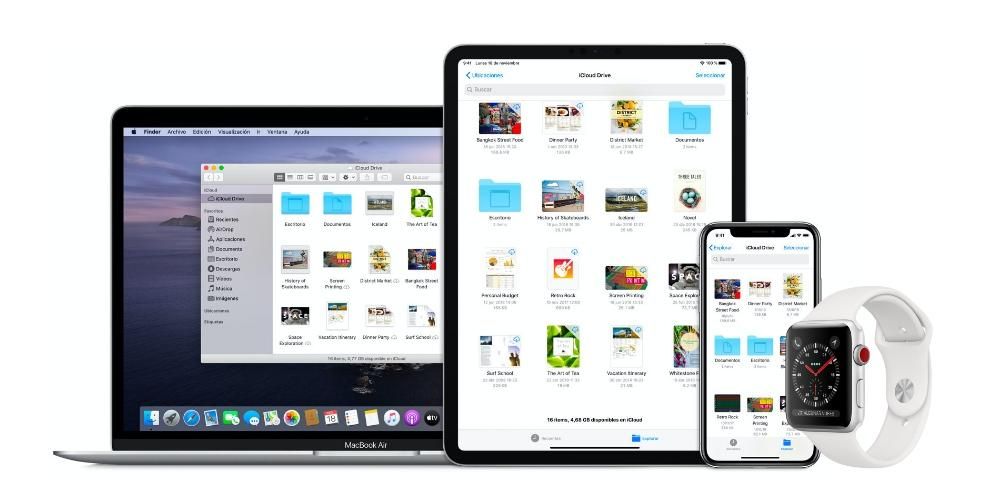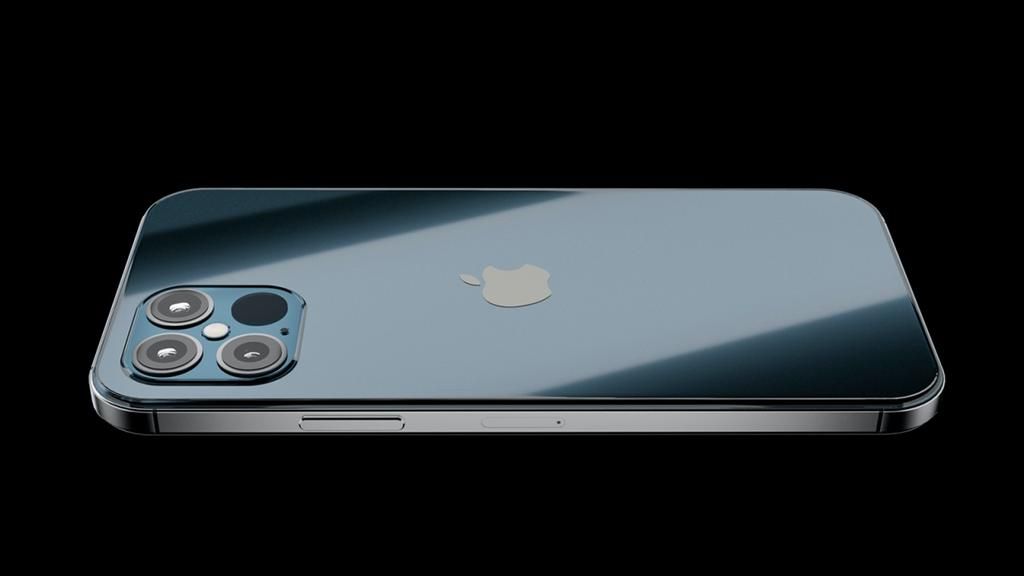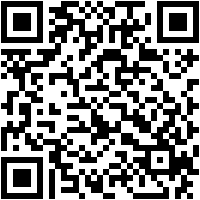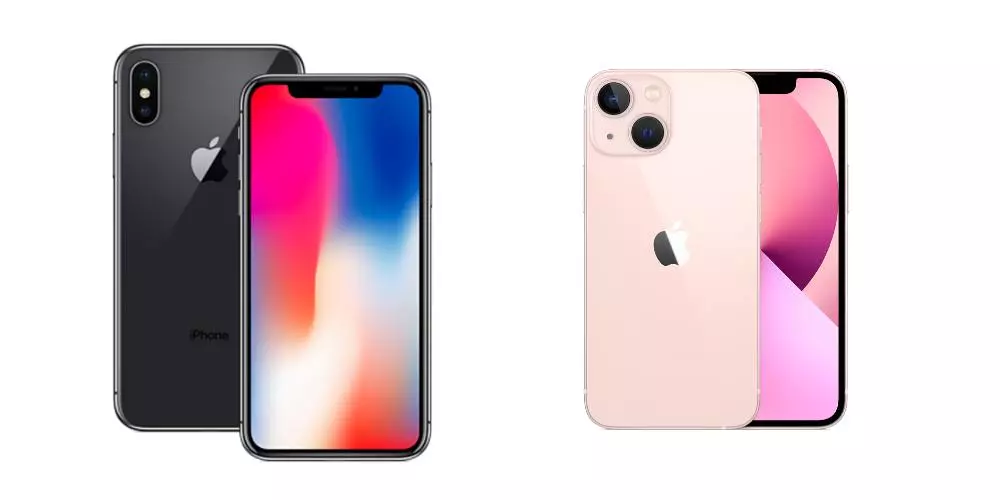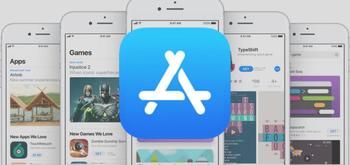Ak upravujete video v programe Final Cut Pro a práve začínate, určite ste sa zamysleli nad tým, či existuje nejaký spôsob, ako po vykonaní zmeny, či už ide o farbu vo videu alebo dokonca o samotnom zvuku, sa táto zmena uloží do použiť v iných aplikáciách. No áno, na to sú presety, alebo známejšie aj vo svete fotografie ako presety. V tomto príspevku vám o ňom chceme povedať všetko, aby ste ho mohli ľahko použiť vo Final Cut Pro.
Aké sú predvoľby v tomto programe?
predvoľby sú modifikácií ktoré vykonáte a ktoré sa uložia, takže keď ich budete chcieť použiť, nemusíte ich robiť znova ručne, ale po ich uložení stačí použiť predvoľbu aby to malo efekt, ktorý hľadáte. Pojem preset sa vo svete fotografie používa viac, koncept je však rovnaký.

Ako si tiež budete môcť overiť v tomto článku, nielenže môžete generovať predvoľby úpravy farieb, ale dokonca aj nastavenia zvuku možno uložiť ako predvoľby, ktoré sa dajú použiť neskôr. To môže byť skutočne užitočné a ušetrí to veľa času osobe, ktorá bude mať na starosti úpravu audiovizuálneho dokumentu, ktorý bol nahraný, najmä ak sú podmienky nahrávania vždy rovnaké.
Upravte vyváženie farieb pre svoje videá
Dôvod, prečo považujeme predvoľby za také dôležité, a predovšetkým môžu byť tak veľkou pomocou pri úprave audiovizuálneho dokumentu, sme vám už prezradili. Teraz vám chceme povedať, kde môžete tieto predvoľby získať a ako si ich môžete vytvoriť sami.
Je korekcia farieb dôležitá?
Jedným z najbežnejších účelov predvolieb je úprava alebo korekcia farieb. Rovnakým spôsobom, ako sa to deje pri fotografovaní, kde sú predvoľby vždy upravené rôznymi nastaveniami vytvoriť charakteristickú farbu na obrázku, vo Final Cut Pro môžete urobiť presne to isté a ušetriť tak veľa času v celom procese úprav.
korekcia farieb je kľúčovým bodom úpravy videa . Výber správnych tónov, ktoré sú v súlade s prenášaným posolstvom, je veľmi dôležitý, aby bolo možné v divákovi vygenerovať pocit, ktorý si tvorca praje. Koniec koncov, pomocou korekcie farieb môžete zmeniť obraz s jasnými a intenzívnymi tónmi, ktoré určite vyjadrujú šťastie, na nudný obraz s veľmi tmavými tónmi, ktoré potom vyjadrujú smútok alebo apatiu. Správne ladenie farieb je kľúčové a vďaka predvoľbám to môžete ovládať v priebehu niekoľkých sekúnd.
Použite predvoľby Final Cut
Ak začínate upravovať video vo Final Cut, určite nebudete mať veľa slobody, pokiaľ ide o úpravu farby vašich klipov, pretože tento profesionálny program na úpravu od spoločnosti Apple poskytuje používateľom sériu jednoduché predvoľby , s ktorými môžete začať hrať a ktoré vám pomôžu získať viac skúseností ako pri ich používaní, tak aj pri výbere toho, ktorý z nich je pre vás v danom čase najvhodnejší.

Spôsob ich použitia je naozaj jednoduchý, stačí kliknúť na ikonu nainštalované efekty nachádza v pravej dolnej časti obrazovky a vyberte si ten, ktorý chcete použite alebo jednoducho ten, ktorý najlepšie vyhovuje vašim potrebám, akonáhle sa rozhodnete potiahnite uvedené nastavenia na vrch klipu na ktorý to chceš aplikovať a hotovo. Nižšie uvádzame všetky typy video efektov, ktoré môžete použiť a ktoré sú už predvolene nainštalované vo Final Cut Pro.
- 360º.
- Aspekty.
- Základy.
- Farba.
- rozmazané.
- Skreslenie.
- komické efekty.
- Textové efekty.
- Štylizovať.
- Inkrustácia.
- Svetlo.
- Drahší.
- Mozaika.
- Nostalgia.
- Farebné predvoľby.
Stiahnite si predvoľby od iných tvorcov
Jedným z najzaujímavejších bodov predvolieb je, že ich môžu zdieľať všetci používatelia, to znamená, že si môžete vytvoriť napríklad predvoľbu farieb a môžete ju zdieľať, aby ju mohli používať aj iní tvorcovia. Týmto spôsobom sa generuje veľa možností pri výbere predvoľby alebo predvolieb, ktoré sú pre vás najvhodnejšie na vygenerovanie požadovaného pocitu v divákovi.

Existuje široká škála stránok, z ktorých si môžete stiahnuť tieto efekty Webové stránky samotných tvorcov na iné komerčnejšie, kde je produkt základnejší a nie je tak personalizovaný, ale stále môže byť veľmi užitočný. Od La Manzana Mordida vám odporúčame mať dobrá starostlivosť pri sťahovaní tohto typu súboru a vždy to robte zo spoľahlivých stránok. Na webovej stránke Apple , v rámci všetkých možností pluginu, ktoré si môžete nainštalovať, je sekcia pre farebné korekcie.
Stiahnite si predvoľby Apple tuVytvorte predvoľby videa krok za krokom
Ako sme už spomenuli, s Final Cut Pro môžete nielen využívať predvoľby, ktoré sú už nainštalované, alebo tie, ktoré si stiahnete z externých zdrojov, ale môžete si ich aj sami vytvoriť a uložiť si uvedenú kombináciu video efektov a nastavení parametrov efektov. Video. Predvoľba sa tak zobrazí v prehliadači efektov a môžete ju použiť, kedykoľvek ju budete potrebovať.
Uložte si teda predvoľbu videa
Kroky, ktoré musíte vykonať, aby ste mohli vytvoriť predvoľbu, sú skutočne jednoduché. V skutočnosti stačí urobiť požadovanú úpravu, či už je to farba, aplikácia niekoľkých efektov súčasne, alebo jednoducho čokoľvek chcete, a za pár sekúnd to budete mať uložené, aby ste ich mohli použiť kedykoľvek chceš. Kroky na to sú nasledovné.
- Vyberte si klip na časovej osi.
- kliknite na Archív a neskôr v Uložte prednastavené video efekty . Môžete tiež otvoriť inšpektora videa a potom kliknúť na položku Uložiť predvoľbu efektov.
- Zobrazí sa okno so všetkými informáciami o zmenách, ktoré ste vykonali.
- Kliknite na rozbaľovaciu ponuku Kategória a vyberte kategóriu, do ktorej chcete predvoľbu umiestniť.
- Na zozname atribúty vyberte video efekty, ktoré chcete uložiť do predvoľby.
- Ak ste v klipe použili nastavenia kľúčových snímok, vyberte dodržujte časy The prispôsobená šírka na základe vašich preferencií.
- kliknite na Uložiť .
- V prehliadači efektov stlačte Control + Kliknite na Prednastavené efekty čo chceš zdieľať
- Vyberte si Zobraziť vo Finderi .
- Keď budete mať súbor .zip pripravený, preneste ho na osobu (osoby), s ktorou ho chcete zdieľať.
- Beam Dvojité kliknutie v súbore .zip, aby ste ho rozbalili.
- Vo Finderi podržte kláves Možnosť a vyberte Prejsť > Knižnica .
- Ak je Final Cut Pro otvorený, zatvorte ho a znova otvorte.
- Vyberte klip na časovej osi.
- kliknite na Archív a neskôr v Uložte prednastavené zvukové efekty . Môžete tiež otvoriť inšpektor zvuku a potom kliknúť na položku Uložiť predvoľbu efektov.
- Zobrazí sa okno so všetkými informáciami o zmenách, ktoré ste vykonali.
- Zadajte názov s ktorým chcete identifikovať vašu predvoľbu.
- Kliknite na rozbaľovaciu ponuku Kategória a vyberte kategóriu, do ktorej chcete predvoľbu umiestniť.
- Na zozname atribúty vyberte zvukové efekty, ktoré chcete uložiť do predvoľby.
- Ak ste v klipe použili nastavenia kľúčových snímok, vyberte Udržiavať The prispôsobená šírka v sekcii časy referenčného rámca na základe vašich preferencií.
- kliknite na Uložiť .
- V prehliadači efektov stlačte Control + Kliknite na Prednastavené efekty čo chceš zdieľať
- Vyberte si Zobraziť vo Finderi .
- Vo Finderi vyberte súbor prednastavených efektov a kliknite na Súbor a potom na Komprimovať .
- Keď budete mať súbor .zip pripravený, preneste ho na osobu (osoby), s ktorou ho chcete zdieľať.
- Beam Dvojité kliknutie v súbore .zip, aby ste ho rozbalili.
- Vo Finderi podržte kláves Možnosť a vyberte Prejsť > Knižnica .
- Ak je Final Cut Pro otvorený, zatvorte ho a znova otvorte.

Zdieľajte s ostatnými tvorcami
Najlepším spôsobom, ako altruisticky generovať bohatstvo a rozmanitosť s ostatnými tvorcami, je zdieľanie vytvorených predvolieb, aby ich ostatní používatelia mohli použiť vo svojich rôznych audiovizuálnych výtvoroch. Okrem toho sú kroky, ktoré musíte vykonať, veľmi jednoduché a zaberú vám len pár sekúnd.

Ak ste osoba, s ktorou zdieľali predvoľbu video efektov a neviete, aké kroky musíte urobiť, aby ste ju mohli rozbaliť, aby ste ju mohli použiť vo Final Cut Pro pre akýkoľvek zo svojich výtvorov, potom vám povieme, čo sú to kroky, ktoré musíte dodržať.
Môžete tiež uložiť nastavenia zvuku
Ako sme vám povedali na začiatku tohto príspevku, rovnakým spôsobom, ako môžete vytvárať predvoľby videa, môžete urobiť presne to isté so zvukom, to znamená, že môžete vytvárať predvoľby zvuku, aby ste ich mohli použiť kedykoľvek budete potrebovať a nemusíte tieto zmeny vykonávať ručne.
Uložte si predvoľby zvuku
Ak ste už vytvorili predvoľbu videa, zistíte, že kroky na vytvorenie predvoľby zvuku sú veľmi, veľmi podobné. Ak zvyčajne robíte rovnaké úpravy zvuku vášho videa, uloženie týchto úprav do predvoľby vám pomôže ušetriť čas, ktorý nebudete musieť investovať do vykonania týchto úprav, ale svoju predvoľbu budete musieť použiť iba na klip alebo klipy. na ktoré chcete mať vplyv. Tu sú kroky, ktoré musíte vykonať, aby ste vytvorili tieto prednastavené zvukové efekty.

Zdieľajte ich s ostatnými tvorcami
Samozrejme, rovnako ako sme vás povzbudili, aby ste zdieľali svoje predvoľby videa s inými tvorcami, odporúčame vám, aby ste to isté urobili so svojimi predvoľbami zvuku, najmä preto, že som si istý, že to môže byť užitočné pre mnohých používateľov, ktorí v tomto svete práve začínajú. veľmi užitočné. Tu sú kroky, ktoré musíte vykonať, aby ste mohli zdieľať svoju predvoľbu.
Teraz prejdeme krokmi, ktoré musíte vykonať, aby ste mohli použiť uvedený súbor na svojom počítači Mac, ak namiesto toho, aby ste boli tým, kto zdieľal predvoľbu, ste to vy, kto ju dostal.