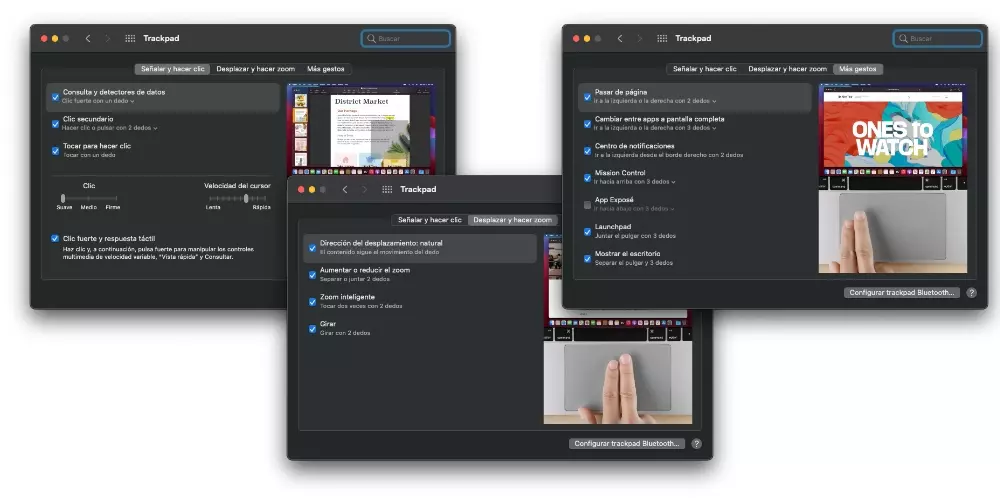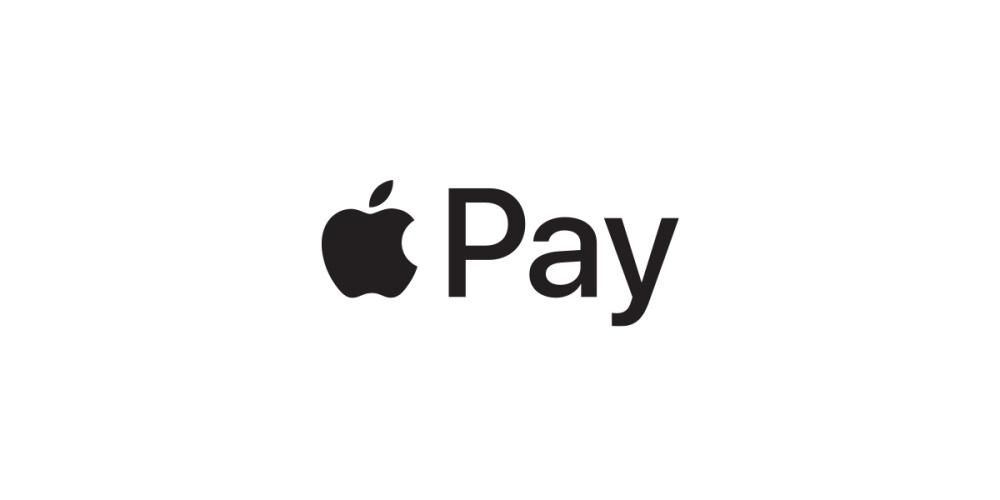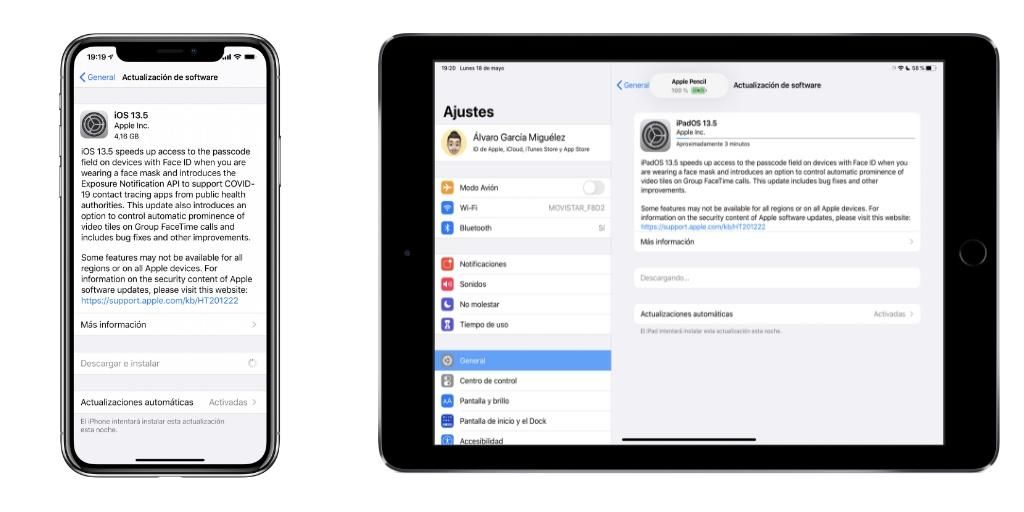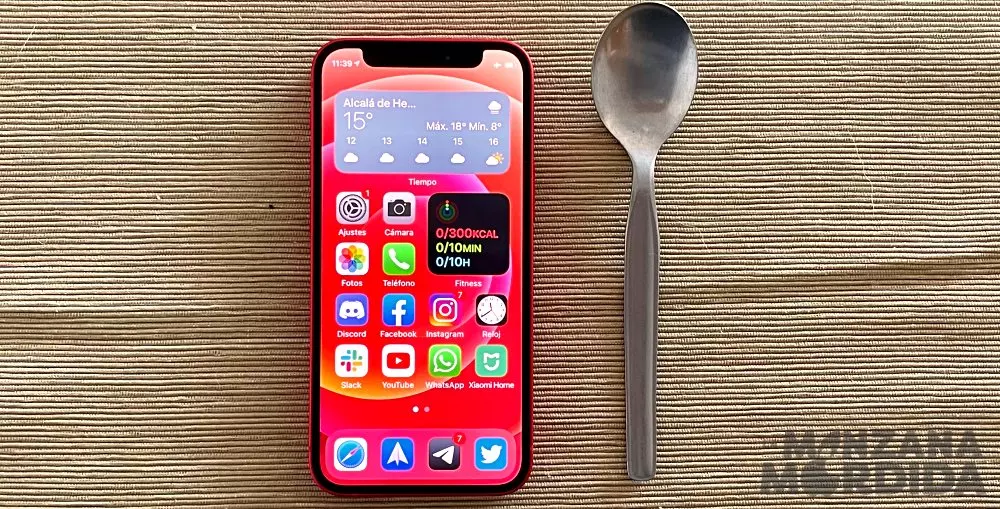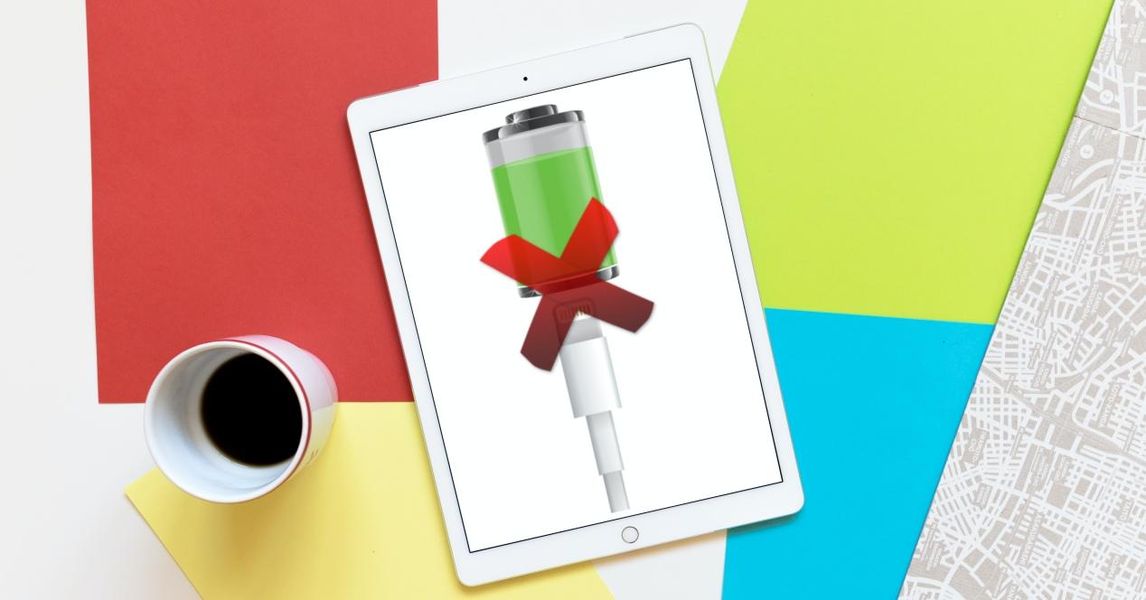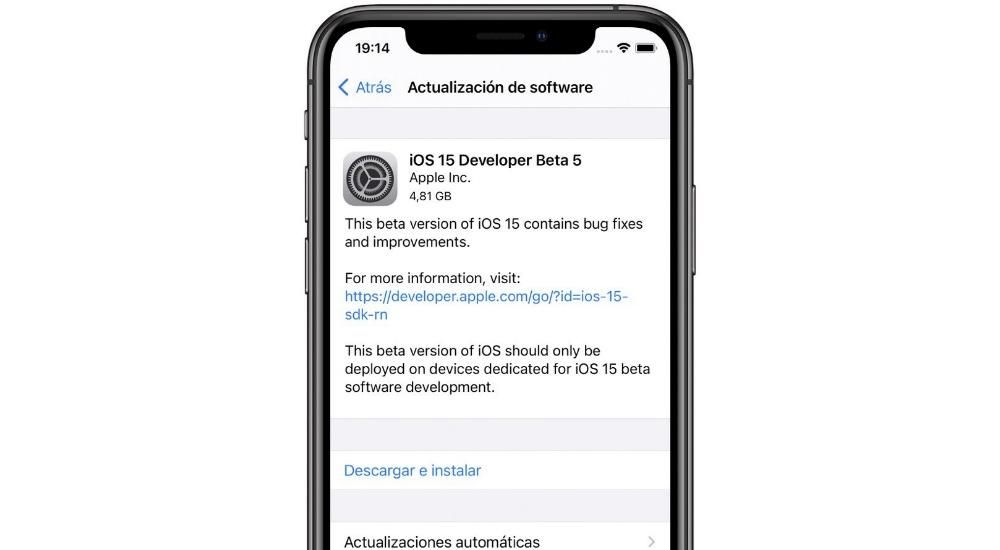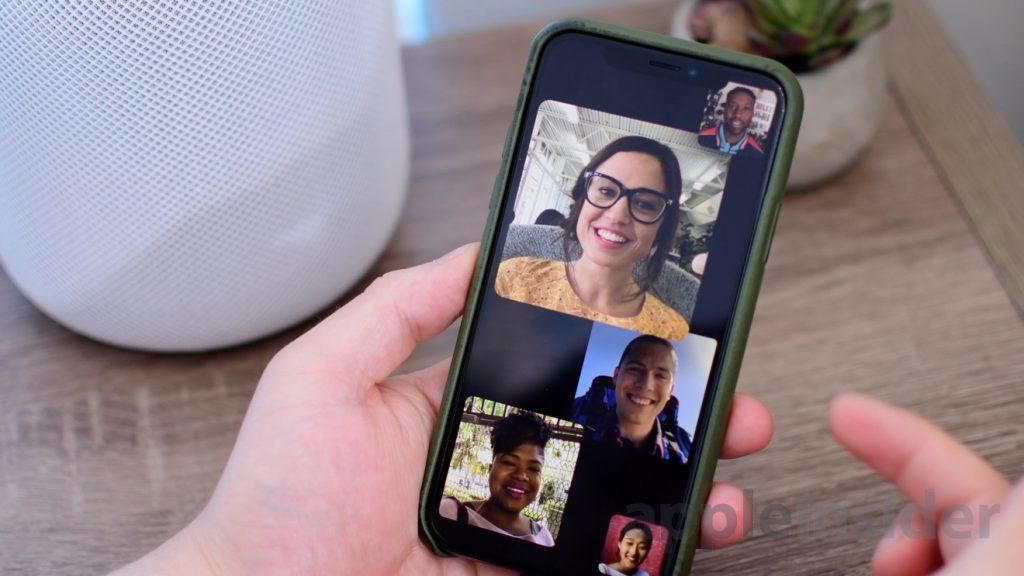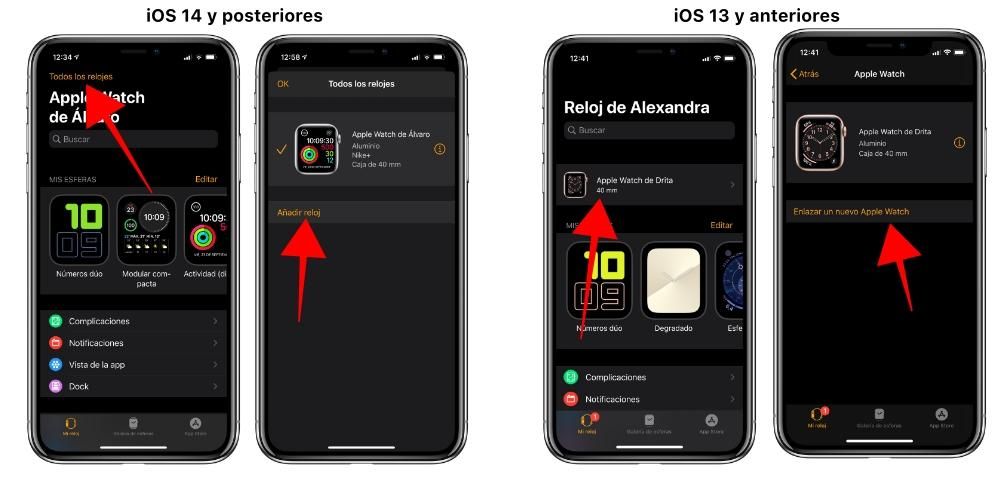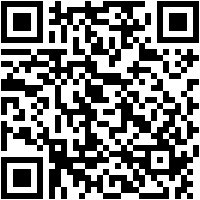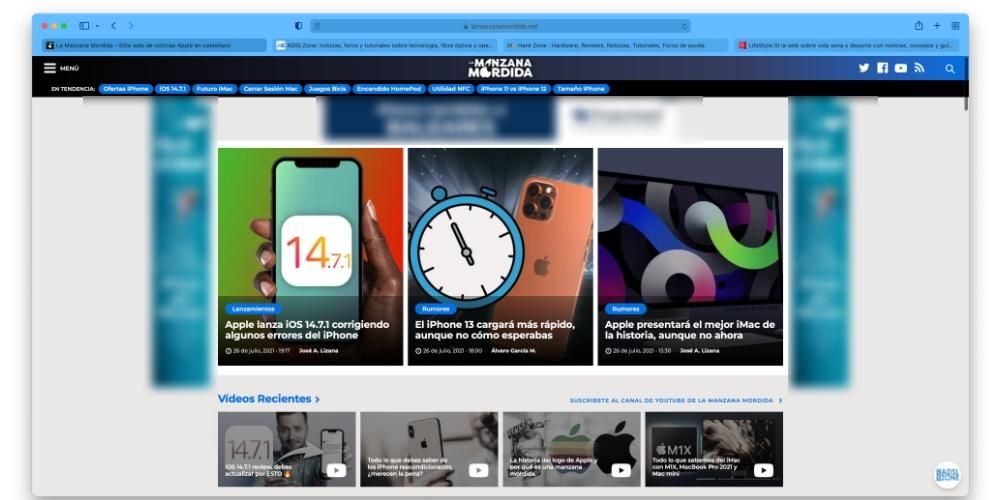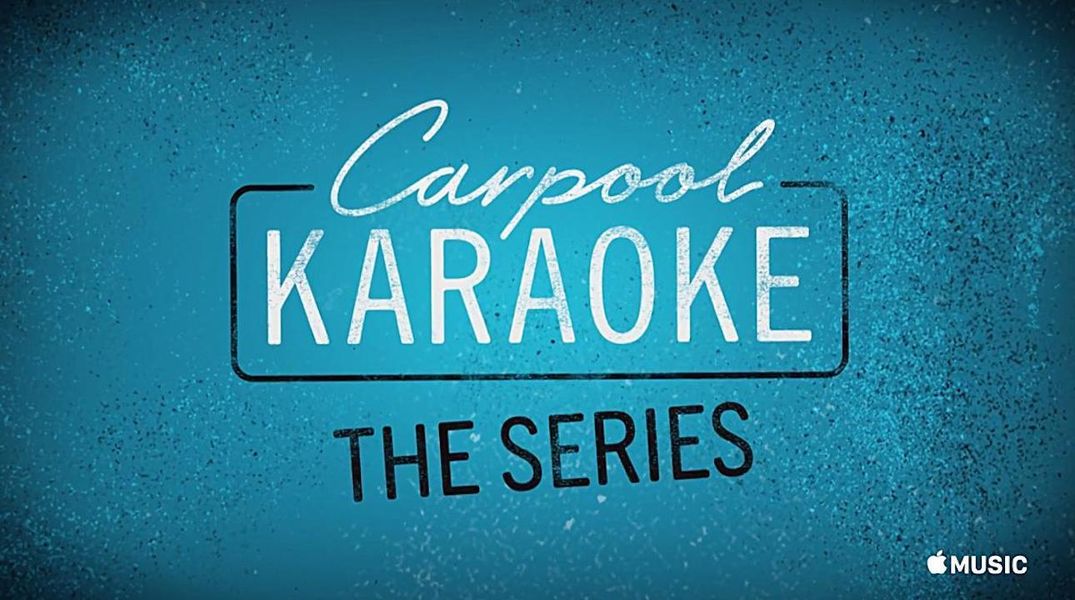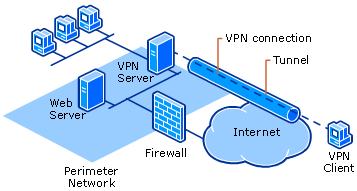Drvivá väčšina používateľov, ktorí používajú Mac, chce z tohto zariadenia vyťažiť maximum. Na tento účel existujú rôzne doplnky, ktoré bezpochyby zlepšujú zážitok z práce s počítačom Apple, a jedným z nich je bezpochyby Logitech MX Master 3, myš, ktorá bola zrodená a pre produktivitu všetkých. jej užívateľov.
Čím je Logitech MX Master 3 výnimočný?
Predtým, než vám povieme, čo môžete urobiť, aby ste z tejto fantastickej myši vyťažili maximum, chceme, aby ste vedeli, čím je toto príslušenstvo skutočne výnimočné. Ako sme vám už povedali, je to myš, ktorú spoločnosť Logitech vyrobila, aby ju dala všetkým používateľom ďalší nástroj produktivity , takže určité úkony možno vykonávať oveľa rýchlejšie a pohodlnejšie ako doteraz.

Na dosiahnutie tohto cieľa má tento Logitech MX Master 3 rôzne tlačidlá po celej jej ploche starostlivo umiestnené tak, aby ste ich mohli nielen používať, ale aby o to nebola ani námaha, teda aby ste si ich mohli pohodlne zacvaknúť kedykoľvek budete potrebovať. Ale pozor, tu to nekončí, pretože existujú aj iné alternatívy, ktoré majú tiež rôzne tlačidlá, ktoré vykonávajú určité akcie. Najzvláštnejšou vecou na tejto myši je to, že používateľ má možnosť nakonfigurujte akciu, ktorá sa má vykonať pri stlačení každého z tlačidiel . Okrem toho sa táto konfigurácia môže líšiť v závislosti od aplikácie, vďaka čomu je produktivita práce oveľa vyššia.
Kroky na nastavenie na Macu
Keď už viete, čím je táto myš výnimočná, musíme prejsť na jej konfiguráciu, aby ste naozaj, keď ju budete mať v rukách, mohli dokonale prispôsobiť každé z tlačidiel, ktoré má, na funkciu, ktorú chcete. spoločné pre všetky aplikácie alebo špecifické pre ktorúkoľvek z nich.
Stiahnite si aplikáciu
Prvá vec, ktorú musíte urobiť, aby ste si mohli nakonfigurovať Logitech MX Master 3 podľa svojich predstáv, je stiahnuť si aplikáciu samotnej značky, ktorá vám to umožní. Bez tejto aplikácie nebudete môcť konfigurovať absolútne nič, preto je nevyhnutné, aby ste tento krok nepreskočili, ak chcete naozaj naplno využiť potenciál tohto zariadenia. Tu sú kroky, ktoré musíte vykonať, aby ste tak urobili.
- Prístup k stránku na stiahnutie aplikácie .
- Kliknite na tlačidlo, ktoré vám umožní stiahnuť súbor Mac verzia .
- Po stiahnutí aplikácie ju spustite a nainštalujte ju.
- Postupujte podľa krokov uvedených pri jeho inštalácii.

Konfigurácia tlačidiel myši
S nainštalovanou a nakonfigurovanou aplikáciou Logi Options je ďalším krokom, ako naplno využiť všetky možnosti, ktoré táto myš ponúka, nakonfigurovať každé z tlačidiel, ktoré má. Na to jednoducho musíte otvorte aplikáciu a robiť kliknutie myšou . Týmto spôsobom sa zobrazia všetky možnosti, ktoré môžete nakonfigurovať, pre ktoré stačí kliknúť na rôzne tlačidlá a po stlačení vybrať funkciu, ktorú chcete vykonať. Nižšie uvádzame všetky možnosti dostupné pre každé z tlačidiel.
- tlačidlo gesta
- Kontrola misie
- Stlmiť
- minimalizovať okno
- Zmeňte rýchlosť ukazovateľa
- Priradenie kľúčovej akcie
- App Exposé
- zobraziť pracovnú plochu
- Stôl (vľavo)
- Stôl (vpravo)
- maximalizovať okno
- pozadu
- Pokračuj
- Snímka obrazovky
- Kopírovať
- Odrezať
- Prilepiť
- Vrátenie späť
- Znovu
- Prehrať/Pozastaviť
- Predchádzajúce
- Sledovanie
- znížiť hlasitosť
- Daj hlasnejšie
- Kliknite
- Zmena režimu tlačidla kolies
- Stredové tlačidlo
- rozšírené kliknutie
- Zoom tlačidlom kolieska
- modifikátory
- Lavy shift
- posun doprava
- nižší jas
- Rozjasni sa
- Hľadaj
- inteligentný zoom
- Launchpad
- Nájdite súbor
- Hľadanie vo vyhľadávači
- Otvorte Možnosti denníka
- otvorte aplikáciu
- Otvorený súbor
- Otvorte zložku
- Otvorte webovú stránku
- žiadne
- Horizontálne posunutie
- Zoom
- ovládače hlasitosti
- Priradenie kľúčovej akcie
- ovládanie jasu
- Prechádzajte medzi aplikáciami
- Prepínajte medzi plochami
- Prepínajte medzi stránkami
- Prechádzajte medzi kartami
- Zobraziť/skryť upozornenia
- Znova/Späť
- žiadne
- Pokračuj
- Znovu
- Sledovanie
- Stôl (vpravo)
- Prilepiť
- Priradenie kľúčovej akcie
- Kontrola misie
- App Exposé
- zobraziť pracovnú plochu
- Stôl (vľavo)
- minimalizovať okno
- maximalizovať okno
- pozadu
- Snímka obrazovky
- Kopírovať
- Odrezať
- Vrátenie späť
- Prehrať/Pozastaviť
- Predchádzajúce
- znížiť hlasitosť
- Daj hlasnejšie
- Stlmiť
- tlačidlo gesta
- Zmeňte rýchlosť ukazovateľa
- Kliknite
- Zmena režimu tlačidla kolies
- stredné tlačidlo
- rozšírené kliknutie
- Zoom tlačidlom kolieska
- modifikátory
- Lavy shift
- posun doprava
- nižší jas
- Rozjasni sa
- Hľadaj
- inteligentný zoom
- Launchpad
- Nájdite súbor
- Hľadanie vo vyhľadávači
- Otvorte Možnosti denníka
- otvorte aplikáciu
- Otvorený súbor
- Otvorte zložku
- Otvorte webovú stránku
- žiadne
- Štandardné
- Prirodzené
- Aktivované
- zdravotne postihnutých
- Vopred určené
- Investované
- Aktivované
- zdravotne postihnutých
- zadarmo
- Postupné otáčanie
- Stiahnite si a nainštalujte aplikáciu Logi Options na oboch počítačoch.
- Pripojte dva počítače k rovnakú sieť .

Ale okrem toho to tu nekončí, pretože tieto nastavenia je možné prispôsobiť pre každú aplikáciu ktorý máte nainštalovaný vo svojom počítači Apple. Takže môžete zvýšiť produktivitu ešte viac tým, že každé z tlačidiel bude mať v každej aplikácii inú funkciu v závislosti od akcií, ktoré v nej vykonávate.
Prispôsobte citlivosť
Ako by to mohlo byť inak, citlivosť každého z tlačidiel a dokonca aj samotnej myši je plne prispôsobiteľná v rámci možností, ktoré aplikácia Logi Options ponúka. Koniec koncov, konfigurácia tlačidiel vás zvýši produktívnosť, ale bez pochýb vďaka možnosti upraviť citlivosť každého z nich, ako aj rýchlosť, ktorou sa kurzor pohybuje, sa budete cítiť naozaj pohodlne, kedykoľvek budete používať túto myš. Potom vám necháme možnosti, ktoré je možné upraviť.

Používajte ho súčasne s rôznymi počítačmi
Ako sme vám povedali na začiatku tohto príspevku, Logitech MX Master 3 je myš, ktorá je úplne zameraná na produktivitu používateľov, takže okrem všetkej vlastnej konfigurácie, ktorú možno vykonať pre všeobecný systém, ako aj pre každá z aplikácií, ktoré používate, má stále ďalšiu funkciu, ktorú si mnohí používatelia určite zamilujú.
Pri mnohých príležitostiach musí používateľ kvôli pracovnej náročnosti pracovať súčasne s dvoma rôznymi počítačmi Logitech má funkciu, ktorú nazvali Flow, ktorá vám umožní používať túto myš súčasne s dvoma rôznymi počítačmi. Ale keď hovoríme súčasne, neznamená to, že musíte stlačiť tlačidlo, aby ste ho mohli použiť s jedným, a potom ho znova stlačiť, aby ste ho mohli použiť s druhým, ale jednoducho s potiahnite ukazovateľ na okraj obrazovky , vám umožní prejsť na druhú. Aby ste tak mohli urobiť, musíte splniť nasledujúce požiadavky.
Cena a dostupnosť
Nakoniec, keď poznáte všetky možnosti, ktoré máte, aby ste si mohli nakonfigurovať Logitech MX Master 3 podľa svojich potrieb a spôsobu, akým používate samotný počítač a rôzne aplikácie, ktoré máte na ňom nainštalované, je čas aby sme vám povedali, kde ho môžete kúpiť a samozrejme aj cenu tohto zariadenia.

Očividne cez jeho vlastné webová stránka spoločnosti Logitech máte ho kompletne k dispozícii, v tomto prípade s cenou 135 eur je vo svojej exkluzívnej verzii pre Mac, pretože existuje iná, rovnaká verzia, ktorá je kompatibilná so systémami Windows aj macOS. V obchodoch tretích strán, ako je Amazon, však nájdete MX Master 3 s niekoľkými zľavami veľmi zaujímavé.