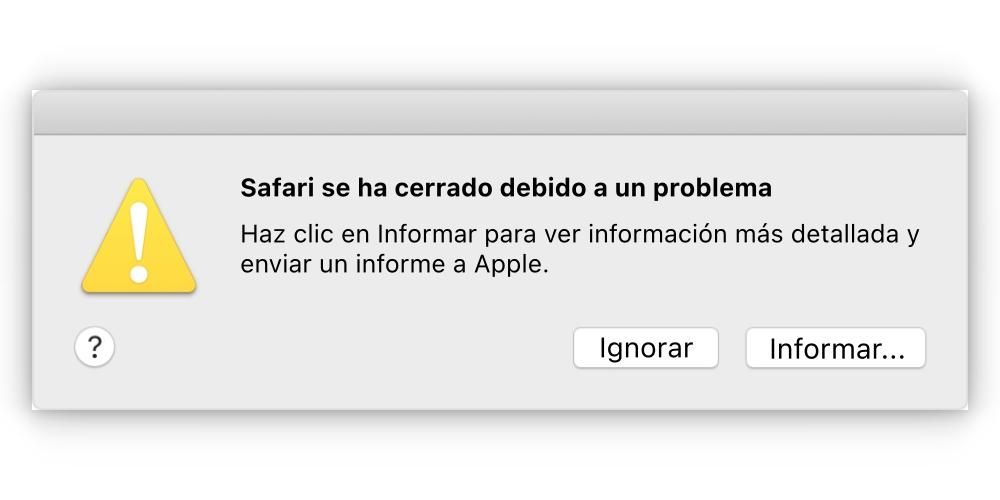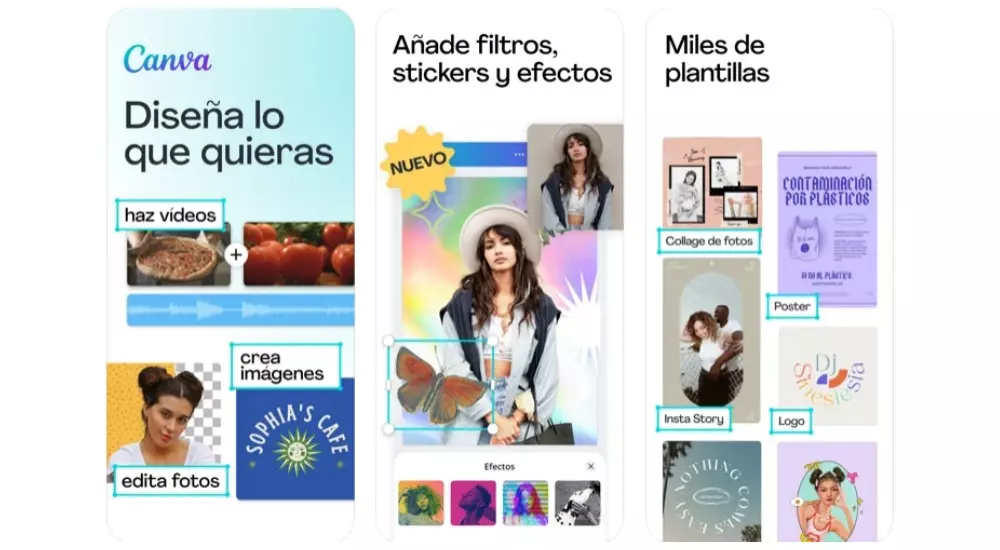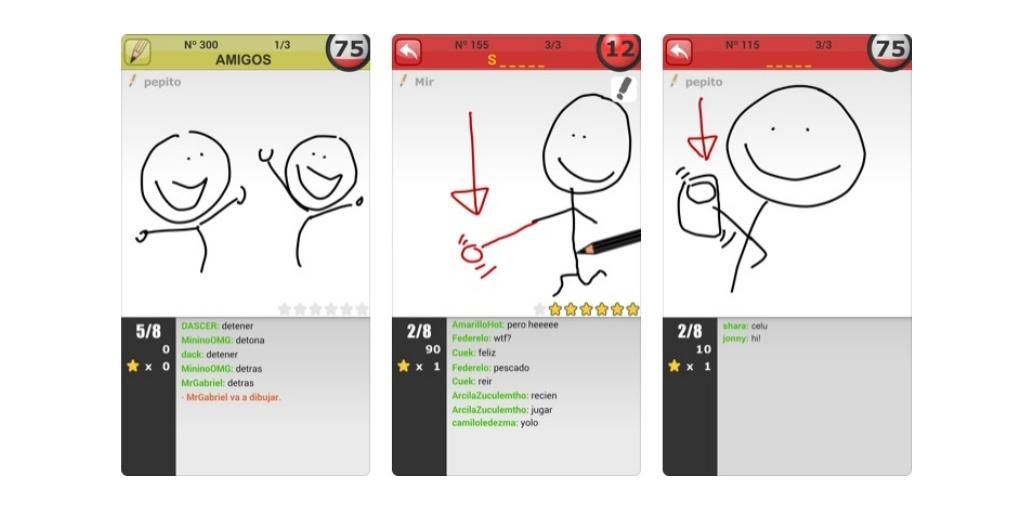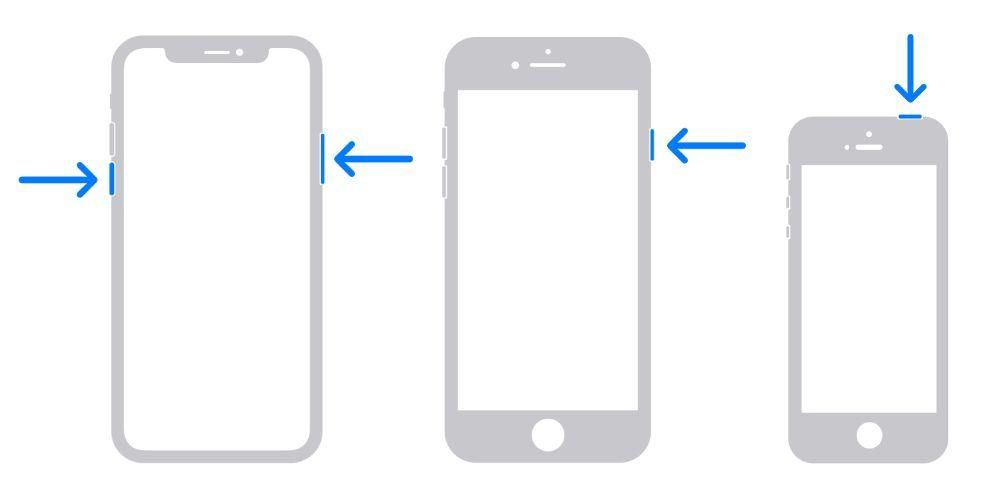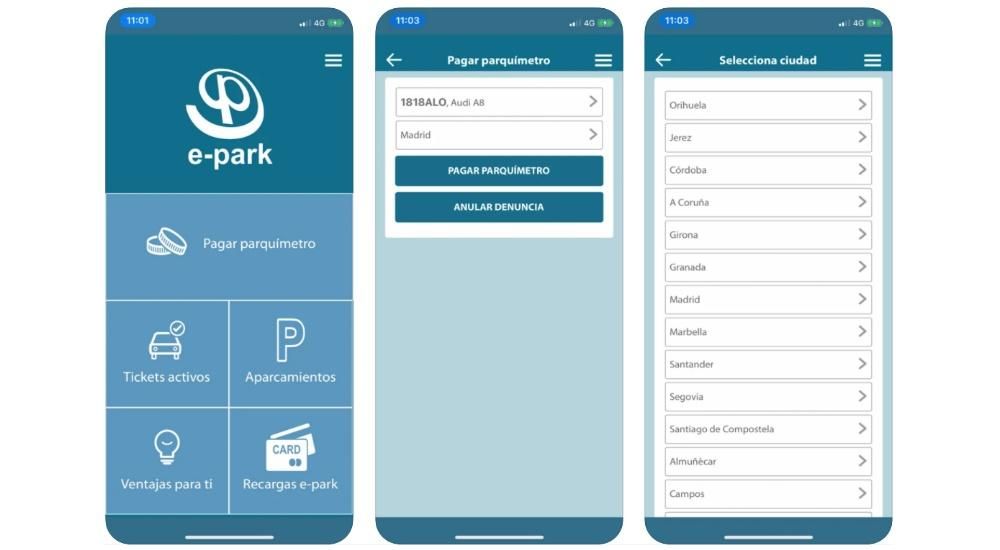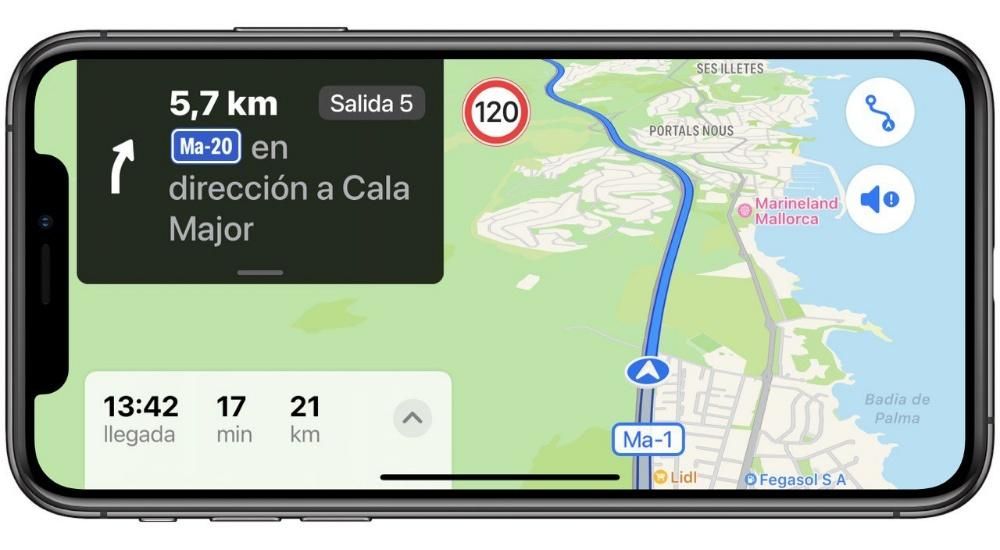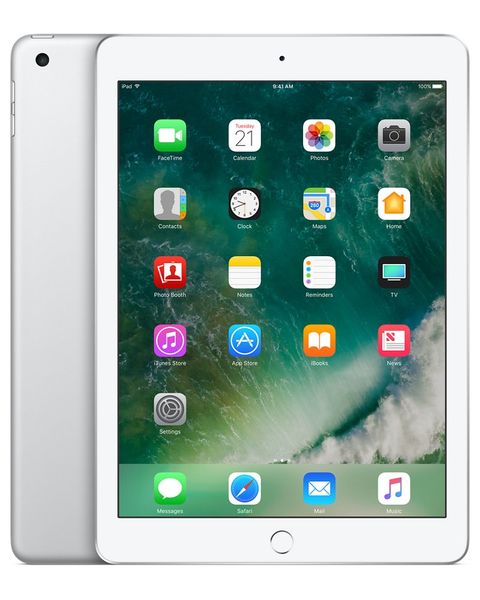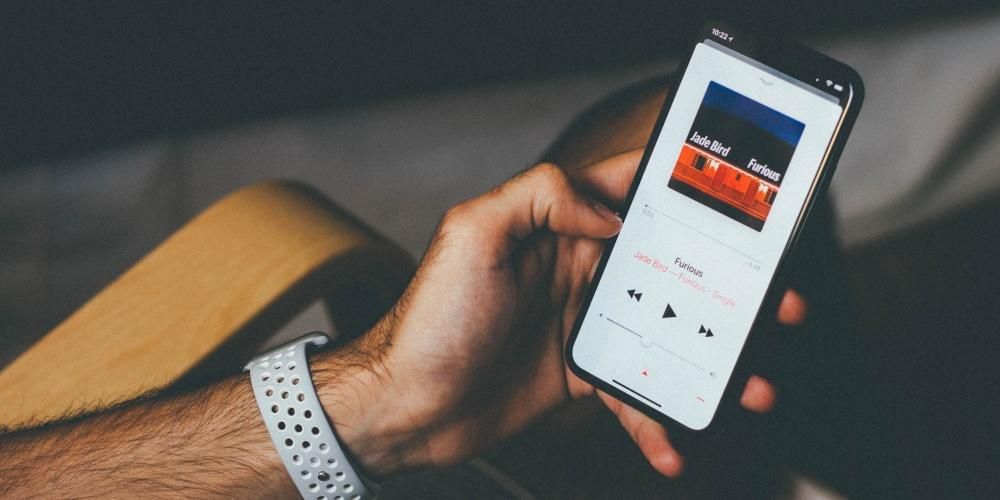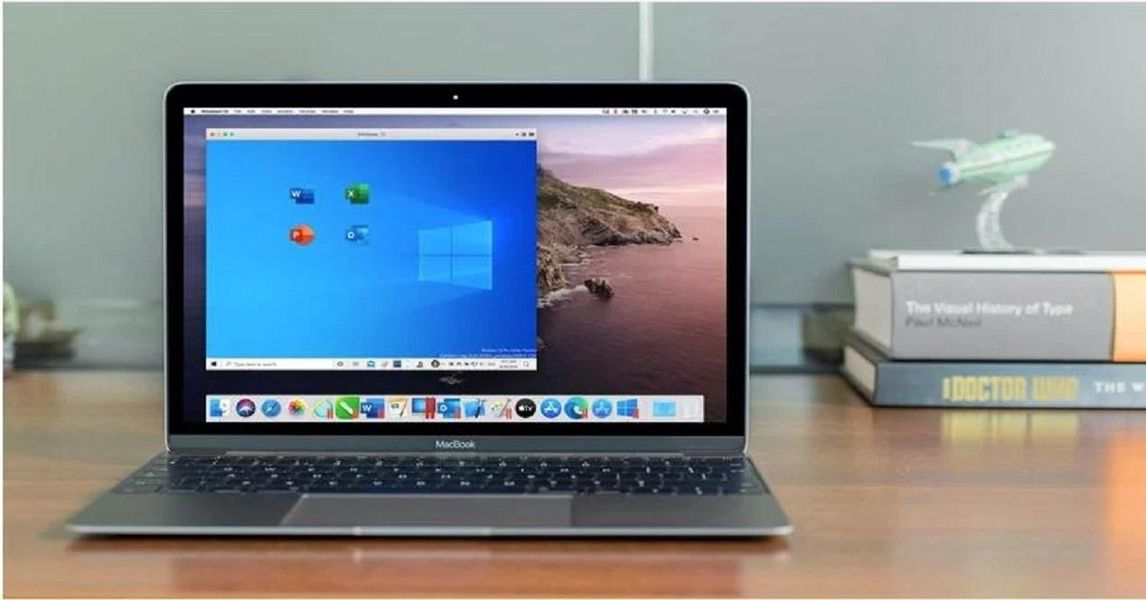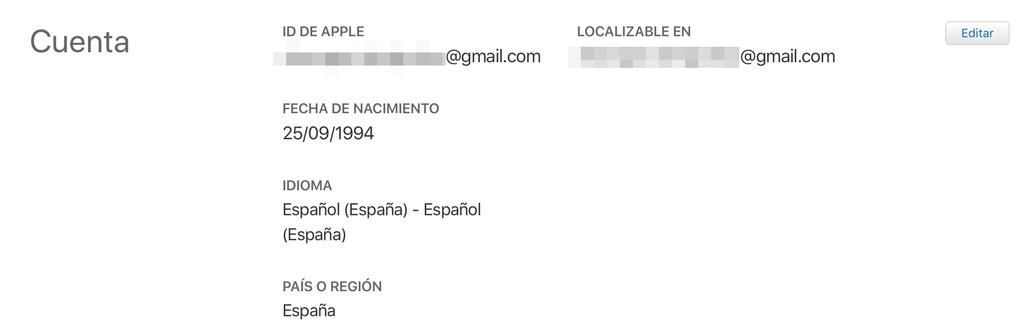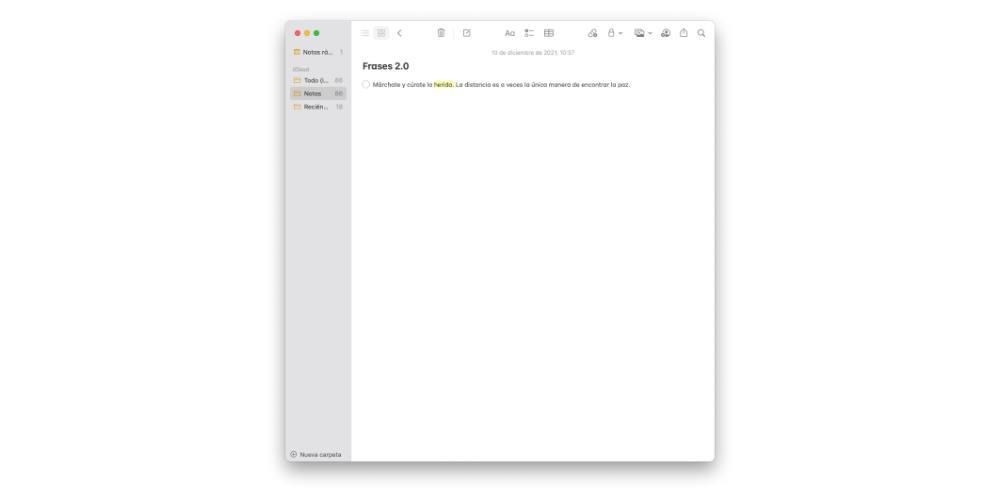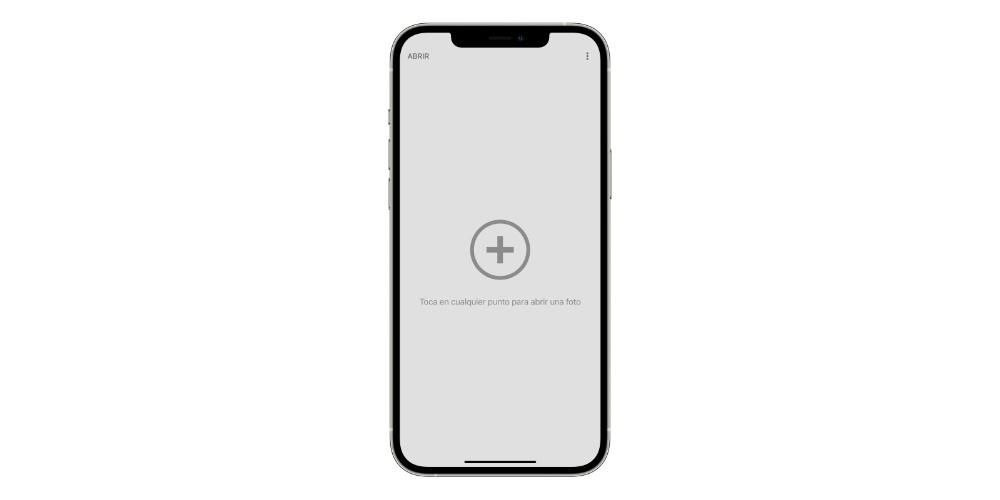Je pravdepodobné, že sa na obrazovke objavilo hlásenie s upozornením, že váš Apple TV má málo voľného miesta. Nepatrí medzi zariadenia, ktoré máme tendenciu viac zapĺňať dátami, ako sa to možno stáva v iPhone, iPade alebo Macu, takže niekedy dokonca zabúdame, že môže byť plne obsadené. V tomto článku vám vysvetlíme, ako môžete skontrolovať úložisko vášho Macu, ako aj sériu tipov, ako ušetriť pamäť a naďalej si užívať obsah, ktorý tvOS ponúka.
Ako skontrolovať pamäť zariadenia
Kapacita vnútorného úložiska zariadenia je zvyčajne jedným z najdôležitejších bodov, na ktoré sa pozeráme. Ako sme však povedali na začiatku, špecifickosť tohto zariadenia nám niekedy dáva zabudnúť na to, koľko pamäte sme si vtedy vybrali. Možno ste si tieto informácie v minulosti ani nevšimli, ale našťastie si ich budete môcť pozrieť, ak ich budete stále sledovať. originálna krabica zariadenia, pretože kapacita pamäte zariadenia je uvedená na štítku v spodnej časti.

Obrázok od 9to5Mac
Bohužiaľ a na rozdiel od iPhonu alebo iPadu, kde presne vidíte celkovú kapacitu úložiska a to, ktoré je obsadené, v tvOS v nastaveniach nemáme žiadny panel, v ktorom sú tieto informácie uvedené . Preto by neexistoval žiadny iný spôsob, ako zistiť, akú kapacitu má vaša Apple TV, ale bez ohľadu na to, čo to je, ak vám povie, že zostáva málo, mali by ste konať rovnakým spôsobom, či už máte jednu alebo druhú kapacitu. .
Aplikácie a hry: čo zaberá najviac miesta na Apple TV
Apple TV nie je zariadenie, v ktorom je možné ukladať súbory rovnakým spôsobom ako v počítačoch, tabletoch a smartfónoch, pričom je viac spojené s používaním aplikácií a hier. Preto v bode, keď potrebujete optimalizovať úložný priestor zariadenia, by ste si mali dôkladne preštudovať tému aplikácií a hier. A to vám dobre poslúži, ak váš Apple TV povie, že je už plný údajov, ako aj normálne, ak sa do tohto bodu nechcete dostať.
Sledujte, ako svoje aplikácie používate
Toto je univerzálne a vyskytuje sa prakticky v každom elektronickom zariadení: nepoužívame všetko, čo máme. A ak to nie je váš prípad, ste jedna z mála výnimiek. Normálne máme tendenciu inštalovať všetky druhy aplikácií a hier na Mac a niekedy ich ani nestihneme otvoriť a máme ich len pre prípad, že by sme ich jedného dňa potrebovali.
Najbežnejšia vec na Apple TV je, že sťahujete aplikácie zo streamovacích platforiem (televízia alebo hudba). Široká ponuka tohto typu služieb nám umožňuje vychutnať si množstvo obsahu, aj keď je možné, že vo vašom prípade nevyužívate všetky pravidelne a môže sa dokonca stať, že v niektorých prípadoch ani nemáte predplatné. a preto si ho nemôže užívať, takže aplikácia by bola nadbytočná.

V skutočnosti existuje spôsob, ako to urobiť Apple TV automaticky odstráni nepoužívané aplikácie . Táto konfigurácia môže byť veľmi zaujímavá, ale aj kompromisná, ak z nejakého dôvodu určitú aplikáciu chvíľu nepoužívate a napriek tomu si ju chcete ponechať. Ak chcete aktivovať alebo deaktivovať túto konfiguráciu, musíte postupovať takto:
- Otvorte nastavenia Apple TV.
- Vyhľadajte a zadajte aplikácie.
- Tu sa pozrite na to, čo sa zobrazí v časti Odinštalovať nepoužívané aplikácie, kde môžete zadať Nie alebo Áno.
- Kliknutím na túto možnosť zmeníte hodnotu Nie na Áno alebo naopak. Ak je nastavená na Áno, aplikácie sa automaticky vymažú po 30 dňoch bez použitia.
Najbežnejší spôsob odstraňovania aplikácií
Z vyššie uvedených dôvodov vám to odporúčame odstráňte tie aplikácie, ktoré nepoužívate alebo ktorého použitie je menej časté a môžete ho zaradiť medzi spotrebné. Na jej odstránenie môžete vykonať dva kroky, prvý je tento:
- Zapnite Apple TV a zostaňte na domovskej obrazovke.
- Umiestnite kurzor myši na aplikáciu, ktorú chcete odstrániť.
- Pomocou ovládača stlačte a podržte aplikáciu niekoľko sekúnd, kým nezačne vibrovať.
- Stlačte tlačidlo Prehrať/Pozastaviť.
- Teraz vyberte možnosť Odstrániť.
Najkompletnejší spôsob, ako ich odstrániť
Keď pristúpime k odstraňovaniu aplikácie, tieto sa, žiaľ, neodstránia úplne, pretože niektoré súvisiace súbory budú stále prítomné v systémovej vyrovnávacej pamäti s cieľom zachovať určité informácie, ak jedného dňa aplikáciu preinštalujete. Ak chcete odstrániť aj tieto súbory, budete musieť postupovať podľa nasledujúcich krokov:
- Choď do nastavení.
- Teraz prejdite do ponuky Všeobecné.
- Potiahnite prstom nadol a v časti Použitie nájdete možnosť Spravovať úložisko, na ktorú musíte kliknúť.
- Vyberte aplikáciu, ktorú chcete odstrániť, a kliknite na ikonu vo forme odpadkového koša.
Na vyššie uvedenom paneli nastavení je pekné, že ho budete môcť vidieť koľko miesta zaberajú aplikácie , a to môže byť tiež veľmi užitočný spôsob, ako zistiť, ktorý z nich generuje najväčšiu spotrebu miesta na Apple TV.
Je možné rozšíriť úložný priestor?
Existuje mnoho spôsobov, ako rozšíriť internú pamäť zariadení, ako sú napríklad stolné počítače, pretože v mnohých prípadoch môžete priamo vymeniť úložný disk za disk s väčšou kapacitou alebo v opačnom prípade pripojiť externý, ktorý môže slúžiť ako rozšírenie. V takýchto prípadoch je užitočné aj pripojenie k cloudovým serverom, ale bohužiaľ toto na Apple TV sa to nestane .

Ak chcete mať zariadenie s väčším úložným priestorom, nezostane vám nič iné kup si novy apple tv ktorá má väčšiu kapacitu, než akú máte momentálne. A je to tým, že tvOS nielenže nemá možnosť správy externých diskov, ale ani zariadenie nemá žiadny typ portu, cez ktorý by sa toto príslušenstvo dalo pripojiť.
A pokiaľ ide o výmenu úložného disku, mali by ste vedieť, že táto služba neexistuje ani v oficiálnej technickej podpore Apple, ani v žiadnej autorizovanej. Je nepravdepodobné, že by ste našli obchody tretích strán, ktoré by túto zmenu ponúkali, pretože je potrebné nájsť jednotlivé časti, aby ste to urobili sami. Zložitosť tohto procesu a strata záruky s Apple, ktorú by to znamenalo, sú hlavné dôvody, prečo sa to nerobí ani mimo spoločnosti.