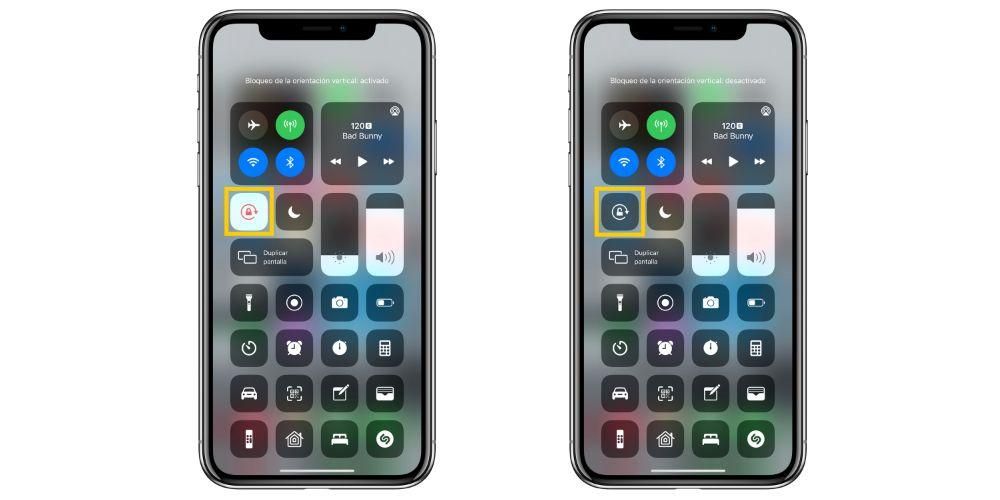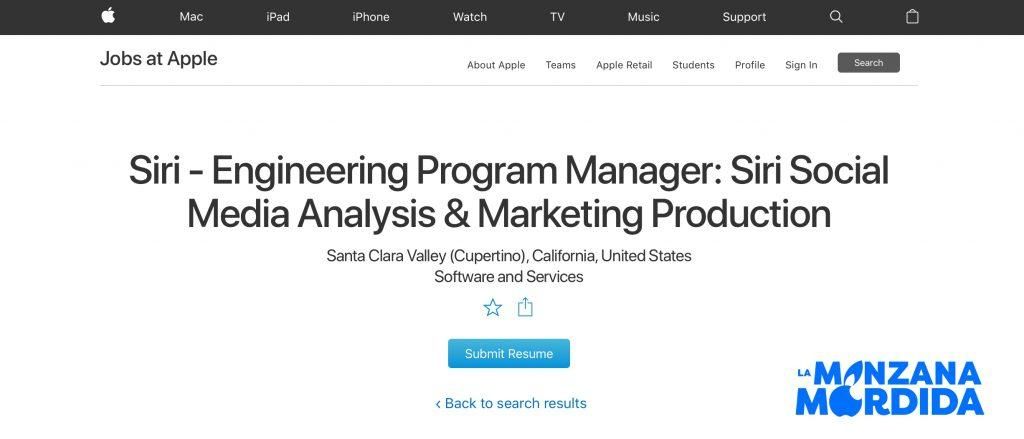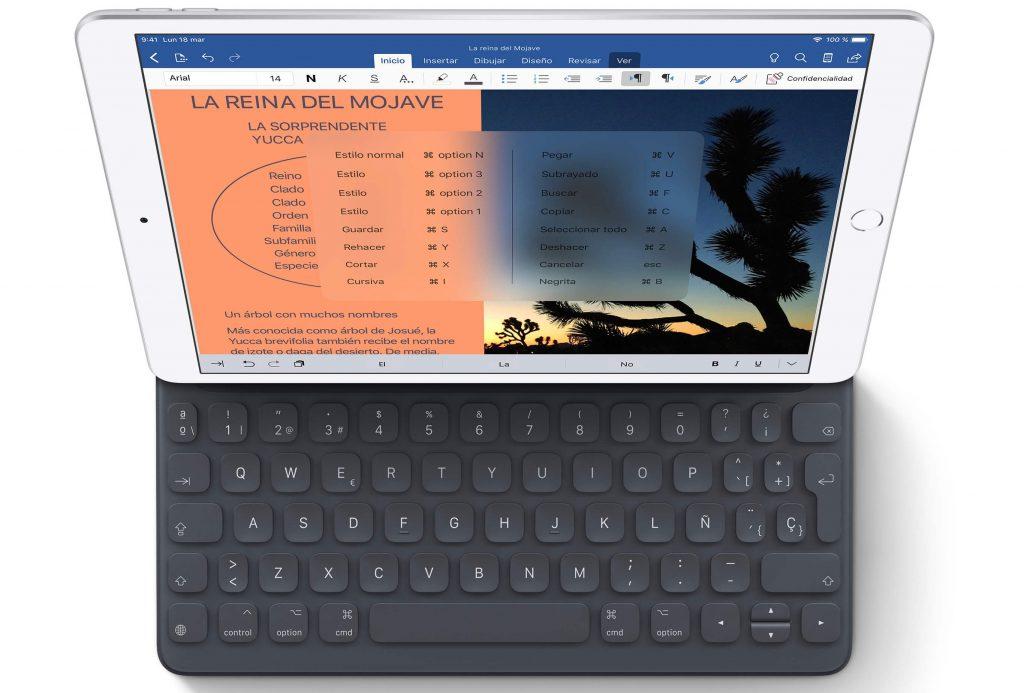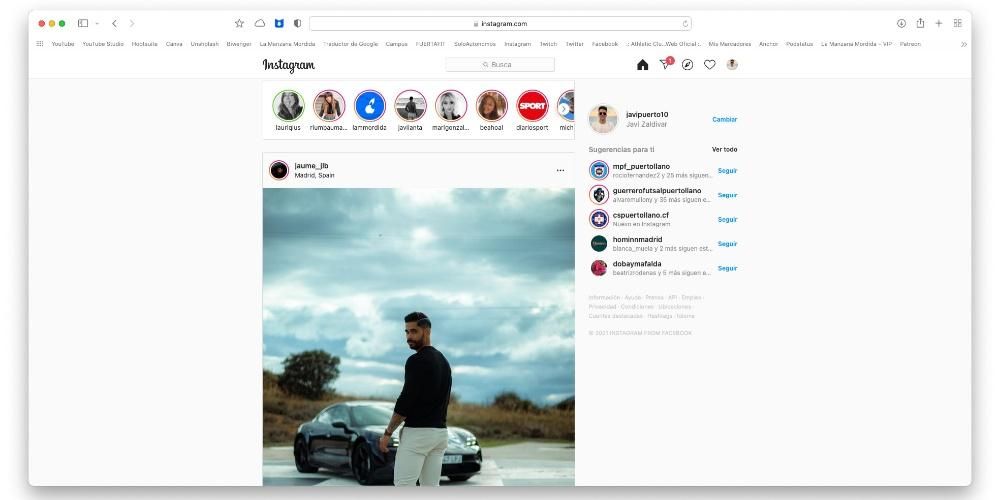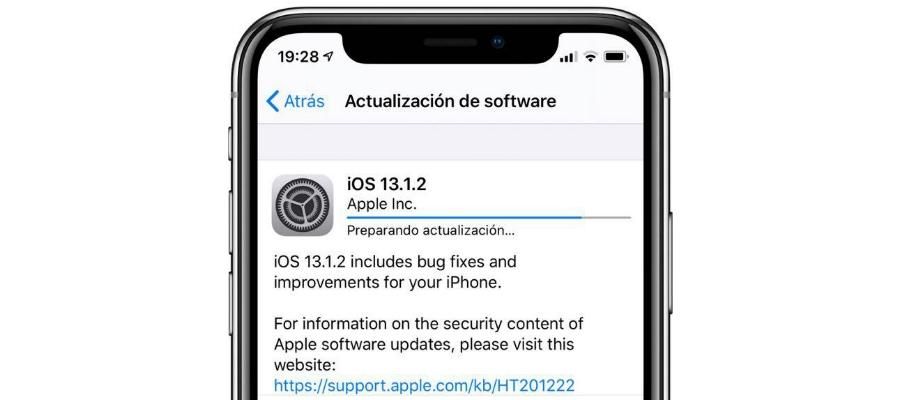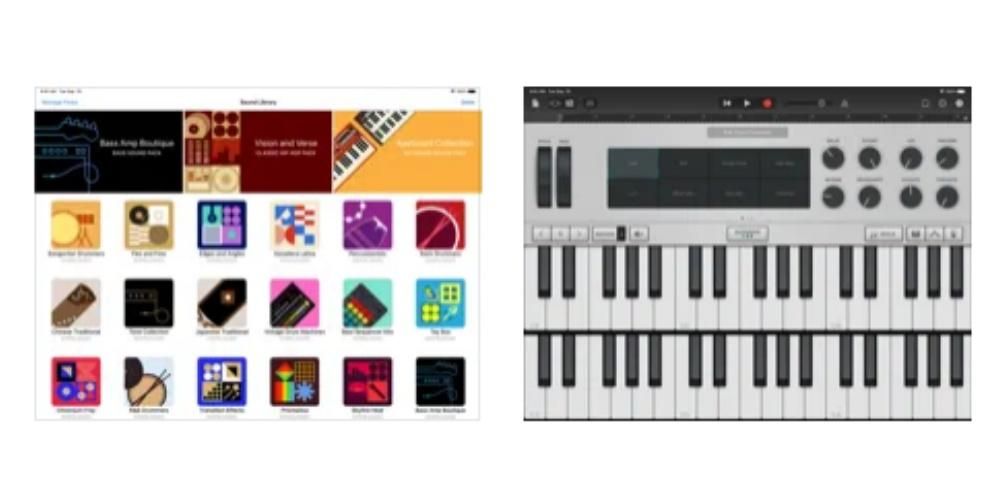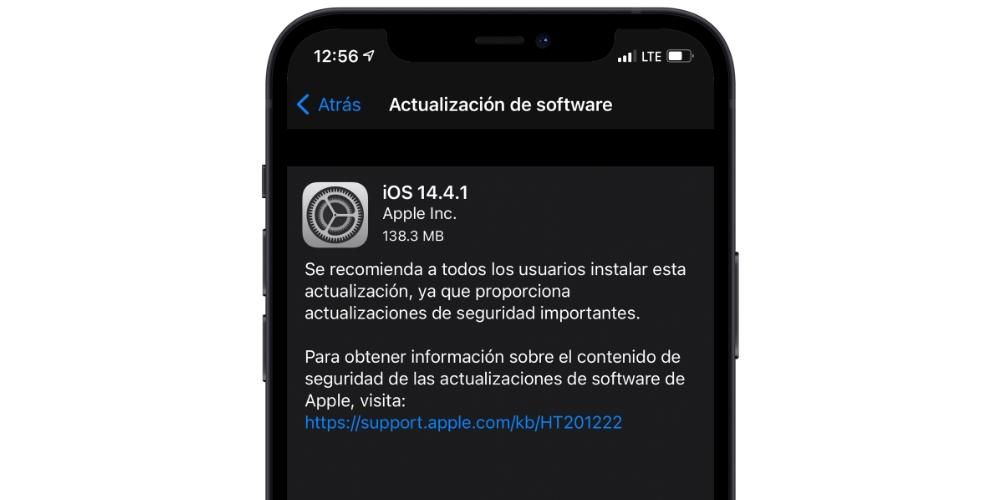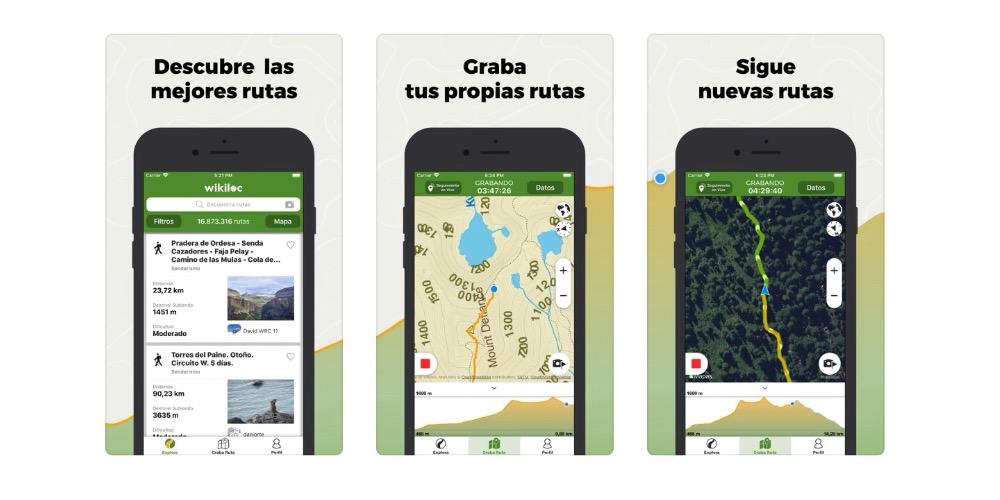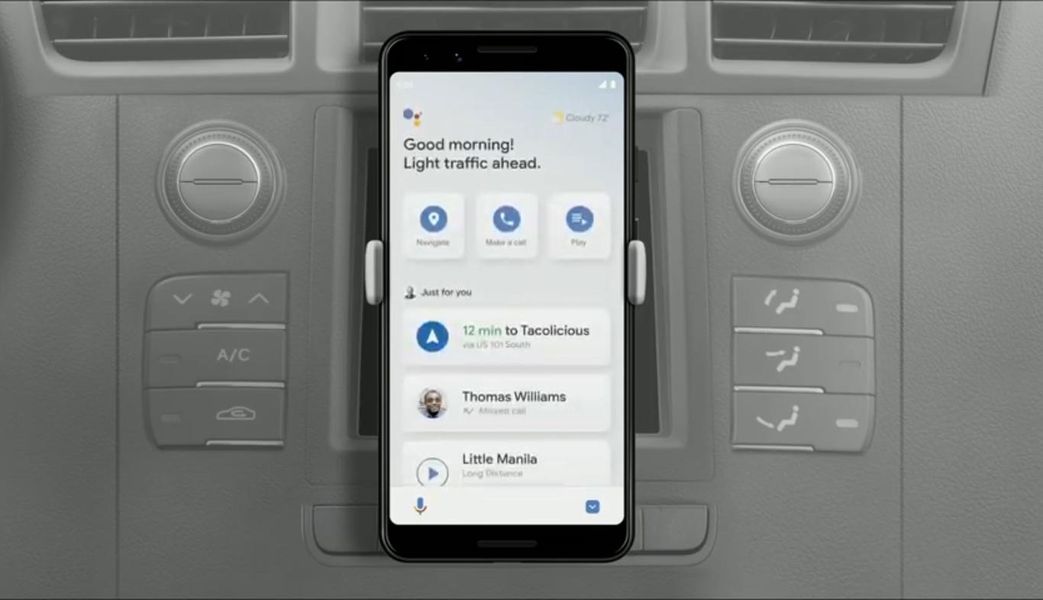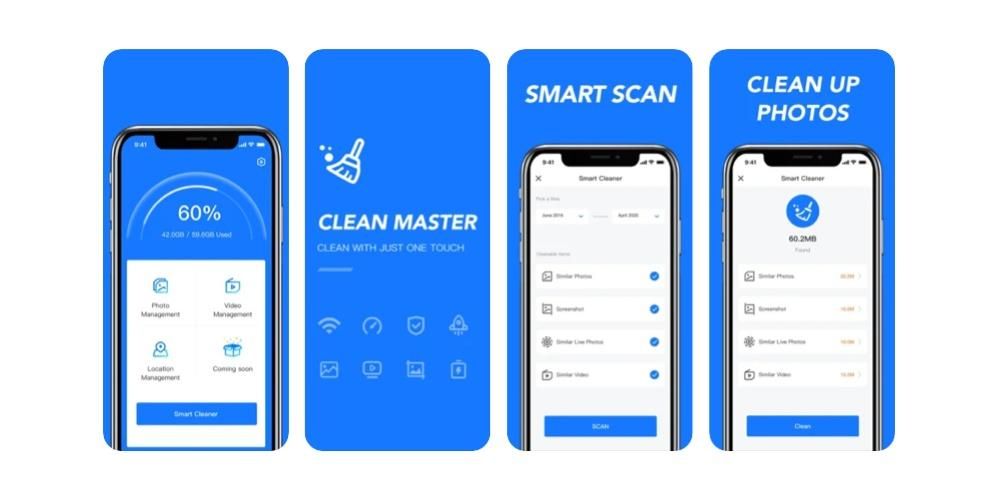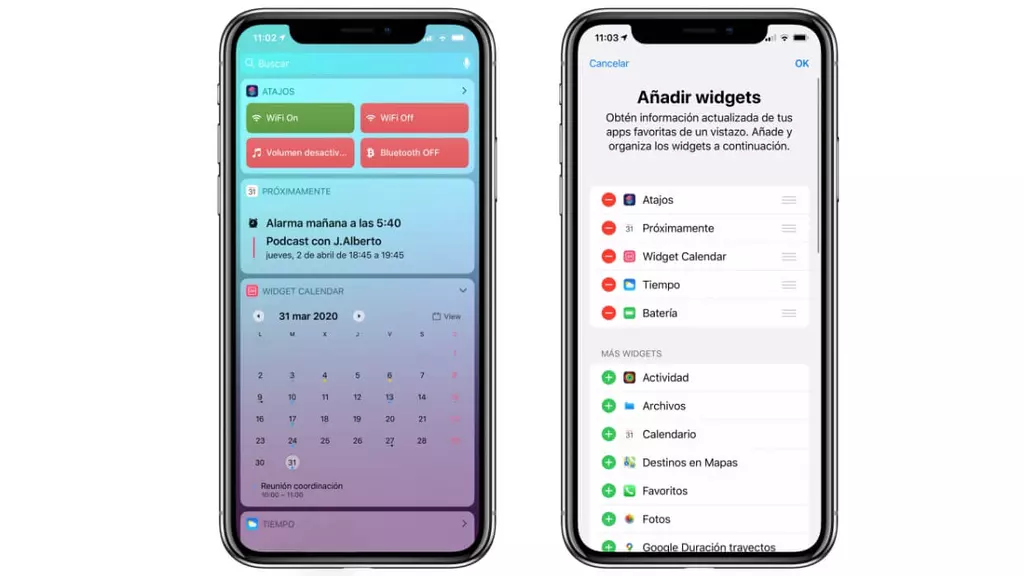Obrazovka akéhokoľvek zariadenia a jeho kvalita je jednou z jeho najdôležitejších súčastí. Je to preto, že naň trávime veľa hodín denne, a preto ho treba vždy nakalibrovať, aby ho mal podľa osobného vkusu každého používateľa. Z tohto dôvodu vám v tomto článku povieme všetko, čo potrebujete vedieť o kalibrácii obrazovky iPhonu alebo aspoň o schopnosti ručne meniť niektoré jej parametre, ktoré súvisia s farbou, jasom alebo intenzitou.
Existujúce obmedzenia
Na rozdiel od toho, čo sa môže stať s inými mobilnými zariadeniami a dokonca aj televízormi, telefóny iPhone nemajú možnosť, pomocou ktorej by sa obrazovka dala automaticky kalibrovať. Apple už od výroby zaviedol kalibračný proces pre svoje smartfóny, ktorý sa nelíši a ktorý je teoreticky pripravený podávať čo najlepší výkon a užívateľský zážitok je čo najlepší.
Existuje však spôsob, ako zmeniť niektoré parametre manuálne z nastavení zariadenia. Nie je to tak, že je to to isté, pretože niekto, kto nie je odborníkom na túto tému, nemusí byť schopný dokončiť úpravu správne, ale aspoň existuje možnosť. Samozrejme, treba povedať, že keďže nie všetky iPhony majú rovnakú obrazovku, nie všetky majú rovnaké možnosti alebo sa neodrážajú rovnako.
Nastavenia displeja iPhone, ktoré je možné zmeniť
V nasledujúcich častiach vám povieme, ktoré aspekty je možné regulovať manuálne, aj keď by ste to mali vedieť ak obnovíte iPhone, tieto nastavenia sa stratia , takže by ste ich mali prekonfigurovať. Pokiaľ nenačítate zálohu s týmito nastaveniami, v takom prípade sa zachovajú.
Zmena jasu podľa vašich predstáv
Úroveň jasu je pri používaní iPhonu nepochybne dôležitá. Musí byť to správne v rôznych okolitých svetelných situáciách, ktorým ste vystavení. Je zrejmé, že keď ste na tmavom mieste, je možné, že vysoký jas môže poškodiť váš zrak. V opačnej situácii, keď je veľa okolitého svetla, je dôležité, aby bol jas vysoký, aby bolo možné vidieť informácie na obrazovke. Tieto hodnoty jasu je možné upraviť jednoduchým spôsobom podľa týchto krokov:
- Na iPhone prejdite na Nastavenia.
- Kliknite na časť „Zobrazenie a jas“.
- Ak chcete upraviť jas, zostaňte v hornej časti.
Prvá vec, ktorú uvidíte na tejto obrazovke s nastaveniami, je posúvač, pomocou ktorého môžete nastaviť, či chcete mať na obrazovke väčší alebo menší jas. Odporúčame, aby ste ho mali vždy presne v strede, aj keď to bude závisieť od situácie, v ktorej sa nachádzate, ako sme už skôr komentovali. V prípade, že nechcete túto úpravu vykonávať neustále, môžete vždy nechať operačný systém rozhodnúť o množstve jasu zapnutím možnosti „automatický jas“.

Nočná smena, čo to je?
Modré svetlo je jedným z najväčších nepriateľov, ktorí existujú pre zdravie očí a tiež pre kontrolu cirkadiánnych cyklov. Existuje mnoho štúdií, ktoré naznačujú, že pred spaním by ste sa mali vždy vyhýbať používaniu obrazoviek kvôli modrému svetlu. Práve preto je možné tento typ svetla eliminovať vďaka nočnému posunu, špecifickému režimu, ktorý dokáže zmeniť farbu obrazovky na sépiovú. Toto sa samozrejme odporúča používať v noci, aby sa predišlo únave očí, hoci sa dá bez problémov používať aj počas dňa. Ak ju chcete aktivovať, stačí vykonať nasledujúce kroky:
- Prejdite do Nastavenia.
- Prejdite na položku Displej a jas.
- Aktivujte možnosť „Nočná zmena“.

Musíte mať na pamäti, že kedykoľvek si môžete zvoliť konkrétne programovanie, aby sa automaticky deaktivovalo a aktivovalo. To je ideálne na to, aby sa pri západe slnka Nočná zmena aktivovala a deaktivovala ráno nasledujúceho dňa.
Tmavý režim, svetlý režim a mix s automatickým režimom
Od iOS 13 a vyššie vám iPhony umožňujú stmaviť rozhranie pomocou režimu, ktorý uprednostňuje tmavé farby. To môže byť prospešné pre vaše oči, najmä ak ste vystavený obrazovkám dlhé hodiny. Má však ďalšie pozitívne účinky na batériu v iPhonoch s OLED obrazovkami (X a novšie okrem XR, 11 a SE druhej generácie). V týchto spomínaných paneloch je čierna farba zastúpená vypnutým pixelom, takže spotreba pri tomto tmavom režime je väčšia.
V ovládacom centre môžete prepínať medzi tmavým a svetlým režimom dlhým stlačením na lište jasu. Môžete to urobiť aj z Nastavenia> Obrazovka a jas, pričom ide o túto sekciu, v ktorej môžete naprogramovať tmavý režim tak, aby bol aktívny len počas určitého časového úseku podľa vášho výberu.

Je vhodné mať na iPhone True Tone?
True Tone je ďalšou z možností zobrazenia iPhonu, ktorá automaticky prispôsobuje farbu obrazovky podľa osvetlenia miesta, kde sa nachádzate. S touto modalitou to znamená, že pohľad menej trpí, má však negatívnu časť vo vzťahu k prirodzenosti farieb. V konečnom dôsledku aktívna funkcia nereprodukuje skutočné farby a aj keď v určitých časoch dňa, napríklad v noci, to môže byť pozitívne, pravdou je, že vo všeobecnosti by to mohlo znamenať zhoršenie používateľského zážitku pri sledovaní videí, fotografií. a dokonca ich upravovať.
Bohužiaľ, True Tone sa nedá automaticky zapnúť a vypnúť pri žiadnom programovaní, ako je Night Shift alebo Dark Mode. Môžete ho aktivovať alebo deaktivovať iba manuálne v časti Nastavenia > Displej a jas alebo z ovládacieho centra dlhým stlačením pruhu jasu obrazovky.

Znížte biely bod na obrazovke
Medzi možnosťami iPhonu patrí aj možnosť percentuálneho zníženia bieleho bodu. To je zodpovedné za úpravu intenzity jasných farieb, ktoré môžu byť veľmi jasné. Toto nastavenie môže byť veľmi zaujímavé, najmä v noci, keď svetlé farby môžu obťažovať oči. Toto je možnosť nachádzajúca sa v sekcii dostupnosti, ktorú môžete aktivovať podľa týchto krokov:
- Na iPhone prejdite na Nastavenia.
- Posuňte sa do časti „Dostupnosť“.
- Prejdite na „Veľkosť zobrazenia a textu“.
- Aktivujte funkciu „Znížiť bod jasu“.
- Vykonajte úpravu pomocou posúvača, ktorý sa zobrazí.

V reálnom čase uvidíte, ako svetlé farby začnú znižovať svoj jas, aby bolo používanie zariadenia oveľa pohodlnejšie, pričom budete môcť toto nastavenie kedykoľvek zmeniť.
Zvýšte kontrast
Pri určitých príležitostiach možno budete chcieť mať vždy nápadne zobrazené hlavné farby aplikácie. Pomocou tejto jednoduchej úpravy kontrastu je možné zvýrazniť dôležité časti aplikácie na pozadí, čím sa zabráni zlúčeniu dvoch častí. Aby ste mohli vykonať túto úpravu, musíte jednoducho postupovať podľa týchto krokov:
- Choď do nastavení
- Posuňte sa nadol do časti Dostupnosť.
- Prejdite na Displej a veľkosť textu.
- Zapnite možnosť Zvýšiť kontrast.
Od tej chvíle uvidíte, ako vyniknú hlavné časti ponuky nastavení alebo akejkoľvek aplikácie, pričom pozadie zostane na pozadí menej nápadné.

Čo robiť, ak máte problémy
Napriek automatickej kalibrácii, s ktorou sa iPhony dodávajú z výroby, ako sme už spomenuli, nakoniec nie sú oslobodené od problémov. Nie je to najbežnejšie, ale môže sa to stať. Ak ste v tejto perspektíve, mali by ste prejdite na oficiálnu technickú podporu , buď v obchode Apple Store alebo v SAT (autorizovaný technický servis). Keď tam budete, špecialisti budú môcť skontrolovať vaše zariadenie a overiť, či ide o výrobnú chybu, na ktorú sa vzťahuje záruka, alebo či je to z iných dôvodov a musíte zaplatiť za jej výmenu.
Áno predtým ste zmenili obrazovku a urobili ste to v neoprávnenom servise, spoločnosť Apple nebude zodpovedná za žiadne problémy, ktoré sa môžu vyskytnúť, aj keď vám ponúkne vloženie originálneho panelu, ktorý však prechádza krabicou. V týchto prípadoch sa odporúča, aby ste si preštudovali podmienky a záruky, ktoré vám dali na mieste, kde ste to zmenili, aby ste skontrolovali, či je možnosť vziať to na kontrolu a výmenu obrazovky, aj keď nie je originál je veľmi pravdepodobné, že skúsenosť bude úplne iná a nie preto, že je skutočne chybná.