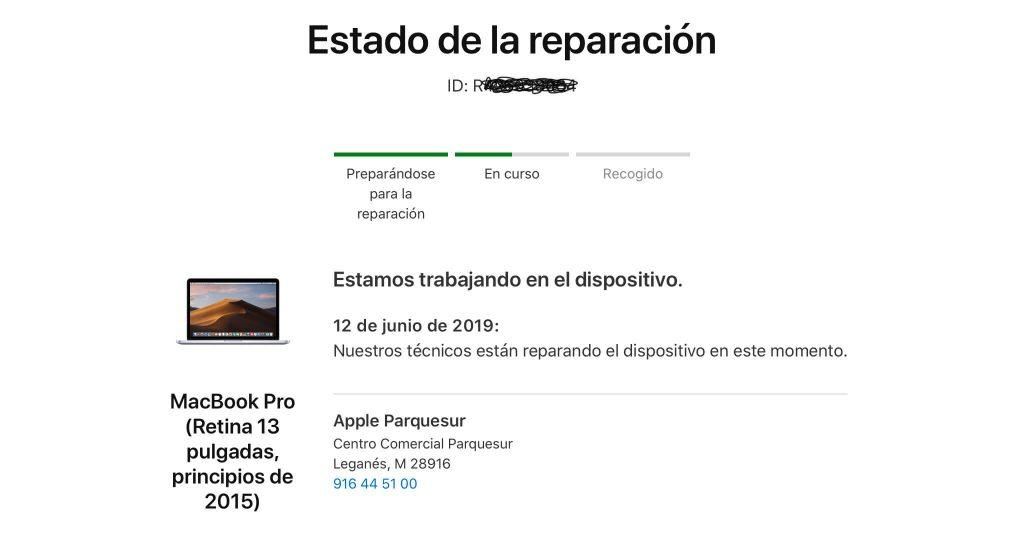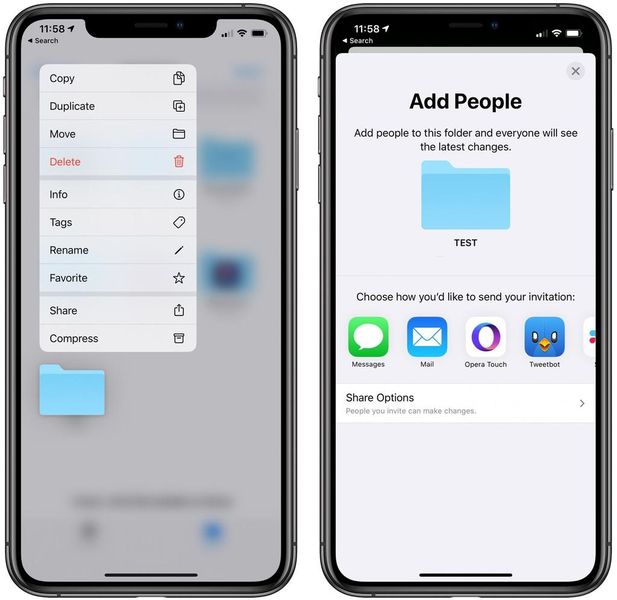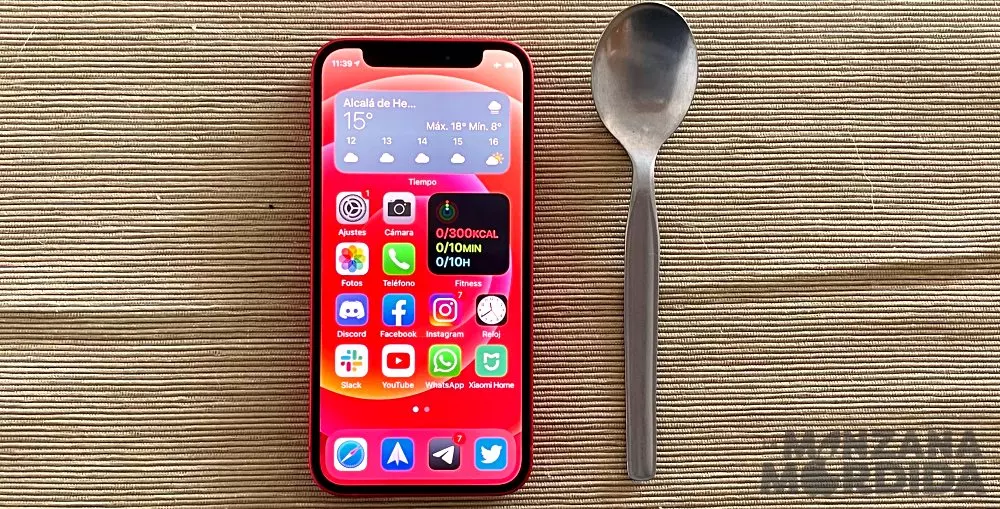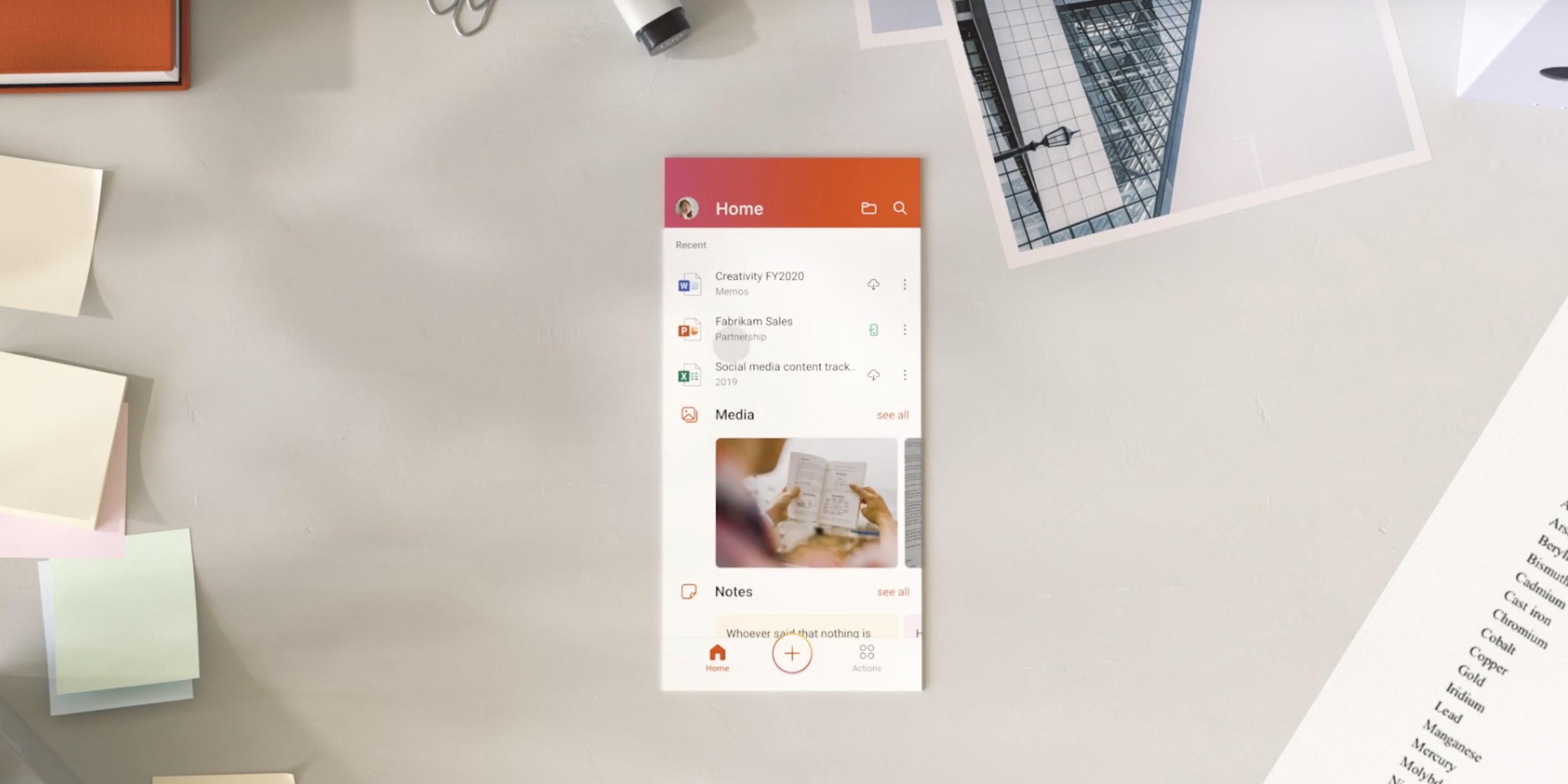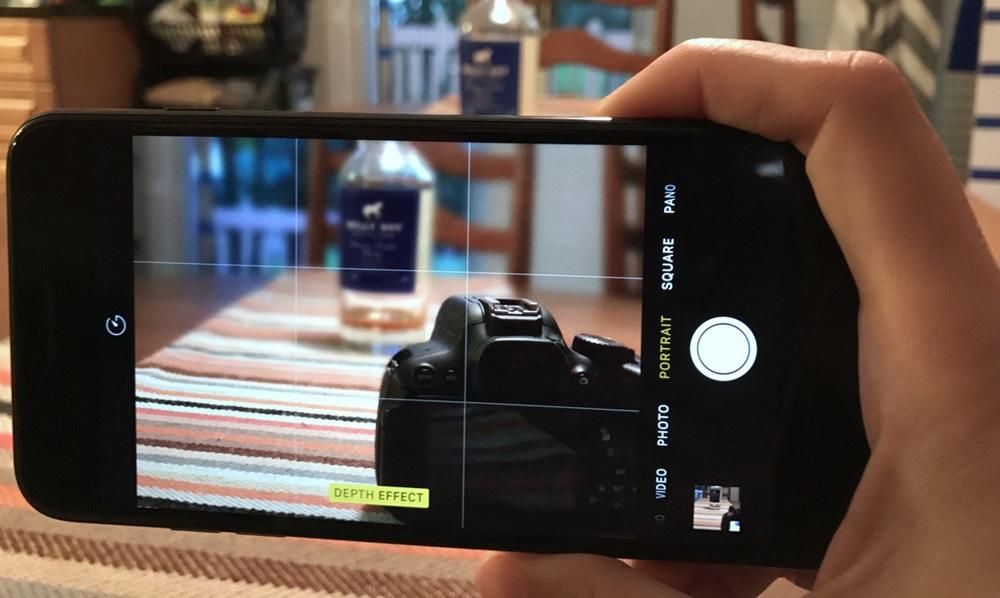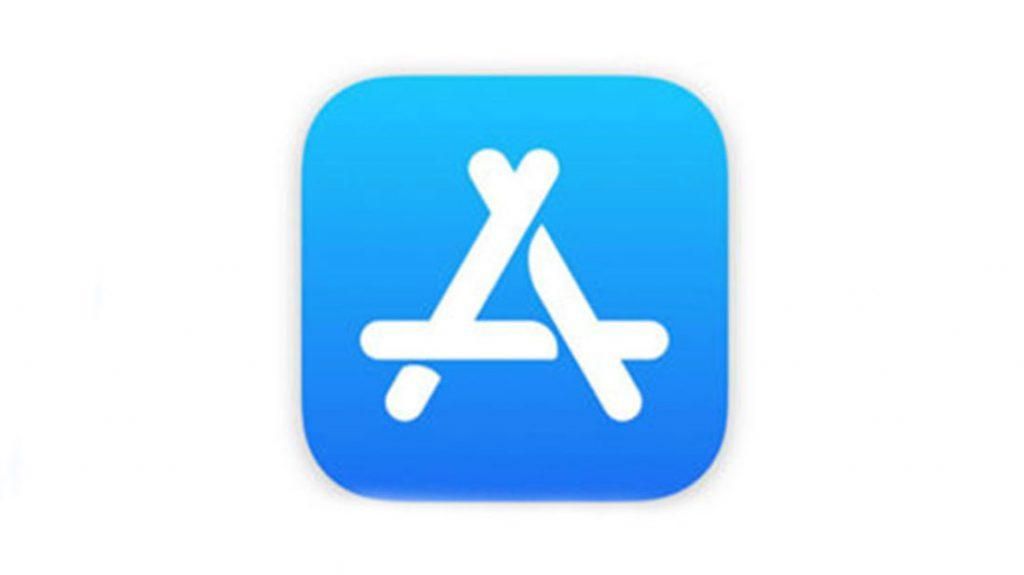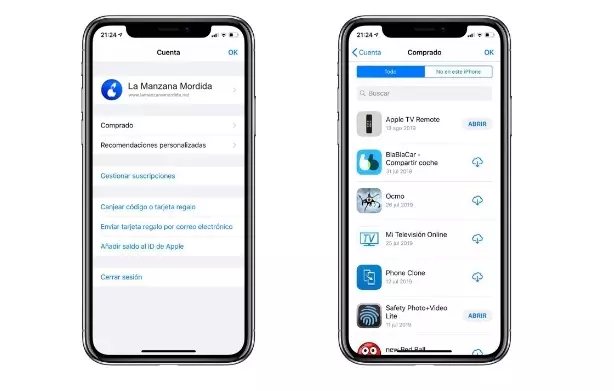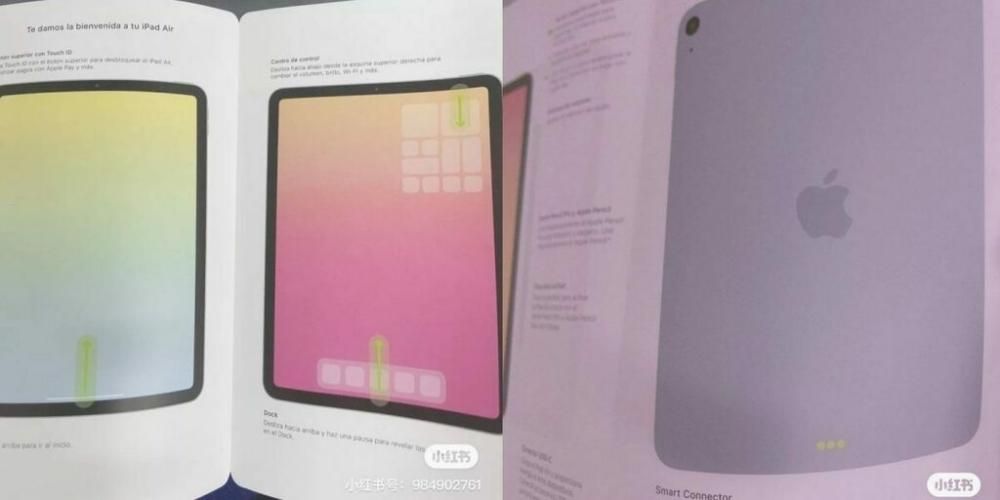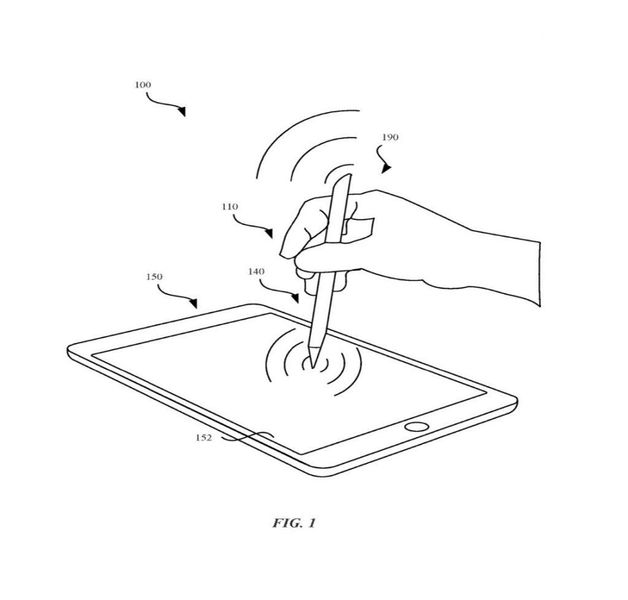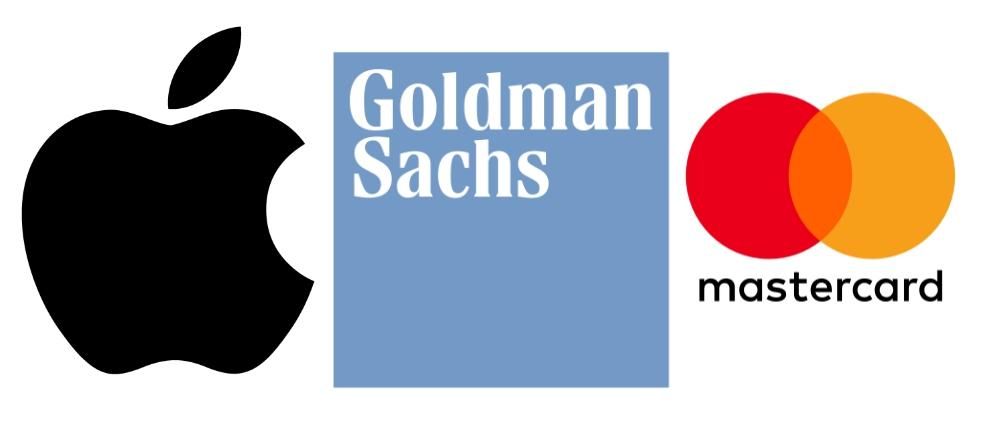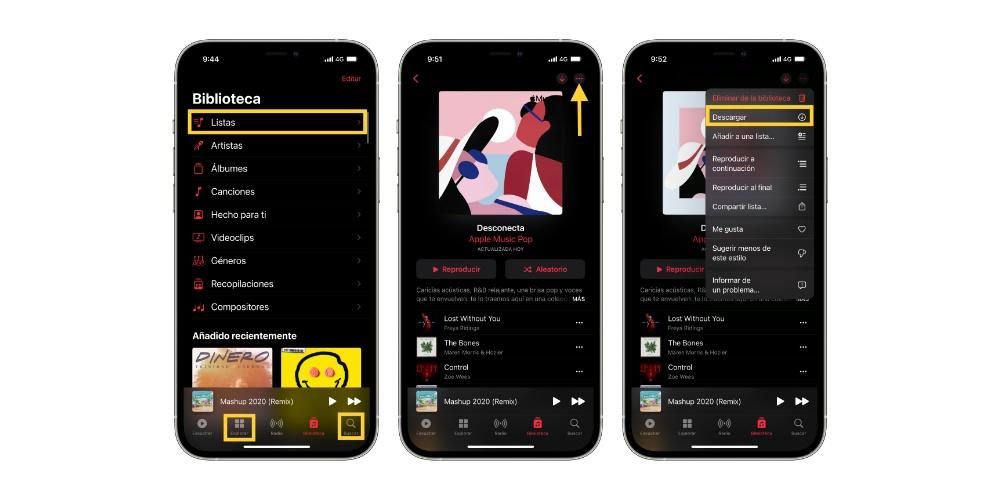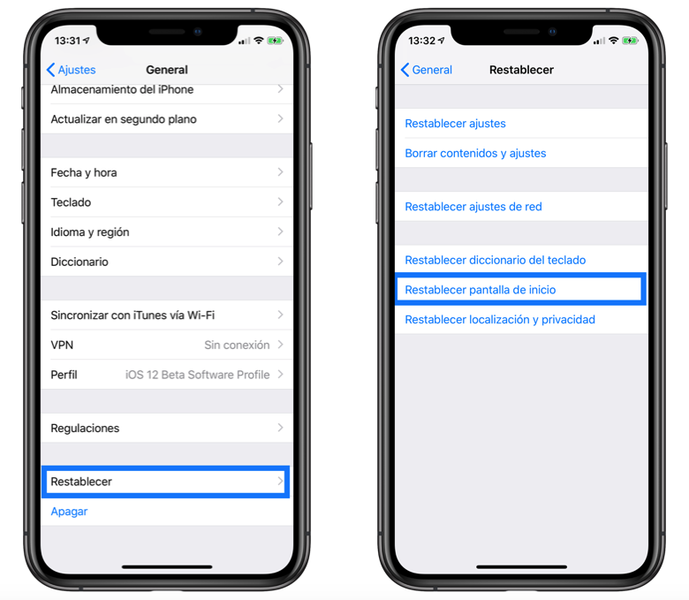Niekedy sa topíme v pohári vody a chceme vykonávať jednoduché úlohy so zložitými aplikáciami. Správa kalendárov alebo zoznamov úloh na Macu je niečo naozaj jednoduché, čo sa dá vylepšiť externými programami, no nie sú potrebné, ak vezmeme do úvahy natívne aplikácie, ktoré sú už v systéme štandardné. Povieme vám, ako môžete čo najlepšie využiť tieto možnosti systému macOS.
Synchronizácia s iPhone a ďalšie: hlavná výhoda
Používanie aplikácií, ktoré sú už na Macu štandardné, môže byť tým najlepším zdrojom pre lenivých, ale aj pre šikovných. Nielenže šetríte čas a dokonca aj peniaze, ktoré stoja aplikácie tretích strán, ale môžete sa ocitnúť aj s veľmi dôležitou výhodou takzvaného Apple ekosystému. Hovoríme o tom, že vaše udalosti, kalendáre a úlohy je možné synchronizovať s inými zariadeniami vďaka iCloud.
Ak ste do Macu prihlásení pomocou rovnakého Apple ID, aké máte na svojom iPhone a/alebo iPade, všimnete si, že všetky zmeny, ktoré vykonáte v natívnych aplikáciách pre macOS, sa pridajú aj do týchto ostatných zariadení. V skutočnosti to funguje aj naopak. To všetko je riadené vďaka iCloud, ktorý môže vstúpiť Systémové nastavenia > Apple ID a prejdite na kartu iCloud aktivovať synchronizáciu domácej služby.
Dokonca aj na počítačoch s Windows alebo zariadenia Android budete môcť nájsť túto synchronizáciu. V prípade prvého si budete musieť stiahnuť aplikáciu iCloud, ktorá síce nefunguje tak optimalizovane ako na počítačoch Apple, no dostane vás z problémov. Aj v systéme Microsoft máte prístup ku kalendárom, pripomienkam a iným pomocou webovej stránky iCloud. Tento spôsob prístupu z webového prehliadača je ten, ktorý sa bude používať v systéme Android.
Spravujte udalosti pomocou Kalendára macOS
Ak otvoríte aplikáciu kalendára, najskôr nájdete rozhranie, ktoré si môžete meniť podľa svojich predstáv v zobrazení po týždňoch, mesiacoch a dokonca si môžete pridať Google kalendáre či iné služby kliknutím na Kalendáre vľavo hore. V kalendári sa môžete pohybovať pomocou myši, šípok na klávesnici alebo pomocou navigačných kariet vpravo hore.
pridať udalosti

Spôsob, ako pridať udalosť, je nesmierne jednoduchý, pomocou ikony to urobíte rýchlo + . Ak ich však chcete lepšie spravovať, postupujte podľa týchto krokov:
- Umiestnite kurzor na deň, do ktorého chcete pridať udalosť.
- Kliknite pravým tlačidlom myši a vyberte si nová udalosť . Teraz budete mať na dokončenie nasledujúce možnosti:
- Použitý kalendár (farebná záložka na pravej strane).
- Názov udalosti.
- Miesto.
- Dátum a čas, možnosť vybrať si celý deň, konkrétny čas, ak sa udalosť opakuje s určitou frekvenciou, čas, ktorý bude trvať hypotetický výlet a konfigurácia varovania.
- Pridajte hostí.
- Pridajte ďalšie poznámky.
- Stlačte kláves „enter“ alebo kliknite na ľubovoľné miesto na obrazovke mimo tohto poľa.
Upravte, skopírujte, odošlite alebo odstráňte udalosti
Rovnako ako je ľahké pridávať udalosti, ich upravovať alebo úplne vymazávať je rovnako jednoduché. Predpokladajme, že ste urobili chybu pri pridávaní schôdzky alebo že sa zmenil deň; stačí dvakrát kliknúť na túto udalosť a máte prístup k zmene jej konfigurácie.
Ak by ste chceli skopírovať nastavenia pre túto udalosť na iný deň, môžete tak urobiť kliknutím pravým tlačidlom myši alebo trackpadom a kliknutím na kopírovať alebo vystrihnúť. Potom vás umiestni na zodpovedajúci deň, aby ste ho prilepili rovnakým spôsobom. Sekundárnym kliknutím získate prístup aj k možnosti Odoslať udalosť poštou. Ak chcete udalosť vymazať, znova kliknite pravým tlačidlom myši a stlačte možnosť Odstrániť. Je potrebné poznamenať, že výberom niekoľkých udalostí získate prístup k postupom kopírovania alebo vymazania všetkých udalostí naraz bez toho, aby ste museli postupovať jednu po druhej. Môžete dokonca vymazať alebo duplikovať udalosti celých mesiacov.
V každom prípade si pamätajte, že svoje udalosti môžete vidieť len otvorením aplikácie alebo z iPhonu a iPadu s príslušnými widgetmi venovanými tejto aplikácii.
Pridajte úlohy na Mac pomocou pripomenutí
Ďalšou doplnkovou a mimoriadne užitočnou aplikáciou sú Pripomienky. Ide o ďalšiu z kompendia natívnych aplikácií, ktoré sú synchronizované cez iCloud s inými zariadeniami. V tomto prípade by sme ho mohli odlíšiť od udalostí v kalendári, pretože je jednoduchší a má presnejší účel: upozorniť vás na niečo konkrétne jednorazovo alebo pravidelne. Od návštev u lekára až po pripomienky, aby ste zavolali priateľovi alebo kúpili určitý produkt v supermarkete.
Aplikácia Reminders prešla redizajnom v macOS Catalina podľa toho, čo bolo vidieť v iOS 13 a iPadOS 13. Umožňuje organizáciu podľa rôznych zoznamov: periodických, presných, urgentných a zoznamov vytvorených používateľom, pričom je možné eliminovať aj tie preddefinované. To, ako každá osoba používa tieto zoznamy, je v konečnom dôsledku ľahostajné k správe upomienok.

Pre Pridať pripomienka, všetko, čo musíte urobiť, je stlačiť ikonu ' + ' vpravo hore a potom 'i', ktoré sa zobrazí v zozname pripomienok. Tu môžete nakonfigurovať nasledujúce údaje:
- Názov pripomenutia.
- Označte ho (ikona vlajky vpravo hore).
- Pridajte ďalšie poznámky.
- Vyberte deň a čas pripomienky.
- Vyberte miesto pripomienky (ak chcete, aby sa spustila, keď ste na určitom mieste, a nie na rande).
- Vyberte možnosť Pri odosielaní správy niekomu (ak chcete, aby sa preskočila, keď píšete kontaktu namiesto dátumu alebo miesta).
- Vyberte opakovanie (žiadne, každý deň, každý týždeň, každý mesiac, každý rok alebo vlastnú frekvenciu).
- Pridať URL.
- Pridať obrázok.
Keď pridáte pripomienku, uvidíte ju v príslušných zásuvkách. V Dnes sa objavia tie, ktoré máte na daný deň naplánované, v Naplánované sa objavia všetky, ktoré majú naplánovaný konkrétny dátum, vo Všetkých sa objavia všetky (odpustite nadbytočnosť) a v Označené tie, ktoré ste na tento účel pridali. Zobrazia sa aj v príslušných zoznamoch, ktoré ste pridali.
Spôsob úpravy týchto pripomienok je jednoduchý, kliknutím na 'i' sa znova dostanete do konfigurácie. potom môžeš označte ho ako dokončený, odložte na zajtra, vymažte, skopírujte alebo vystrihnite sekundárnym kliknutím. Pokiaľ ide o označenie dokončenia, môžete to urobiť rýchlo kliknutím na okrúhlu ikonu, ktorá sa zobrazí naľavo od nich.