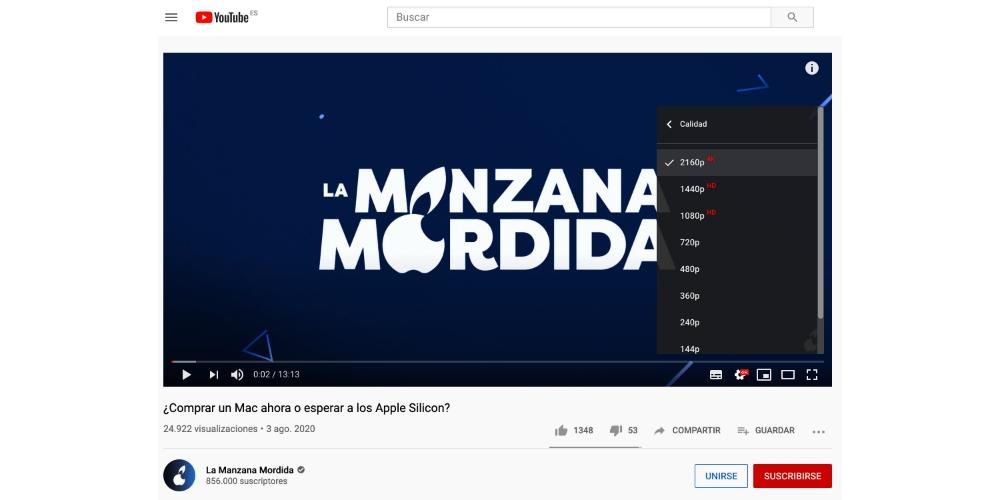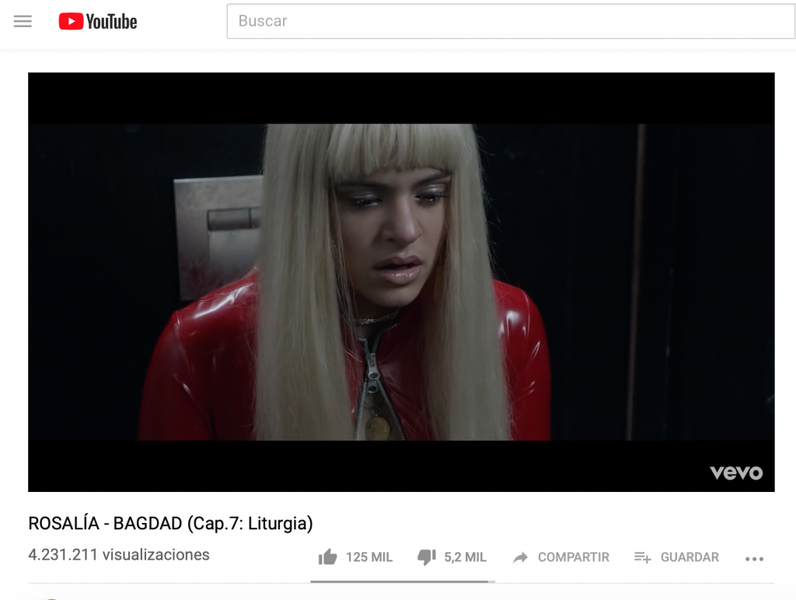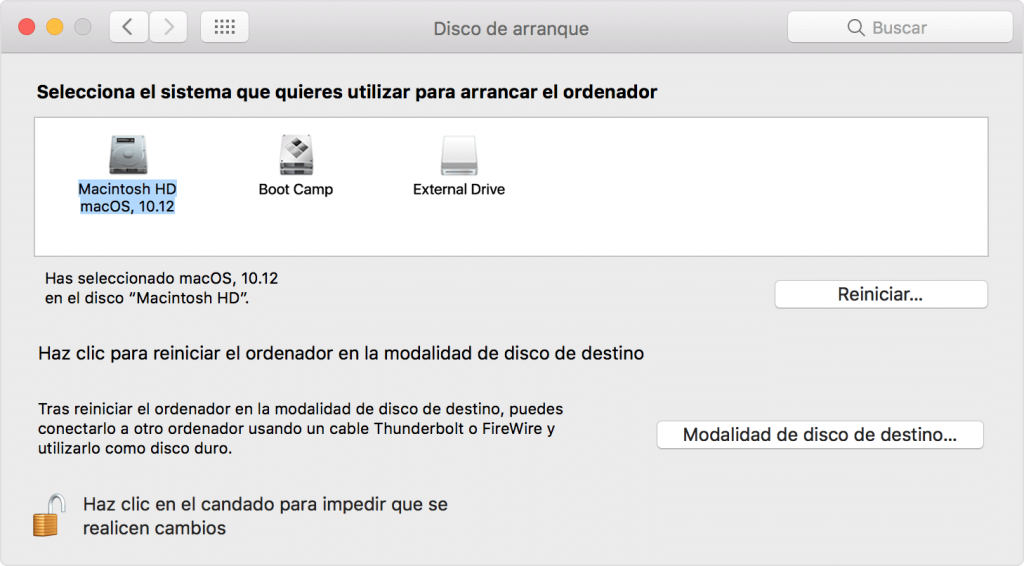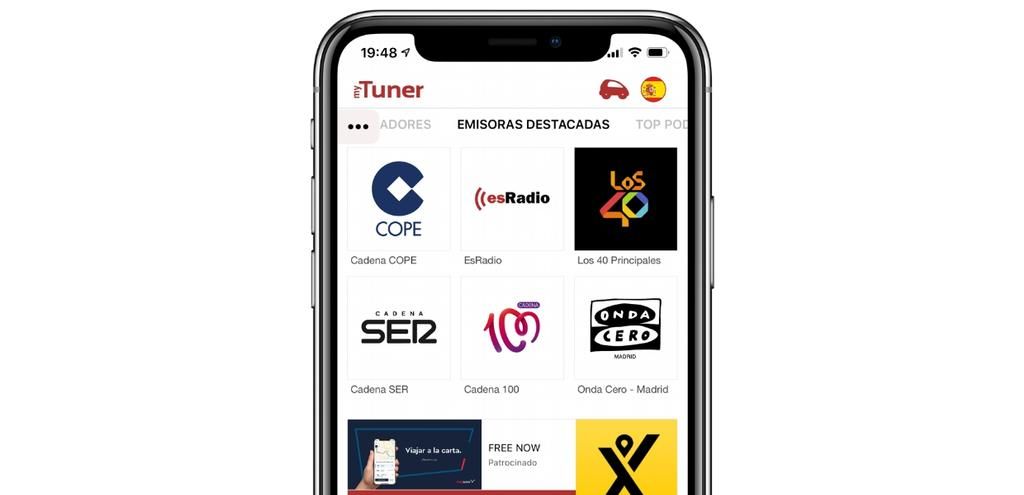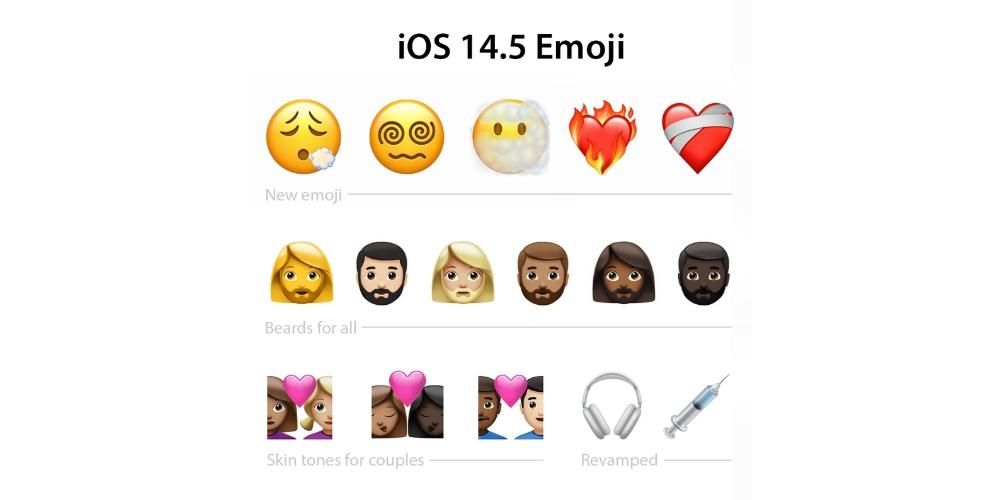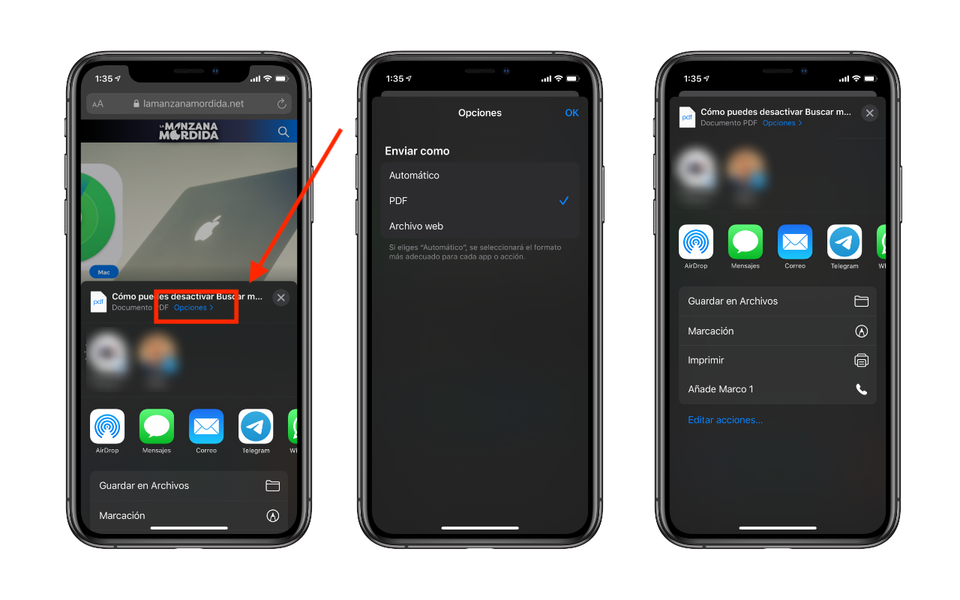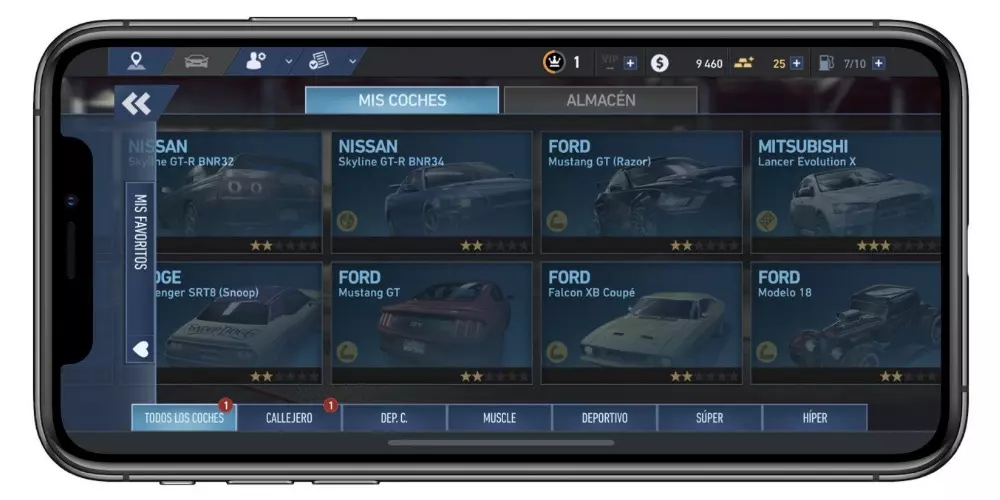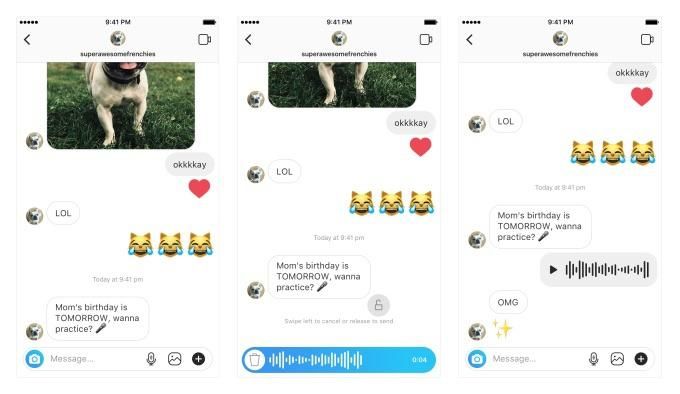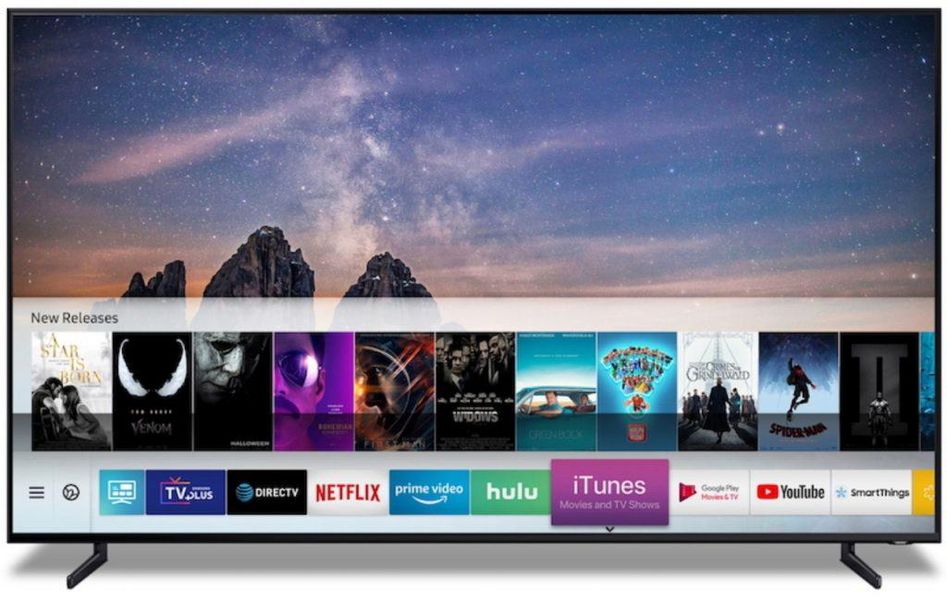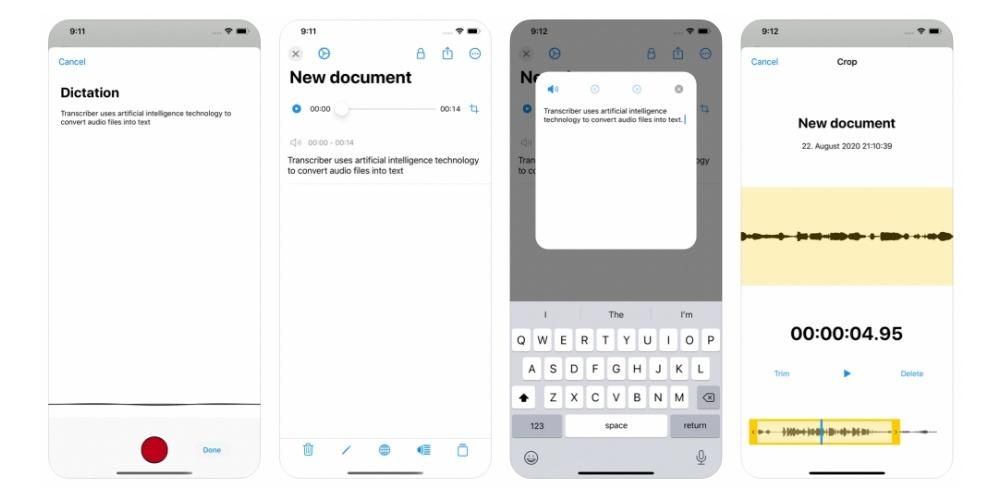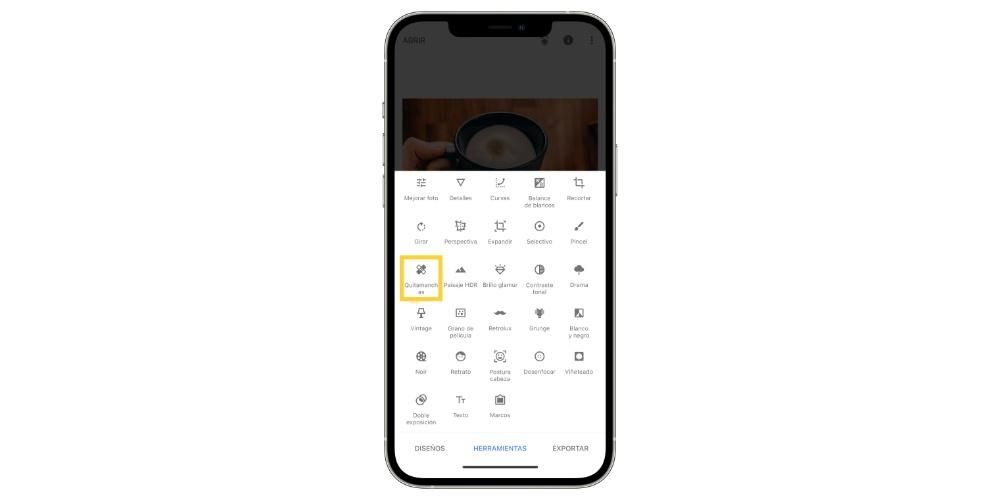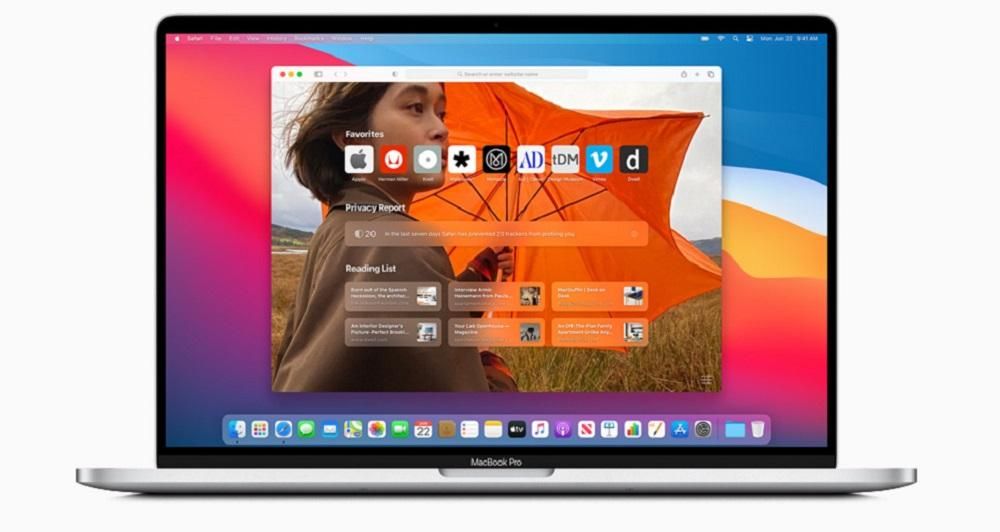Každý používateľ, ktorý má macOS, musí vedieť dokonale používať Finder. Toto je natívny prieskumník súborov na Macu a má veľa skvelých funkcií. V tomto článku sa pokúsime objaviť všetko, čo potrebujete vedieť o tejto natívnej aplikácii.
Čo je Finder v systéme MacOS
Ak chcete usporiadať a nájsť všetky dokumenty na pevnom disku Macu, môžete použiť Finder. Toto je prieskumník súborov, ktorý je natívne nainštalovaný v systéme macOS a počas používania počítača zostane vždy otvorený. Názov je dokonalý, keďže Finder znamená v španielčine hľadať a toto je koniec tohto nástroja. Tvorí ho hlavne panel s ponukami, ktorý nájdete v hornej časti obrazovky a spodná plocha.
V samotnom aplikačnom doku budete mať vždy skratku k Finderu. Okrem prispôsobenia prístupu k interným súborom počítača je zahrnutý aj obsah iCloud Drive a ďalších úložných zariadení, ako sú externé úložné jednotky.
Otvárajte a organizujte súbory
Jednou z hlavných funkcií Findera je otváranie a organizovanie interných súborov vo vašom počítači. Ako sme už spomenuli, do rozhrania prehliadača sa môžete kedykoľvek dostať cez ikonu Dock. Budete sa môcť pohybovať medzi všetkými priečinkami, ktoré sú v internom úložisku Macu a tiež medzi všetkými súbormi. Vždy ich budete mať možnosť otvoriť pomocou aplikácie, ktorú chcete použiť pre konkrétny typ súboru.

Dokumenty môžete pretiahnuť a usporiadať podľa priečinkov premenovať ich zo samotného Findera. Keď hovoríme o organizácii súborov, treba poznamenať, že všetky dokumenty môžu byť usporiadané podľa typu súboru, dátumu vytvorenia alebo úpravy. To výrazne uľahčí hľadanie niečoho v neprehľadnom priečinku.
Finder obsahuje aj možnosť meniť zobrazenie dokumentov. V hornej časti rozhrania uvidíte rôzne ikony, ako napríklad niekoľko štvorcov, zoznam riadkov, v stĺpcoch alebo v galérii. Kliknutím na tieto ikony si môžete vybrať spôsob zobrazenia všetkých súborov. Odporúča sa zvoliť zobrazenie zoznamu, ak chcete vidieť veľa podrobností, alebo zobrazenie galérie, ak ide o obrázky. S tým druhým budete mať a Náhľad väčšej veľkosti, aby ste si mohli vybrať konkrétny súbor extrémne rýchlym spôsobom.
Náhľad a rýchle akcie
Vo všetkých zobrazeniach Finder je zahrnutá funkcia Preview, ktorá vám umožňuje zobraziť obsah pred manipuláciou s ním. Táto informácia ukazuje metaúdaje súboru alebo obrázka. To je užitočné pri práci s fotografiami, kde možno nájsť kľúčové EXIF údaje, ako je hodnota clony alebo model fotoaparátu. Pomocou panela s nástrojmi v ponuke Zobraziť > Možnosti si môžete kedykoľvek vybrať, aké informácie chcete zobraziť. V závislosti od práce, ktorú vykonávate s konkrétnymi multimediálnymi súbormi, si môžete vybrať typ informácií, ktoré chcete vykonať.
V náhľade je možné dokumenty zobraziť predtým, ako k nim budete mať prístup, ako sme už spomenuli. Niektoré rýchle akcie je možné vykonať bez otvorenia konkrétnej aplikácie. Zahrnuté rýchle akcie zahŕňajú nasledujúce:
- Otočiť obrázok.
- Označte obrázok.
- Skombinujte obrázky a súbory PDF.
- Orezajte audio a video súbory.

Všetky tieto akcie možno vykonať s informáciami v dokumente, ktorý je zobrazený v náhľade. Nájdete tu sériu ikon, aby ste to mohli urobiť bez toho, aby ste museli vstúpiť do aplikácie.
Obľúbené položky a značky
Vo vnútri okna Finder nájdete vľavo sekciu s rôznymi prístupmi. V hornej časti budete mať prístup k obľúbeným položkám, ako je priečinok sťahovania alebo prístup k osobnému priečinku. Tieto prístupy sú úplne prispôsobiteľné a ak trochu znížite pohľad, budete môcť vidieť externé úložné jednotky alebo akúkoľvek inú kompatibilnú informačnú jednotku.
Nakoniec sú tu štítky, ktoré vám umožnia pohodlne usporiadať všetky vaše súbory. Napríklad, ak máte pracovné súbory, môžete ich všetky označiť týmto spôsobom, takže pri prístupe k štítku budú úplne zoskupené, aby sa s nimi ľahšie pracovalo. Neexistuje žiadny veľký limit na štítky, ktoré je možné umiestniť, a všetko bude závisieť od organizačnej kapacity, ktorú máte, a od spôsobu, akým chcete využívať výhody Findera.
Nájdite a odstráňte súbory
Ak chcete spustiť archív, nemusíte sa prehrabávať mnohými priečinkami. Ak je dobre pomenovaná, dá sa nájsť cez vyhľadávač tzv Spotlight ku ktorému sa dostanete z lupy na paneli nástrojov alebo stlačením Command + medzerník. Tu môžete zadať názov súboru alebo priečinka, ktorý chcete vyhľadať, a zobrazí vám výsledky, aj keď je v internom úložisku Macu alebo v cloude.

V prípade, že si chcete trochu poupratovať, môžete vymazať dokumenty alebo priečinky zo samotného Findera. Stačí ich pretiahnuť do odpadkového koša na jednom konci doku. Alebo ak ich nechcete ťahať, môžete stlačiť Command + Delete. Keď budete mať veľmi plný odpadkový kôš, je dôležité vymazať celý jeho obsah, aby sa uvoľnilo miesto, ktoré zaberá viac.