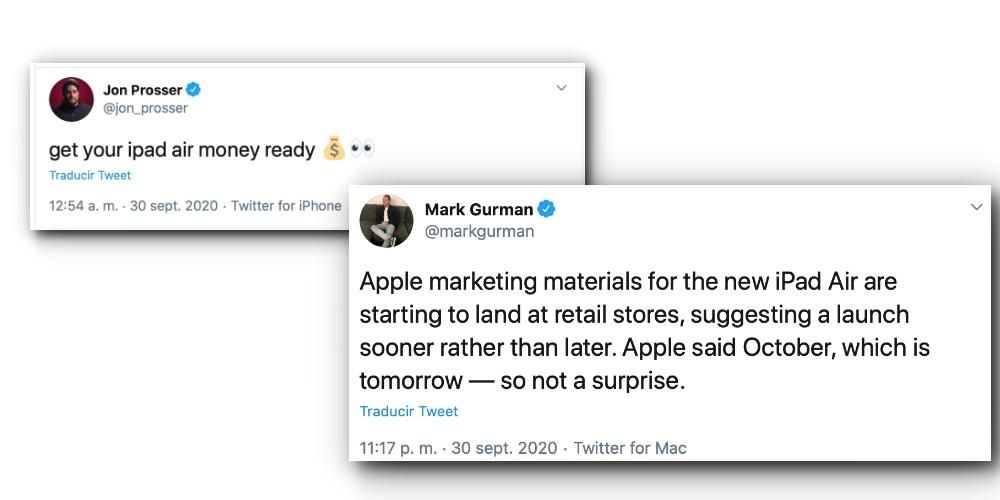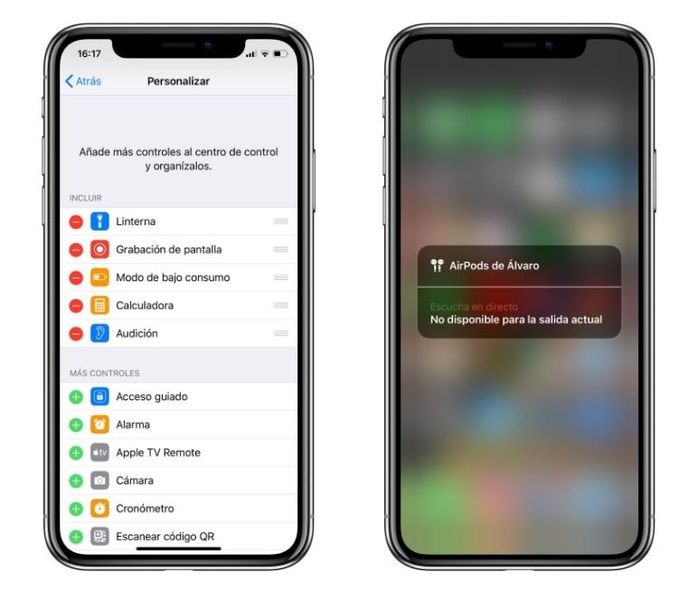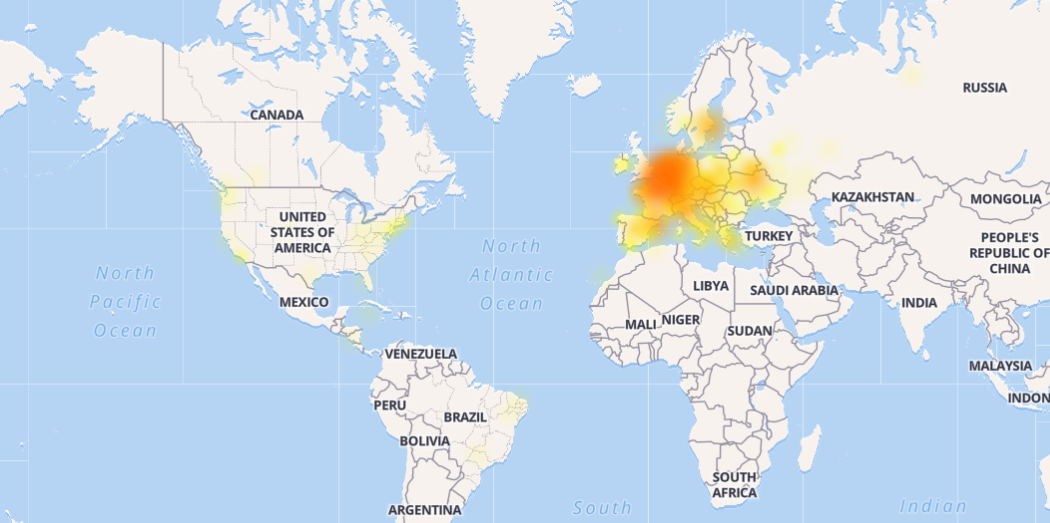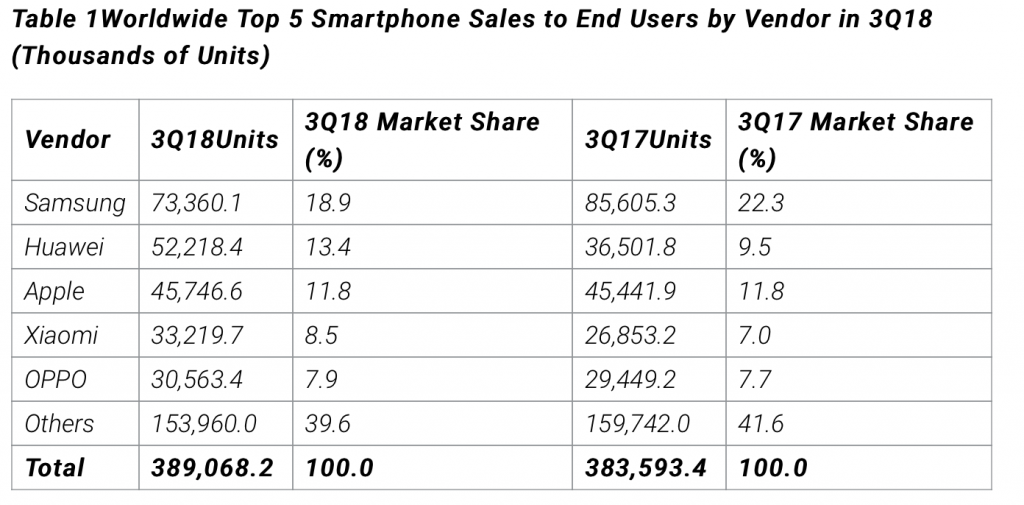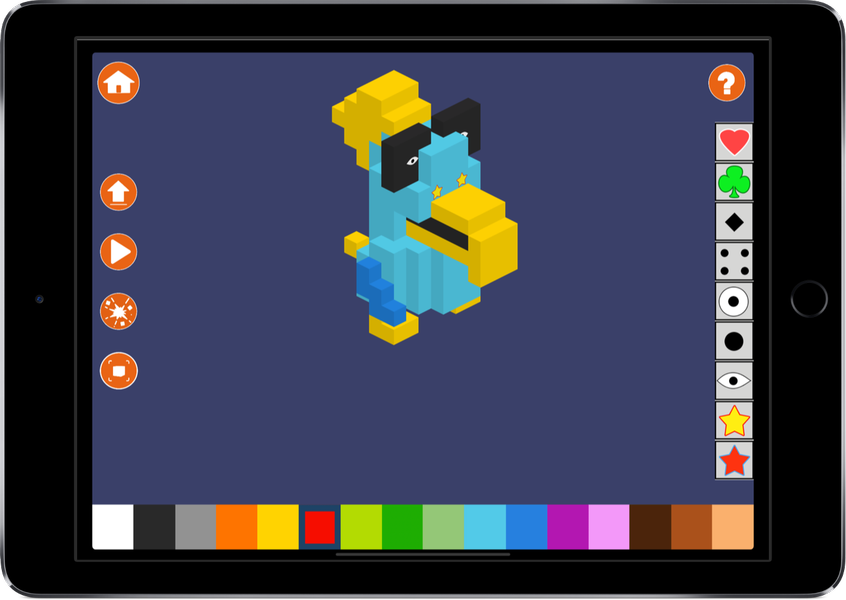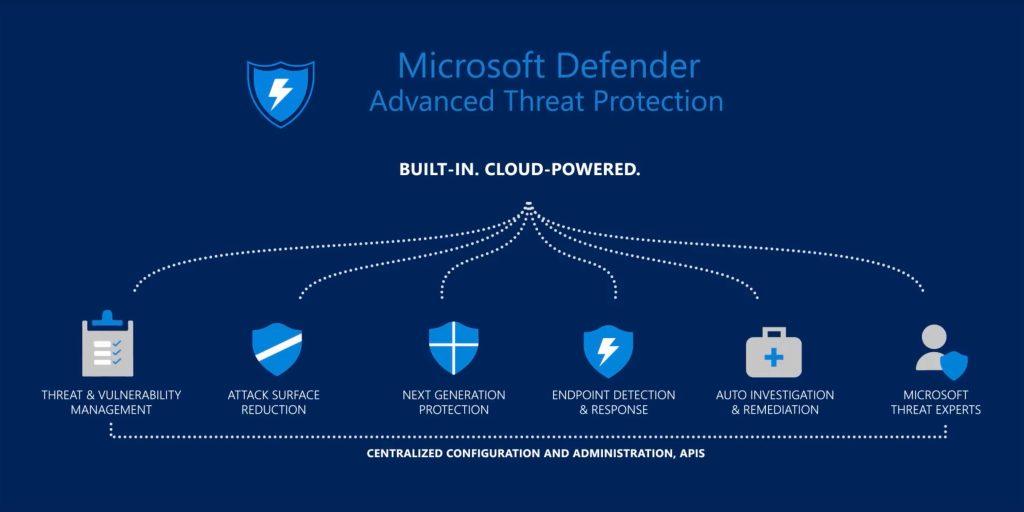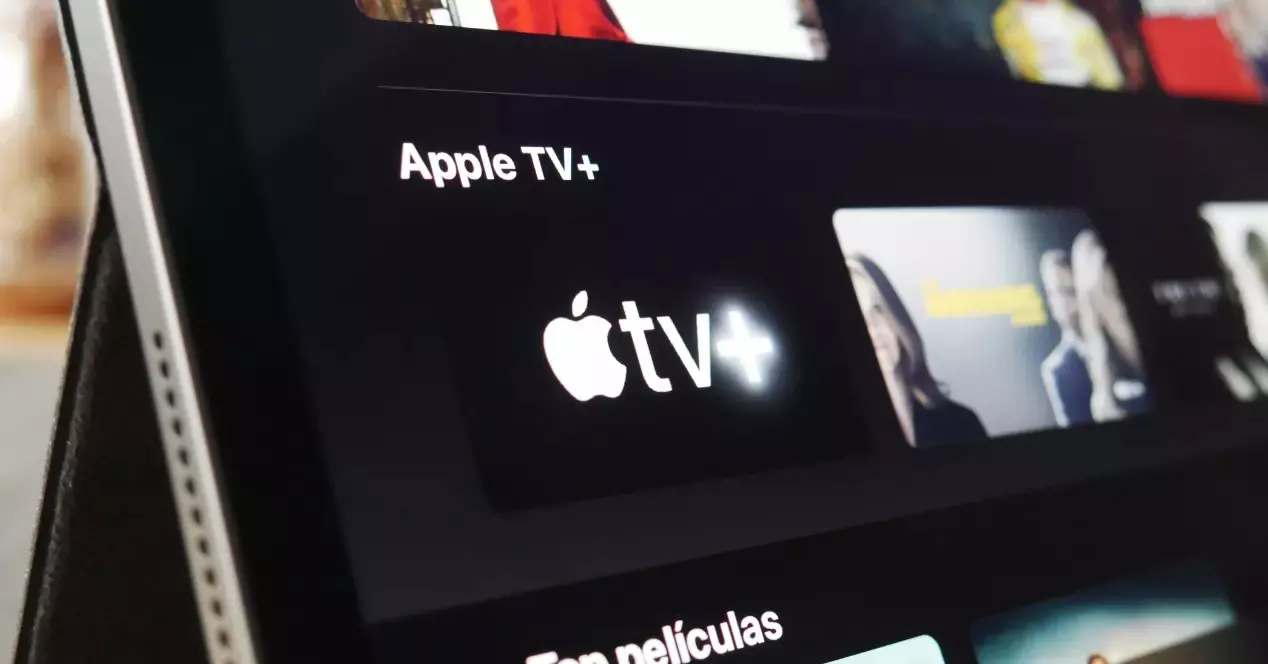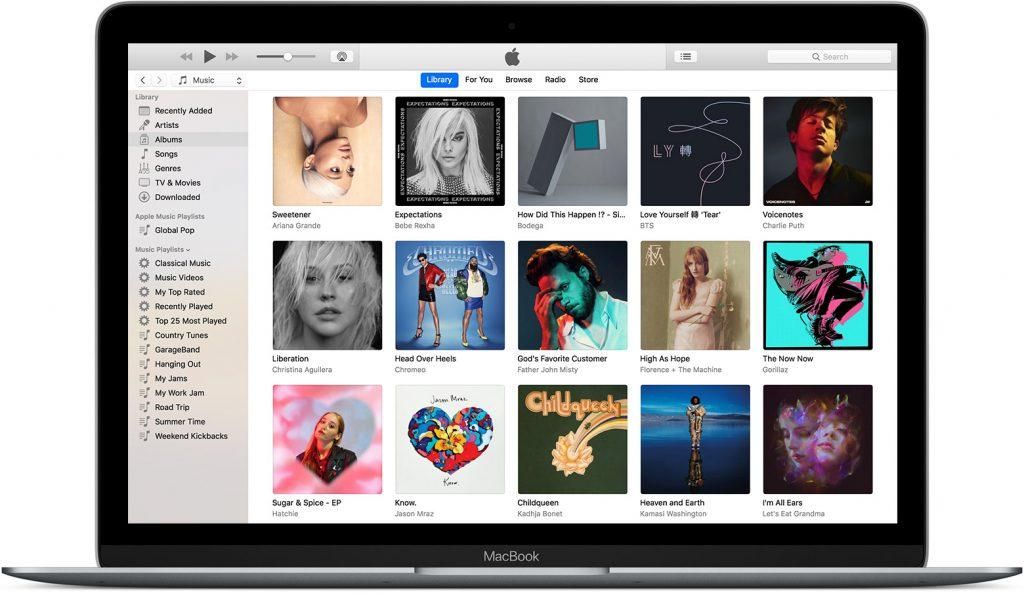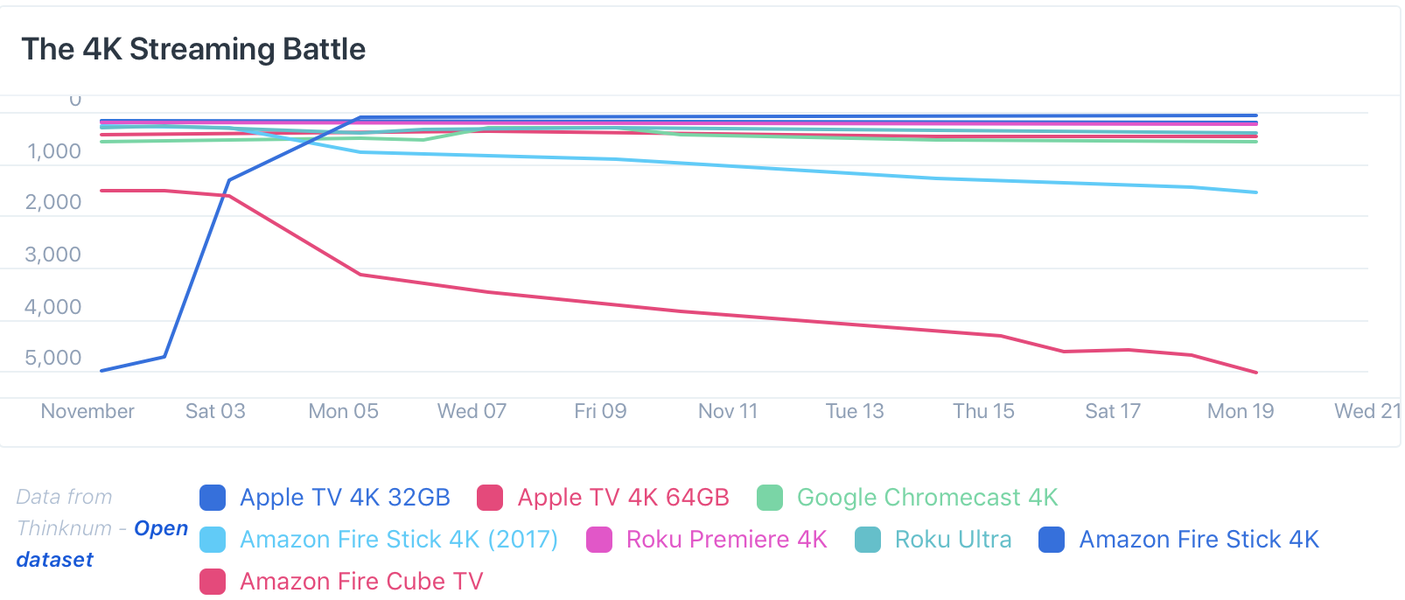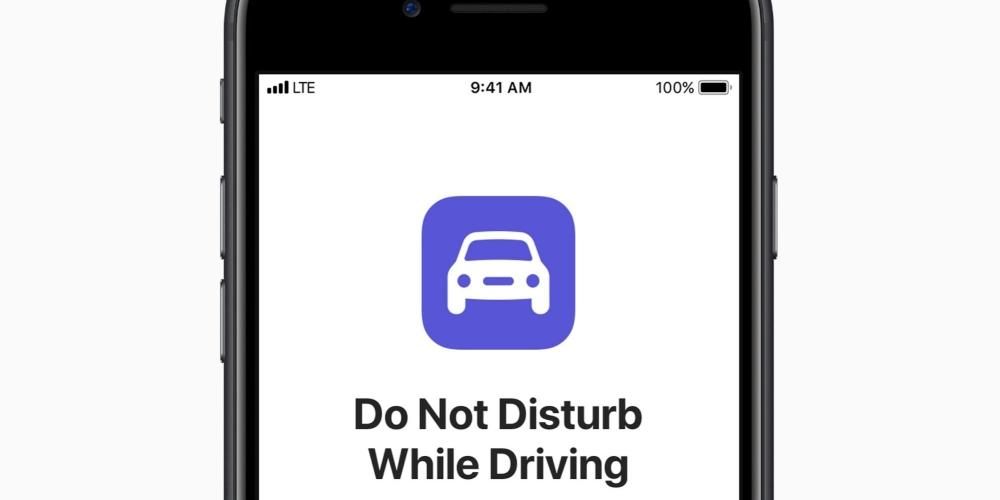Mať pomalý Mac môže byť utrpenie. Pohyb v pomalom rozhraní je vždy stresujúci, najmä ak ide o pracovný počítač alebo sa používa niekoľko hodín denne. Našťastie na to existuje riešenie a v tomto článku vám prezradíme, ako môžete svoj počítač opäť zrýchliť bez ohľadu na to, či ide o iMac, MacBook alebo akýkoľvek iný model.
Najprv aktualizujte softvér macOS

Operačný systém Mac je už veľmi vyspelý a je navrhnutý tak, aby čo najviac optimalizoval výkon. Môže však existovať verzia, ktorá v dôsledku určitého typu internej chyby generuje pomalší systém. Ak sa táto chyba vyskytne aj po aktualizácii na aktuálnu verziu, je takmer isté, že ide o problém. V každom prípade vám odporúčame ísť na Predvoľby systému > Aktualizácia softvéru a skontrolujte, či nie je k dispozícii novšia verzia na stiahnutie a inštaláciu do počítača.
Čistý systémový odpad
Niečo, čo je veľmi bežné pri dlhodobom používaní počítača, je známe ako Dočasné súbory alebo nevyžiadané súbory. Ide o sériu neviditeľných súborov, ktoré pochádzajú z aplikácií, ako sú internetové prehliadače, e-mailové aplikácie alebo programy na úpravu zvuku, videa alebo textu. Môžu pochádzať z mnohých miest a nájsť ich ručne nie je ľahká úloha a tu prichádzajú na rad. programy tretích strán venované tomuto typu analýzy.
Jedným z najznámejších je Clen My Mac, hoci existujú aj iné, ktoré tiež vykonávajú podobné čistiace funkcie pre tento typ súboru. Po ich odstránení už nebudú spomaľovať systém. Ak sa tým problém s výkonom nevyrieši, pokračujte v čítaní nasledujúcich častí.
Optimalizujte priestor na maximum
Nedostatok úložného priestoru na Macu môže byť hlavnou príčinou pomalšieho výkonu ako zvyčajne. Toto je obzvlášť pozoruhodné, ak váš tím má a HDD (mechanický pevný disk). Voľné miesto môžete skontrolovať kliknutím na logo Apple na hornom paneli s nástrojmi, prejdením na O tomto Macu a potom na kartu Úložisko.

Akonáhle zistíte, že máte málo voľného miesta, otvorí sa vám niekoľko možností. Prvý a najúnavnejší je manuálne vymazať súbory prejdite do príslušných priečinkov, skontrolujte ich hmotnosť sekundárnym kliknutím na položku Získať informácie a vymažte ich, ak ich považujete za spotrebné. Keď ich odstránite, mali by ste tiež vysypať kôš , pretože súbory naďalej zaberajú miesto, aj keď sú na tomto mieste. Ak sa týchto súborov nechcete zbaviť, môžete použiť službu cloudového úložiska, ktorá vám umožní mať k nim naďalej prístup bez toho, aby zaberali miesto v počítači.
Najúčinnejší natívny spôsob čistenia súborov pre macOS je v skutočnosti na tom istom mieste, kde môžete skontrolovať úložisko. Ak kliknete na Spravovať, otvorí sa okno, v ktorom vľavo nájdete niekoľko záložiek.

- Vypnite Mac.
- Stlačte tlačidlo napájania a okamžite podržte kláves Command + R, kým sa na obrazovke nezobrazí logo Apple.
- Teraz sa zobrazí okno, v ktorom musíte kliknúť na Disk Utility.
- Teraz uvidíte všetky disky pripojené k vášmu Macu a ich príslušné oddiely, ak ich mali. Kliknite na Vymazať disk alebo oblasť, na ktorú chcete znova nainštalovať systém macOS.
- Zatvorte okno a vrátite sa do predchádzajúceho.
- Klepnite na položku Preinštalovať macOS.
- Ak chcete nainštalovať najnovší softvér, postupujte podľa krokov na obrazovke. Ak je nainštalovaná predchádzajúca, nemusíte sa obávať, pretože ju môžete aktualizovať neskôr, keď bude nainštalovaná.
Skontrolujte aplikácie na pozadí
V doku síce vidíte len sériu otvorených aplikácií, ale pravdou je, že to neznamená, že sú spustené len tie procesy. Zvyčajne existuje oveľa viac procesov na pozadí, ktoré môžu výrazne spomaliť váš Mac.

Komu zobraziť procesy otvorené na pozadí stačí ísť do sledovanie aktivity , ktorý nájdete v Launchpade, keďže sa zvyčajne ukladá do priečinka Iné. Raz tu, na karte CPU , budete môcť sledovať všetky tieto otvorené procesy a kliknutím na i získať ďalšie informácie ich zavrieť. Tie sa však zatvoria až tentoraz, takže budete musieť urobiť niečo iné, aby sa nespustili pri každom zapnutí Macu. Na to bude potrebné nájsť cestu k súboru v i znova a otvorte ho, aby ste ho odstránili.
Pokiaľ ide o aplikácie, ktoré sa otvoria hneď po zapnutí počítača Musíte prejsť do Predvoľby systému > Používatelia a skupiny a prejsť na kartu Položky pri spustení. V tejto časti môžete ovládať programy, ktoré sa aktivujú hneď, ako sa prihlásite do svojho účtu Mac.
Aktuálne otvorené aplikácie ich môžete jednoduchšie zatvoriť tak, že prejdete do ponuky Apple, ťuknete na položku Vynútiť ukončenie a vyberiete aplikáciu, ktorú chcete zavrieť. Platí to aj pre Finder, ktorý je stále spustený a hoci sa nedá zavrieť, je možné ho reštartovať, aby zatvoril všetky otvorené okná.
Vymeňte HDD za SSD

Ak máte v Macu mechanický pevný disk a je možné ho vymeniť za SSD, odporúčame vám navštíviť servisné stredisko, ktoré tento proces zvládne. Ak má Mac stále záruku, odporúča sa, aby bola autorizovaná aj táto služba, pretože tak o uvedenú záruku neprídete. Fakt prechodu z HDD na SSD predpokladá zmenu vo všetkých zmysloch, pretože od začiatku Macu až po jeho každodenné používanie si všimnete veľmi dôležitú zmenu vo výkone. Oveľa rýchlejšia je aj rýchlosť čítania a zápisu súborov, navyše tieto disky sú väčšinou oveľa odolnejšie ako klasické.
Rozšírte pamäť RAM
Málo GB pamäte RAM v akomkoľvek počítači môže byť ďalšou príčinou určitého spomalenia systému. Ak spustíte aj ťažké procesy, okamžite si všimnete určitú pomalosť. Ak máte MacBook, môže byť pre vás zložitejšie obrátiť sa na technickú službu, ktorá je schopná túto kapacitu rozšíriť. V prípade iMacov je to jednoduchšie a dokonca v niektorých autorizovaných prevádzkach dokážu vymeniť RAM 21,5-palcových iMacov, ktoré ju majú privarenú k platni.
Formátovať Mac ako riešenie, definitívne?
Niekedy nezostáva nič iné, ako počítač obnoviť, aby bolo zaručené jeho správne fungovanie a v tomto prípade to nie je výnimkou. Chápeme, že môžete mať určité dôležité súbory a údaje, o ktoré nechcete prísť, preto sa odporúča uložiť ich na externé úložné zariadenie, cloudový server alebo podobne, aby ste k nim mali po naformátovaní opäť prístup. .

Ak chcete obnoviť počítač Mac, postupujte takto:
Posledné riešenie: Kontaktujte spoločnosť Apple
Ak sa vám tento problém nepodarilo vyriešiť, možno bude najlepšie dohodnúť si stretnutie s technickou podporou spoločnosti Apple alebo, ak to nie je možné, s autorizovanou podporou. Týmto spôsobom budú môcť vykonať komplexnejšiu analýzu a pomocou špecializovaných nástrojov, pomocou ktorých zistia presný pôvod problému a ponúknu vám riešenie bez záväzkov. Apple môžete kontaktovať prostredníctvom ich webovú stránku .