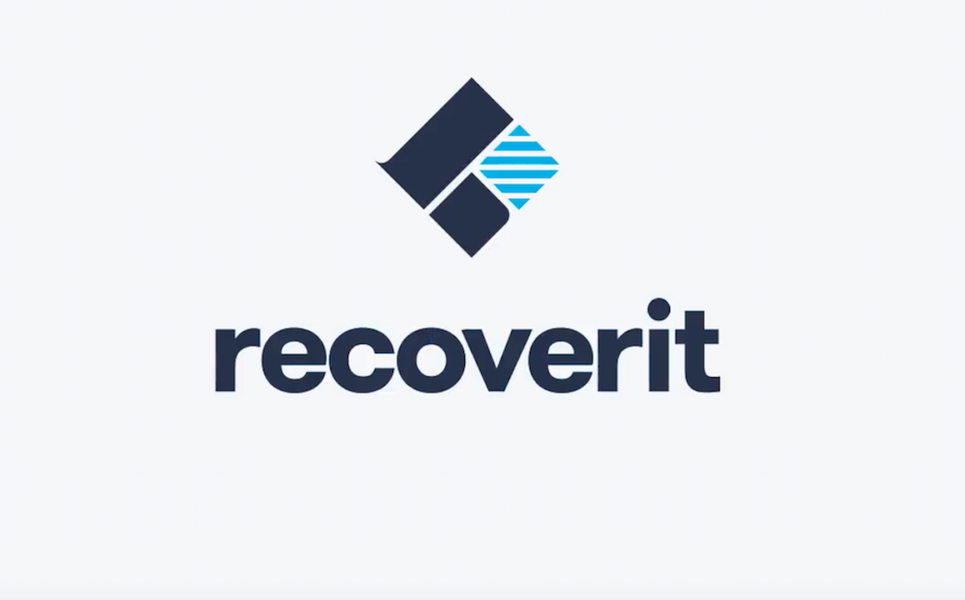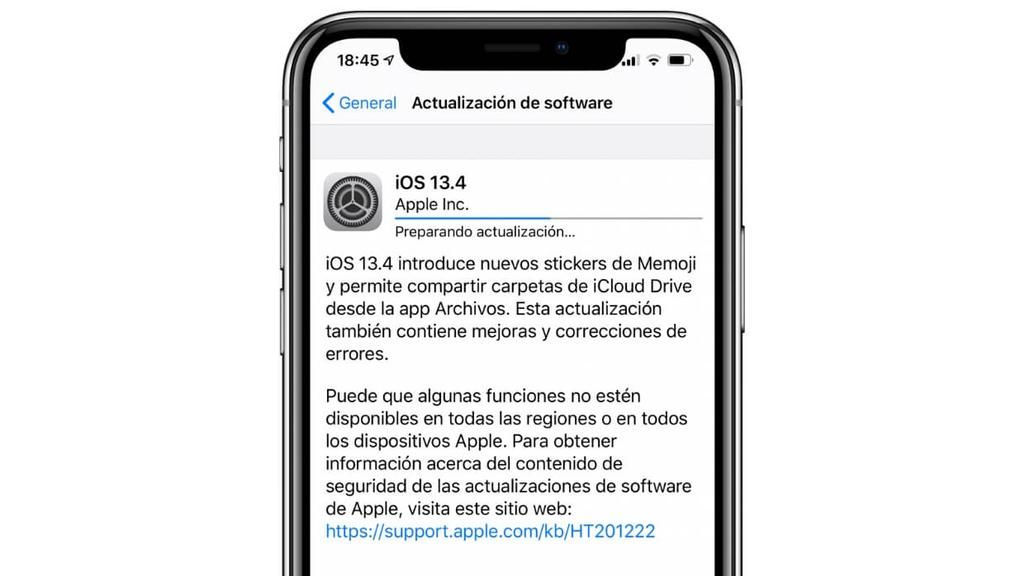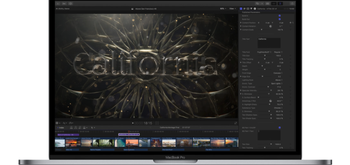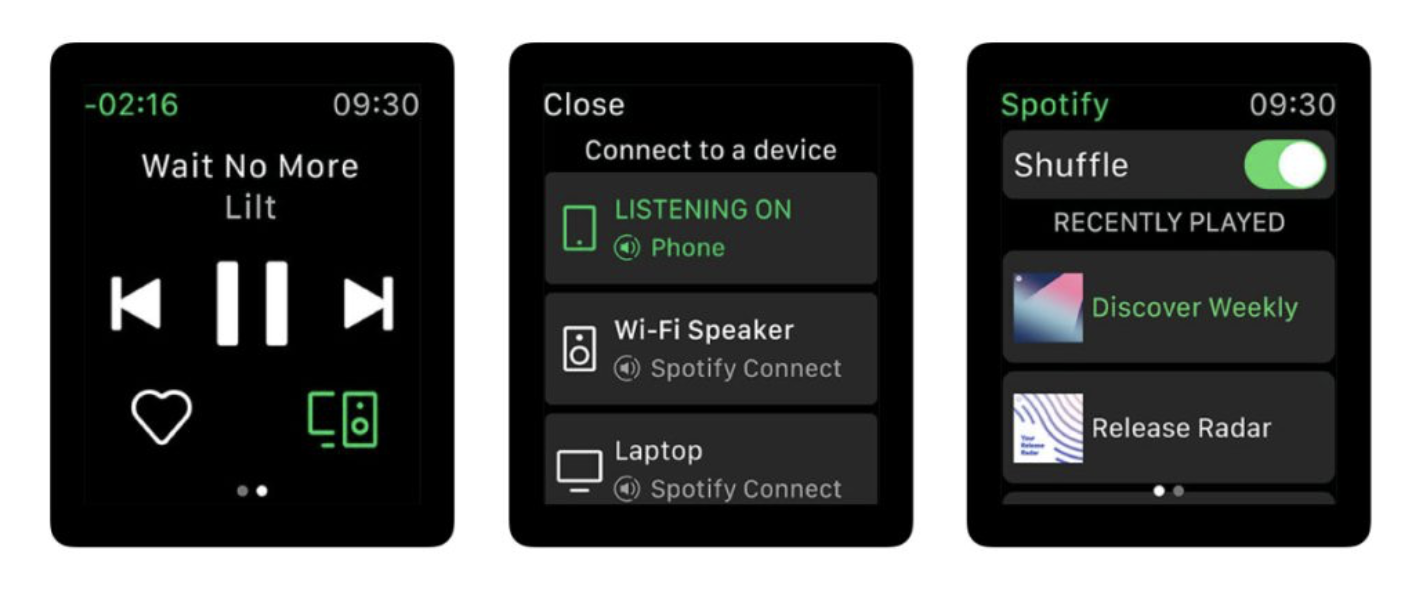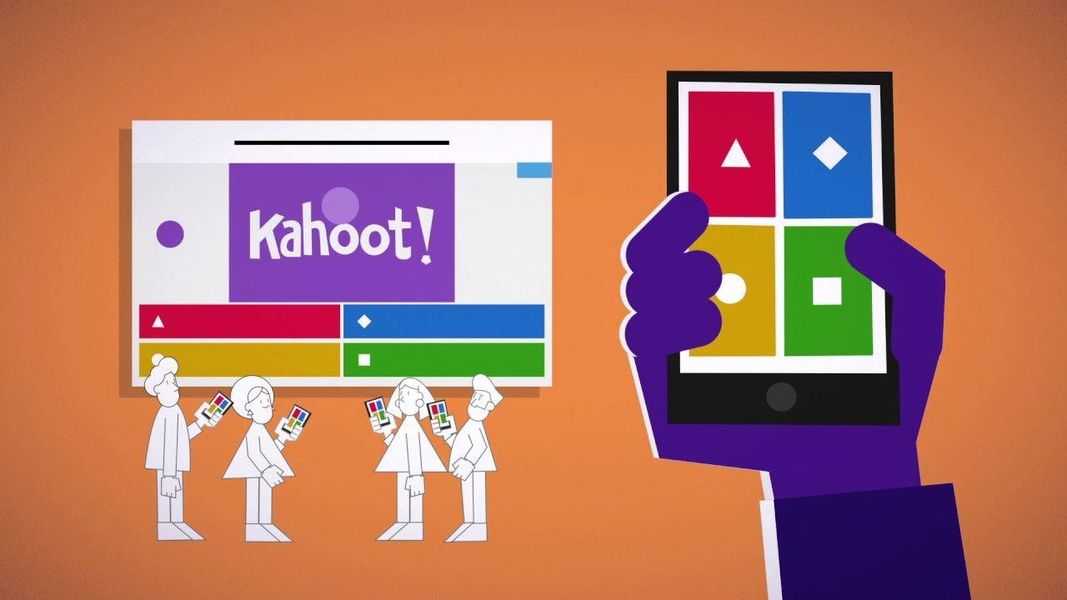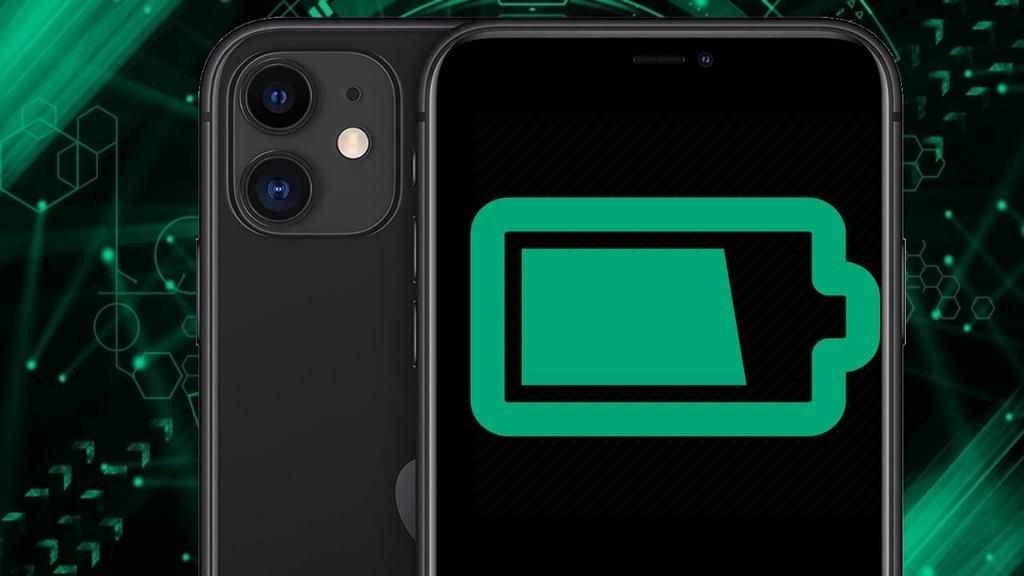Skratky v dokumentoch
Ak veľa pracujete s dokumentmi, či už v textových procesoroch ako Word alebo Pages, alebo v aplikácii Preview, tieto skratky sú pre vás zaujímavé. Umožňujú vám veľmi jednoducho sa pohybovať v texte, ktorý práve píšete, a tiež ho ľahko upravovať.
- Prejdite do Predvoľby systému > Klávesnica > Skratky.
- Vľavo si môžete vybrať „Funkcie rýchlej aplikácie“ a kliknutím na ikonu „+“ môžete zobraziť sériu aplikácií a vybrať tú, v ktorej chcete vytvoriť vlastnú skratku.
Skratky vo Finderi
Zapnutie a vypnutie skratiek
Hoci je úloha vypnutia alebo reštartovania Macu mimoriadne jednoduchá, niekedy sa môže vyskytnúť séria chýb, ktoré nás prinútia použiť rôzne klávesové skratky na vypnutie alebo reštartovanie Macu:
Klávesové skratky počas spúšťania
Ak ste trochu pokročilý používateľ a máte problém so svojím Macom, môžete použiť niektoré príkazy na štarte počítača na prechod do núdzového režimu alebo režimu obnovenia. Ako sme už spomenuli, tieto príkazy by ste mali používať, ak máte znalosti o operačnom systéme a o tom, čo sa chystáte urobiť.
Vytvorte nové skratky v systéme macOS
Okrem všetkých týchto klávesových skratiek, ktoré sme našli, môžete zahrnúť mnoho ďalších podľa svojho vkusu. Je dôležité, aby to nebolo v rozpore so zvyškom skratiek, čo môže byť nepochybne komplikované, hoci skratky môžu byť vytvorené pre konkrétne aplikácie. To je ideálne pre tých profesionálnych editorov, ktorí hľadajú skratky v špecifických editačných programoch. Ak chcete vytvoriť tieto skratky, jednoducho postupujte podľa týchto krokov:

V okne, ktoré sa objaví, budete môcť vybrať aplikáciu, v ktorej chcete vytvoriť túto skratku. To je veľmi užitočné, najmä ak ste profesionálny editor videa. Môžete si vybrať nástroj, ktorý použijete na úpravu videa, a máte k dispozícii súbor skratiek, ktoré vám uľahčia úlohu. Môžete sa však tiež rozhodnúť použiť ho na všetky aplikácie na počítači Mac výberom možnosti „Všetky aplikácie“ z rozbaľovacej ponuky.
Keď máte jasno v aplikácii, v ktorej chcete vytvoriť túto skratku, stačí zadať konkrétnu cestu. Napríklad v prípade exportu dokumentu z Pages do PDF musíte prejsť manuálne na „Súbory“ a potom kliknúť na „Exportovať ako PDF“. Toto je cesta, ktorú musíte zadať, pričom jednotlivé kroky oddeľujete šípkou (->). V tomto konkrétnom prípade by ste mali zadať „Súbor -> Exportovať ako PDF“. Je životne dôležité umiestniť túto šípku a nie umiestniť trasu tak, ako sa zobrazuje v ponukách aplikácie.
Po vyplnení časti „Názov ponuky“ touto cestou musíte prejsť na „Klávesová skratka“. Stačí kliknúť na prázdne políčko a podržať klávesy, ktoré chcete zaregistrovať, aby sa vykonala vami stanovená úloha. Keď ich stlačíte, uvidíte ich vyplnené v tomto poli bez toho, aby ste ich museli zadávať ručne.
Keď ho pridáte, objaví sa v konfiguračnom okne, takže budete mať vždy jasný prehľad o všetkých skratkách, ktoré ste nakonfigurovali. To môže byť užitočné, ak si nepamätáte presnú kombináciu kláves, ktorú ste nastavili. V tom istom zozname môžete odstrániť tie, ktoré už nepoužívate. Stačí ho vybrať a v spodnej časti kliknúť na tlačidlo „-“. V súčasnosti bude táto skratka úplne zbytočná a nebude ju možné použiť, kým ju znova nenakonfigurujete podľa rovnakých krokov.
A vy, používate tento typ príkazov pravidelne?