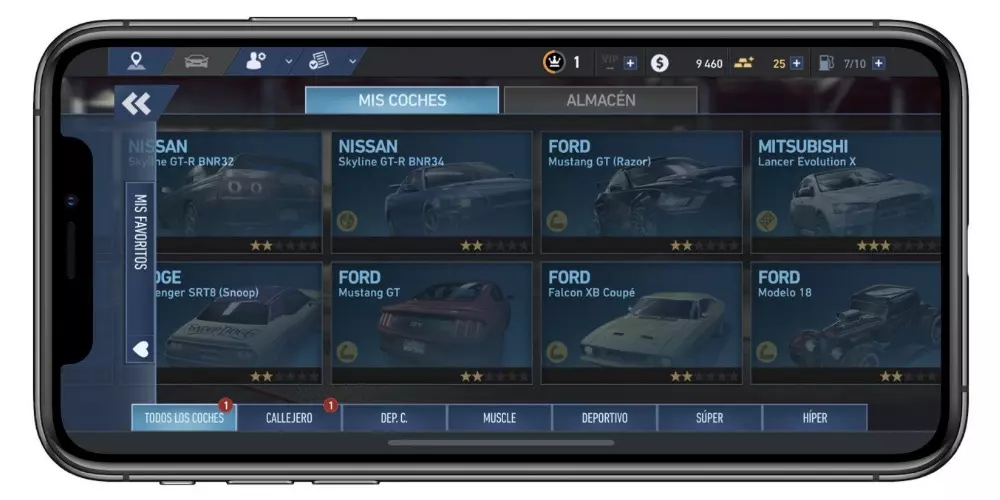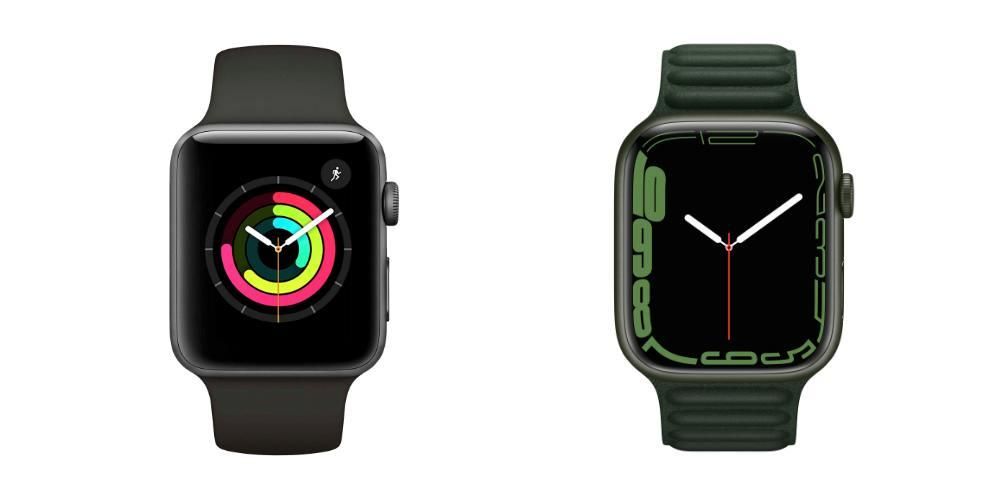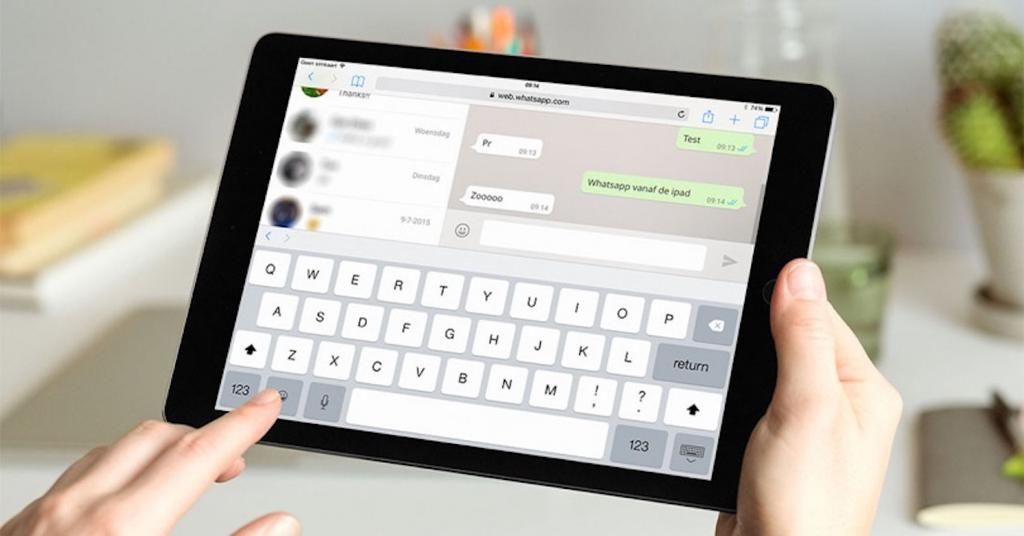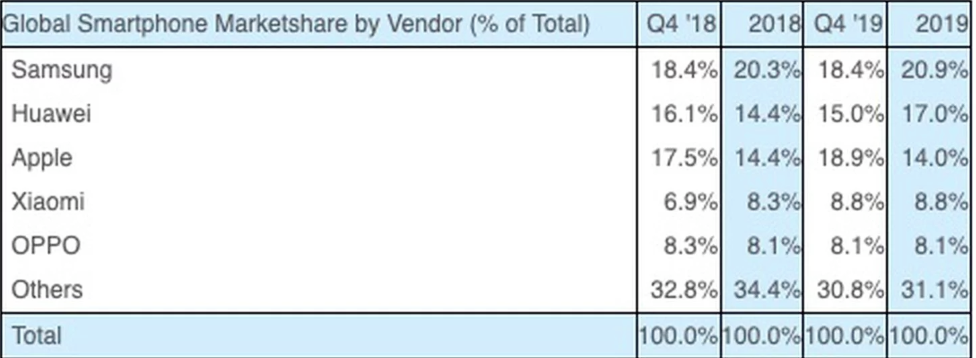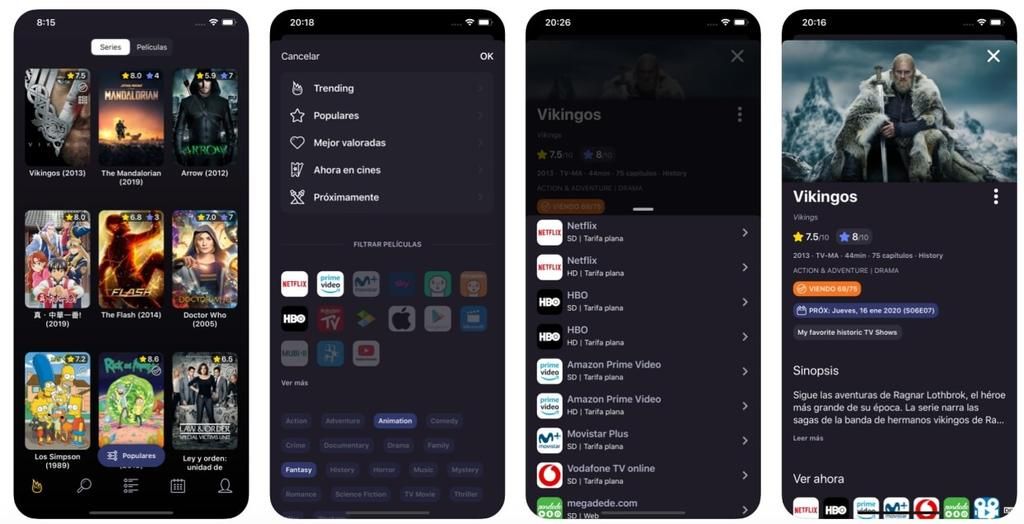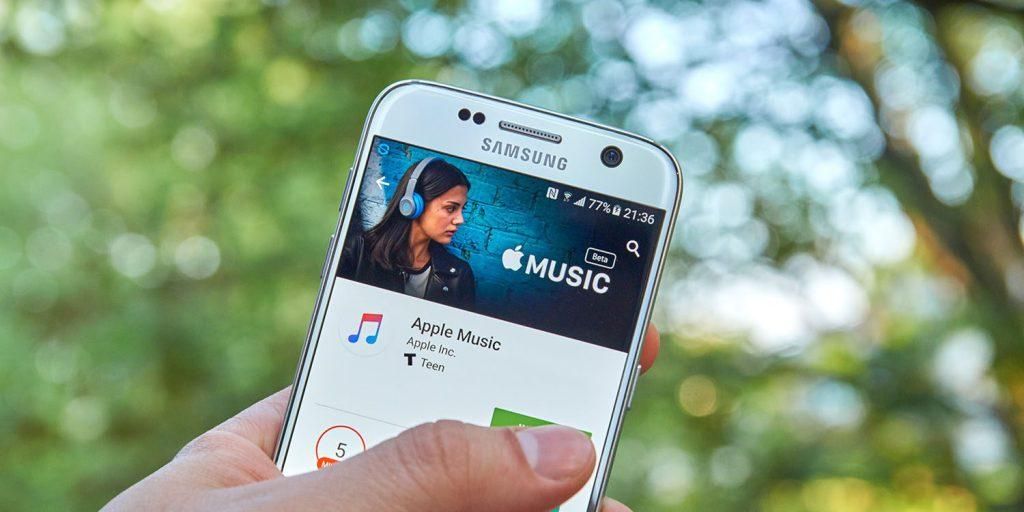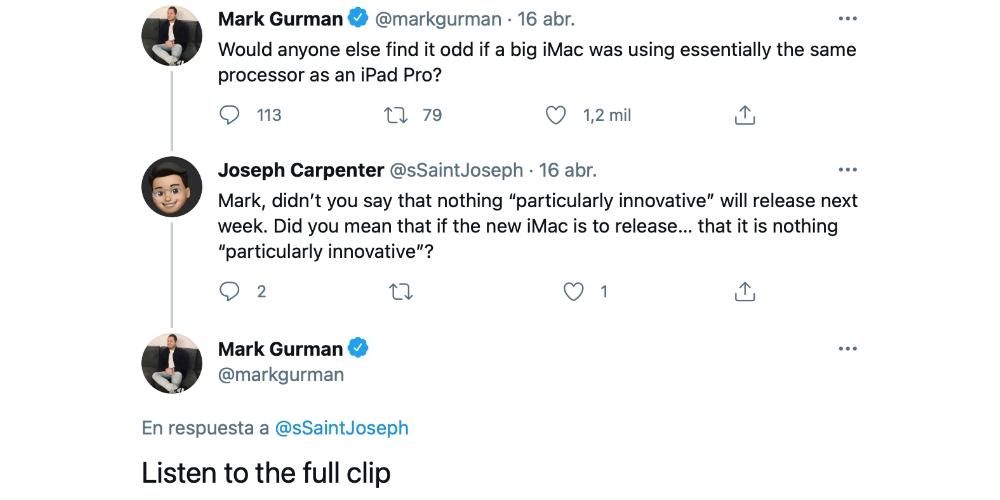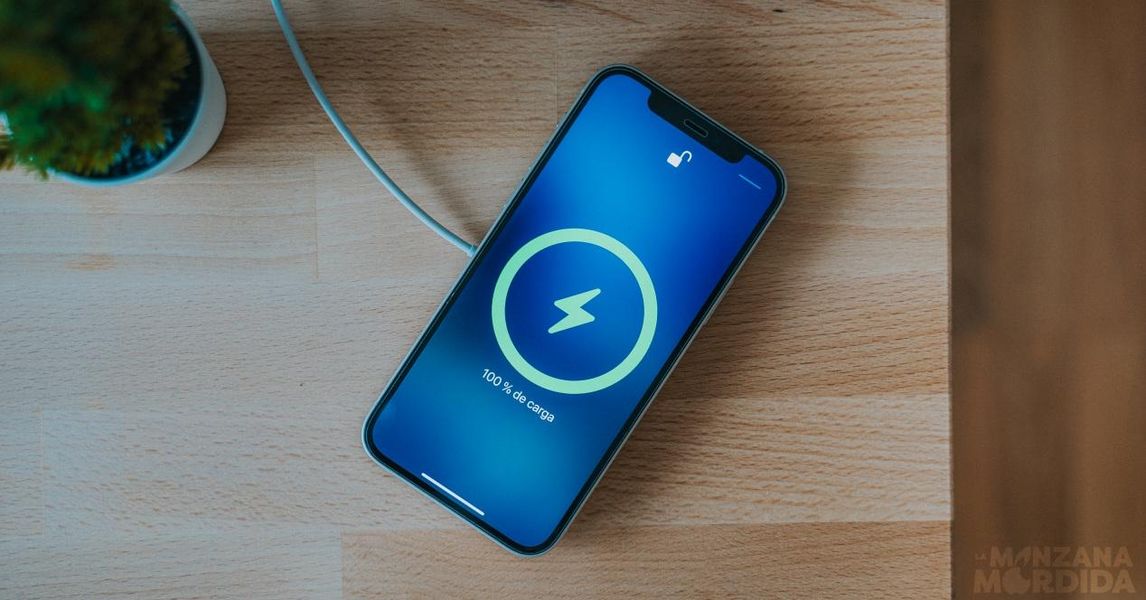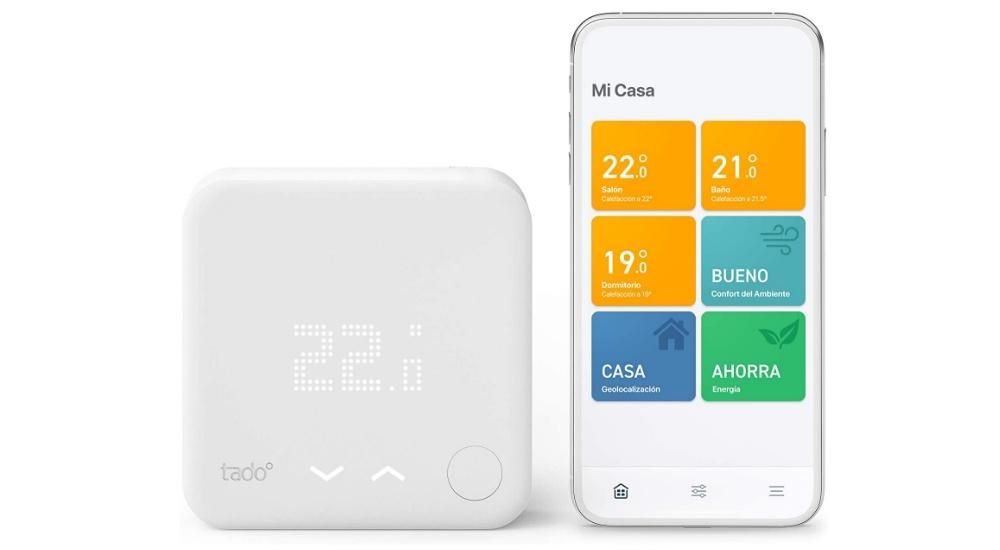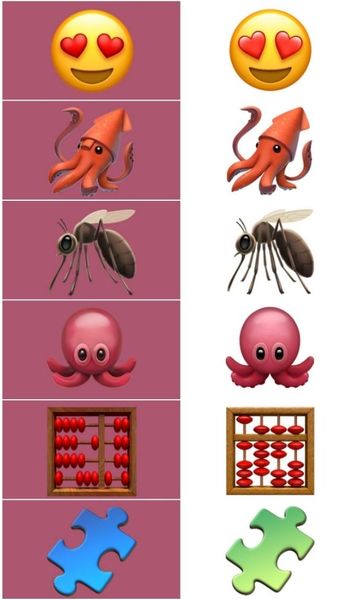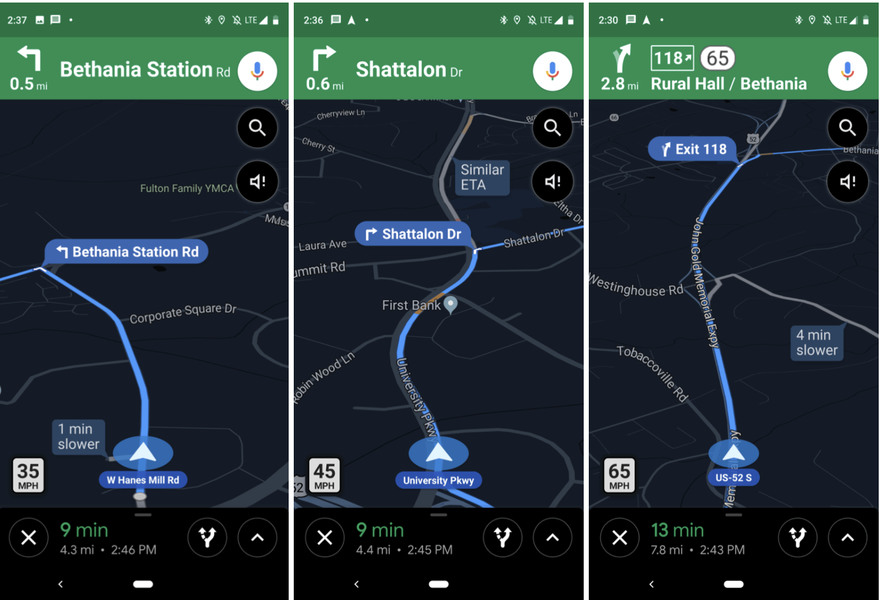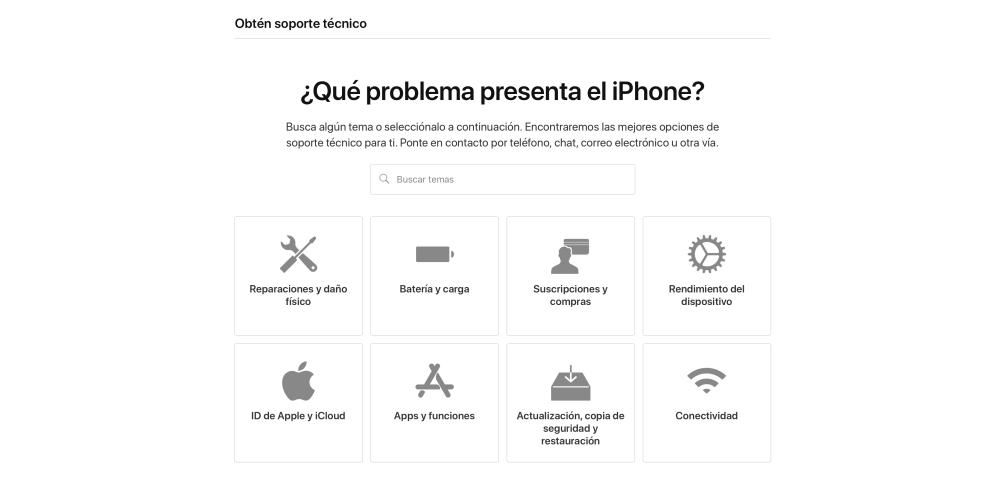Jedným z bodov, ktorý si na Apple treba najviac vážiť, je, že zadarmo poskytuje svoj balík pracovných aplikácií všetkým používateľom svojich zariadení. Medzi týmito aplikáciami je Pages, textový editor, ktorý možno bezpochyby postaviť na rovnakú úroveň ako Microsoft Word a dnes vám v tomto príspevku chceme povedať o všetkom spracovaní obrázkov, ktoré môžete s touto aplikáciou robiť.
Čo môžete robiť so svojimi obrázkami v Pages?
Napriek tomu, že Pages je textový editor, existuje niekoľko funkcií, ktoré vám umožňuje vykonávať pri správe obrázkov, ktoré vkladáte do dokumentov. To umožňuje všetkým používateľom obohatiť všetok text, ktorý vkladajú, o obrázky, vďaka čomu je dokument oveľa zrozumiteľnejší.
Pridajte do dokumentu fotografie
Prvá vec, ktorú vám chceme povedať, je, čo musíte urobiť, aby ste do svojho textového dokumentu mohli pridať všetky obrázky, ktoré chcete. Ale hej, čo nie sú to len obrázky, ktoré môžete pridať , ale aj celý rad grafika ktorý vám umožňuje vytvárať stránky. Všetky tieto zdroje môžete zadať z ľubovoľnej webovej stránky alebo z Vyhľadávača, na to stačí vykonať jednu z akcií, ktoré vám ponecháme nižšie.
- Kliknite na ikonu obrázka v pravom dolnom rohu zástupného symbolu obsahu a potom kliknite vyberte obrázok z knižnice fotografií .
- Vyberte Vložiť > Vybrať a vyberte obrázok, kliknite Vložiť a potom potiahnite obrázok na miesto, kam ho chcete v dokumente umiestniť.
- Klepnite na ikonu + a potom kliknite na ikonu obsahu.
- dotyk fotografiu alebo video .
- Vyberte obrázok, ktorý chcete pridať.
- Potiahnite ktorúkoľvek z modrých bodiek na zmeniť veľkosť obrázok a potom klepnite na OK.
- Vyberte obrázok a potom vyberte Formát > Rozšírené > Nastaviť ako zástupný symbol obsahu .
- Vyberte objekt, na postrannom paneli Formát kliknite na kartu Rozloženie a potom kliknite na Odomknúť.
- Vyberte objekt, kliknite na Usporiadať > Hlavné výbery > Povoliť výber hlavného objektu.
- Pridajte obrázok do dokumentu a dajte mu požadovaný formát.
- Klepnutím na obrázok ho vyberiete. Potom klepnite na ikonu štetca, klepnite na Obrázok a potom na Nastaviť ako zástupný symbol.
- Dvakrát kliknite na obrázok, ktorý chcete orezať.
- Zobrazia sa ovládacie prvky masky, ktoré budú mať štandardne rovnakú veľkosť ako obrázok. V prípade, že chcete mať k dispozícii všetky ovládacie prvky masky, silno kliknite na obrázok pomocou trackpadu, kým nepocítite hlbšie kliknutie.
- Pomocou ovládacích prvkov obklopte iba časti obrazu, ktoré chcete, aby boli viditeľné.
- Po dokončení kliknite na tlačidlo OK.
- Vyberte obrázok.
- Kliknite na ikonu štetca.
- Kliknite na Obrázok a potom na Upraviť vzhľad.
- Pomocou ovládacích prvkov orežte obrázok presne tak, ako potrebujete.
- Kliknite na tlačidlo OK.
- Vyberte obrázok.
- Kliknite na kartu Obrázok na postrannom paneli Formát.
- Vyberte možnosť Instant Alpha.
- Na obrázku kliknite na farbu, ktorú chcete odstrániť, a pomaly ju potiahnite. Počas ťahania sa výber rozrastie a bude zahŕňať rôzne oblasti, ktoré používajú podobné farby. Viacnásobným kliknutím a potiahnutím ukazovateľa odstránite viacero farieb.
- Ak chcete odstrániť všetky farby, stlačte počas ťahania kláves Option na klávesnici.
- Ak chcete do obrázka pridať farbu, stlačte počas ťahania kláves Shift na klávesnici.
- Kliknutím na tlačidlo OK alebo Obnoviť vrátite späť všetky vykonané zmeny a obnovíte obraz do pôvodného stavu.
- Vyberte obrázok.
- Kliknite na ikonu štetca.
- Prejdite na kartu Obrázok a kliknite na položku Instant Alpha.
- Na obrázku vyberte farbu, ktorú chcete odstrániť, a pomaly ju potiahnite. Pri ťahaní sa výber zväčší.
- Klepnutím na OK alebo Obnoviť vrátite späť všetky vykonané zmeny a obnovíte obraz do pôvodného stavu.
- Vyberte obrázok.
- Kliknite na kartu Obrázok na postrannom paneli Formát.
- Pomocou dostupných ovládacích prvkov vykonajte požadované úpravy
- Expozícia: Mení celkovú svetlosť alebo tmavosť obrázka.
- Sýtosť: Mení sýtosť farieb na obrázku.
- Vylepšiť: Automaticky upraví obrázok rovnomerným rozložením červených, zelených a modrých tónov v histograme.
- Ak chcete zobraziť histogram obrázka a upraviť pokročilejšie komponenty, ako je kontrast, svetlá, tiene, ostrosť, odstránenie šumu, teplota a odtieň, kliknite na ikonu histogramu.

Ďalším z pozitívnych bodov Pages je, že tak, ako je prítomný v macOS, je prítomný aj v iných zariadeniach a operačných systémoch ako napr. iOS . Preto je možné túto akciu, ktorú sme opísali, vykonať aj z iPhone podľa pokynov kroky, ktoré uvádzame nižšie .

Okrem toho, aby sa zabezpečilo, že obrázky, ktoré pridáte, sa zobrazia kvalitne na zariadeniach iOS musíte kliknúť na Súbor > Rozšírené > Optimalizovať videá a obrázky pre iOS. Týmto spôsobom vždy, keď si prezeráte dokument na iPhone alebo dokonca iPade, obrázky budú vidieť s úplnou čistotou.
Použite obrázky ako značky obsahu
Ďalšou funkciou, na ktorú môžete použiť všetky obrázky, ktoré chcete pridať do dokumentu Pages, je vytvoriť z nich značky obsahu. Pre byť schopný identifikovať značky obsahu stačí sa pozrieť, či majú vpravo dole ikonku obrázka. Tu sú kroky, ktoré musíte vykonať, aby ste tento proces vykonali na Macu.

Je možné, že keď idete nahradiť obrázok alebo iný objekt, toto je hlavný objekt, a preto ho nemožno nahradiť iným prvkom. Čo však môžete urobiť, je upravte ho a potom ho budete môcť nahradiť. Ak to chcete urobiť, vykonajte jednu z nasledujúcich dvoch akcií, ktoré navrhujeme nižšie.
Je zrejmé, že celý tento proces nie je možné vykonať iba na vašom počítači Apple, ale je tiež k dispozícii môžete to urobiť na svojom iPhone . Okrem toho si nižšie budete môcť overiť, ako je to skutočne jednoduché, a veľmi vám to pomôže, keď budete chcieť nahradiť multimediálny obsah bez toho, aby to ovplyvnilo zvyšok dokumentu.

Možnosti úpravy fotografií
Keď sme vám už povedali o akciách, ktoré môžete vykonať na vylepšenie svojich textových dokumentov prostredníctvom obrázkov, chceme vám ukázať možnosti, ktoré vám Pages ponúka na úpravu obrázkov, ktoré ste do dokumentu vložili. Očividne nejde o aplikáciu na úpravu fotografií, no má naozaj zaujímavé nástroje, ktoré vám umožnia dosiahnuť celkom atraktívne výsledky.
Orezať obrázky
Prvá vec, ktorú musíte vedieť, ako urobiť, je orezať obrázok, ktorý ste vložili do dokumentu. To je nevyhnutné na to, aby sa to podarilo obrázok vždy prispôsobte svojmu vkusu alebo potrebám . Tiež, ako môžete vidieť nižšie, kroky, ktoré musíte dodržiavať, sú naozaj jednoduché, a to ako v systéme MacOS, tak aj v systéme iOS. Začnime s Mac .

Ako sme už povedali, tento proces možnosti orezať obrázok alebo obrázky, ktoré máte vo svojom dokumente, nie je dostupný len prostredníctvom aplikácie macOS, ale je to aj proces, ktorý môžete bez problémov vykonať prostredníctvom svojho iPhone . Tu sú kroky, ako to urobiť.

Odstráňte pozadie z fotografie
Pokračujeme ďalšími skutočne zaujímavými akciami, ktoré môžete vykonávať v rámci samotnej aplikácie Pages a určite sa vám to bude veľakrát obzvlášť hodiť. Je to akcia eliminácie pozadia fotografie a ponechajte len hlavný predmet alebo osobu . The kroky, ktoré musíte vykonať, aby ste to urobili v systéme macOS sú nasledujúce.

Už máte kroky, ktoré musíte vykonať, aby ste mohli odstrániť pozadie obrázka na Macu, ale musíte tiež vedieť ako to môžete urobiť na svojom iPhone . V skutočnosti je akcia skutočne jednoduchá, ako vidíte, a takmer sa nelíši od krokov, ktoré musíte urobiť v systéme macOS.

Upravte základné parametre
Nakoniec ďalšou z akcií, ktoré musíte mať na pamäti, aby ste prispôsobili obrázok, ktorý ste pridali do dokumentu svojim potrebám, je úprava samotného obrázka dotykom na niektoré zo základných parametrov pri úprave fotografií. Na rozdiel od ostatných akcií, o ktorých sme doteraz diskutovali, možnosť úpravy obrázka je k dispozícii iba pre macOS , povieme vám kroky uvedené nižšie.