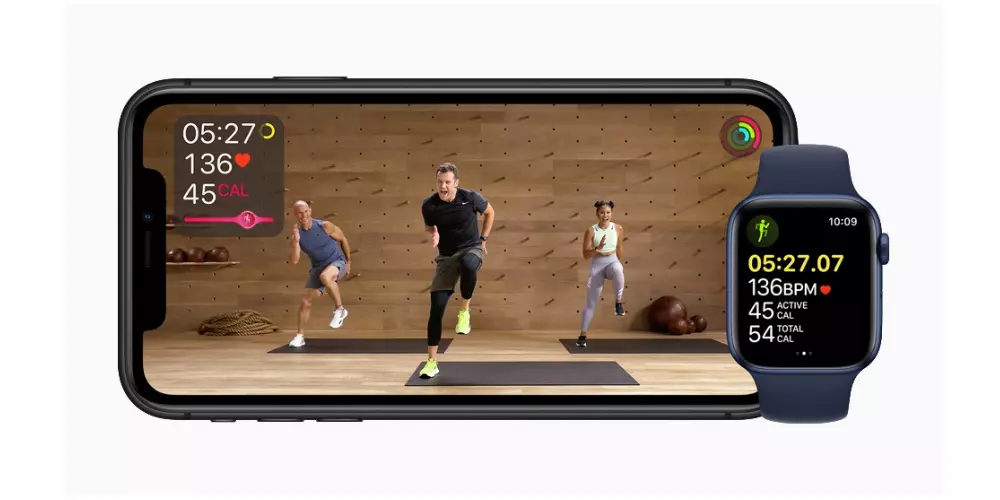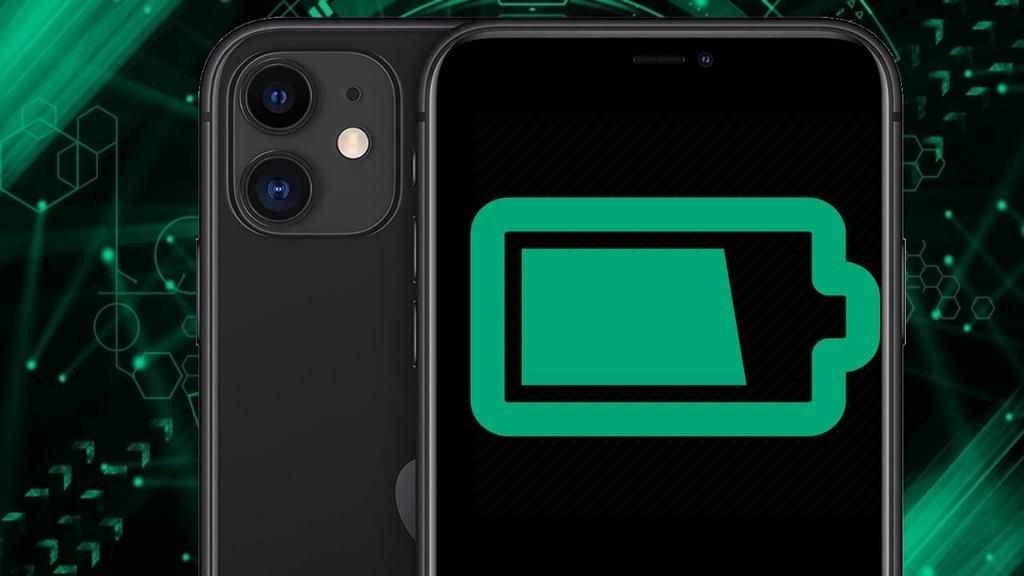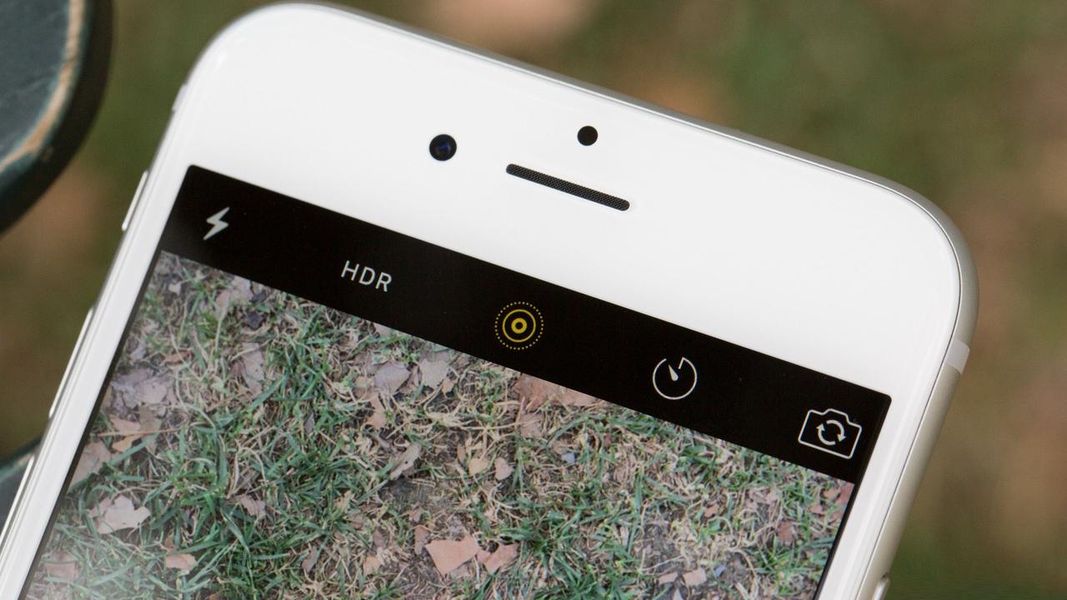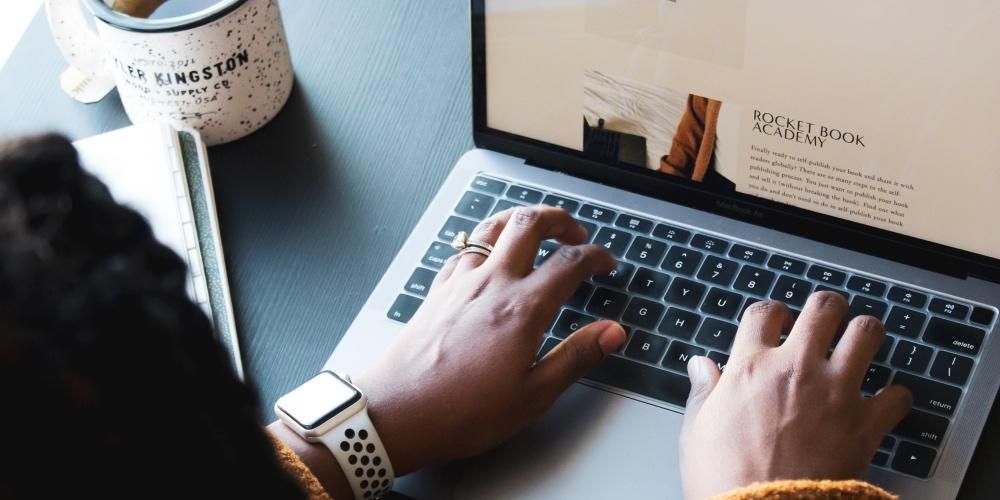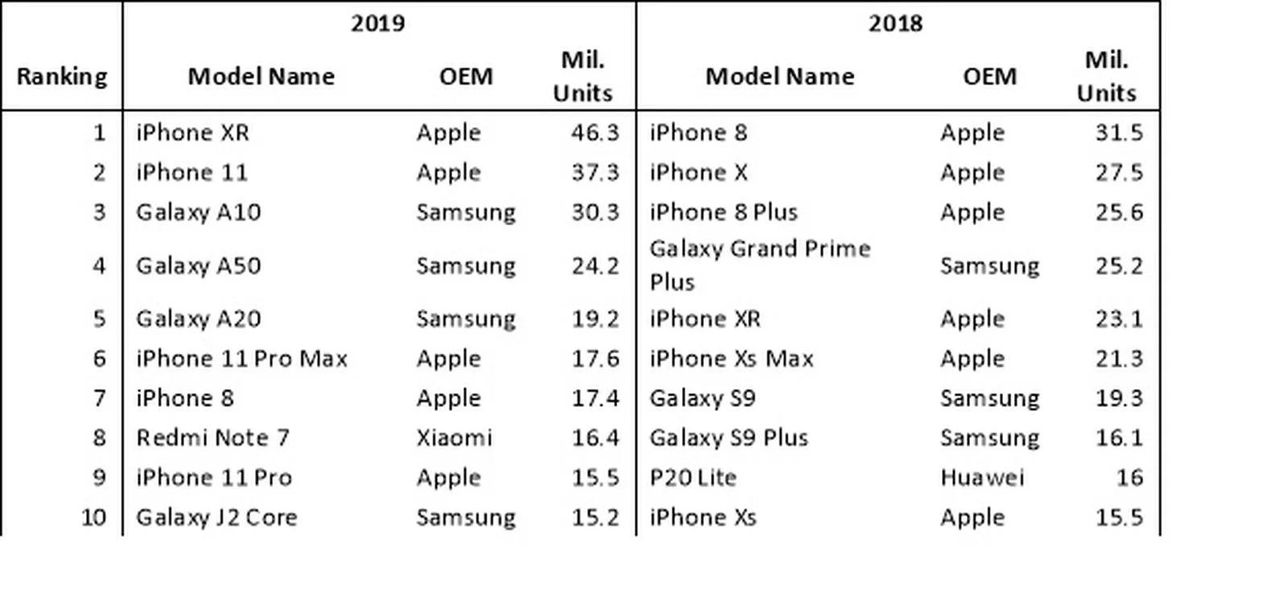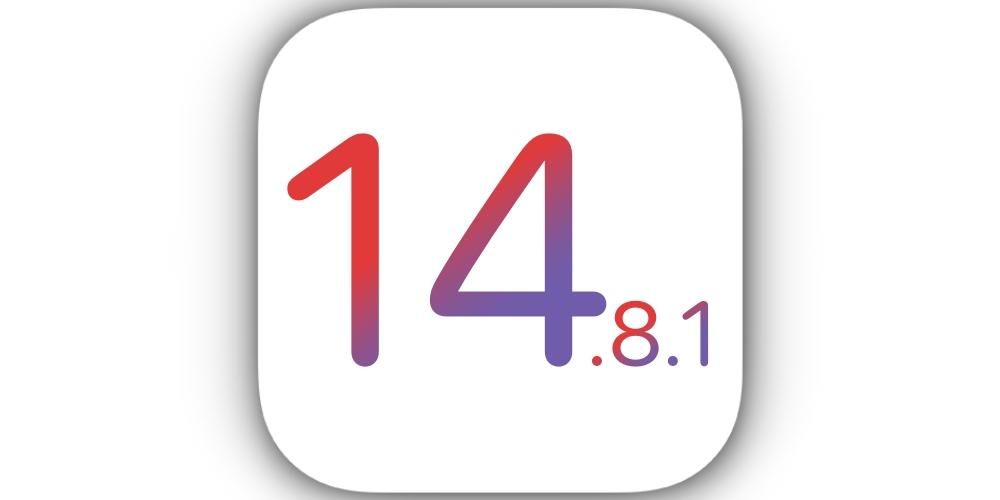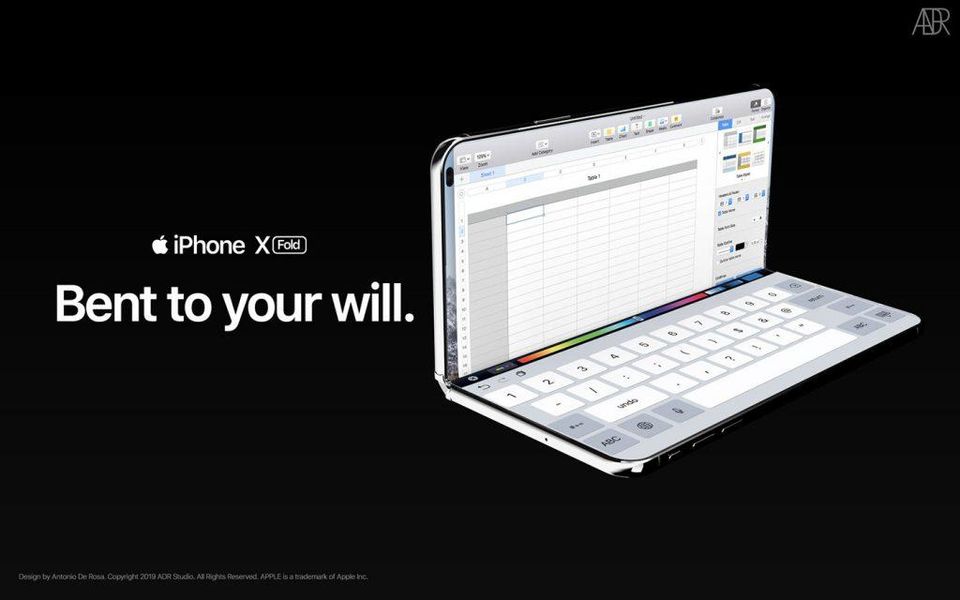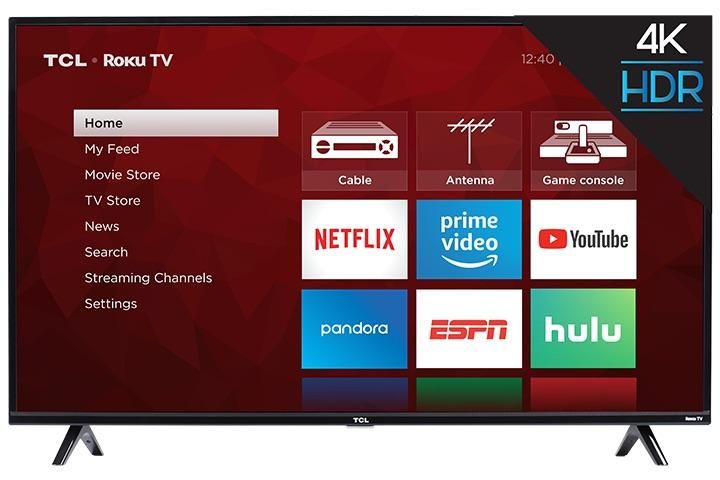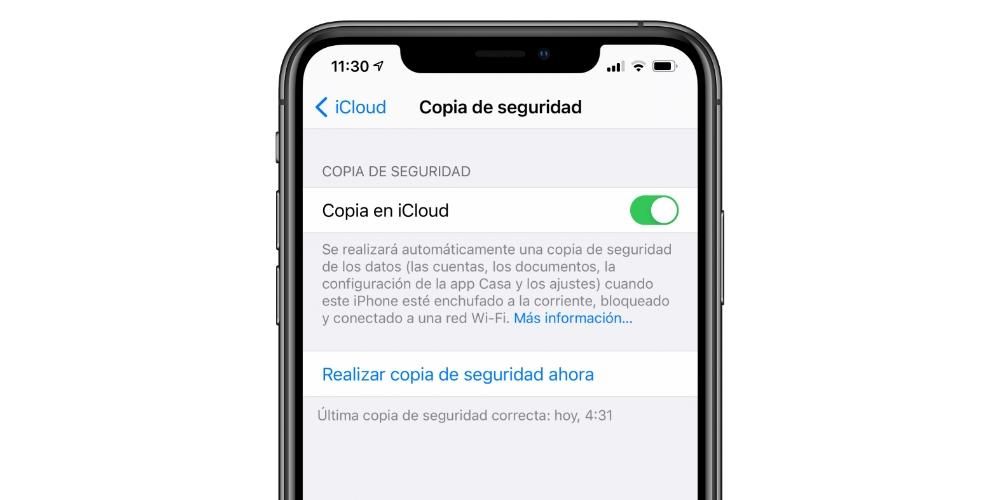Vždy sa odporúča vytvoriť si zálohu počítača Mac, ak na ňom zvyčajne ukladáte dôležité údaje. Schopnosť mať zálohu uvedených údajov je nevyhnutná v prípade možných problémov so zariadením, ktoré by vás prinútilo ich obnoviť. Majú však nevýhodu, že ich vytváranie zvyčajne trvá dlho, takže v tomto článku vám povieme, ako si môžete vytvoriť záložné kópie v systéme macOS oveľa rýchlejšie.
Ak použijete možnosť Time Machine
Ak už poznáte postup pre zálohovanie Mac pomocou Time Machine , určite už viete, čo to znamená a to je dodržať úplne všetko z vášho počítača. Od priečinkov po aplikácie, ktoré ste nainštalovali, cez nastavenia, ktoré ste nakonfigurovali. Teraz by to mohlo spôsobiť, že kopírovanie bude veľmi pomalé kvôli množstvu údajov. Preto v nasledujúcich častiach vysvetlíme, ako urýchliť zálohovanie, ak použijete túto metódu.
Udržujte pamäť RAM voľnú
Hoci je skutočne dokonale možné vytvárať záložné kópie v Time Machine, zatiaľ čo vy robíte iné veci, nie je o nič menej pravdou, že tento proces sa urýchli, ak práve nerobíte nič. Je pochopiteľné, že nemôžete vždy prestať robiť svoje úlohy na vytvorenie kópie, ale pokiaľ môžete, odporúča sa zatvorte všetky aplikácie a aby ste robili čo najmenej, kým sa proces neskončí.
Ak nemôžete zatvoriť to, čo práve robíte, odporúča sa, aby táto úloha nebola presne úlohou prenosu údajov na nejaký disk. Ak vezmeme do úvahy, že záložné kópie už túto úlohu zahŕňajú, akcia bude ešte pomalšia, ak existuje niekoľko diskov získavajúcich dáta z Macu a naopak.
Používanie SSD je vždy lepšie ako HDD
Na vytváranie kópií pomocou Time Machine potrebujete externý úložný disk a tu nájdeme dva typy: klasické pevné disky (HDD) a pevné disky (SSD). Obe sú dobré možnosti, pretože v konečnom dôsledku vám umožňujú robiť to isté, ale zvyčajne sú to SSD mnohí rýchlo pretože majú vyššiu prenosovú rýchlosť ako ostatné.
Preto na vytváranie kópií odporúčame zakúpiť si SSD. sú zariadenia drahší , to je pravda, no z dlhodobého hľadiska sa to možno oplatí, pretože všetok obsah, ktorý máte na Macu, načíta rýchlejšie. Môžete tiež ťažiť z iných výhod týchto diskov, ako sú ich prenosnosť Vďaka svojej kompaktnejšej veľkosti a jej výdrž pretože komponenty sú odolnejšie a menej krehké ako tie, ktoré nájdeme na pevných diskoch.

Neodstraňujte najstaršie kópie
Možno si myslíte, že ak z času na čas vymažete najstaršie kópie alebo naformátujete disk, prospeje to kópiám vytváraným vyššou rýchlosťou. Ale nie je to tak, skôr naopak. Systém už vymaže najstaršie kópie automaticky bez toho, aby ste museli čokoľvek robiť, takže vám nikdy nebude chýbať voľné miesto, pokiaľ množstvo dát na vašom Macu nebude väčšie ako množstvo dát na samotnom disku.
A neodstránením starých záloh bude tiež plynulejší chod v systéme, ktorý Time Machine používa na zálohovanie. Na vašom Macu je veľa údajov, ktoré časom pretrvávajú, takže ich nie je potrebné znova načítať, a tak Time Machine zistí, o aké položky ide, a nenačíta ich. Pri vytváraní kópie od začiatku by ste ich však museli znova načítať, pretože nie sú uložené.
Pridajte výnimky do kópií
Vzhľadom na vyššie uvedené môžu existovať niektoré priečinky, ktoré nechcete ukladať do záloh Time Machine. Ak ide o ťažké prvky, ktoré majú určitý dočasný charakter alebo nie sú pre vás priamo dôležité, môžete ich pridať ako výnimku pri vytváraní kópií a zabrániť ich načítaniu. Ak to chcete urobiť, musíte postupovať podľa týchto krokov:
- Otvorte Predvoľby systému.
- Choďte do Time Machine.
- Kliknite na Možnosti.
- Kliknite na ikonu „+“.
- Nájdite a vyberte tie priečinky a/alebo súbory, ktoré nechcete nahrať do záložných kópií.
- Klepnite na položku Uložiť.

Vždy majte disk pripojený
Stroj času funguje záloha každú hodinu , pokiaľ je Mac zapnutý a disk pripojený. Preto nie je potrebné, aby ste si manuálne vytvárali záložné kópie a pri každom pripájaní a odpájaní disku. Dôrazne sa odporúča, aby ste vždy zostali v spojení, aby sa tieto kópie vytvárali na pozadí, zatiaľ čo vy robíte iné veci, takže určitým spôsobom ušetríte čas.
Ak to ide príliš pomaly
Ak máte problémy so zálohovaním, pretože je príliš pomalé, existujú dva základné tipy, ktoré by ste mali mať na pamäti pri zisťovaní možných problémov.
- Fotografie
- kontakty
- kalendárov
- Pripomienky
- známky
- Kľúčenka
- Nájsť môj Mac
- Taška
- Dom

Ak nechcete uložiť všetky údaje
Predpokladáme, že vám záleží na tom, aby ste si ponechali nastavenia svojho Macu pre prípad, že by ste ich niekedy chceli obnoviť nahraním týchto informácií. Je však možné, že najdôležitejšie sú pre vás údaje ako napr dokumenty, súbory alebo fotografie . Preto vám v tomto príspevku povieme, ako môžete vytvárať záložné kópie oveľa rýchlejšie ako pomocou Time Machine.
Vždy majte synchronizáciu iCloud zapnutú
Služba cloudového úložiska spoločnosti Apple môže byť skvelým spojencom na vytváranie automatických záložných kópií niektorých údajov bez toho, aby ste museli používať Time Machine, mať externé disky alebo niečo podobné. Ak prejdete do Predvoľby systému > Apple ID a prejdete na kartu iCloud, zistíte, že je možné synchronizovať nasledujúce údaje:

Existuje tiež veľa aplikácií, ktoré majú synchronizáciu s iCloud, a tak ušetria aj vaše dáta. A práve to všetko vám okrem zaručenia trvalosti informácií v cloude umožní aj ich synchronizáciu s inými zariadeniami kalifornskej značky. Teraz, ak zaberajú veľa miesta, budete musieť mať zmluvnú sadzbu iCloud. K dispozícii je 50 GB, 200 GB a 2 TB, pretože štandardne sa bezplatne poskytuje iba 5 GB.
Využite ďalšie cloudy na ukladanie súborov
Ak vás iCloud nepresvedčí, existuje mnoho ďalších služieb cloudového úložiska, ktoré vám umožnia nahrať súbory manuálne a budú tam bezpečne a kedykoľvek dostupné. Je to oveľa únavnejšie, pretože tieto údaje musíte nahrať manuálne, ale ak si ich po nahraní všetkých zvyknete nahrávať nové, v konečnom dôsledku vám to zaberie málo času.
Samozrejme, aby to bolo rýchlejšie, je stále výhodné, že máte a dobré internetové pripojenie najlepšie drôtové. Nakoniec sa spojenie s cloudom vytvorí týmto spôsobom a čím väčšiu rýchlosť nahrávania máte, tým skôr sa všetky dáta uložia. Pamätáme si, že niektoré z najpopulárnejších služieb na tento účel sú Disk Google, Dropbox a Microsoft OneDrive, hoci existuje oveľa viac.