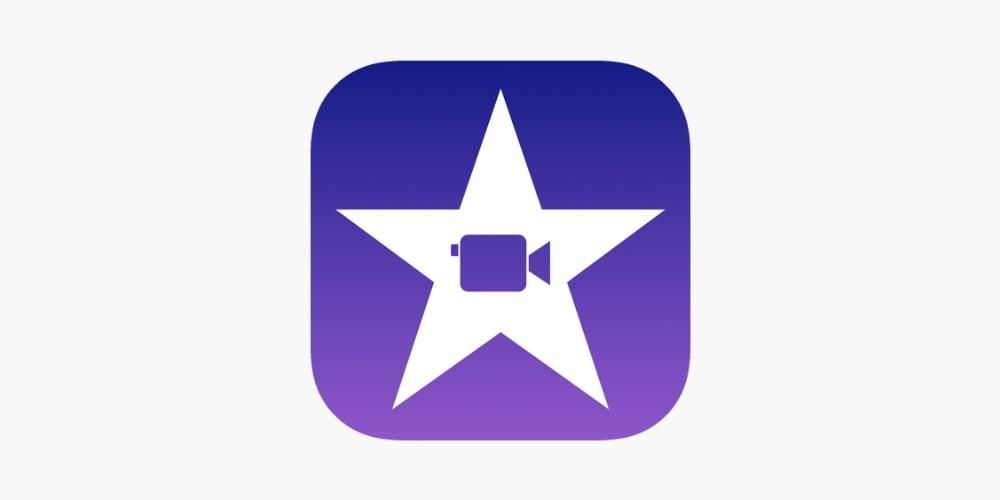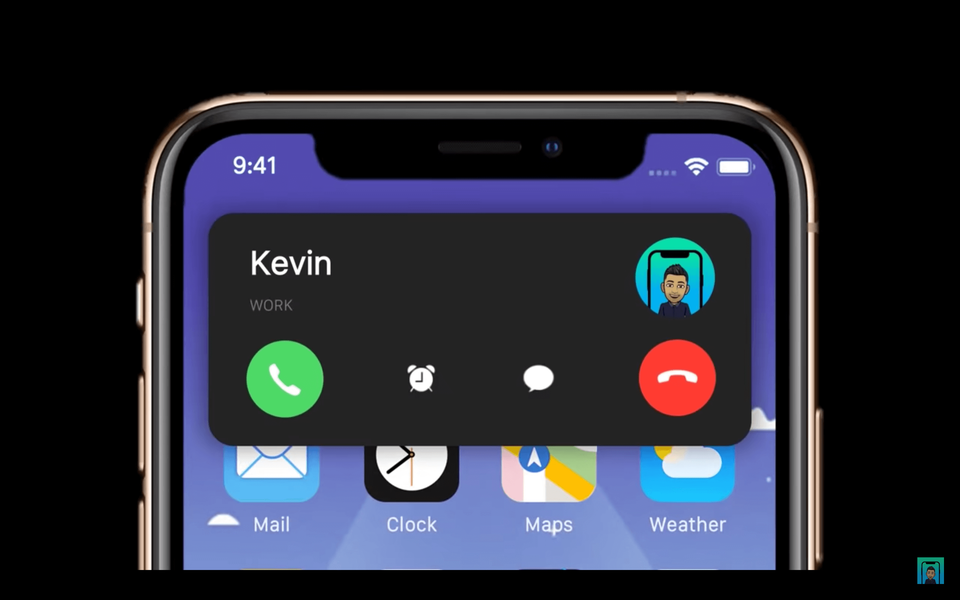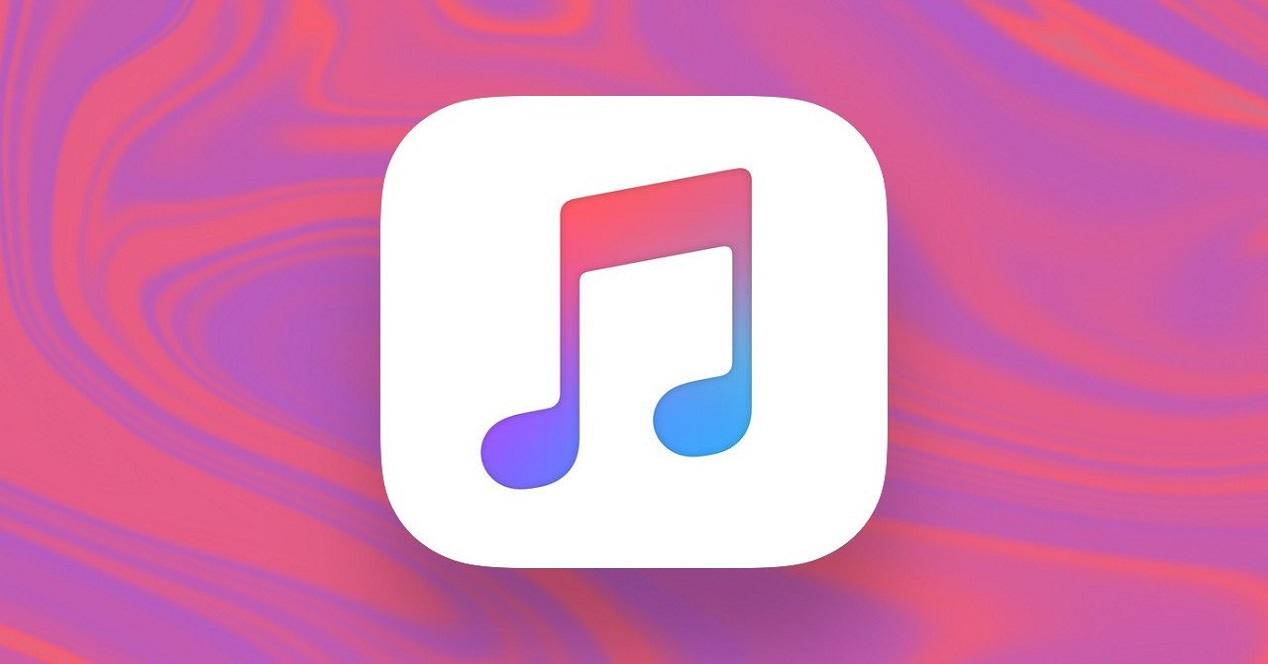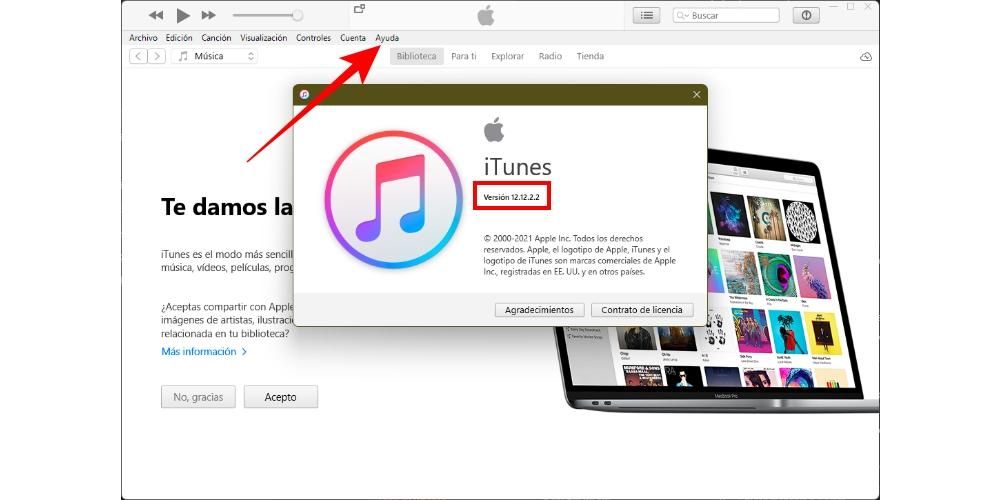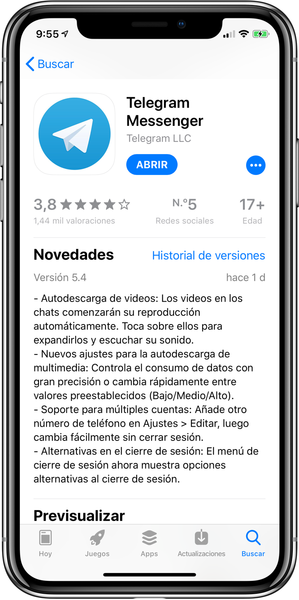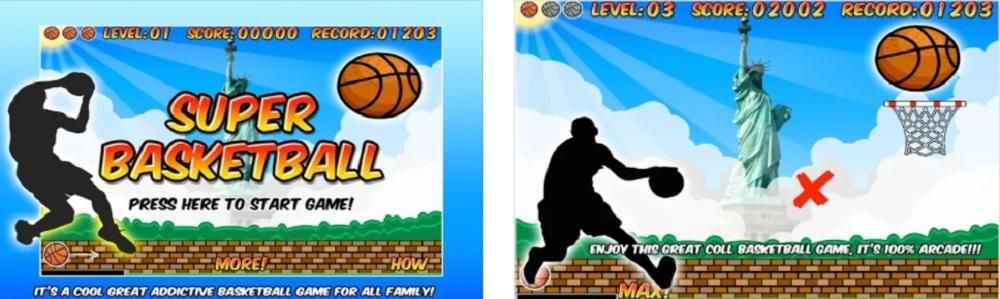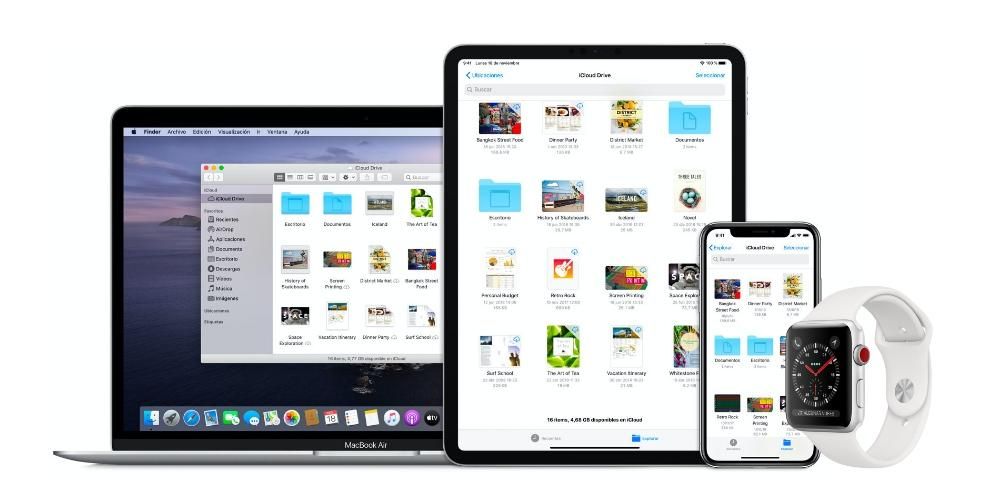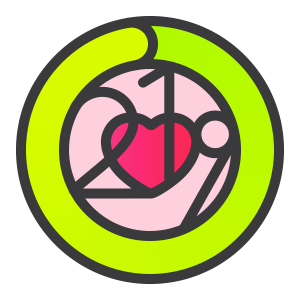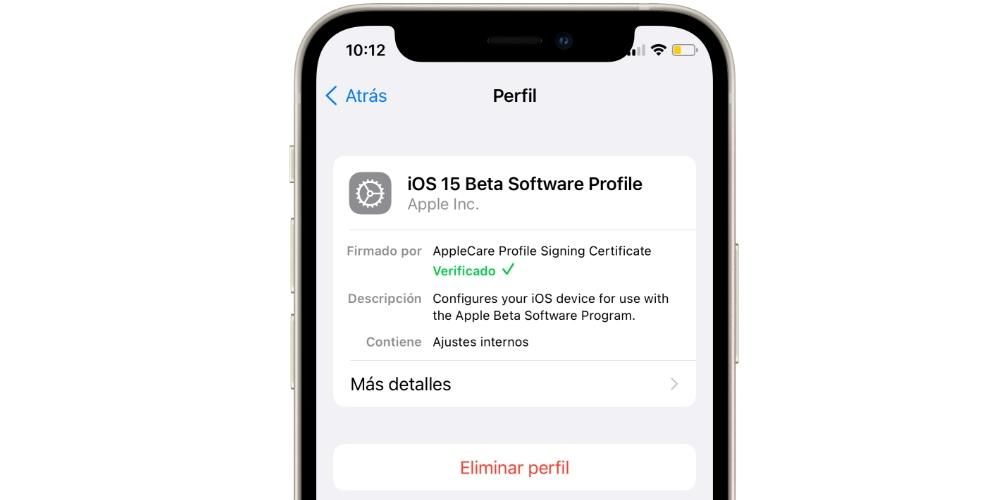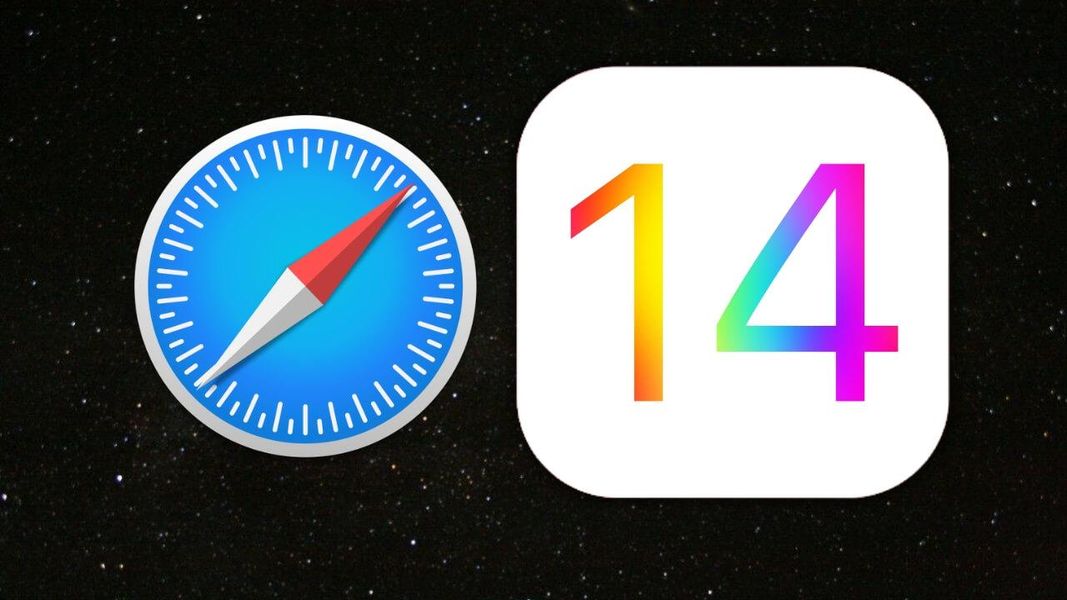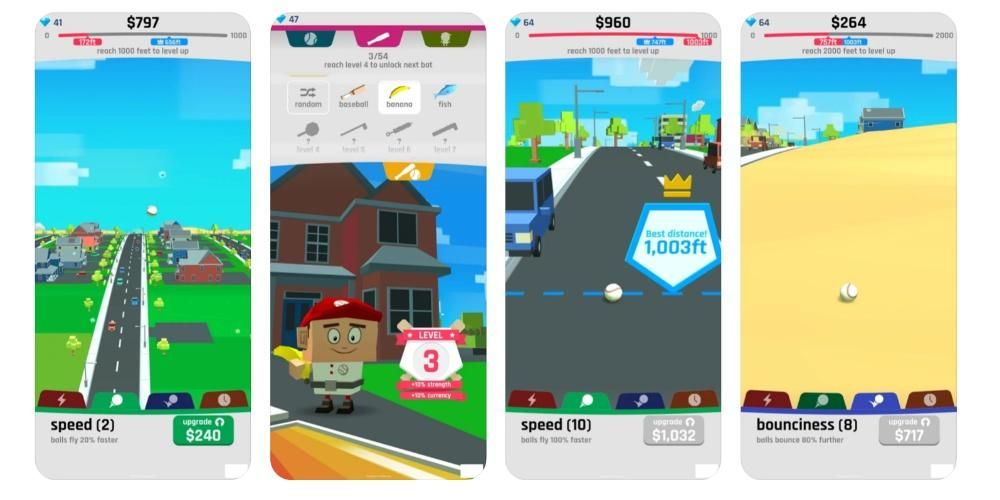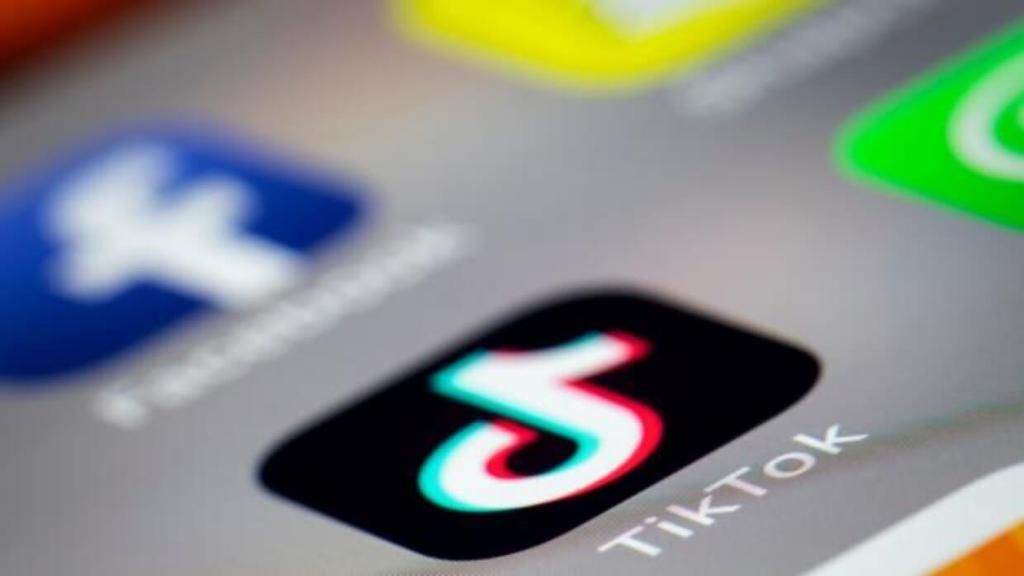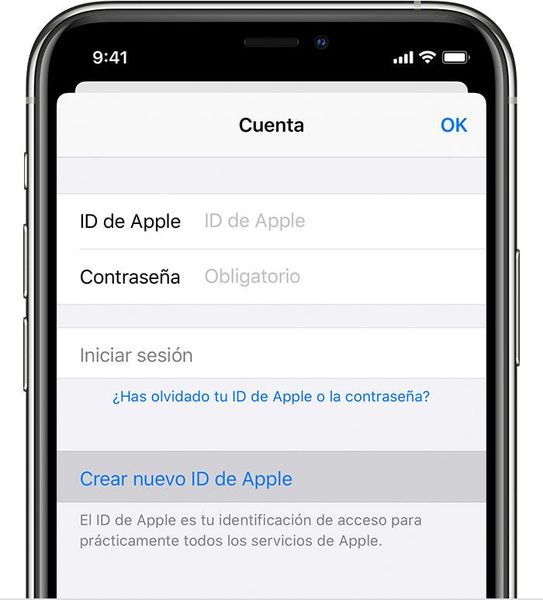Apple je spoločnosť, ktorá bola historicky veľmi inkluzívna pre všetky skupiny, a preto majú jej zariadenia veľké množstvo možností dostupnosti pre tých, ktorí majú problémy s motorom, zrakom a sluchom. To je presne to, o čom s vami chceme hovoriť v tomto príspevku, o nastaveniach dostupnosti, ktoré si môžete nakonfigurovať na svojom iPhone.
Čo sú nastavenia dostupnosti pre iPhone?
Existuje mnoho typov používateľov, ktorí denne používajú vlajkovú loď Apple, iPhone. Z tohto dôvodu sa cupertinská spoločnosť snaží, aby každý z týchto ľudí mal najlepší možný používateľský zážitok pomocou ich zariadení a to je miesto Nastavenia dostupnosti . Tieto nastavenia sú určené na to, aby poskytli rôzne spôsoby používania iPhone pre tých, ktorí majú problémy so zrakom, motorické problémy a/alebo problémy so sluchom , aby mali v každodennom živote rovnaké možnosti, ako zo zariadenia s takým potenciálom ako iPhone vyťažiť maximum.
Pri mnohých príležitostiach je technológia prostriedkom, ktorý uľahčuje mnoho každodenných úloh ľuďom s určitými fyzickými obmedzeniami, a preto sú nastavenia dostupnosti, ktoré sú k dispozícii na smartfóne Apple, také dôležité a majú takú hodnotu, pretože toto je spôsob, ako spríjemniť život týmto ľuďom a nie naopak.

Nastavenia od okamihu otvorenia iPhone
Pravdepodobne ste už mnohokrát videli nastavenia dostupnosti v aplikácii Nastavenia vášho iPhone. V skutočnosti sa na to zameriame neskôr v tomto príspevku, aby sme vám poskytli podrobné informácie o každom z bodov, neboli by však k ničomu, ak by na začiatku títo ľudia s problémami so zrakom, sluchom alebo pohyblivosťou nemali isté zariadení aj pokiaľ ide o schopnosť nakonfigurovať iPhone hneď po vybalení . Aby ste to dosiahli, nižšie vám povieme, čo musíte urobiť, ak chcete použiť tieto funkcie dostupnosti na konfiguráciu iPhone pri prvom zapnutí.
Prvý krok, ktorý musíte vziať do úvahy, pretože hneď ako zapnete zariadenie, požiadajú vás o konfiguráciu jazyka a vašej krajiny alebo regiónu, zapnite VoiceOver alebo priblížte obrazovku . Ak chcete počas nastavovania aktivovať VoiceOver, jednoducho stlačte bočné tlačidlo na vašom iPhone pre iPhone X a vyššie alebo tlačidlo Domov na starších modeloch. Potom už len musíte počkať na oznámenie o aktivácii funkcie VoiceOver. Na druhej strane, na aktiváciu priblíženia na obrazovke sa stačí dotknúť obrazovky dvakrát tromi prstami.
Po týchto prvých krokoch a po výbere jazyka, v ktorom chcete, aby bol váš iPhone na jednej strane, a na druhej strane vašej krajiny alebo regiónu, kde ho chcete nájsť, môžete nakonfigurovať ďalšie funkcie dostupnosti, ktoré vám umožnia je pre vás jednoduchšie nakonfigurovať zariadenie. Postupujte podľa nasledujúcich krokov.
- Dotknite sa tlačidla prístupnosť na obrazovke Rýchly štart.
- Dotknite sa možnosti dostupnosti, aby ste si mohli prečítať popis funkcie a aktivovať ju. Ak sa chcete vrátiť späť, klepnite na Späť.
- Kliknite na OK pre návrat do procesu nastavenia.

Takže si môžete prispôsobiť iPhone vašim problémom so zrakom
Ako sme už spomenuli, pri konfigurácii zariadenia máte k dispozícii rôzne nastavenia, ktoré vám umožnia vykonať tento proces oveľa jednoduchšie. V prvom rade vám chceme povedať o možnostiach, ktoré máte k dispozícii v prípade, že máte problémy so zrakom.
- vždy môžete použiť VoiceOver aby si ty čítať nahlas všetky prvky, ktoré sú na obrazovke.
- Použi Zoom na zväčšenie obrazovky.
- The Upravte veľkosť obrazovky a textu Umožňuje vám ovládať priehľadnosť, kontrast, veľkosť textu a ďalšie parametre, ktoré si ich prispôsobením budete môcť dokonale prispôsobiť svojim potrebám.
- S čítať obsah zobrazí tlačidlo Hovoriť, keď vyberiete akýkoľvek text, a môžete dokonca nechať zariadenie nahlas prečítať obsah na obrazovke.
- Dotykom získate prístup k Pomocný dotyk a ďalšie dotykové úpravy zariadenia.
- Rýchlosť reči.
- Čítať, kde môžete zmeniť rôzne parametre, ako je tón alebo hlas používaný zariadením.
- Braillovo písmo.
- Rozpoznanie funkcie VoiceOver.
- Výrečnosť.
- Zvuk.
- Príkazy.
- Aktivity.
- Rotor.
- činnosti rotora.
- Písanie.
- Aktivujte alebo deaktivujte čítanie upozornení.
- Prehľadávať obrázky.
- Použite veľký kurzor.
- Panel titulkov.
- Nastavte časový limit pre dvojité klepnutie.
- Aktivovať alebo nesledovať zameranie.
- Povoliť alebo zakázať inteligentné písanie.
- Klávesové skratky.
- ovládač zoomu.
- Oblasť priblíženia.
- Filter priblíženia.
- Maximálna úroveň priblíženia.

- Tučný text.
- väčší text.
- Obrysy tlačidiel.
- I/O štítky.
- Znížte transparentnosť.
- Zvýšte kontrast.
- Rozlíšiť bez farby.
- Inteligentná investícia.
- Klasická investícia.
- Farebné filtre.
- Znížte biely bod.
- Automatický jas.
- Znížte pohyb.
- Automatické efekty na správy.
- Automaticky prezerajte videá.
- Prečítajte si výber.
- Čítať obrazovku.
- Vyslovujte pri písaní.
- Hlasy.
- Rýchlosť reči.
- výslovnosti.
- Pomocný dotyk.
- Ľahký dosah.
- haptická odozva.
- Hmatové zariadenia.
- Dotknite sa pre aktiváciu.
- Zatrasením zrušíte.
- Vibrácie.
- Smerovanie zvuku.
- dotyk späť
- Vyžadovať pozornosť pri Face ID.
- Funkcie s detekciou pozornosti.
- Vibrácie po úspešnej autentifikácii.
- Ovládanie tlačidlom.
- Tlačidlá.
- Recepty.
- Štýl skenovania.
- Trvanie skenovania.
- Pozastavte sa pri prvej položke.
- Slučky.
- Opakovanie pohybu.
- Dlhé stlačenie.
- Pulzný režim.
- Po stlačení sa zvýrazní.
- Po stlačení tlačidla Skenovať.
- Vždy stláčajte tlačidlá.
- Rozšírené predpovede.
- Držať dole.
- Ignorovať opakovanie.
- Posuňte kurzor.
- Sledovanie hlavy.
- Zvukové efekty.
- Hlas.
- Položky menu.
- Skupinové položky.
- Veľké kurzy.
- Farba kurzora.
- Uložené gestá.
- Potvrďte tlačidlom.
- Nastavte hlasové ovládanie.
- Idiom.
- Prispôsobte príkazy.
- Slovná zásoba.
- Zobraziť potvrdenie.
- Prehrať zvuk.
- Zobraziť trasu.
- Prekrytie.
- Detekcia pozornosti.
- Rýchlosť pulzu.
- Hovorte dlhým stlačením.
- Aktivujte potvrdenie tlačidlom.
- Aktivujte potvrdenie pomocou AssistiveTouch.
- Úplný prístup k klávesnici.
- opakovanie kľúča.
- Hmatové lisovanie.
- Pomalé klávesy.
- Zobraziť klávesy s malými písmenami.
- Rýchlosť pulzu.
- Trvanie podržania.
- Kontrola hluku.
- Nastavenia zvuku dostupnosti.
- Nastavenia slúchadiel.
- Zvuk mono.
- Potlačenie hluku.
- Prečítajte si upozornenia.
- Blikajúce varovania LED.
- Priestorový zvuk.
- Nastavenia slúchadiel.
- Zvuk mono.
- Potlačenie hluku.
- Upozornenia slúchadiel.
- Zostatok.
- Blikajúce varovania LED.
- Možnosti titulkov a pre nepočujúcich.
- Štýl.
- Zobraziť zvukové prepisy.
- Napíšte Siri.
- hlasové odpovede.
- Vždy povoľte prebudenie na Hey Siri
- Zobraziť aplikácie za Siri.
- Úplný prístup k klávesnici.
- Pomocný dotyk.
- Zvýšte kontrast.
- Ovládanie tlačidlom.
- Hlasové ovládanie.
- Detekcia ľudí.
- Farebné filtre.
- Klasická investícia.
- Inteligentná investícia.
- Lupa.
- Znížte biely bod.
- Znížte transparentnosť.
- VoiceOver.
- Zoom.

Upravte tieto parametre, ak máte problémy s motorom
Nastavenia dostupnosti, ku ktorým máte prístup na konfiguráciu zariadenia, nie sú zamerané len na používateľov s problémami so zrakom, ale sú veľmi zamerané aj na tých, ktorí majú problémy s motorikou. Nižšie si vysvetlíme, aké sú tieto nastavenia a aké sú výhody ich používania.
Dokončite nastavenie pomocou týchto funkcií
Keď ste naštartovali svoj nový iPhone a dokázali ste ho nakonfigurovať vďaka funkciám, ktoré Apple poskytuje používateľovi, aby boli jeho zariadenia prístupnejšie, je čas dokončiť túto konfiguráciu Accessibility prostredníctvom veľkého množstva nastavení, ktoré cupertinská spoločnosť poskytuje prostredníctvom svojho Aplikácia Nastavenia . Ďalej si povieme o každej jednej sekcii, ktorej sa môžete dotknúť, aby ste úplne prispôsobili spôsob používania zariadenia svojim potrebám. Pre to, Otvorte aplikáciu Nastavenia a kliknite na položku Prístupnosť , v rámci týchto nastavení nájdeme až štyri rôzne kategórie, o ktorých si povieme ďalej.
Nastavenia, ktoré musíte nakonfigurovať, ak máte problémy so zrakom
Pre všetkých používateľov, ktorí majú problémy so zrakom, nájdeme veľké množstvo nastavení, ktoré si môžete nakonfigurovať, aby ste úplne prispôsobili spôsob, akým iPhone zobrazuje všetky informácie na svojej obrazovke.
VoiceOver
Prvým z nich je opäť VoiceOver, ktorý, ako sme už spomenuli, pozostáva z funkcie, ktorú iPhone využíva na to, aby Prečítajte si, aké sú možnosti, ktoré sa zobrazujú na obrazovke , teda pre tých používateľov, ktorí majú problémy so zrakom, robí podrobný popis toho, čo sa zobrazuje na obrazovke. Nižšie vám ukážeme zoznam s rôznymi parametrami, ktoré môžete nakonfigurovať.

Zoom
Aktiváciou funkcie Zoom spoločnosť Apple poskytuje používateľom možnosť zväčšiť obrazovku , koniec koncov to naznačuje jeho názov, priblížiť časť obrazovky, ktorú si používateľ vyberie. Táto funkcia je skutočne užitočná pre tých ľudí, ktorí majú problémy so zrakom a potrebujú vidieť všetko oveľa zväčšenejšie. Nižšie sú uvedené parametre, ktoré si môžete prispôsobiť, aby ste si ich priblížili podľa svojich predstáv.
Lupa
Pomocou funkcie Lupa môžete urobiť to, čo je použite fotoaparát vášho zariadenia, aby ste videli všetko okolo seba zväčšené . Koniec koncov, snaží sa napodobniť použitie tradičnej lupy, ale v tomto prípade s vaším zariadením. Ak povolíte túto možnosť, môžete presunúť lupu z knižnice aplikácií na domovskú obrazovku alebo ju dokonca pridať ako možnosť skratky dostupnosti.

Displej a veľkosť textu
Ako si viete predstaviť z názvu tohto nastavenia, tu môžete nakonfigurovať všetky parametre súvisiace s obrazovkou vášho zariadenia a textom, ktorý sa na nej zobrazuje. Možnosti sú veľmi pestré, aby si každý používateľ mohol upraviť vzhľad svojho iPhonu podľa seba. Nižšie je uvedený zoznam so všetkými nastaveniami, ktorých sa môžete dotknúť.

Pohyb
Ak chceš znížiť pohyb Z mnohých animácií, ktoré vaše zariadenie reprodukuje prakticky pri akejkoľvek činnosti, ktorú s ním robíte, je toto nastavenie alebo parametre, ktoré musíte vziať do úvahy, aby ste to dosiahli. Okrem toho to bude mať spolu s ostatnými priamy vplyv na výdrž batérie vášho iPhone. Ďalej máte body na konfiguráciu.

čítať obsah
Jednou z funkcií, ktorú väčšina používateľov používa, je prečítajte si obsah, ktorý je iPhone zobrazený na obrazovke , no, v rámci tohto nastavenia máte možnosť prispôsobiť si určité parametre, aby ste dokonale prispôsobili používanie tejto funkcie vašim potrebám. Parametre, ktoré môžete upraviť, sú nasledujúce.

zvukový popis
V mnohých momentoch môžu mať prvky vášho zariadenia a zvukový popis a toto je nastavenie, ktoré musíte nakonfigurovať, ak chcete, keď sa to stane, tento popis hrať automaticky . Ak to chcete urobiť, stačí zadať nastavenia zvukového popisu a aktivovať ho.

Zariadenie používajte inak
Úpravy, ktoré môžete urobiť, ak máte problémy so zrakom, necháme bokom a teraz sa zameriame na tie, vďaka ktorým bude používanie iPhonu oveľa pohodlnejšie pre tých, ktorí majú problémy s fyzickými a motorickými schopnosťami. Opäť v tejto sekcii nájdete veľké množstvo parametrov, ktoré si môžete upraviť podľa svojich potrieb.
hrať
Táto sekcia je, ak nie najdôležitejšia, jedna z najdôležitejších, pretože ju môžete aktivovať Pomocný dotyk , veľmi užitočná funkcia, ktorá, ako sme už povedali, poskytuje používateľom iný spôsob interakcie, ako používať iPhone. Ale pozor, toto nie je jediná vec, ktorú si môžete v tejto sekcii prispôsobiť, nižšie máte všetko, čo môžete použiť na úpravu používateľského zážitku podľa svojich predstáv.

Identifikácia tváre a pozornosť
Ďalšie z veľmi dôležitých nastavení, ktoré môžete nakonfigurovať, sú tie, ktoré súvisia s FaceID od r budú tiež označovať bezpečnosť vášho zariadenia ako aj jednoduchosť alebo neodomknutie pomocou jedného z najlepších, ak nie najlepšieho rozpoznávania tváre na trhu. Možnosti, ktoré môžete nakonfigurovať, sú nasledujúce.

tlačidlové ovládanie
Toto je jedna z funkcií, ktorá má vo vnútri viac možností konfigurácie. Skladá sa v povoliť alebo nepovoliť, použite iPhone postupným zvýrazňovaním položiek na obrazovke aby ste ich mohli aktivovať prostredníctvom adaptačného príslušenstva. Táto možnosť je úplne prispôsobiteľná prostredníctvom nasledujúcich parametrov.

hlasové ovládanie
Nastavenie hlasového ovládania, ako už názov napovedá, vám to umožňuje môcť používať zariadenie hlasom , teda bez toho, aby ste sa museli čohokoľvek dotýkať. Tu ho môžete nielen aktivovať, ale môžete tiež upraviť určité nastavenia tak, aby lepšie vyhovovali vašim potrebám a vkusu. Toto sú parametre, ktoré môžete upraviť.

bočné tlačidlo
Jedným z prvkov, ktorý najčastejšie používame takmer nevedome, je bočné tlačidlo zariadenia, preto Apple ponúka aj sériu nastavenia, ktoré si môžete upraviť a prispôsobiť podľa svojich predstáv takže používateľská skúsenosť pri používaní tohto tlačidla je úplne uspokojivá. Toto sú nastavenia, ktoré si môžete prispôsobiť.

Apple TV Remote
Ako viete, Apple TV môžete ovládať pomocou jej pôvodného diaľkového ovládača, ale môžete to urobiť aj pomocou aplikácie Apple TV Remote, ktorá koniec koncov poskytuje diaľkové ovládanie Apple TV na obrazovke iPhone. takže ho odtiaľ môžete ovládať. No s touto funkciou to, čo cupertinská spoločnosť umožňuje namiesto gest potiahnutia použite tlačidlá v aplikácii Apple TV Remote na iPhone aby ste ho mohli lepšie ovládať.

Klávesnice
Jedna z najkomplikovanejších úloh pre tých, ktorí majú problémy s motorom, prichádza, keď príde na písanie správy pomocou klávesnice iPhone. S cieľom vyriešiť alebo uľahčiť používanie klávesnice pre týchto používateľov Apple vyvinul sériu úprav, ktoré si môžete pozrieť nižšie.

AirPods
Jedným z doplnkov, ktoré väčšina ľudí používa spolu so svojím iPhone, sú bezpochyby slúchadlá AirPods, ktoré tiež disponujú radom funkcií. dotykové ovládanie ktoré môžete upraviť, aby ste urobili jednu alebo druhú vec. To všetko závisí od modelu AirPods, ktorý máte. Nižšie sú uvedené rôzne nastavenia, ktoré si môžete prispôsobiť.

Takto si môžete nakonfigurovať svoj iPhone, ak dobre nepočujete
Už sme hovorili o úpravách, ktoré môžete vykonať, ak máte problémy so zrakom a motorické problémy, je čas zistiť, aké úpravy je možné vykonať, aby ste prispôsobili používanie zariadenia tým používateľom, ktorí majú problémy so sluchom, a tak mu poskytli možnosť, aby si títo ľudia naďalej užívali používateľskú skúsenosť, ktorú ponúka iPhone.
Slúchadlá
V prípade, že máte náhlavnú súpravu, ktorú môžete pripojiť k vášmu iPhone cez Bluetooth, tu je miesto, kde ju môžete spárovať. Aby ste mohli vykonať túto akciu, musíte sa uistiť, že vaša headset The zvukový procesor má označenie Vyrobené pre iPhone . V opačnom prípade ho nebudete môcť spárovať so svojím zariadením.

rozpoznávanie zvuku
S touto funkciou sa iPhone bude snažiť nepretržite počúvať určité zvuky a použiť miestnu inteligenciu zariadenia, aby vás upozornila, keď ich dokáže rozpoznať, to znamená, že môžete nakonfigurovať iPhone tak, aby rozpoznal, keď sa ozve zaklopanie. dvere alebo zvonček tak, že Ak chcete používať náhlavnú súpravu, keď ste sami doma, môžete tak urobiť bez obáv, že keď niekto zaklope na dvere, nebudete o tom vedieť. Aj v tomto prípade Apple dôrazne zdôrazňuje, že na rozpoznávanie zvuku by sa nemalo spoliehať vo vysoko rizikových, núdzových alebo potenciálne škodlivých situáciách.

Audio/vizuálne
V tejto časti Nastavenia prístupnosti zvuku je miesto, kde spoločnosť Apple poskytuje používateľom slúchadiel AirPods alebo Beats možnosť prispôsobiť si používateľskú skúsenosť s nimi o niečo viac. Naozaj je to najbližšie k a ekvalizér ktoré Apple ponúka, pričom má očividne ďaleko od funkcií, ktoré môže ponúknuť ekvalizér. V rámci týchto nastavení máte nasledujúce parametre, ktoré môžete upraviť.

Podnadpis
S touto možnosťou môžete urobiť to, že váš iPhone, kedykoľvek budete konzumovať obsah, v ktorom sú dostupné titulky, najlepšie voliteľné titulky alebo pre nepočujúcich, sa tieto aktivujú automaticky bez toho, aby ste museli stlačiť akékoľvek tlačidlo alebo vykonať akýkoľvek typ operácie. v aplikácii, v ktorej daný obsah konzumujete. Nižšie sú uvedené nastavenia, ktoré si môžete prispôsobiť.

Majte tieto nastavenia na pamäti
Dostávame sa k záverečnej časti Nastavenia prístupnosti, ktoré máte k dispozícii na svojom iPhone. V tomto prípade končíme kategóriou generál kde máte prístup ku konfigurácii riadený prístup , Siri Y rýchla funkcia . riadený prístup čo vám dáva, je ponechať v iPhone jedinú aplikáciu, aby ste mohli kontrolovať, aké funkcie sú k dispozícii. Ak ho chcete aktivovať, stačí, ak trikrát stlačíte bočné tlačidlo na aplikácii, ktorú chcete použiť. Na druhej strane máme možnosti dostupnosti Siri , kde môžete nakonfigurovať rôzne akcie na komunikáciu s virtuálnym asistentom Apple. Možnosti sú nasledovné.


konečne máš rýchla funkcia kde si môžete nakonfigurovať, akú akciu chcete vykonať na zariadení, keď trikrát kliknete na bočné tlačidlo. Nižšie môžete skontrolovať, aké sú rôzne možnosti, ktoré môžete vykonať, ak aktivujete túto možnosť.