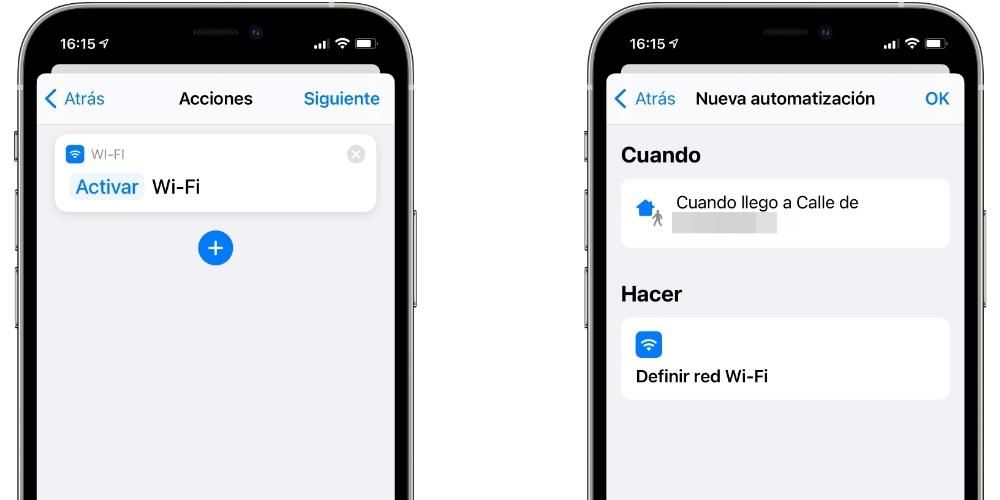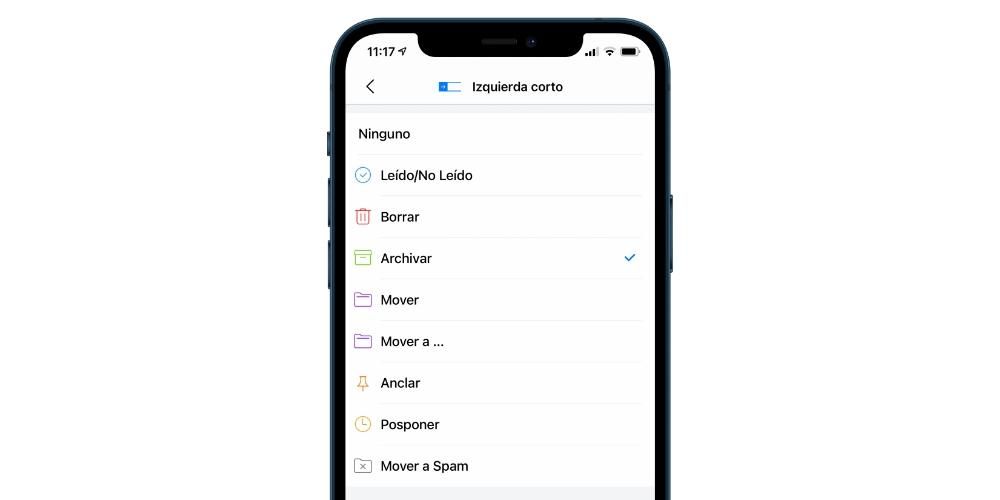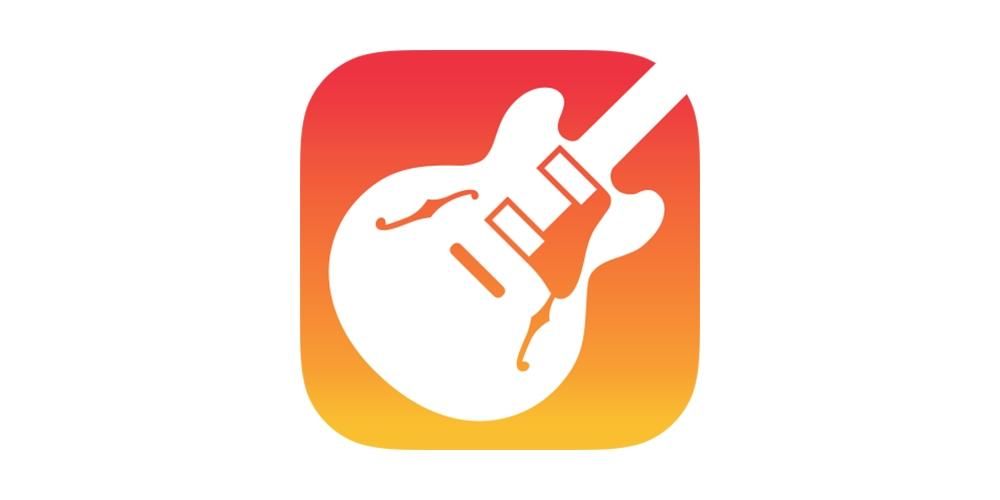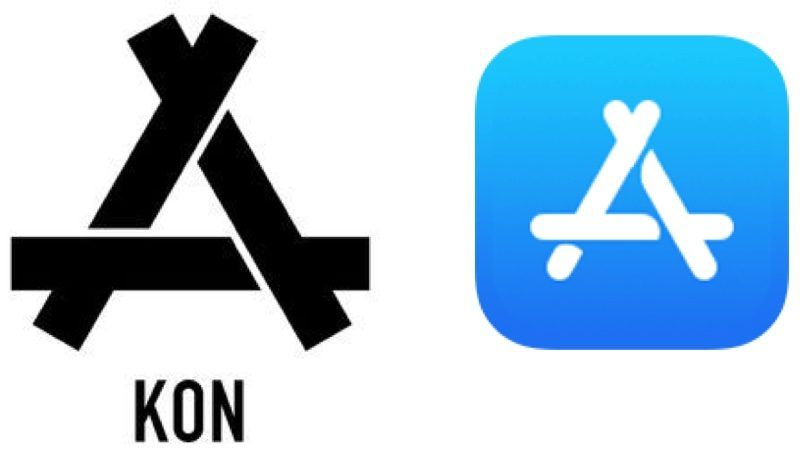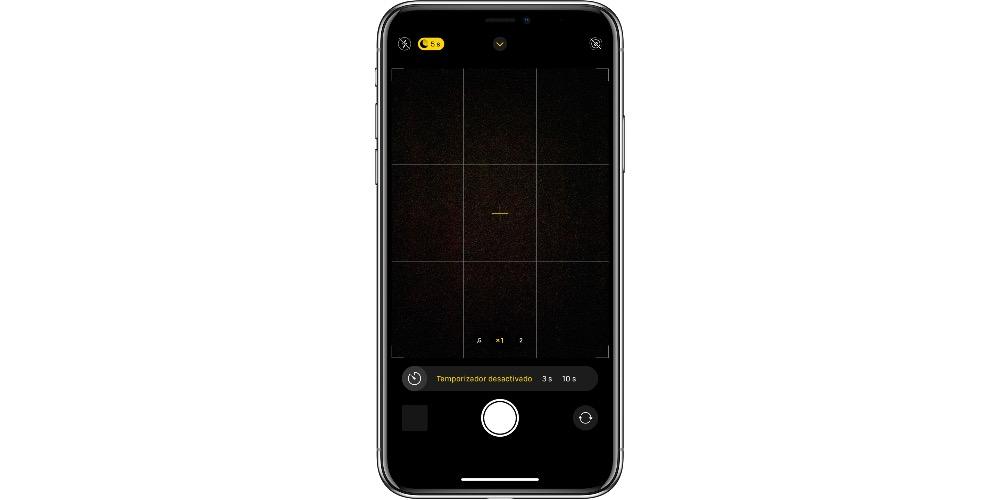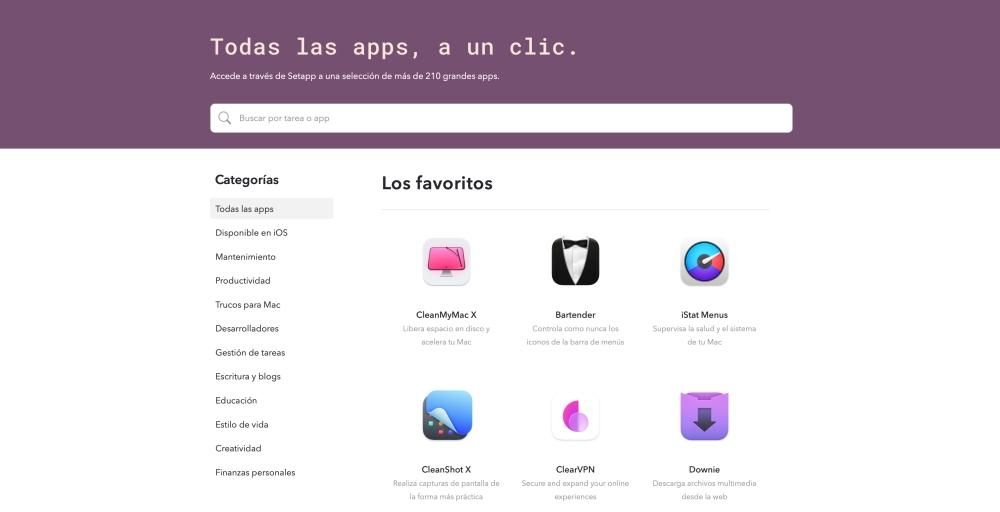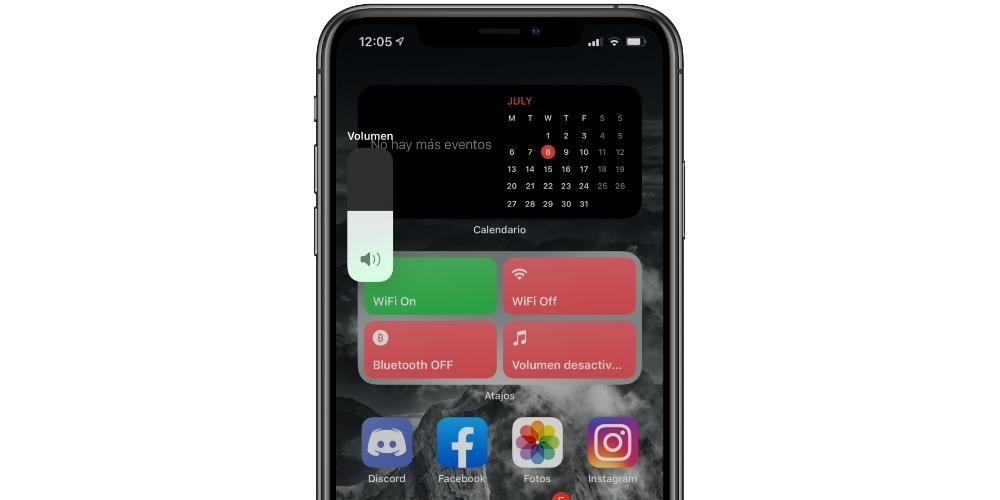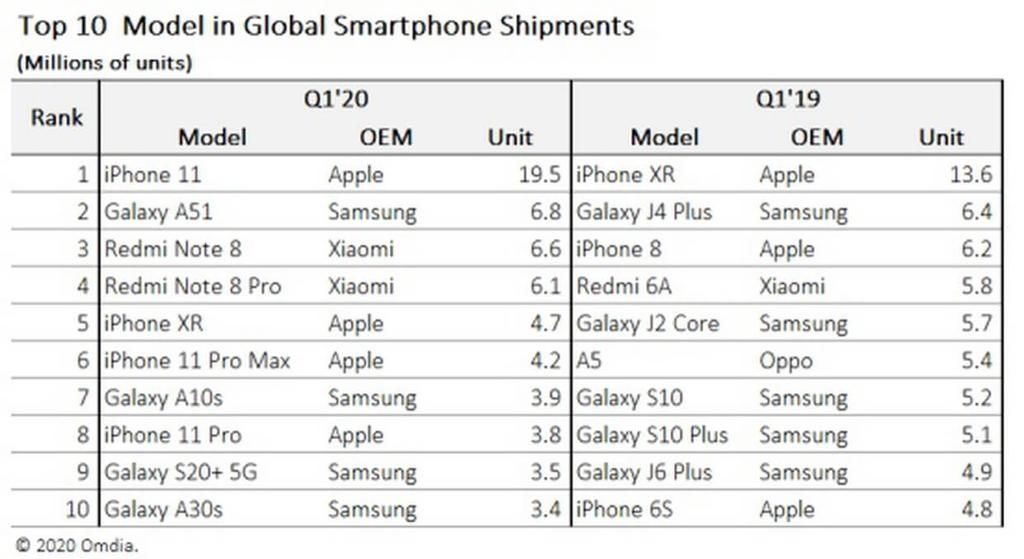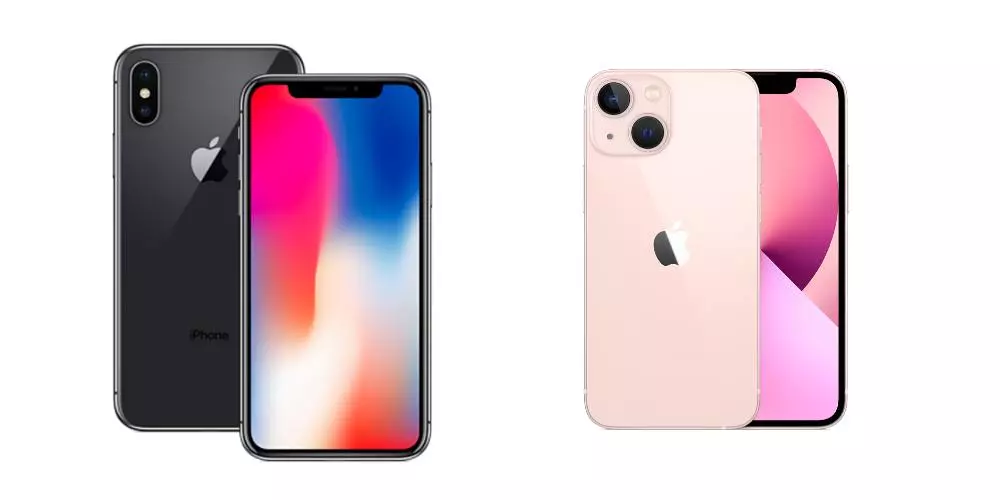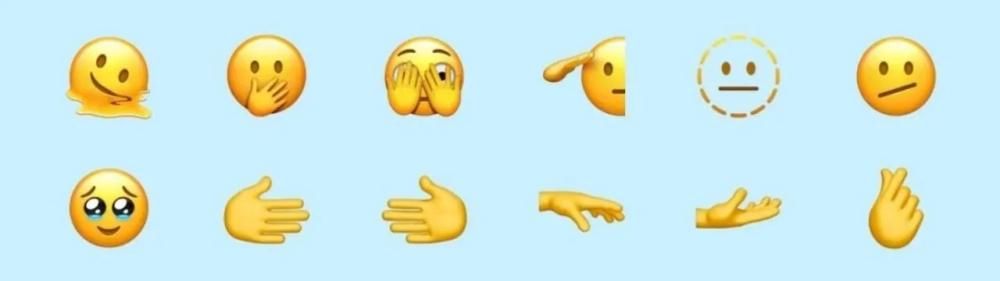Apple sa o používateľov svojich zariadení veľmi stará, príkladom toho sú aplikácie, ktoré poskytuje, aby dokázali maximálne využiť svoje možnosti. Jednou z nich je Numbers, natívna aplikácia Apple na vytváranie tabuliek, ktorú môže bezplatne používať každý, kto má zariadenie od spoločnosti Cupertino. Preto vám v tomto príspevku chceme povedať, ako môžete jednoducho pridať grafy do svojich tabuliek.
Aké typy grafov sú v Numbers?
Používanie grafických prvkov je vždy veľmi pozitívne a pomôže používateľom oveľa rýchlejšie pochopiť obsah tabuľky, ktorá obsahuje množstvo čísel, keďže ako sa hovorí, obrázok vydá za tisíc slov, v tomto prípade za viac ako tisíc čísel. Preto je veľmi dôležité brať do úvahy vitaminizáciu tohto typu dokumentu pomocou grafiky, ktorá mu pomôže pochopiť.

Pred úplným vysvetlením procesu, ktorý zahŕňa vkladanie grafiky do tabuliek, vám však chceme povedať, aké typy grafiky sú dostupné v Numbers, aby ste mali jasno v tom, čo máte, skôr než sa rozhodnete pre jeden alebo druhý typ.
V Numbers máte možnosť zadať až 6 rôznych typov grafov, ale môžete si týchto 6 typov grafov aj zobraziť až 3 rôznymi spôsobmi. A práve preto začneme. Spôsob zobrazenia údajov je veľmi dôležitý, preto musí byť výber správny, aby ste vyjadrili to, čo chcete grafom vyjadriť. Preto Apple ponúka možnosť generovania grafiky v 2D, 3D, alebo interaktívnej grafike. Sú dostupné pre nasledujúce typy grafov.
- Stĺpce.
- Bary.
- Čiary.
- Oblasti.
- Sektory.
- Prstene.

Okrem toho si budete môcť vybrať nielen tvar a typ grafu, ktorý chcete zobraziť, ale tiež si budete môcť prispôsobiť jeho štýl podľa svojich predstáv. Na začiatku vám Apple už poskytuje sériu nápadov, aby ste nemuseli premýšľať o tom, aké farby použiť. Ak však chcete ísť ešte o krok ďalej, neskôr vám vysvetlíme všetky možnosti prispôsobenia, ktoré môžete nájsť.
Postup vytvorenia grafu
Keď poznáte typy grafiky, ktoré môžete použiť, a spôsoby, ako ich zobraziť, je čas pustiť sa do práce a začať so zavádzaním grafických prvkov do svojich tabuliek, aby ste ich oživili a naplnili životom. Existujú dva spôsoby, ktorými môžete vložiť grafiku do Numbers, pričom oba sú vysvetlené nižšie.
Máte už údaje?
Zvyčajne, keď sa požaduje použitie grafického prvku v Numbers, je to preto, aby bolo možné zobraziť sériu údajov, ktoré ste predtým zadali do aplikácie, vizuálnejším spôsobom. Týmto spôsobom už máte potrebný zdroj pre váš graf alebo grafy, ktoré sa majú vygenerovať. Ak to chcete urobiť, musíte postupovať podľa krokov, ktoré uvádzame nižšie.
- Kliknite na Graf na paneli s nástrojmi a vyberte si medzi 2D, 3D alebo interaktívnymi grafmi. Budete si tiež musieť vybrať jeho štýl, aby ste našli ten, ktorý sa vám páči najviac, môžete sa pohybovať doľava a doprava pomocou šípok, ktoré sa nachádzajú po stranách plávajúceho okna.
- Kliknite na graf a presuňte ho na hárok.
- Ak ste si vybrali 3D graf, uvidíte, že budete mať možnosť ťahať a presúvať graf, aby ste si vybrali uhol, ktorý najlepšie vyhovuje vašim potrebám.
- V prípade, že pridáte krúžok a chcete zmeniť veľkosť stredového otvoru, stačí kliknúť na záložku Segmenty na bočnom paneli Formát a v časti Vnútorný polomer potiahnuť posúvač alebo zadať konkrétnu hodnotu.
- Kliknite na Pridať údaje grafu, toto tlačidlo sa nachádza hneď pod grafom, ktorý ste vložili do hárka.

- Vyberte bunky v tabuľke, ktoré obsahujú údaje, ktoré chcete pridať do grafu.
- Aby ste mohli zmeniť, či budú riadky alebo stĺpce reprezentované ako rad údajov, stačí vybrať možnosť z rozbaľovacej ponuky na lište umiestnenej v spodnej časti okna.

- Kliknite na tlačidlo OK na lište v spodnej časti okna.
Najprv vyberte graf a potom údaje
Teraz sa obraciame na druhú možnosť alebo druhú kazuistiku, ktorá môže byť poskytnutá, keď chce používateľ zobraziť údaje vizuálnym a atraktívnym spôsobom pre každého, kto si neskôr bude prezerať príslušnú tabuľku. Je možné, že účelom použitia Numbers je iba vygenerovanie grafu, a preto najprv zadáte graf a potom musíte vygenerovať tabuľku s údajmi, ktoré budú použité na vygenerovanie grafu. Ak je to váš prípad, musíte postupovať podľa nasledujúcich krokov.
- Kliknite na Graf na paneli s nástrojmi a vyberte si medzi 2D, 3D alebo interaktívnymi grafmi. Budete si tiež musieť vybrať jeho štýl, aby ste našli ten, ktorý sa vám páči najviac, môžete sa pohybovať doľava a doprava pomocou šípok, ktoré sa nachádzajú po stranách plávajúceho okna.
- Kliknite na graf a presuňte ho na hárok.
- Ak ste si vybrali 3D graf, uvidíte, že budete mať možnosť ťahať a presúvať graf, aby ste si vybrali uhol, ktorý najlepšie vyhovuje vašim potrebám.
- V prípade, že pridáte krúžok a chcete zmeniť veľkosť stredového otvoru, stačí kliknúť na záložku Segmenty na bočnom paneli Formát a v časti Vnútorný polomer potiahnuť posúvač alebo zadať konkrétnu hodnotu.
- Pridajte tabuľku do tabuľky.
- Do tabuľky zadajte údaje, ktoré chcete, aby samotná tabuľka obsahovala a ktoré neskôr použijete na zadávanie do vytvoreného grafu.
- Kliknite na Pridať údaje grafu, toto tlačidlo sa nachádza hneď pod grafom, ktorý ste vložili do hárka.
- Vyberte bunky v tabuľke, ktoré obsahujú údaje, ktoré chcete pridať do grafu.
- Aby ste mohli zmeniť, či budú riadky alebo stĺpce reprezentované ako rad údajov, stačí vybrať možnosť z rozbaľovacej ponuky na lište umiestnenej v spodnej časti okna.
- Kliknite na tlačidlo OK na lište v spodnej časti okna.

Podporované možnosti prispôsobenia
Ako sme spomenuli na začiatku tohto príspevku, štýl grafov, ktoré zadávate do tabuliek vytvorených pomocou Numbers, je plne prispôsobiteľný. Spočiatku vám cupertinská spoločnosť poskytuje sériu predvolených farieb, ktoré môžete použiť, ak nechcete tráviť čas prispôsobovaním grafiky.
Numbers má však aj možnosť, že si môžete prispôsobiť vzhľad grafiky, ktorú vkladáte, podľa svojich predstáv a potrieb. Na to stačí kliknúť na graf a sledovať menu zobrazené vpravo, kde môžete upraviť nasledujúce parametre.
- Graf
- Štýly.
- Možnosti grafu, kde môžete zadať alebo nie zadať názov, orámovanie, skryté údaje, popis a legendu.
- Písmo.
- Štýl okraja a pozadia.
- Odtieň.
- Typ grafu.

- Os
- Môžete si vybrať medzi hodnotou alebo kategóriou.
- Možnosti osi.
- osová mierka,
- Štítok s hodnotami.
- Zobraziť alebo neukázať minimálnu hodnotu.
- Uhol štítku.
- Referenčné čiary.
- Hlavná mriežka.
- Sekundárna mriežka.
- značky

- séria
- Údaje.
- Hodnotové štítky.
- Dátové symboly.
- Trendové línie.
- chybové pruhy.

- Ustanovenie