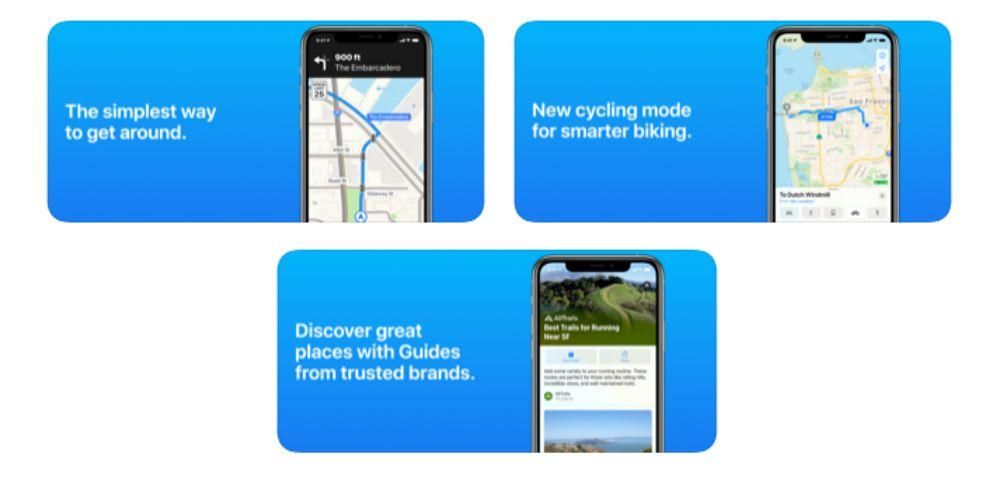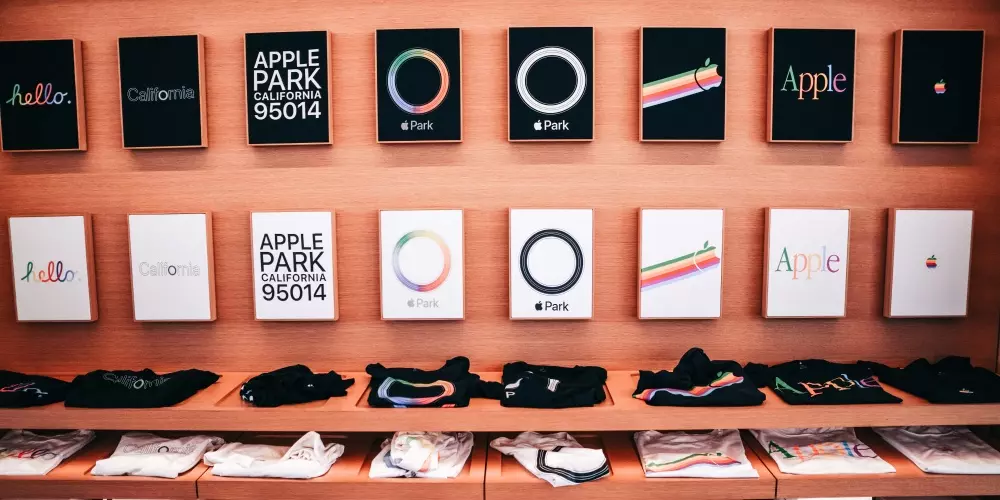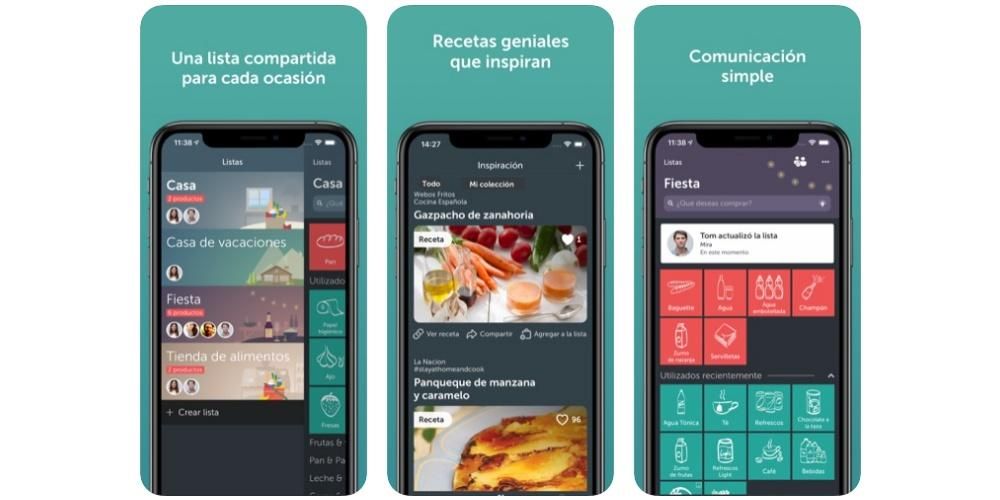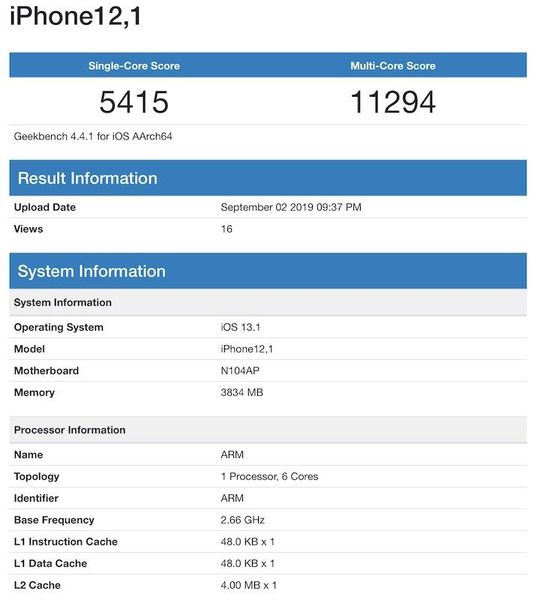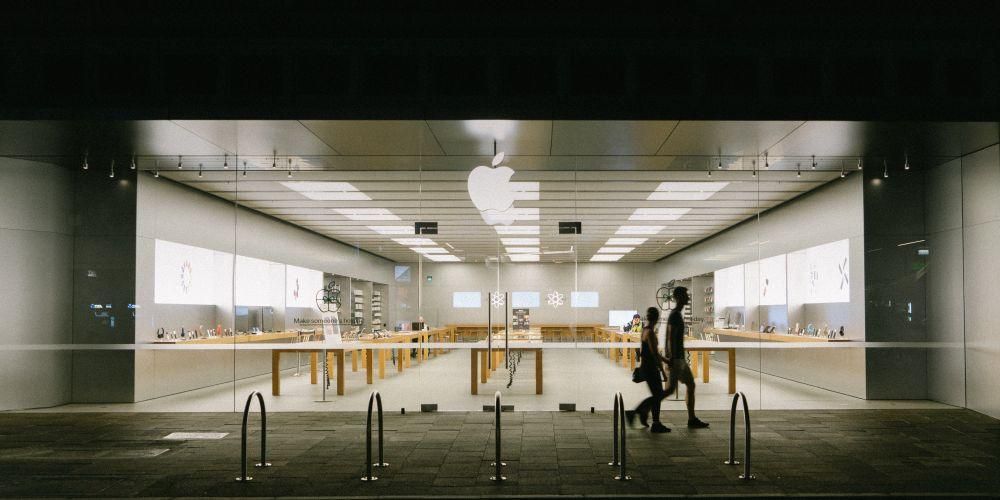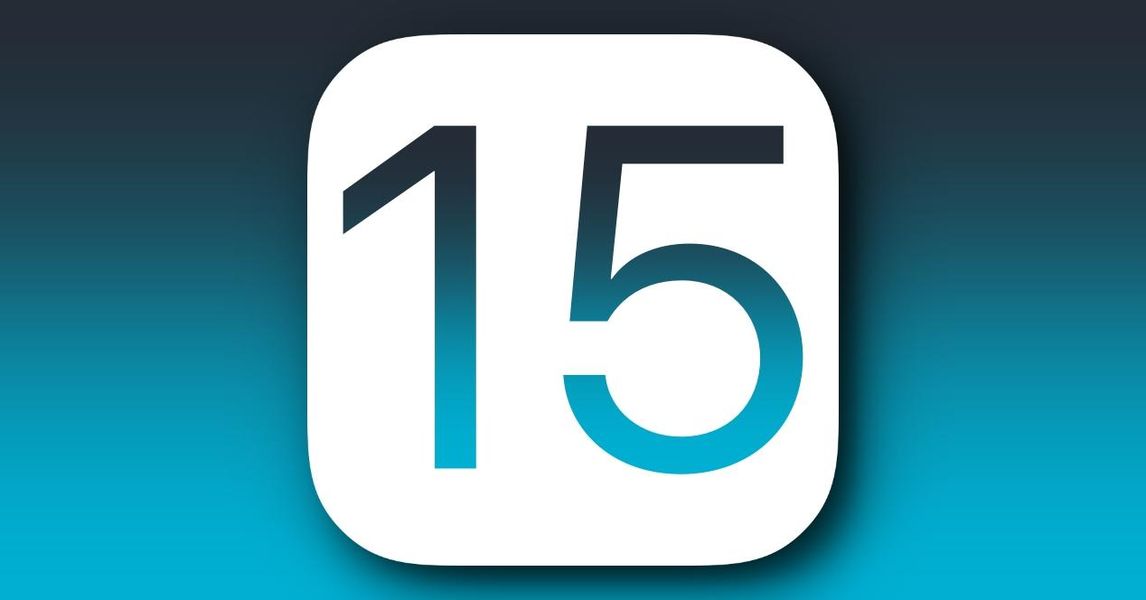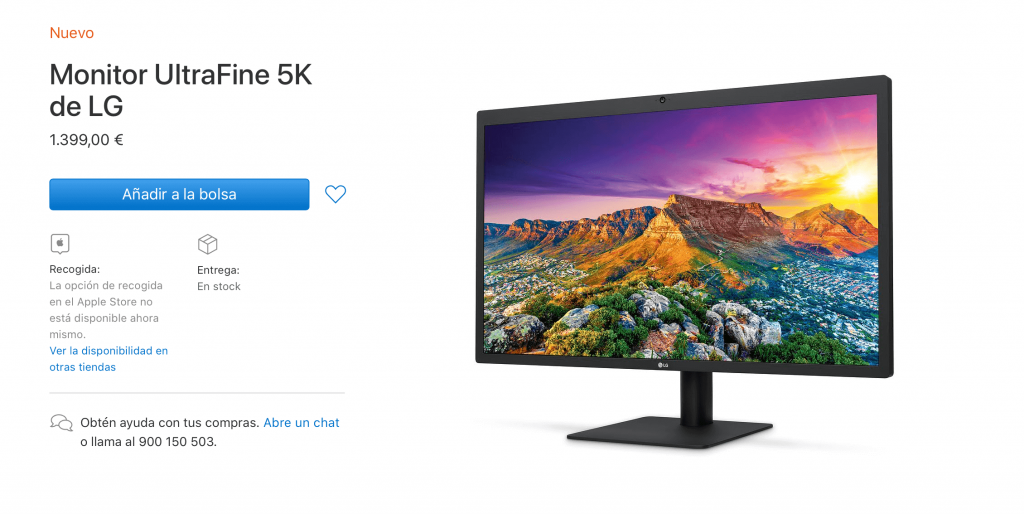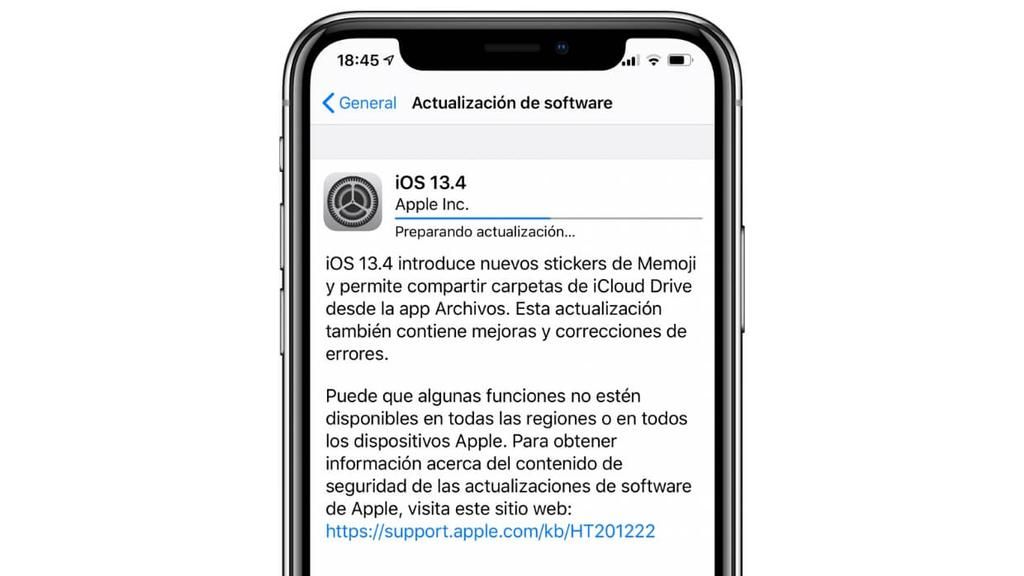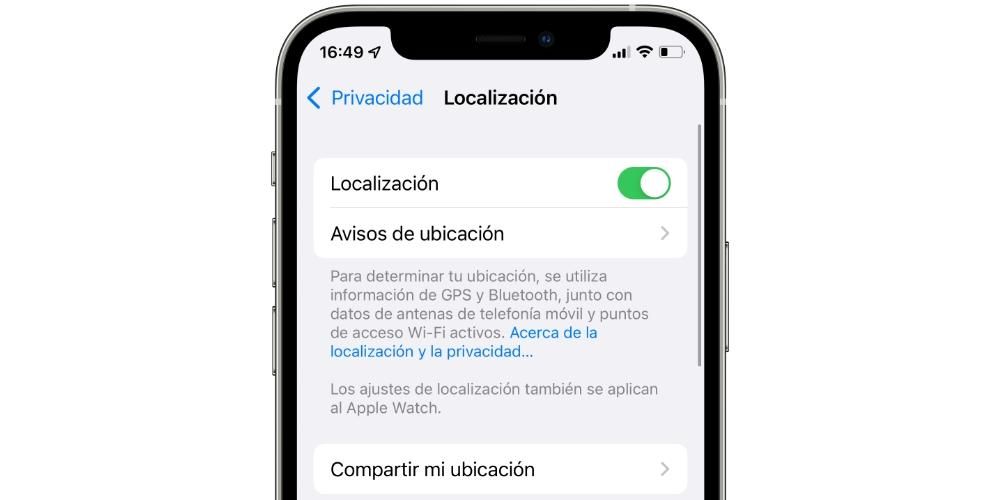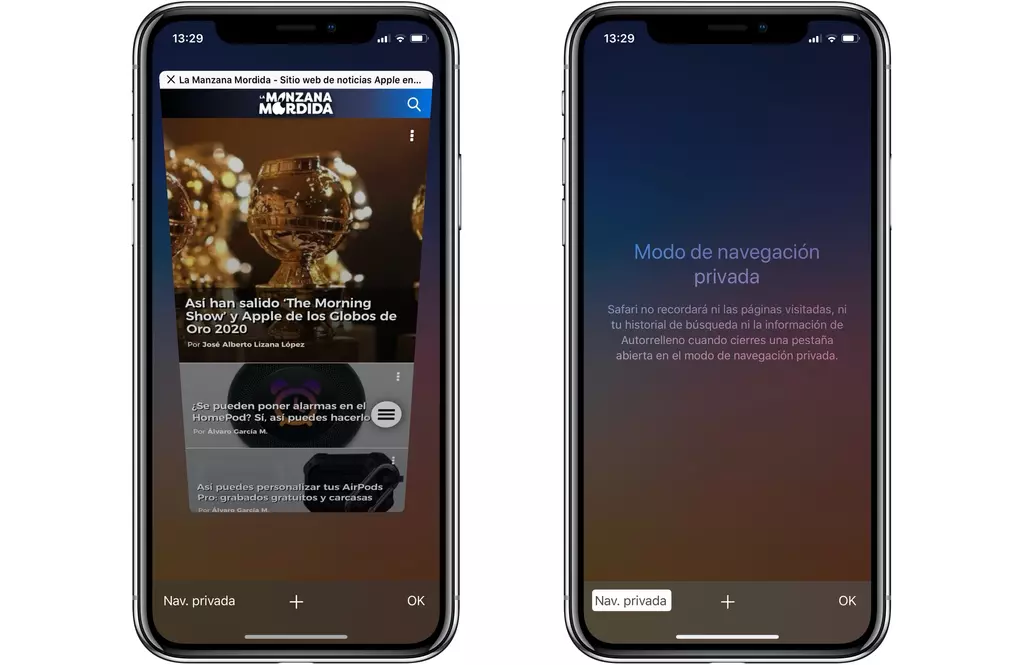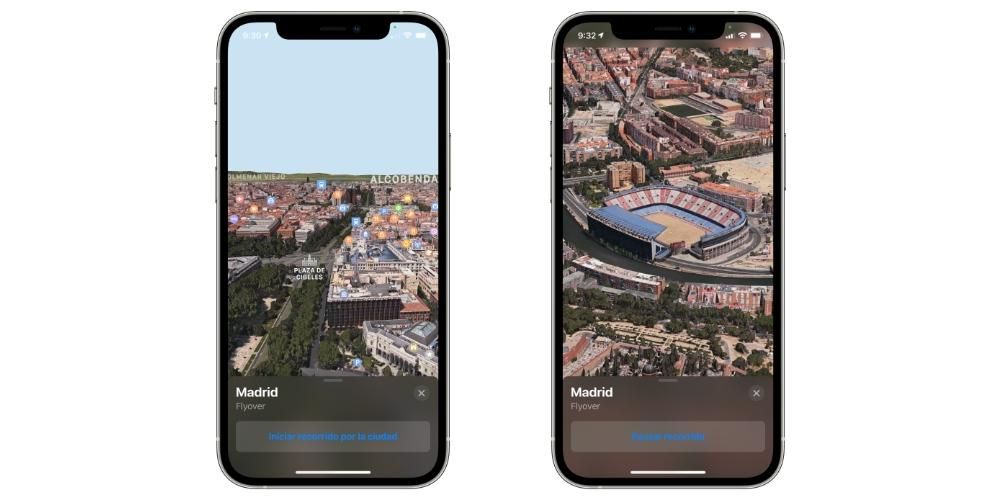Každým dňom pribúda ľudí, ktorí sa zaujímajú o prvé kroky v oblasti úpravy videa. V tomto zmysle má Apple aplikáciu, video editor, ktorý je ideálny pre všetkých používateľov, ktorí chcú vstúpiť do tohto sveta. Táto aplikácia je iMovie a dnes vám chceme povedať o možnostiach, ktoré vám poskytuje, aby ste mohli zmeniť veľkosť obrázka vašich videí.
Čo môžete robiť s iMovie?
Ako sme už spomenuli, iMovie je video editor, ktorý Apple sprístupňuje všetkým svojim používateľom, áno, všetkým, keďže každý, kto si kúpi zariadenie od cupertinskej spoločnosti, má možnosť používajte túto aplikáciu úplne zadarmo . Ide o video editor, ktorý má dostatok nástrojov na to, aby dokázal vytvárať autentické umelecké diela, teda bez toho, aby bol príliš zložitý, pričom sa snaží, aby používatelia, ktorí majú základné potreby, a všetci tí, ktorí sa chcú naučiť upravovať videá, mali k dispozícii nástroj, ktorý dokonale vyhovuje vaše potreby.

Preto sú možnosti, ktoré máte na to, aby ste si mohli prispôsobiť obraz svojho videa podľa svojich predstáv, obmedzenejšie ako v programoch ako Final Cut Pro, čo je vlastný profesionálny video editor od spoločnosti Apple. Na záver ešte raz zopakujeme, iMovie je nástroj určený pre nové publikum a/alebo so základnými potrebami. Máte však rôzne veľmi zaujímavé možnosti, s ktorými sa môžete hrať pri rôznych príležitostiach a vytvárať veľmi atraktívne videá. Možnosti, o ktorých hovoríme, sú nasledujúce.
- Keď budete mať výsledok, ktorý ste hľadali, kliknite na začiarknutie umiestnený na pravej strane obrazovky.
Nižšie podrobne vysvetlíme každú z týchto možností, ale najprv vám to chceme povedať akým spôsobom máte prístup ku všetkým týmto možnostiam , ktorý, ako si budete môcť overiť, je naozaj jednoduchý a intuitívny, dve vlastnosti, ktoré sú nepochybne charakteristickým znakom tejto aplikácie. Ak chcete získať prístup k týmto funkciám, musíte postupovať podľa nasledujúcich krokov.


Upravte obrázok
Prvou možnosťou, ktorú má iMovie, je upraviť obraz takým spôsobom, že celý klip si pozrite vo videu . Pri niektorých príležitostiach a v závislosti od toho, ako ste klip nahrali na bokoch môžete mať nejaké čierne pruhy . Napríklad, ak nahráte klip vo vertikálnom formáte, uvidíte, ako máte po stranách videa dva čierne pruhy.

Toto je predvolená možnosť, ktorá sa použije vždy, keď na časovú os zahrniete klip. však existujú spôsoby, ktorými môžete dosiahnuť, aby tieto strapce zmizli , ale o nich si povieme neskôr v tomto príspevku. Skrátka, táto možnosť vám umožní, že žiadna časť videa, ktorú ste nahrali, nezmizne, pretože sa prispôsobí rozmerom videa.
nakrájame na vyplnenie
Ako sme už spomenuli, táto možnosť je jednou z najúspešnejších ak nechcete, aby sa na bokoch objavili čierne pruhy vášho videa. Ako už názov napovedá, Crop to Fill to robí orežte obrázok tak, aby zodpovedal rozmerom videa a tak sa tie čierne pruhy, o ktorých sme hovorili o pár riadkov vyššie, nikdy nezobrazia.
V závislosti od formátu, v ktorom ste klip nahrali, si budete musieť vybrať jeho menšiu alebo väčšiu časť, aby sa prispôsobil. Ak je klip, ktorý používate, vo vertikálnom formáte, budete sa musieť vzdať značnej časti videa, aby sa prispôsobilo horizontálnemu formátu, ak je však klip nahratý v horizontálnom formáte, budete musieť použiť iba toto Ak chcete orezať video.


Použite efekt Kena Burnsa
Jedna z najzaujímavejších funkcií, ktorú musí iMovie zvládať vytvoriť pocit pohybu v rámci jedného klipu bez toho, aby bol zaznamenaný v pohybe, je efekt Kena Burnsa. S touto alternatívou máte možnosť pohybovať sa v rámci toho istého klipu, aj keď musíte mať na pamäti, že občas sa budete musieť vzdať rôznych častí obrazu.
Efekt Kena Burnsa pozostáva z prechodu počas trvania klipu z bodu A do bodu B , čím vzniká pocit, že video bolo skutočne zaznamenané v pohybe. Ak to chcete urobiť v iMovie, stačí si vybrať, ktorá časť klipu má byť jeho začiatkom a ktorá je záverečnou časťou. Keď to urobíte, budete môcť skontrolovať, ako počas trvania klipu prechádza obraz z počiatočného bodu do konečného bodu, čím sa vytvára taký atraktívny pocit pohybu.

prevrátiť obrázok
Dostávame sa k poslednej z alternatív, ktorú má iMovie vedieť upraviť obraz videa a to je možnosť prevrátiť klip. Toto pozostáva z otočiť celé video ste gravírovali vpravo alebo vľavo v závislosti od vašich potrieb. Toto je ďalší zo spôsobov, ako eliminovať čierne pruhy, ktoré sa objavujú, ak ste nahrali video vo vertikálnom formáte.
naozaj toto je veľmi užitočná možnosť pre všetkých používateľov, ktorí chcú vytvárať videá vo vertikálnom formáte s iMovie, pretože to je jediný spôsob, ako môžete vytvoriť vertikálne zaznamenané klipy bez čiernych pásov po stranách. Ak však chcete vytvoriť vertikálne video, odporúčame vám po úprave celého videa prevrátiť všetky klipy doľava alebo doprava, exportovať projekt, otvoriť ho v QuickTime a potom ho znova prevrátiť. vľavo, potom budete mať video vertikálne.

Tipy na orezanie obrázka z videa
Na dokončenie tohto príspevku vám chceme poskytnúť sériu tipov, ktoré musíte mať na pamäti vždy, keď chcete orezať video, buď pomocou iMovie, alebo pomocou akéhokoľvek iného programu. Ak chcete získať atraktívny výsledok a aby vaše video bolo videné v dostatočnej kvalite, musíte brať do úvahy rozlíšenie, ktoré ste použili alebo sa chystáte použiť na záznam daného klipu.
Odporúčame vám, aby ste sa vždy snažili používať najvyššie rozlíšenie, ktoré poskytuje vaše mobilné zariadenie alebo fotoaparát. V ideálnom prípade klip, ktorý sa chystáte orezať je zaznamenaný v 4K , takto neskôr a po orezaní nebude možné oceniť, že ste si obrázok priblížili. Ak tento proces vykonáte po nahrávaní v nižšom rozlíšení, bude to určite vidieť v horšej kvalite, preto s tým musíte počítať.
Ďalší tip, ktorý treba pri nahrávaní brať do úvahy, je ten obraz je maximálne stabilizovaný . Opäť platí, že orezanie obrazu a priblíženie spôsobí, že pohyby obrazu budú oveľa zreteľnejšie a ak obraz nie je dobre stabilizovaný, výsledok nebude pre diváka príjemný.