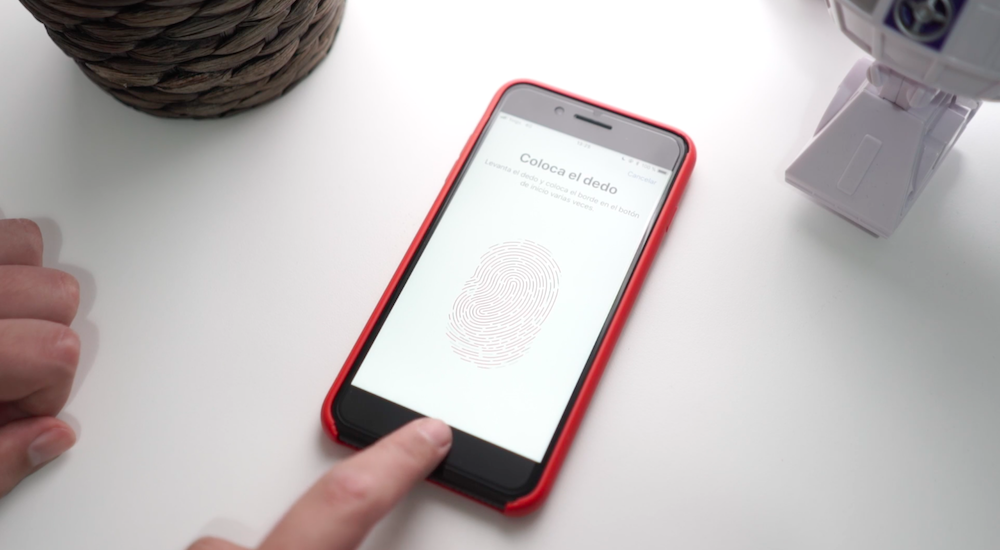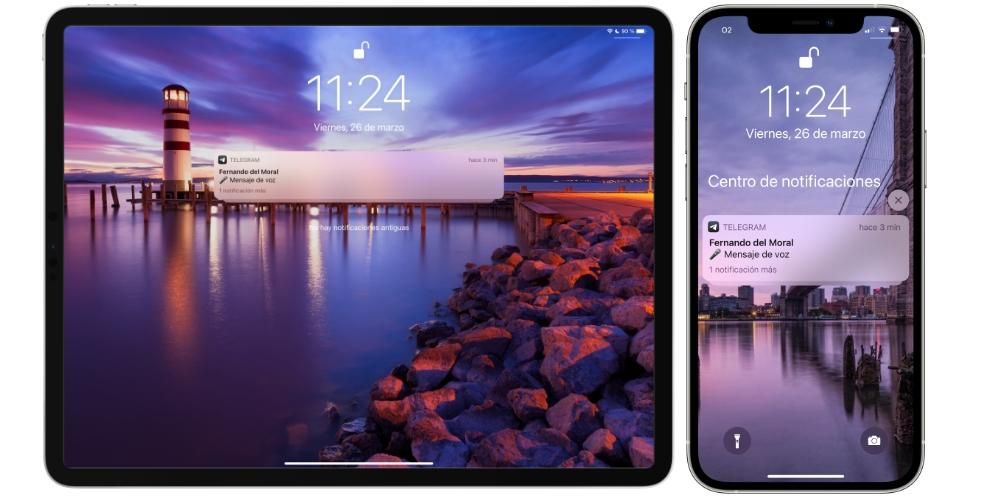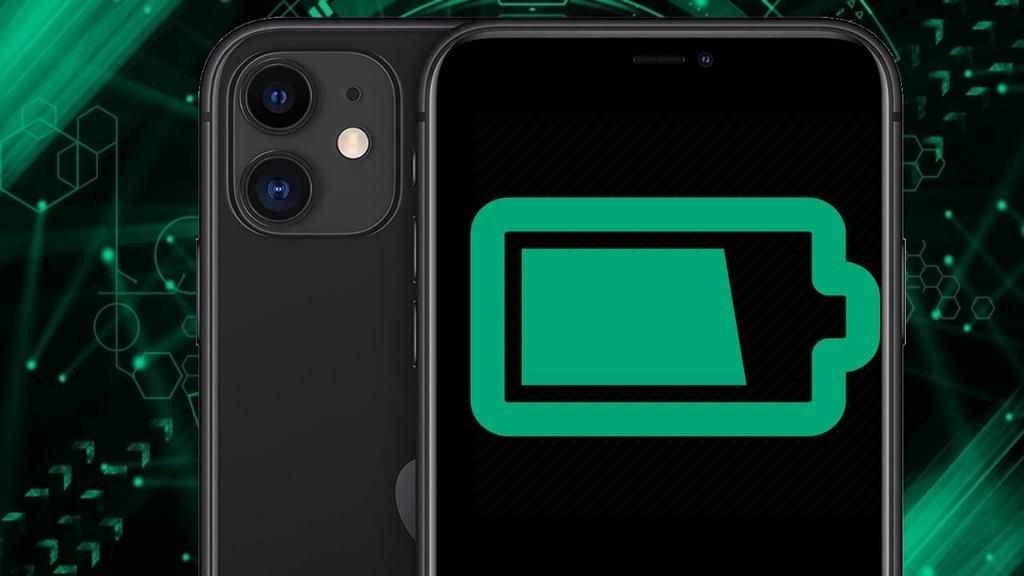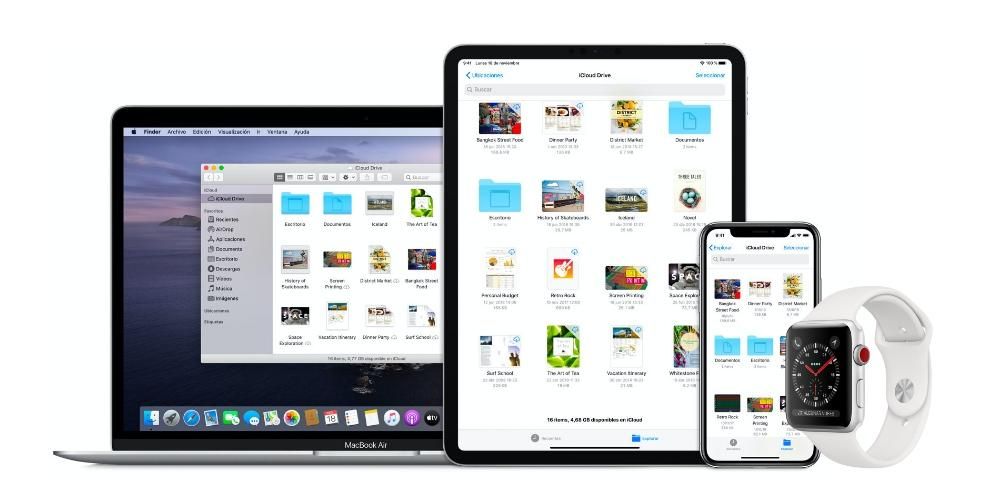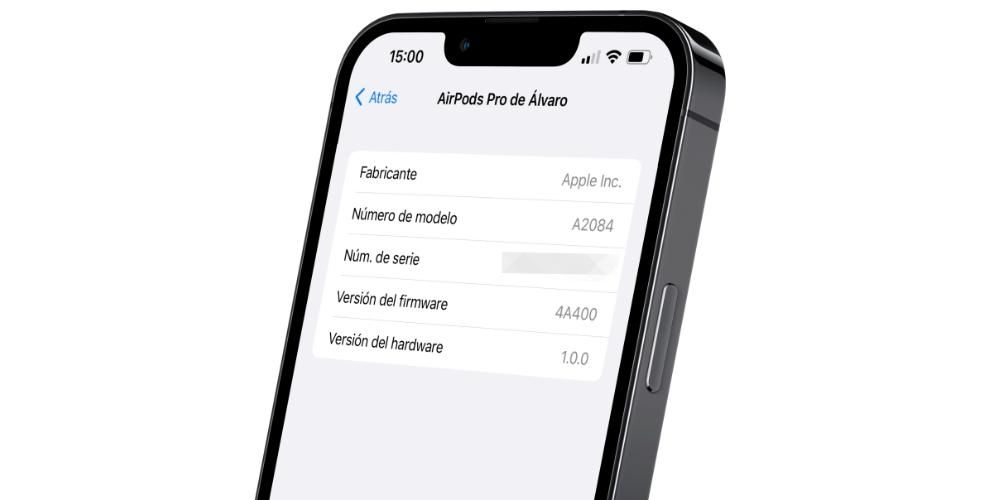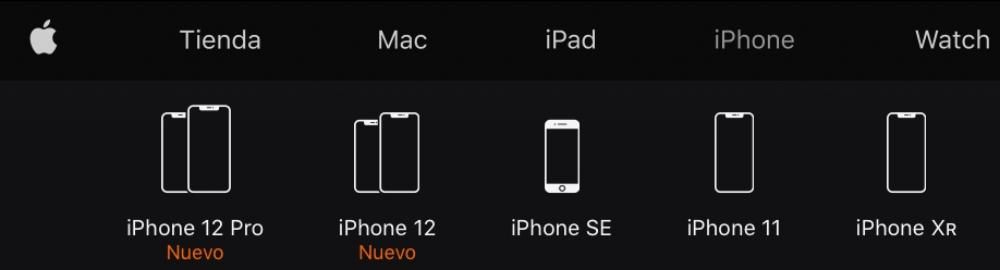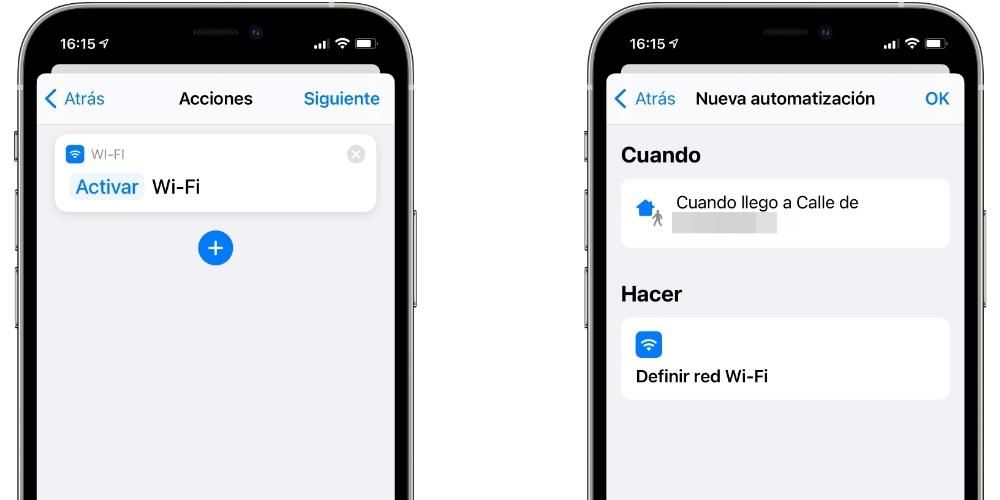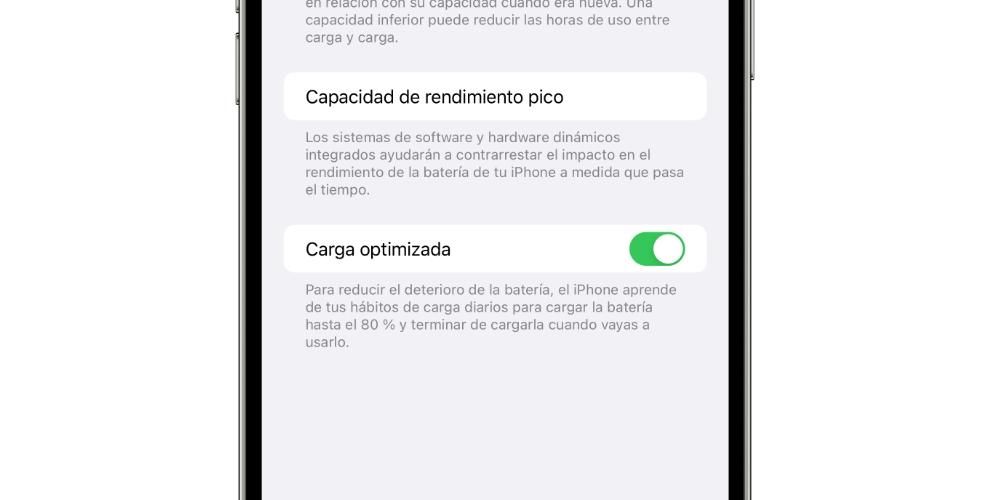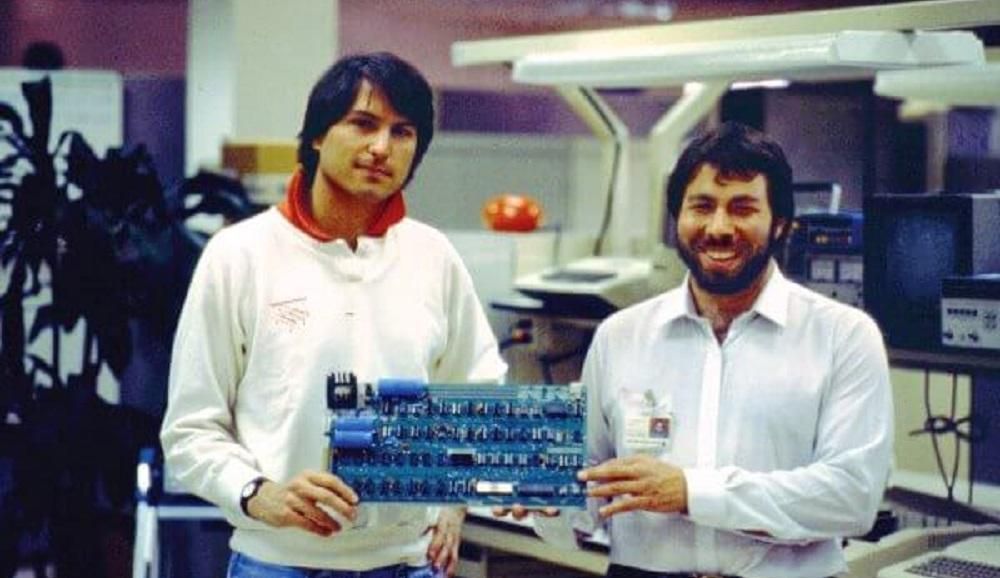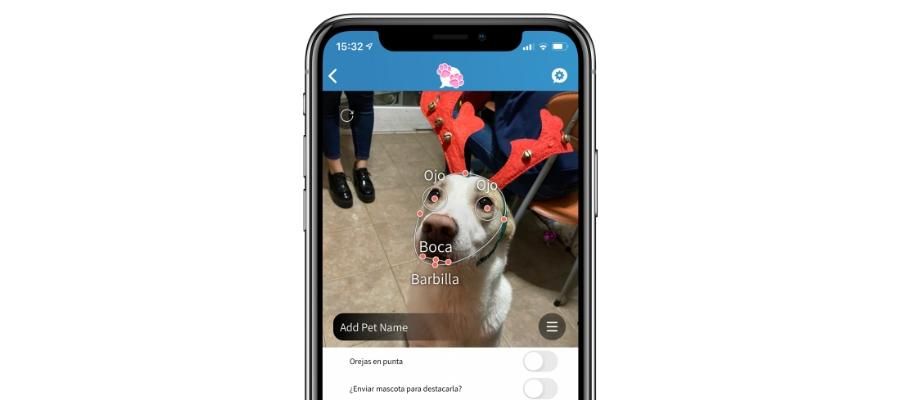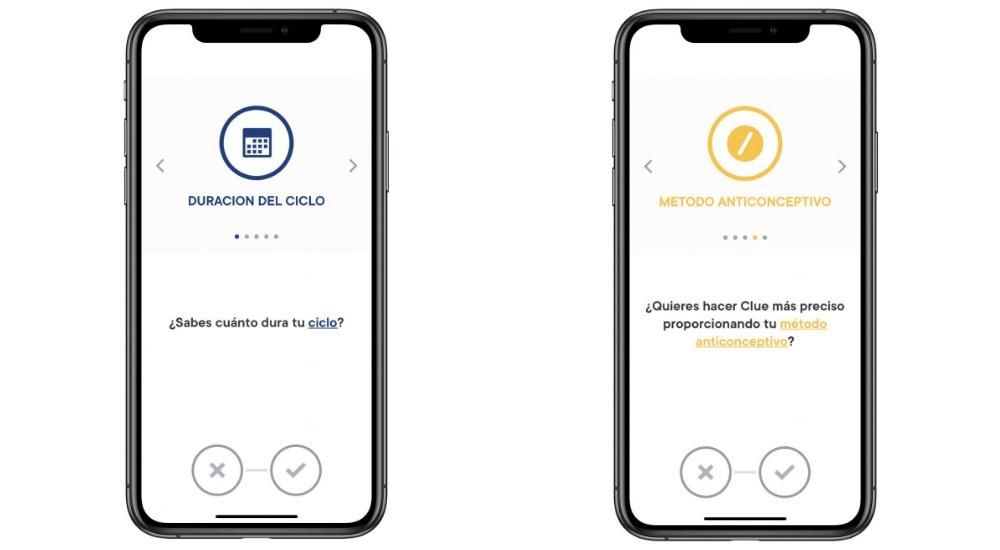S príchodom iPadOS v roku 2019 zašiel Apple ešte o krok ďalej v premene iPadu na zariadenie, ktoré môže vyzerať trochu ako laptop. Bezpochyby musíte mať dokonalú kombináciu produktivity klávesnicu, Apple Pencil a teraz aj myš. Toto je jedna z veľkých noviniek, ktoré máme v tejto najnovšej verzii operačného systému a tu vám povieme, ako si ju môžete nakonfigurovať.
Nevyhnutné požiadavky na pripojenie
Aj keď ho už pravdepodobne dodržiavate, stojí za to si preštudovať, aké sú potrebné špecifikácie, aby ste k iPadu mohli pripojiť myš alebo klávesnicu. V týchto prípadoch nezáleží na žiadnom hardvérovom komponente ako takom, ale skôr na jeho softvéri. Aby ste mohli používať myš, musíte ju mať iPadOS 13.4 alebo novší . A práve toto bola verzia, v ktorej bolo používanie myši a trackpadov na iPade plne integrované.
Pre klávesnice je väčšia amplitúda na softvérovej úrovni, ale v každom prípade vždy je vhodné mať iPad aktualizovaný na najnovšiu dostupnú verziu, čím sa vyhnete možným chybám. Nech je to akokoľvek, na základe požiadavky na myš by ste mali vedieť, že ktorýkoľvek z týchto modelov môže používať oba prvky súčasne:
- iPad (6. gen.)
- iPad (7. gen.)
- iPad (8. gen.)
- iPad (9. gen.)
- iPad Air (3. gen.)
- iPad Pro (všetky modely)
- iPad Air (4. gen.)
- iPad Pro (modely vydané v roku 2018 alebo novšie)
- Zapnite myš/trackpad alebo klávesnicu a prepnite ju do režimu párovania (postup nájdete v pokynoch výrobcu).
- Prejdite na iPade do Nastavenia > Bluetooth.
- Nájdite svoju myš alebo trackpad a klepnutím naň spustite prepojenie.
- Otvorte Nastavenia na iPade.
- Prejdite do časti Prístupnosť.
- Klepnite na Ovládanie ukazovateľa.
Apple klávesnice a myši pre iPad
Aj keď na trhu nájdeme všemožné príslušenstvo tohto typu kompatibilné s iPadom, vynikajú najmä vlastné možnosti Apple pre jeho tablety. Môžeme ich rozdeliť do niekoľkých typov, počnúc tými, ktoré sú kryty + klávesnica a ktoré sú kompatibilné iba s modelmi tabletov označenými pripojením cez Inteligentný konektor že tieto majú:
Okrem týchto nájdeme ďalšie doplnky Apple ktoré sa tradične zameriavali na počítače Mac, ale ktoré sú plne kompatibilné s ich tabletmi, pokiaľ majú pripojenie Bluetooth a verziu softvéru, ako je tá, ktorá je uvedená vyššie. Toto sú:
Je možné pripojiť viac príslušenstva bez Bluetooth?
Príslušenstvo Bluetooth alebo príslušenstvo, ktoré funguje prostredníctvom inteligentného konektora iPadu, vždy ponúka oveľa väčšiu slobodu používania, pretože nevyžaduje káble. Majú však tendenciu mať určitú latenciu, to znamená, že medzi vykonaním fyzickej akcie a jej vykonaním na zariadení to trvá niekoľko tisícin sekundy. V prípade zariadení, ako sú uvedené vyššie, je táto latencia veľmi nízka a takmer nepostrehnuteľná, ale existuje.
Toto je nakoniec vyriešené použitím káblové klávesnice a myši. A ktorýkoľvek z nich by to mohol urobiť, pretože má výstupy USB-A alebo USB-C. Hoci z technických dôvodov štandardu Lightning je zaručený iba na iPadoch, ktoré nesú USB-C. Aj keď príslušenstvo, ktoré sa má použiť, má USB-A, dá sa na nich bez problémov použiť, ak sa medzi tým použije adaptér USB-A na USB-C. Zariadenia, ktoré majú tento port, sú tieto:
Trváme na dôraze na štandard USB-C, keďže napriek tomu, že existujú adaptéry Lightning, nie vždy fungujú a niekedy je takmer lotériou, aby príslušenstvo tohto typu fungovalo aj na iPadoch, ktoré daný port majú.
Postup, ako ich prepojiť
V nasledujúcich častiach vysvetľujeme kroky, ktoré musíte vykonať na pripojenie myši alebo klávesnice Bluetooth k iPadu, ako aj riešenie možných chýb, ktoré môžu počas procesu nastať a ktoré bránia správnemu pripojeniu.
Pripojte myš a klávesnicu k iPadu
Ak používate Magic Keyboard s trackpadom , mali by ste vedieť, že na to, aby to fungovalo, nemusíte nič robiť, pretože správnym umiestnením krytu sa aktivuje klávesnica aj tento prvok. Ak sa chystáte pripojiť externú klávesnicu, myš alebo trackpad cez Bluetooth, postup je v oboch prípadoch veľmi jednoduchý:

Je možné, že v závislosti od príslušenstva sa môže vyžadovať kód alebo vykonaná akcia, ktorá sa však na obrazovke zobrazí veľmi intuitívnym spôsobom. V prípade klávesníc je obvyklé, že musíte stlačiť ľubovoľný kláves. Ak nie, nebojte sa, pretože vás nemusia o nič žiadať a spárovanie bude úspešné, aj keď ich možno budete musieť spárovať znova, ak ho vypnete.
Nastavenia myši alebo trackpadu
Treba si uvedomiť, že napriek tomu, že nemáte toľko možností ako na počítači, existujú určité nastavenia, ktoré vám to umožnia prispôsobiť ukazovateľ. Ak to chcete urobiť, musíte postupovať podľa týchto krokov:
V tejto časti môžete zvýšiť kontrast ukazovateľa, automaticky ho skryť, zmeniť farbu, zvoliť veľkosť, animácie a dokonca aj rýchlosť posúvania. Ak chcete aj vy zmeniť

Možné poruchy v procese
Vždy majte na pamäti, že tieto procesy nie sú dokonalé. Existuje možnosť, že pri vytváraní prepojenia existuje nejaký problém. Majte na pamäti, že celý tento proces funguje tak dlho periférne zariadenia sú v režime spájania aby ho mohol zistiť samotný iPad. To sa dosiahne aktiváciou režimu párovania a vždy musíte mať na pamäti, že toto párovanie je potrebné. Toto je nepochybne najbežnejší problém, ktorý sa vyskytne pri vykonávaní tejto operácie s vašimi periférnymi zariadeniami.
Treba povedať, že nie vždy za to môžu periférie, ktoré ste si vybrali. Samotný iPad môže tiež predstavovať určité problémy, pokiaľ ide o párovanie. K tomu zvyčajne dochádza, keď chcete vytvoriť odkaz, ktorý nedokončí pripojenie a v mnohých prípadoch v tomto ohľade nevykazuje žiadny typ chyby. Jednoducho, že je vidieť animáciu pripojenia, ale nedokončí ju. Dá sa to vyriešiť veľmi jednoduchým spôsobom, čo je vypnutie a opätovné zapnutie Bluetooth zariadenia iPad. Týmto spôsobom je možné spojenie obnoviť v danom okamihu, pretože vždy funguje týmto spôsobom.
V prípade, že to nedokončí prácu, budete nútení reštartovať iPad a tiež vypnúť a zapnúť periférne zariadenia . Ak pripojenie stále nedokončíte, odporúčame skúste sa pripojiť k inému zariadeniu Bluetooth aby ste zistili, či funguje správne alebo nie. V prípade, že to tak nie je, musíte predpokladať obnovenie továrenského nastavenia iPadu, aby ste problém vyriešili v prípade, že ide o niečo súvisiace so softvérom. Rovnako môže ísť aj o internú poruchu hardvéru súvisiacu s čipom Bluetooth, v takom prípade by ste sa mali obrátiť na technickú službu, aby našli najvhodnejšie riešenie tohto problému.