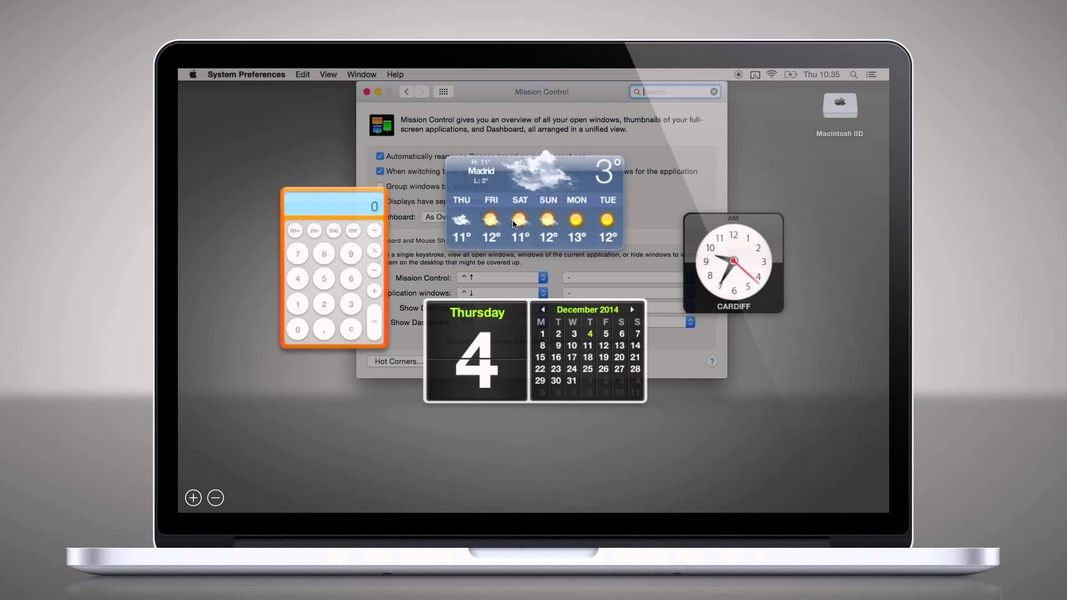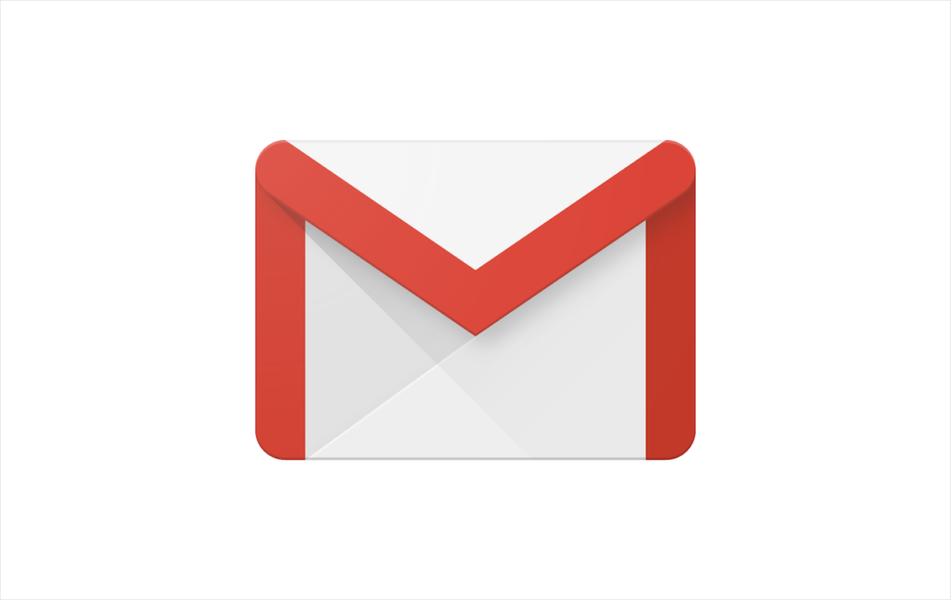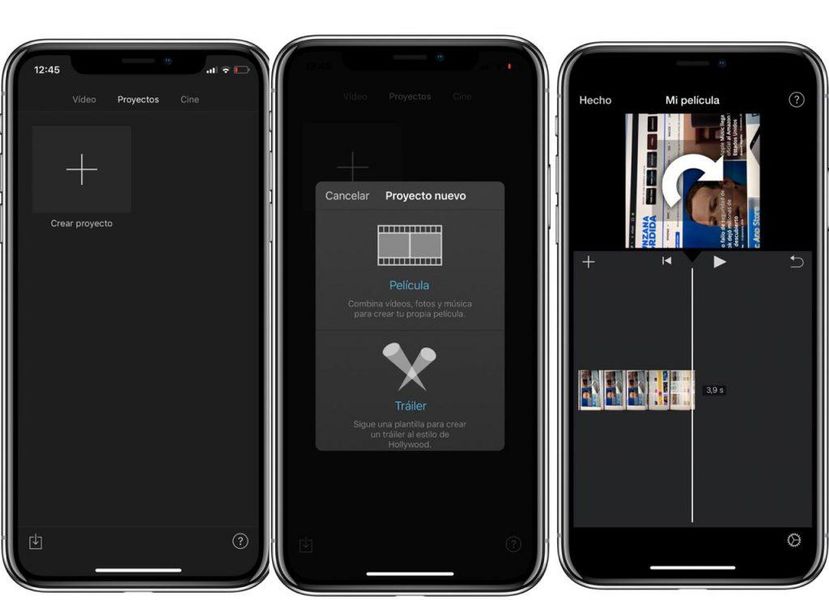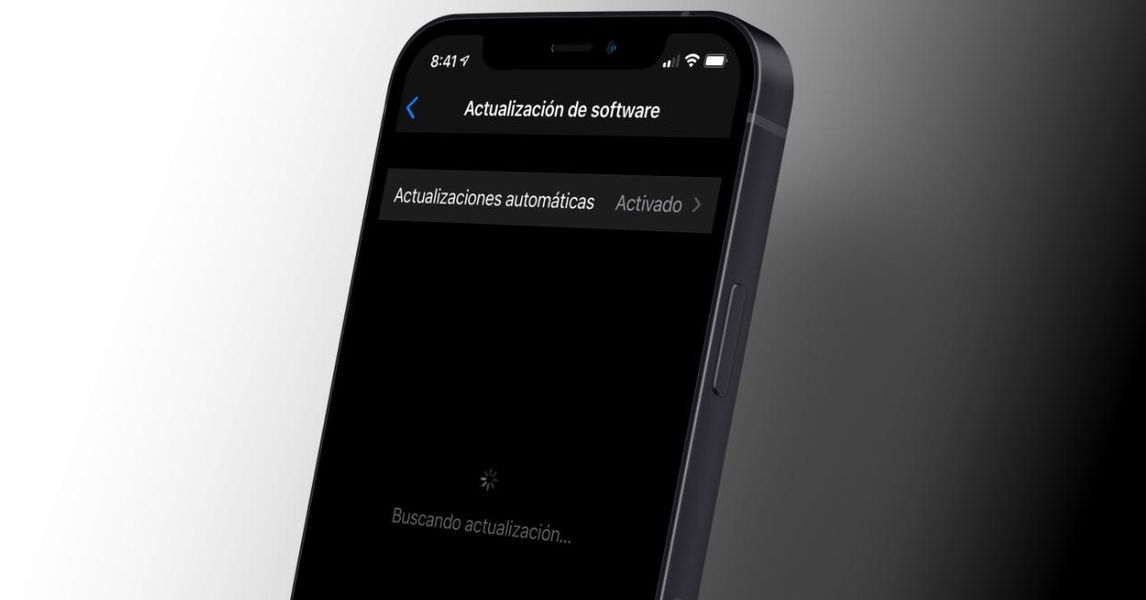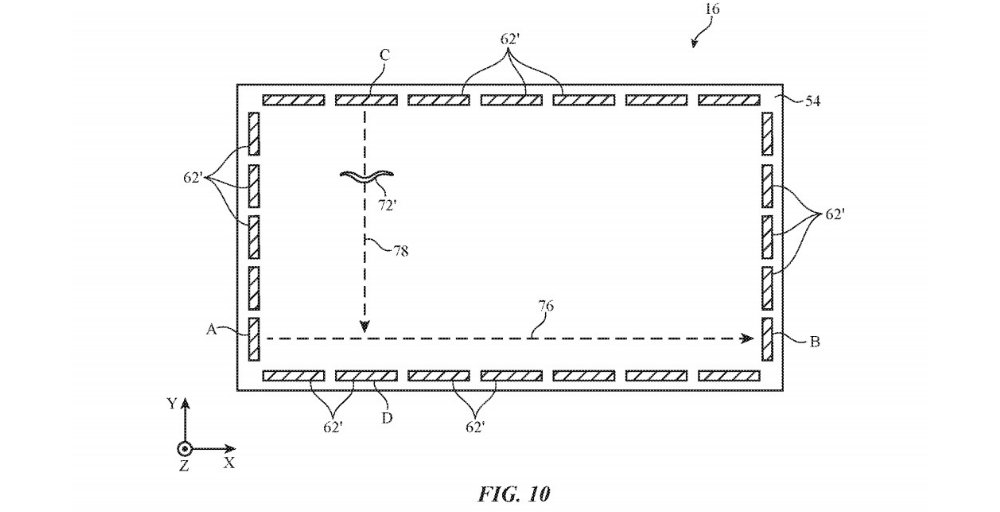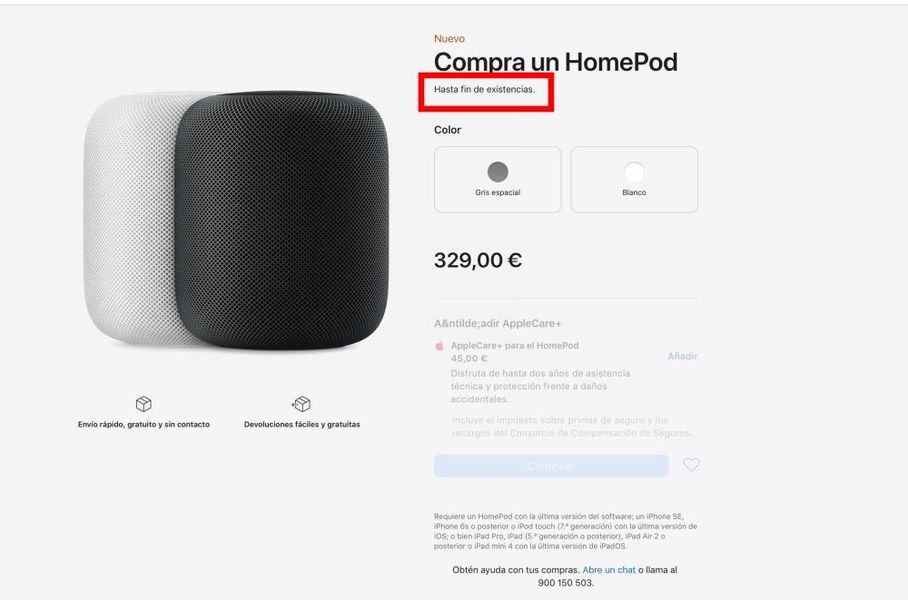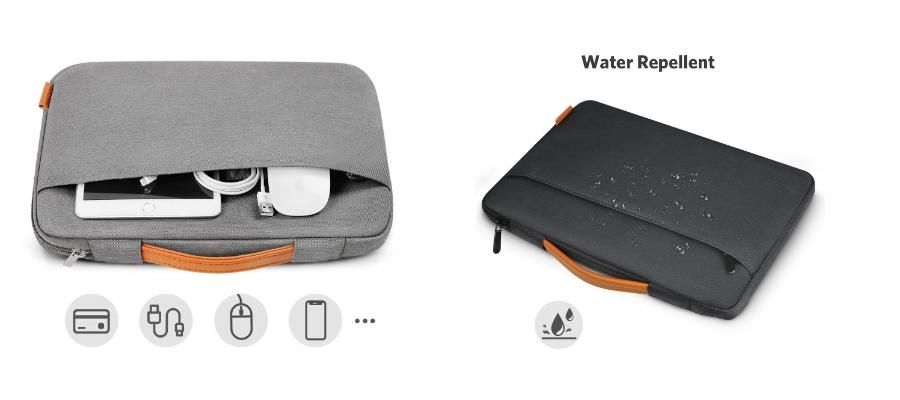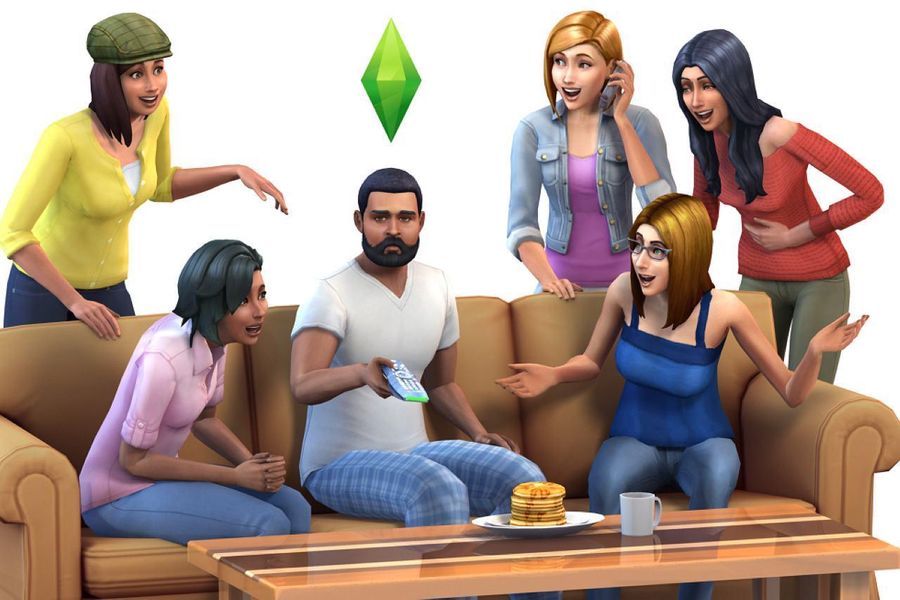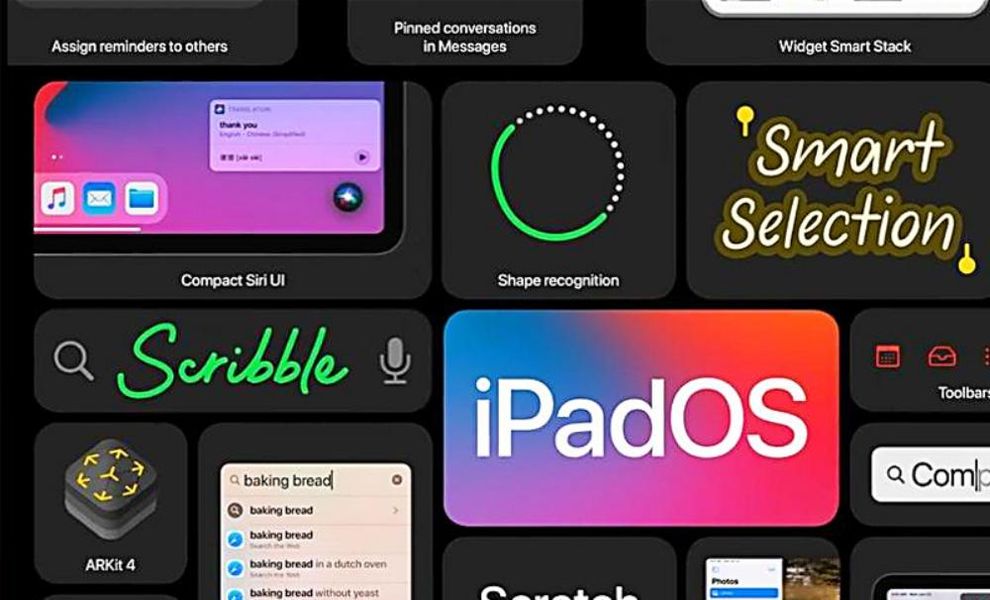Upozornenia na iPhone môžu byť trochu mätúce, najmä ak pochádzate z mobilu so systémom Android, kde sú tieto prvky spravované úplne iným spôsobom. V tomto článku vám však pomôžeme dozvedieť sa viac o systéme varovaní a upozornení iOS, aby ste si ho mohli nakonfigurovať podľa seba a nezmeškali vám žiadnu novinku, správu či iný dôležitý oznam, ktorý sa dostane do vášho zariadenia.
Je to rovnaká operácia na iPhone a iPad
Zo všetkého, čo si vysvetlíme ohľadom upozornení, to funguje pre iOS aj iPadOS. Tieto operačné systémy, napriek tomu, že sa v mnohých aspektoch líšia, začínajú na rovnakej základni av tomto zmysle je spôsob konfigurácie varovaní a upozornení úplne rovnaký.
Kde vidieť upozornenia
Či už na iPhone alebo iPade, existuje obrazovka s upozornením, ktorá sa zobrazí potiahnutím prsta z hornej časti obrazovky nadol s efektom závesu. V minulosti bol tento panel pre upozornenia, ale v najnovších verziách softvéru je rovnaký ako uzamknutá obrazovka, preto má rovnaké pozadie a zobrazuje sa aj čas a dátum.
Panel oznámení pre iOS a iPadOS
Panel oznámení automaticky zoskupuje aplikácie podľa veku a zoskupuje podľa aplikácií. Môžu byť tiež zoskupené podľa osoby, z ktorej pochádzajú. Ak ste napríklad dostali niekoľko správ z rôznych chatov v aplikácii Správy, uvidíte, že kontakty, ktoré vám ich poslali, sa zobrazia oddelene, ale ich príslušné správy sa zobrazia zoskupené. Ak kliknete na niektorú z týchto položiek, uvidíte, že nie sú zoskupené a môžete vidieť všetky upozornenia.
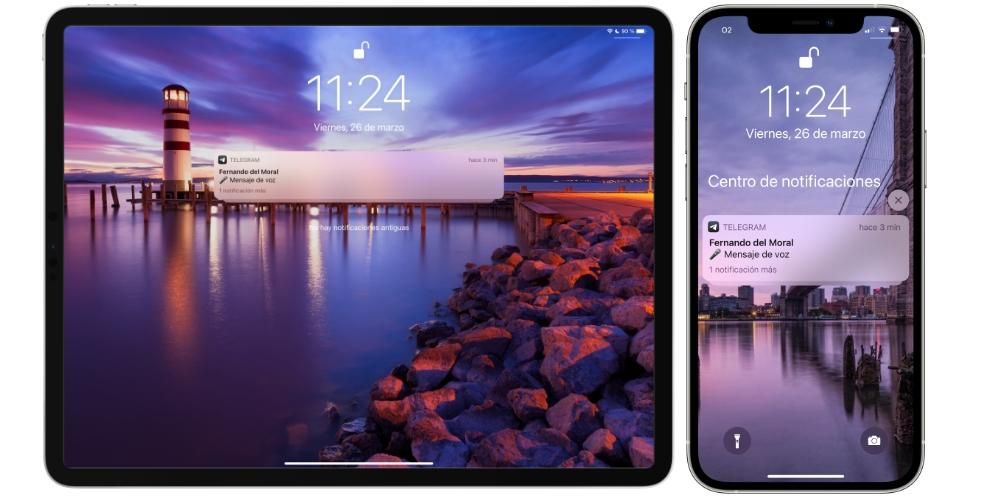
Interakcia s upozorneniami
Existuje niekoľko spôsobov interakcie s upozornením z vyššie uvedeného panela, pričom každý z nich má nasledujúce možnosti:
- Upozorniť diskrétne (takže upozornenia nie sú také rušivé)
- Zakázať (zakáže možnosť tejto aplikácie posielať vám upozornenia)
- Nastavenia (priamy prístup k nastaveniam upozornení aplikácie)

Existujúce štýly oznámení
V Nastaveniach nájdete všetky aplikácie v spodnej časti a kliknutím na ne sa dostanete k ich nastaveniam, medzi ktorými nájdeme aj časť s upozorneniami. Je tiež možné k nim pristupovať z Nastavenia> Upozornenia a výberom príslušnej aplikácie.
Každá aplikácia vám umožňuje dostávať upozornenia rôznych typov, ak majú povolenie vám ich posielať:

Zvuky a upozornenia
Na rovnakom paneli nastavení, ktorý je uvedený v predchádzajúcej časti, sú aj možnosti, pomocou ktorých si môžete vybrať, či chcete, aby sa upozornenia zobrazovali s zvuk a ak chcete a balón na ikonu aplikácie zakaždým, keď sa zaregistruje upozornenie. Ten bude červený a v strede bude mať číslo, ktoré sa bude líšiť v závislosti od počtu upozornení na danú aplikáciu, ktoré čakajú na kontrolu.
Zoskupovanie a upozornenia na uzamknutej obrazovke
V záverečnej časti nastavení, o ktorých sme diskutovali, môžete nastaviť typ zoskupenia ktoré môžu niesť upozornenia tejto aplikácie, pričom môžu túto funkciu úplne zrušiť alebo si ju objednať automaticky alebo podľa typu aplikácie.
Čo sa týka skryť obsah upozornení na uzamknutej obrazovke existuje aj sekcia, aj keď na to budete musieť povoliť upozornenia na uzamknutej obrazovke. Možnosti, ktoré sa zobrazujú nižšie, slúžia na zobrazenie alebo nezobrazenie správy s upozornením.

Môže Siri čítať upozornenia?
Jednoduché Hej Siri, čítaj mi upozornenia s odomknutým iPhonom alebo iPadom pomôže asistentovi prečítať vám čakajúce upozornenia. Ak chcete ísť ďalej a nechať asistenta rozprávať upozornenia, keď prichádzajú, keď máte slúchadlá AirPods zapnuté, budete musieť povoliť možnosť Oznamovať správy pomocou Siri v časti Nastavenia> Upozornenia. Treba povedať, že to platí len s AirPods 2 alebo novšími, pričom platia aj „Pro“ a „Max“. Túto funkciu plnia aj slúchadlá Beats.

Zapnite alebo vypnite zvuk upozornení
Okrem samotných vizuálnych upozornení je dôležitým prvkom, ktorý treba poznať, keď príde upozornenie, aj zvuk, ktorý sa vydáva. Aby ste to dosiahli, musíte sa nielen uistiť, že zvuk je aktivovaný v príslušných nastaveniach upozornení aplikácií, ale musíte sa uistiť, že zvuk má aktivovaný aj iPhone alebo iPad. Môžete to skontrolovať v časti Nastavenia> Zvuky a vibrácie, ako aj overiť, či nemáte aktivovaný tichý spínač (v prípade iPhonov je vľavo hore).
Vyberte si vlastné zvuky pre každé upozornenie
Vo vyššie uvedenom paneli Nastavenia > Zvuky a vibrácie môžete nakonfigurovať, ktoré zvuky upozornení majú byť na všeobecnej úrovni, ale ak chcete, aby jedna alebo viacero konkrétnych aplikácií malo iný zvuk upozornenia, môžete to zmeniť, pokiaľ to umožňujú to. Bohužiaľ nie je možné zmeniť všetky, ale niektoré, napríklad WhatsApp alebo Telegram, majú v samotných aplikáciách sériu nastavení, ktoré vám umožňujú zmeniť daný zvuk.
Ako dočasne zastaviť prijímanie upozornení
Či už sa chcete vyhnúť rozptyľovaniu, keď ste zaneprázdnení, alebo sa chcete od všetkého odpojiť, je tu možnosť dočasne stlmiť všetky upozornenia. Pre toto je Režim Nerušiť , ktorá vám umožňuje dočasne vypnúť zvukové upozornenia. Existuje rýchla skratka stlačením ikony mesiaca z ovládacieho centra, ale ak ju chcete nakonfigurovať úplnejšie, musíte prejsť do Nastavenia > Nerušiť.

Keď sa ocitnete v tomto paneli, budete môcť nielen aktivovať alebo deaktivovať tento režim, ale budete si môcť vybrať aj ďalšie nastavenia, ako napríklad programovanie v určitom časovom úseku, možnosť vždy stíšiť iPhone/iPad alebo iba vtedy, keď je zablokované, aké telefónne hovory ak chcete prijímať atď.
Internetové pripojenie je nevyhnutné
Mali by ste vedieť, že väčšina upozornení, ktoré dostávate, pochádza zo služieb s internetovým pripojením. Či už sú to aplikácie na odosielanie okamžitých správ, sociálne siete alebo propagačné oznámenia z niektorých aplikácií. Ak teda nedostávate upozornenia alebo vidíte, že ich doručenie trvá dlhšie, môže to byť spôsobené zlým pripojením alebo nepripojením priamo. Preto by vždy malo ísť o bod na kontrolu v prípade akéhokoľvek problému s upozorneniami.
Niečo dôležité, čo by ste mali vedieť, ak máte Apple Watch
Ak ste vlastníkom hodiniek Apple Watch a máte na nich nakonfigurované notifikácie, musíte myslieť na to, že ak na hodinky dostávate notifikácie, neskôr ich na iPhone neuvidíte. Alebo ich môžete vidieť, v závislosti od toho, čo ste nakonfigurovali, ale zvukové upozornenie sa spustí iba na hodinách bez toho, aby vás iPhone upozornil.

Ak na iPhone otvoríte aplikáciu Watch, prejdite na kartu Moje hodinky a potom na položku Upozornenia, kde nájdete možnosti nastavenia. Existujú určité upozornenia, ktoré môžete dostávať na oboch zariadeniach, hoci vždy majte na pamäti, že na úrovni zvuku sa nedostanú do vášho iPhone, ak je uzamknutý. Tiež by ste mali mať na pamäti, že ak aktivujete režim Nerušiť na jednom z dvoch zariadení, môže byť duplikovaný na druhom a ak chcete toto nastavenie zmeniť, musíte znova prejsť do aplikácie Watch, na kartu Moje hodiny a potom na Všeobecné > Nerušiť.