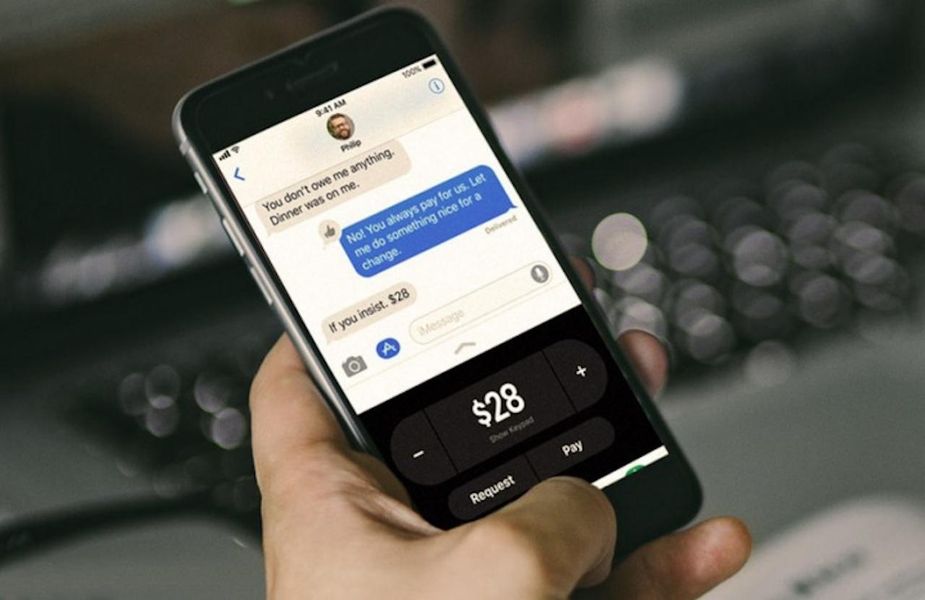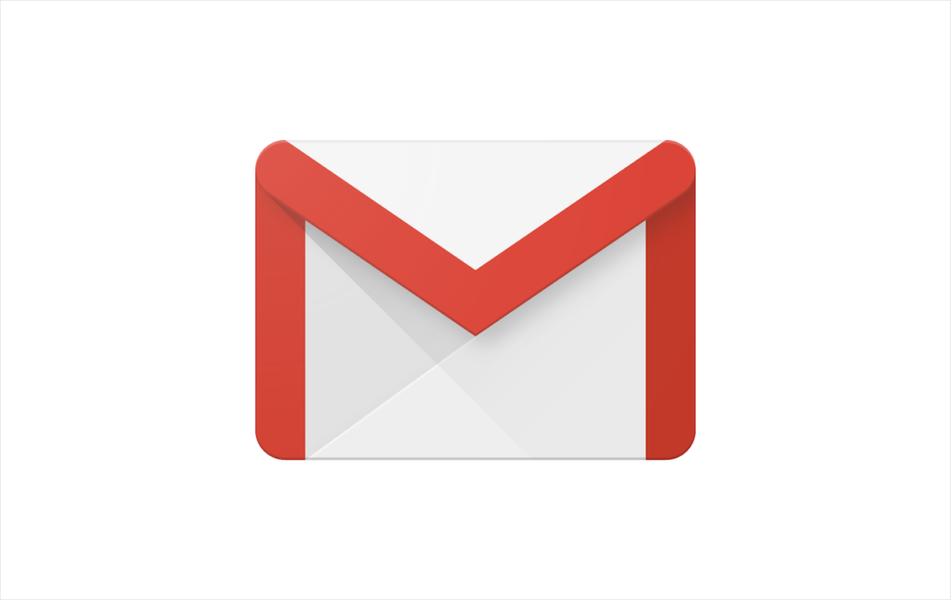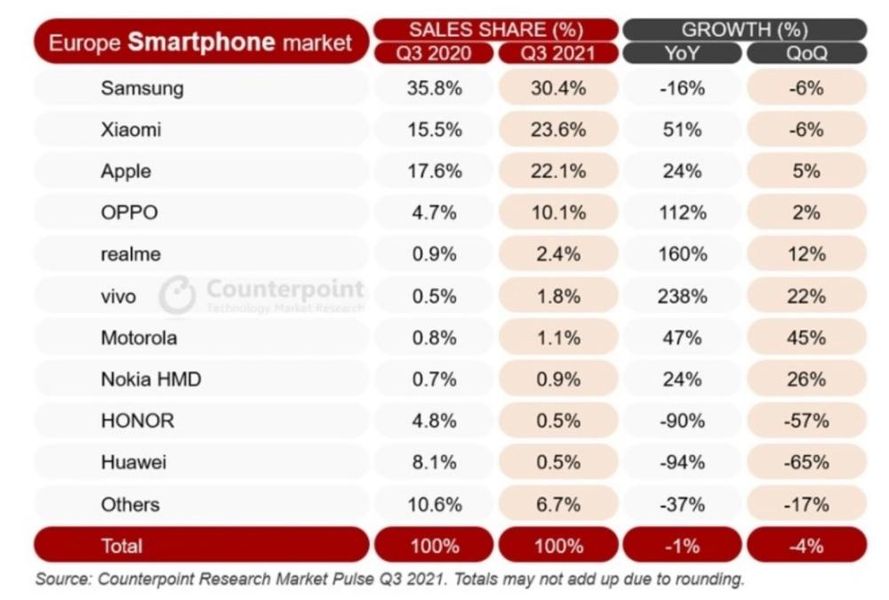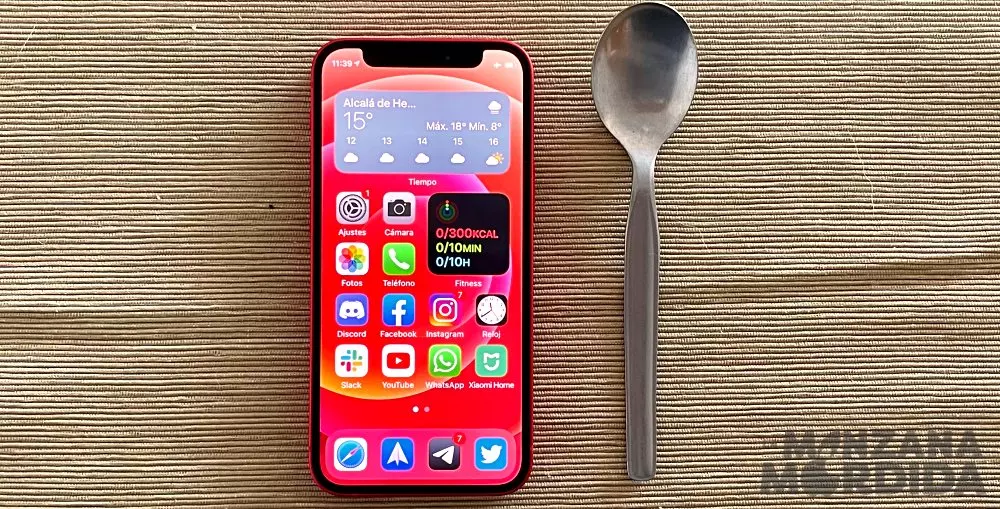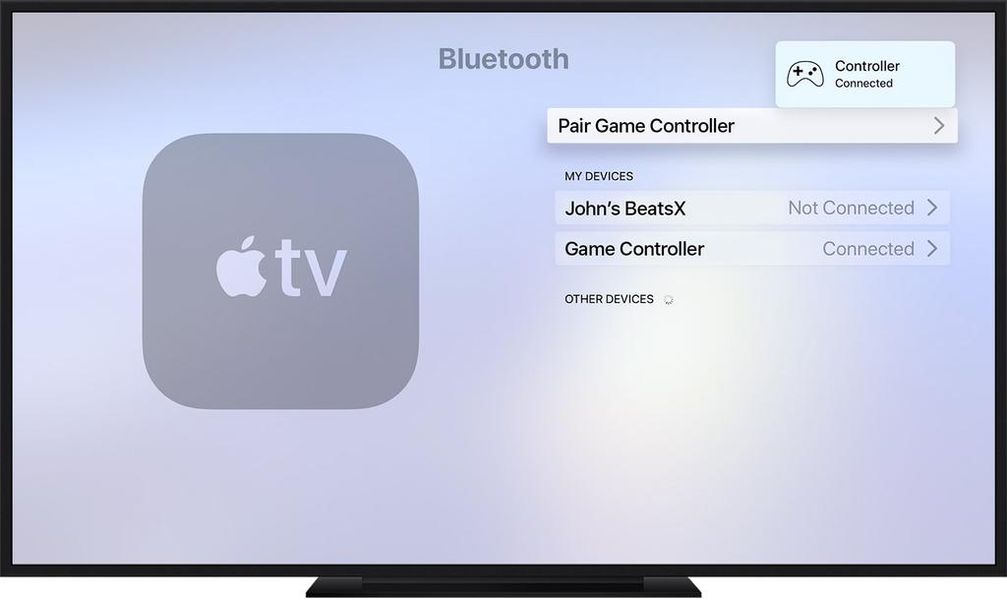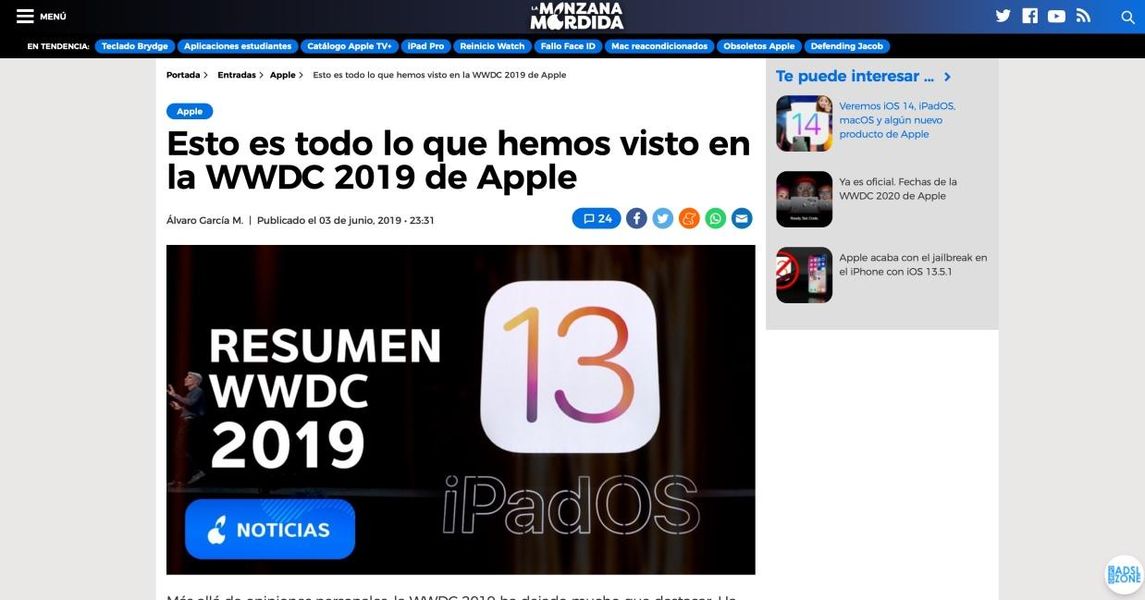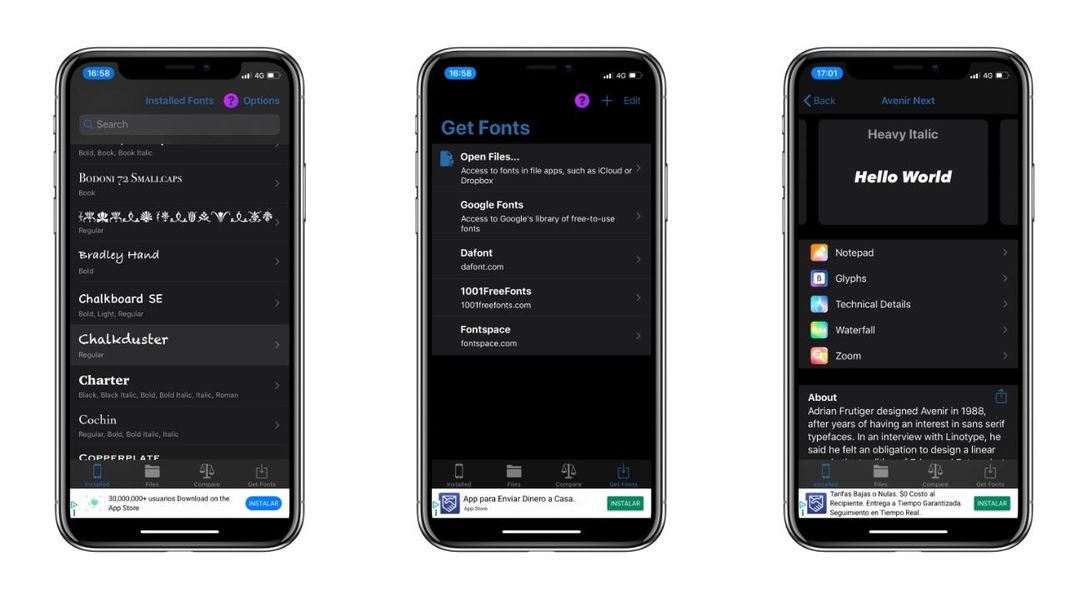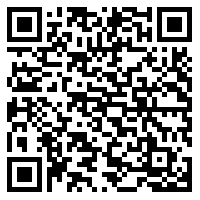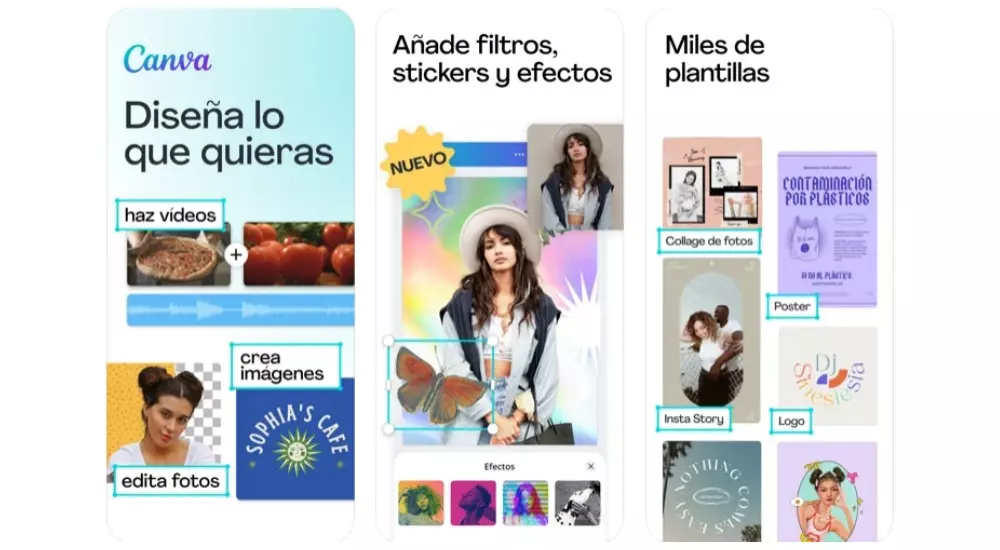Úprava videa je zvyčajne proces, ktorý si vyžaduje dostatok úložného priestoru na Macu, pretože vo väčšej či menšej miere budú mať súbory, s ktorými budete pracovať, značnú váhu. Tento úložný priestor však môžete spravovať rôznymi spôsobmi vďaka Final Cut Pro. Preto vám v tomto príspevku chceme povedať, čo môžete urobiť, aby ste maximalizovali úložisko Final Cut Pro na vašom Macu.
Prečo je dôležité spravovať úložisko Final Cut Pro?
Je zrejmé, že dôležitosť správy úložiska Final Cut bude väčšia alebo menšia v závislosti od toho veľkosť disku vášho Macu Preto je vždy vhodné, ak sa chystáte zasvätiť svoj Mac práci na strihanie videa, začnite aspoň s 512 GB a môžete sa tak pustiť do úpravy viac-menej pokojne, že vám neminie miesto na disku.
V prípade, že máte Mac s obmedzenejším úložným priestorom, musíte venovať osobitnú pozornosť všetkému, čo vám povieme v tomto príspevku, pretože vám to určite uľahčí prácu a môžete si trochu viac oddýchnuť, keď prichádza do práce s úpravou audiovizuálneho obsahu.
Nahrávajte v 4K, naozaj to potrebujete?
Ďalším spôsobom, ako sa vyhnúť problémom s ukladaním, je v procese nahrávania vyberte vhodné rozlíšenie pomocou ktorého fotoaparát zachytí všetky obrázky. Samozrejme, vždy, keď môžete nahrávať v maximálnom rozlíšení, je vhodné to urobiť, pretože budete mať oveľa viac informácií a kvalita dokumentu bude oveľa vyššia. To však bude mať dôsledky aj na skladovanie, as nahrávanie v rozlíšení 4K zaberie veľa miesta na disku a neskôr vo Final Cut. Z tohto dôvodu vás pozývame, aby ste sa zamysleli nad tým, či naozaj potrebujete vždy nahrávať v rozlíšení 4K, ak nie, môžete znížiť rozlíšenie a týmto spôsobom tiež zabránite zaplneniu úložiska vášho Macu, keď začnete upravovať uvedený obsah.

Buďte opatrní s FPS.
Rozlíšenie nie je jediná vec, ktorá ovplyvňuje, či video súbor zaberá viac alebo menej miesta na disku. FPS, pri ktorej nahrávate, tiež vytvorí úložný priestor, ktorý potrebujete na uloženie uvedeného obsahu, ako aj na jeho neskoršie úpravy. Takže ďalší tip pre ušetríte úložný priestor pri úprave je dobre si vyberte FPS, pri ktorých budete zaznamenávať každý záber . Je zrejmé, že ak chcete ponúkať obsah v spomalenom zábere, budete musieť nakonfigurovať svoju kameru tak, aby nahrávala s dostatočným počtom snímok za sekundu na neskoršie uskutočnenie uvedeného spomalenia, ale ak nahrávate rozhovor alebo rozprávanie vás samých, možno môžete tento parameter znížiť a zaznamenajte menej FPS, čo bude mať za následok menšiu veľkosť klipu.

Že váš editovací program nezaťažuje váš Mac
Cieľom tohto príspevku je pomôcť vám, aby váš strihací program, v tomto prípade Final Cut Pro, nezaberal celé úložisko na vašom Macu a vy ste prakticky museli svoj počítač Apple venovať úprave videa, pretože tam nie je miesto. za čokoľvek plus. Našťastie má Final Cut množstvo nastavenia a konfigurácia ktoré uľahčujú skutočnosť, že súbory, s ktorými pracujete, nezaberajú toľko miesta na vlastnom disku počítača. Nižšie nájdete sériu akcií, ktoré môžete vykonať, aby sa váš Mac nezaplnil súbormi z Final Cut. Je zrejmé, že môžete vykonať všetky tieto akcie, alebo žiadne, alebo len niektoré, všetko bude závisieť od vašich osobných potrieb a preferencií.
Kde sú súbory, s ktorými pracujete?
Pre všetkých používateľov, ktorí pracujú v oblasti úpravy videa používanie pevného disku s dobrou kapacitou Podstatné je aj to, že ak je tento disk SSD, oveľa lepšie, pretože sa zvýši rýchlosť prenosu dát a ušetríte čas pri každom spustení úpravy, no zároveň ušetríte úložný priestor vo svojom počítači Apple.
Vedeli ste, že sa môžete uistiť, že súbory, ktoré upravujete, budú vždy uložené na pevnom disku a že ich Final Cut vezme priamo odtiaľ? . V predvolenom nastavení sa pri každom importe obsahu do niektorej z vašich knižníc Final Cut stane, že obsah sa duplikuje a uloží do vášho počítača, takže vám zostanú rovnaké súbory na Macu aj na pevnom disku. Naša rada je, že ak máte počítač s obmedzeným úložiskom, povoľte možnosť, ktorú poskytuje editor videa od spoločnosti Apple, aby sa súbory ponechali na ich pôvodnom mieste. Ak to chcete urobiť, musíte postupovať podľa nasledujúcich krokov.
- Otvorte Final Cut Pro.
- Kliknite na Final Cut Pro a potom na Predvoľby.
- Prejdite na kartu Import.
- V časti Súbory vyberte možnosť Ponechať súbory na mieste.

Teda zabránite zaplneniu pevného disku počítača zo všetkých súborov, s ktorými chcete pracovať, a zostanú len na vašom pevnom disku, odkiaľ Final Cut Pro stiahne všetky súbory. Je zrejmé, že ak vyberiete túto možnosť, vždy, keď budete chcieť pracovať na svojich audiovizuálnych projektoch, budete musieť mať pevný disk, na ktorom sa tieto súbory nachádzajú, pripojený k vášmu počítaču. Občas to môže byť trochu nepohodlné, ale určite vám to ušetrí veľa úložného priestoru na vašom Macu.
Definujte miesta uloženia, ako chcete
Ďalšou možnosťou, ktorú má Final Cut Pro, aby používatelia mohli spravovať úložisko, ktoré robí na Macu, je výber miesta uloženia . Týmto spôsobom môže každý používateľ vyberte, kam chcete obsah uložiť , obsah Motion, Cache a zálohy. Ak to chcete urobiť, musíte postupovať podľa nasledujúcich krokov.
- Vyberte knižnicu.
- V ponuke vlastností knižnice kliknite na položku upraviť nastavenia.
- Upravte umiestnenie obsahu, obsahu Motion, Cache a záloh podľa svojich predstáv.
- Kliknite na tlačidlo OK.

Dajte si pozor na vygenerované súbory knižnice
Súbory, s ktorými pracujete, nie sú jediné veci, ktoré Final Cut Pro ukladá alebo môže ukladať na vašom Macu, vykresľovacie súbory, optimalizovaný obsah a obsah proxy zaberajú tiež dôležitý priestor, keď postupujete pri úprave projektu. Avšak opäť vám Final Cut Pro dáva možnosť zbaviť sa toho kedykoľvek chceš. Ak to chcete urobiť, musíte postupovať podľa nasledujúcich krokov.
- Vyberte knižnicu alebo udalosti, z ktorých chcete takýto obsah odstrániť.
- Kliknite na Súbor a vyberte možnosť Odstrániť vygenerované súbory knižnice...
- Vyberte, čo chcete odstrániť.
- Kliknite na tlačidlo OK.

Pomocou týchto jednoduchých krokov to dokážete uvoľniť tonu úložného priestoru . Tento typ súboru generuje Final Cut pri úprave audiovizuálneho dokumentu. Odporúčame, aby ste túto akciu vykonali buď na konci dňa, keď skončíte s prácou, alebo vždy, keď dokončíte úpravu projektu.
možno sa čudujete čo ak po odstránení týchto súborov chcem znova pracovať s rovnakým projektom alebo knižnicou? , nič sa nedeje, Final Cut Pro automaticky zregeneruje všetky tieto súbory bez toho, aby ste si to uvedomovali, takže sa nemusíte báť, že stratíte nejaké dáta alebo súbory.
Skontrolujte svoje udalosti
Ak ste zvyknutí pracovať na rôznych projektoch súčasne, určite budete mať vygenerovaných množstvo podujatí. V tomto prípade je veľmi dôležité urobiť a pravidelne malé hodnotenie zistiť, či sa obsah, ktorý existuje v uvedených udalostiach, používa alebo nie, a následne ho z knižnice odstrániť, aby sa uvoľnil úložný priestor.

Používatelia niekedy začnú importovať obsah a zabudnú ho odstrániť, keď s ním skončia a úplne exportovali projekt. Z tohto dôvodu je obzvlášť dôležité vykonávať tieto kontroly pravidelne, najmä ak všetky svoje súbory ukladáte do samotného počítača a nie na pevný disk. Okrem toho vám to pomôže mať oveľa dôkladnejšiu kontrolu nad tým, čo robíte.