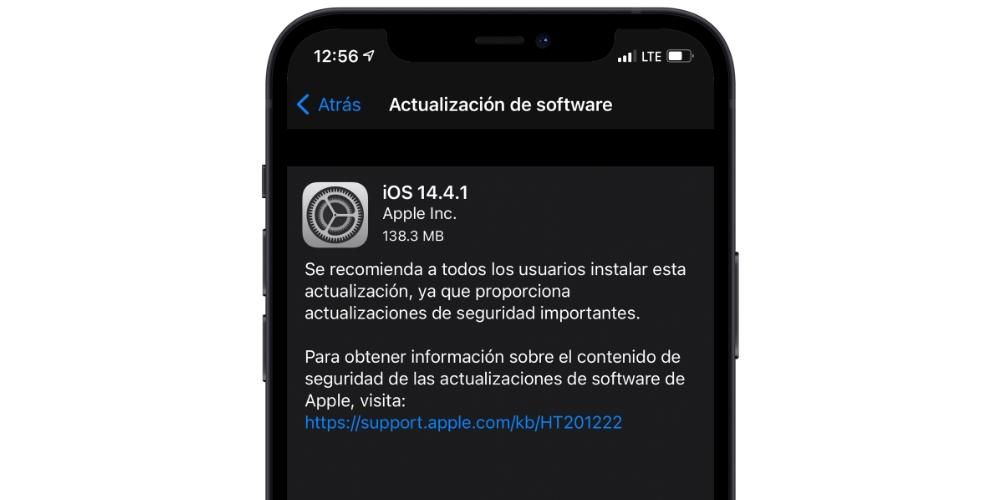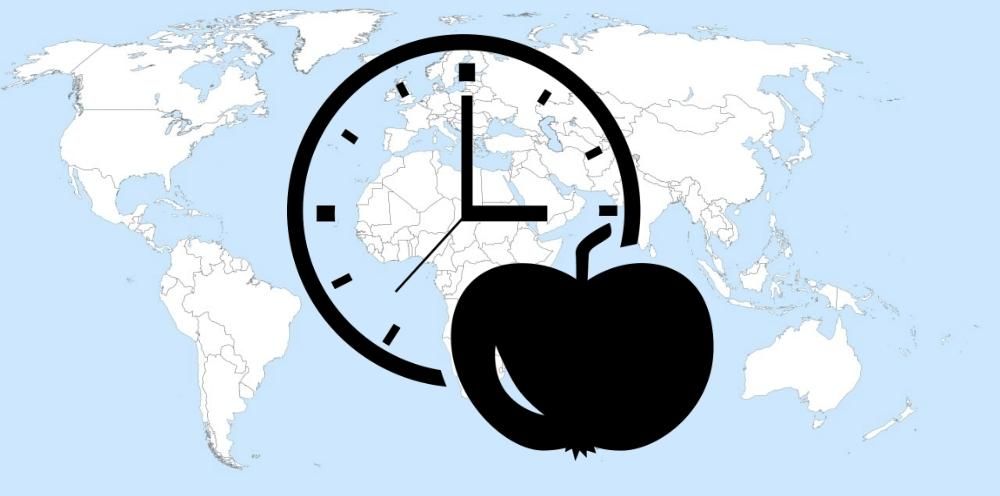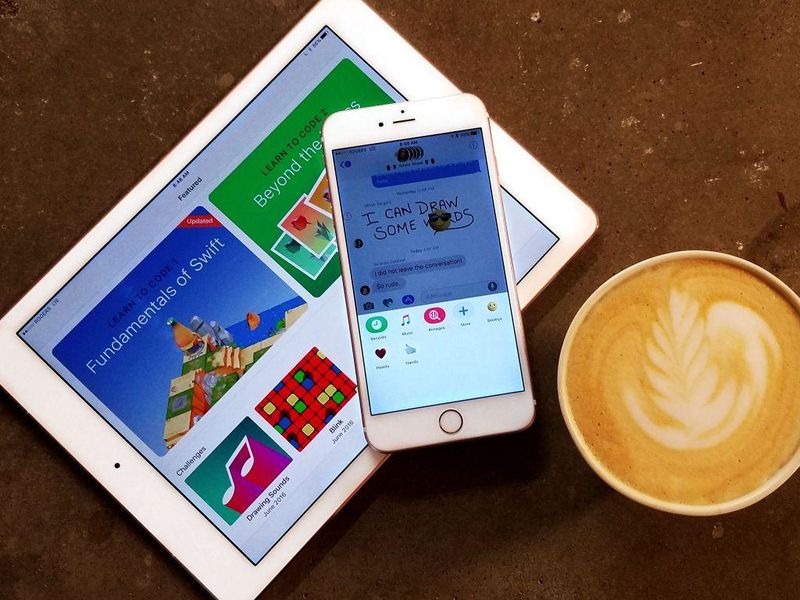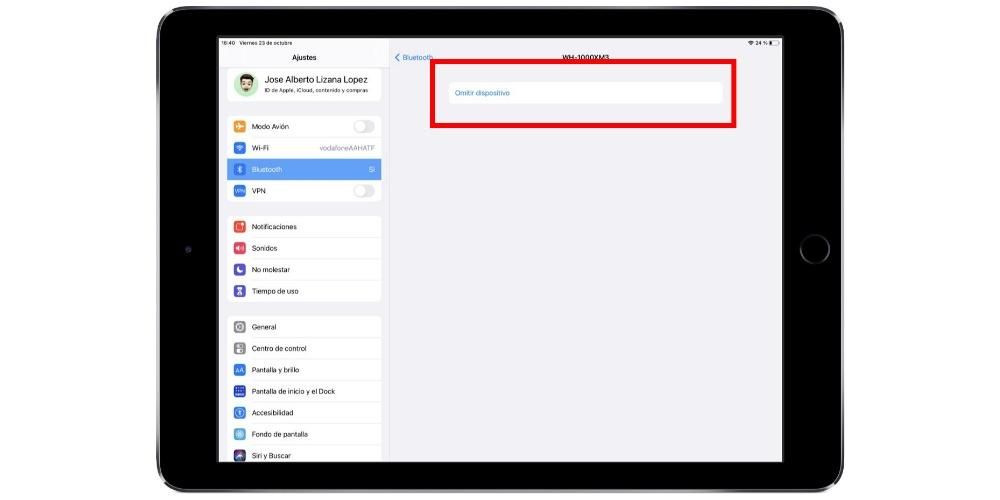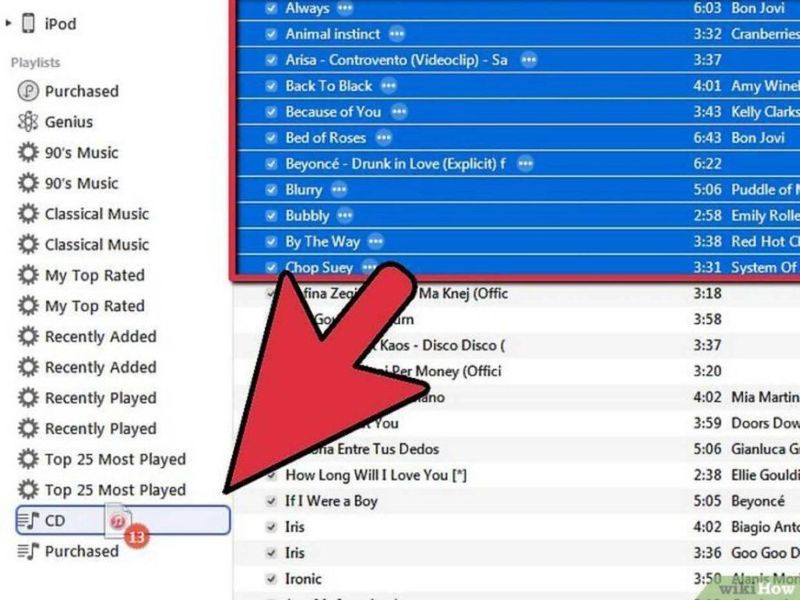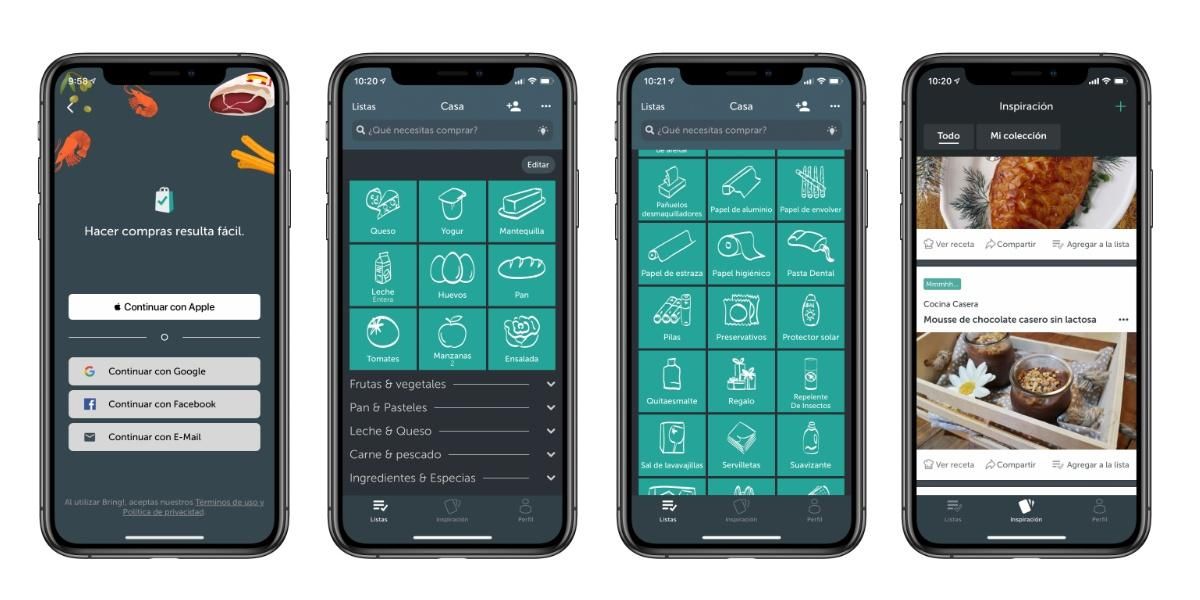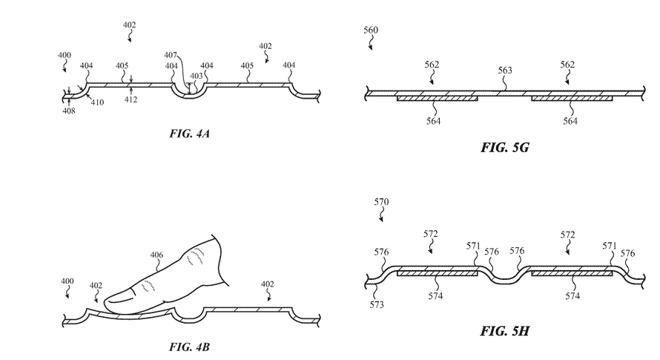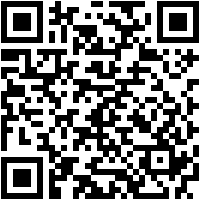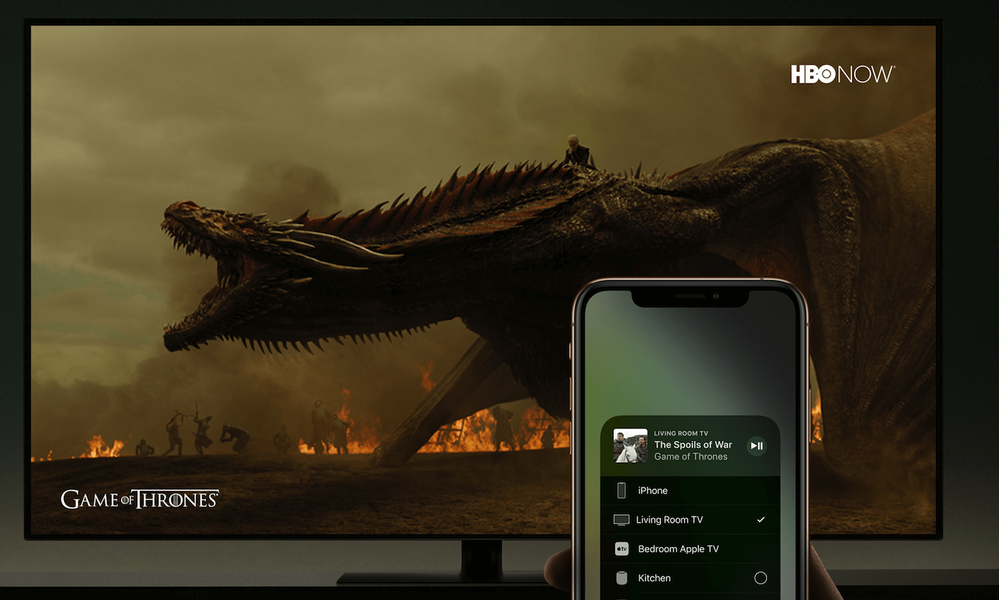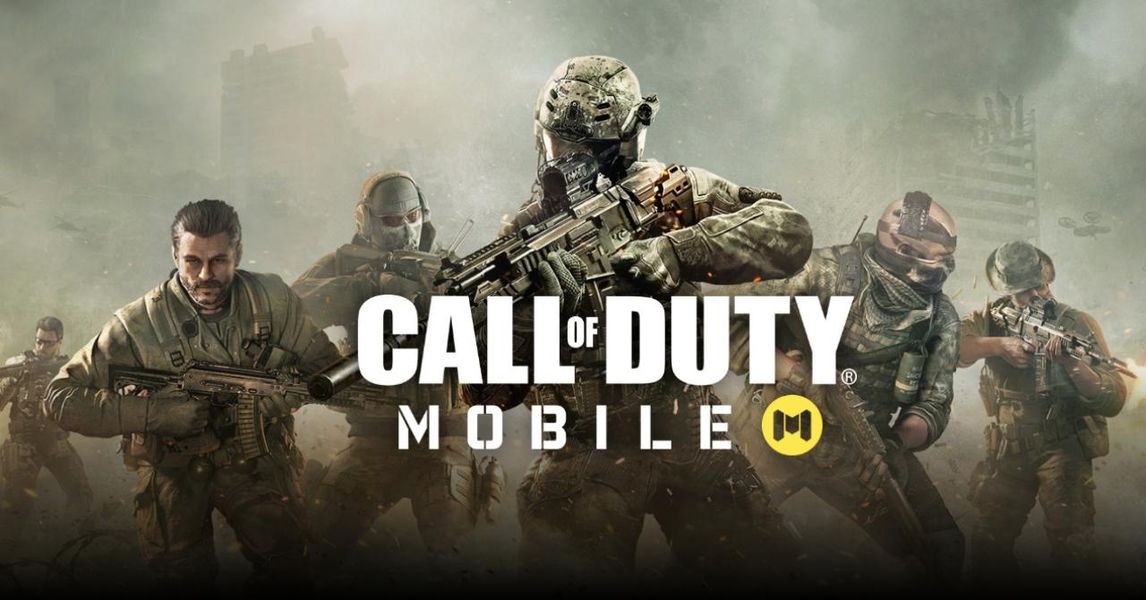Ak máte Mac s technológiou Bluetooth, môžete k nemu pripojiť množstvo príslušenstva pomocou Bluetooth. Od slúchadiel alebo reproduktorov až po tlačiarne. Ale samozrejme, ak tento prvok zlyhá, nebudete môcť pripojiť vôbec nič. Ale nebojte sa, pretože riešenie môže byť na dosah a v tomto príspevku vám povieme, čo robiť, ak máte problémy s Bluetooth na vašom počítači Mac.
Univerzálne riešenia, ak zlyhá softvér
Hoci sa porucha Bluetooth na Macu môže zdať veľmi špecifická, pravdou je, že to môže byť spôsobené softvérovým problémom a že príslušenstvo, ktoré pripájate, aj komponenty počítača sú skutočne v perfektnom stave. Aby sme sa uistili, že je to tak, nižšie navrhujeme tri riešenia, ktoré by mohli tieto chyby ukončiť.
Skontrolujte, či je pripojenie Bluetooth v poriadku
Aj keď sa nedá povedať, že ide o univerzálne riešenie všetkých problémov so softvérom Mac, platí to najmä pre tento. A áno, môže sa to zdať samozrejmé, ale veľakrát berieme niektoré veci ako samozrejmosť a v konečnom dôsledku môže byť pôvod zlyhania veľmi jednoduchý. Preto vám odporúčame otvoriť Systémové predvoľby > Bluetooth .
Keď ste na tomto paneli, skontrolujte, či je zapnuté Bluetooth. Ak sa v tejto časti zobrazí príslušenstvo, ktoré chcete pripojiť, skúste kliknúť na Pripojiť. Ak to nefunguje alebo samotné príslušenstvo nie je priamo zistené v tejto časti, nebojte sa, pretože stále môže existovať riešenie. Pokračujte v čítaní, pretože v nasledujúcich častiach budeme pokračovať v skúmaní toho, čo by mohlo byť pôvodom vášho problému.

Majte najnovšiu verziu softvéru
Niečo zásadné, aby sa predišlo problémom so zariadením tohto typu, je, že jeho softvér je v najnovšej dostupnej verzii. V prípade počítačov Mac je to obzvlášť pozoruhodné, pretože spoločnosť Apple vás požiada, aby ste boli v tejto verzii, aby ju technická služba mohla skontrolovať, pretože je zrejmé, že akékoľvek zlyhanie tohto typu môže súvisieť s chybou vo verzii v ktorom čo si.
Takže ak sa chcete uistiť, že máte nainštalovaná najnovšia verzia systému macOS , budete musieť prejsť do Predvoľby systému > Aktualizácia softvéru. Ak sa táto možnosť nezobrazí, je možné, že váš Mac je v starej verzii, v ktorej to bolo skontrolované z App Store, na karte Aktualizácie. Ak existuje nejaká čakajúca aktualizácia, na jej stiahnutie musíte mať internet.

Zatvorte všetko na Macu a/alebo reštartujte
Tieto odporúčania, ktoré teraz poskytneme, sa zdajú veľmi zrejmé, ale pravdou je, že sú zvyčajne účinnejšie, než si človek myslí, a to zoči-voči problémom každého druhu. V prvom rade je to pohodlné zatvorte všetky aplikácie že máte otvorené, ale úplne ich neminimalizujte. Ak to chcete urobiť, možno budete musieť prejsť do ponuky Apple v hornej časti a zadať možnosť Force Quit, aby ste ich úplne zatvorili. Keď tak urobíte, skontrolujte, či už môžete pripojiť príslušenstvo Bluetooth.
Ak sa to potom nevyrieši, možno by ste to mohli skúsiť reštartujte mac . Buď pomocou možnosti, ktorá to robí, alebo manuálne, teda vypnutie zariadenia a po niekoľkých sekundách počkanie na jeho opätovné zapnutie. Týmto sa zatvoria všetky otvorené procesy vrátane procesov na pozadí. Je možné, že po reštarte sa problém vyriešil.

Obnova, ideálne riešenie?
Vychádzame zo základu, že kompletný formát počítača vrátane preinštalovania operačného systému je vždy najefektívnejším riešením problémov so softvérom. Teraz to môže byť riešenie príliš drastické a že neodporúčame vykonávať bez toho, aby ste najskôr vyskúšali iné možné riešenia, ako napríklad tie, o ktorých budeme diskutovať v nasledujúcich častiach.
Z tohto dôvodu vám odporúčame vrátiť sa k tomuto bodu, ak nakoniec nedokážete vyriešiť problém so zvyškom návrhov, ktoré predložíme. Ak áno, mal by to byť úplný formát bez nahrávania zálohy akéhokoľvek druhu. Samozrejme, skúste vopred skontrolovať, či máte aplikácie synchronizované s iCloudom, aby sa údaje ako fotografie, videá, poznámky, kalendáre a iné mohli naďalej ukladať, aj keď si Mac nakonfigurujete ako nový.

Kroky na vyriešenie problému
Ak nič z vyššie uvedeného nefungovalo, ešte nehádžte uterák. Stále je možné, že nájdete riešenie a opravíte ho jednoducho, rýchlo a svojpomocne. Z tohto dôvodu nižšie vysvetlíme, aké sú aspekty, ktoré musíte vziať do úvahy, aby ste mohli pokračovať vo vyšetrovaní a riešení poruchy.
Dobre zmerajte vzdialenosti
Nemusíte vyťahovať metrovú tyč, pravítko alebo iný druh prístroja na meranie vzdialenosti. Stačí si zapamätať základný aspekt technológie Bluetooth a to, že umožňuje dvom zariadeniam medzi sebou komunikovať bez potreby káblov a bez nutnosti fyzického prepojenia. Teraz by vzdialenosť, ktorá by mala existovať medzi jedným a druhým, nemala byť tak málo prehnaná.
Ak sa k Macu pokúšate pripojiť zariadenie, ktoré je v inej miestnosti, skúste ich pripojiť zmenšením vzdialenosti medzi nimi. Ak máte MacBook, môžete si vziať notebook do miestnosti, kde je druhý, pretože to nemusí byť nutne príslušenstvo, ktoré sa pohybuje. Ak ste v tej istej miestnosti, aj keď v strede môžu byť prvky, ktoré prekážajú, pravdou je, že by to nemalo byť príčinou chyby, preto vám naďalej odporúčame čítať tento príspevok, aby ste zistili, či nenájdete definitívne riešenie .

Skontrolujte zariadenie, ktoré pripájate
Podľa vyššie uvedeného je možné, že to nie je počítač Mac, ktorý zlyháva, ale samotné príslušenstvo. Z tohto dôvodu navrhujeme sériu kontrol, ktoré vám pomôžu zistiť, či je to tá, ktorá spôsobuje problém:
- Otvorte Finder.
- Kliknite na Prejsť, ktoré sa nachádza na hornom paneli ponuky.
- Do vyhľadávacieho poľa zadajte (bez úvodzoviek) /Library/Preferences a klepnite na Prejsť.
- Nájdite súbor s názvom com.Apple.Bluetooth.xxx.plist a vymažte ho.
- Reštartujte Mac. Odporúča sa to urobiť ručne, vypnúť počítač a nechať ho v takom stave aspoň 30 sekúnd, než ho znova zapnete.
Zrušte spárovanie a znova spárujte príslušenstvo
Ak sa vám podarilo spárovať váš Mac s príslušenstvom a stále nefunguje normálne, stále máme dve možnosti: buď zlyhá Mac, alebo samotné príslušenstvo. Existuje však možnosť, že je to nejakým spôsobom oboje, keďže spojenie nebolo dobre vybudované. Z tohto dôvodu sa odporúča pokračovať v ich zrušení a opätovnom prepojení.
Ak to chcete urobiť, musíte prejsť na Predvoľby systému > Bluetooth na počítači Mac, vybrať príslušné príslušenstvo a kliknúť na tlačidlo Odpojiť. Ak ich chcete znova pripojiť, stačí vykonať rovnaký postup, hoci predtým vám odporúčame vypnúť príslušenstvo na niekoľko sekúnd, aby sa po zapnutí obnovili jeho pripojenia.

Odstráňte tieto súbory zo systému
V počítači Mac sú uložené niektoré súbory súvisiace s pripojeniami Bluetooth, ktoré môžu v niektorých prípadoch spôsobiť problémy, ako je ten, s ktorým sa stretávate. Ich odstránenie môže byť dokonalé riešenie na dosah ruky pokúsiť sa problém vyriešiť. Ak to chcete urobiť, musíte postupovať podľa týchto krokov:

Ak máte podozrenie, že hardvér vášho počítača zlyháva
Ak vám absolútne nič, o čom sme diskutovali v tomto príspevku, nepomohlo vyriešiť váš problém, bohužiaľ nebudete mať veľa možností. Je pravdepodobné, že váš Mac má poruchu základnej dosky a/alebo samotného komponentu, ktorý umožňuje nadviazanie pripojenia Bluetooth. Najlepšou možnosťou v týchto prípadoch je choďte do technickej služby , buď Apple alebo SAT (autorizovaný technický servis).
The cena opravy Bude sa líšiť v závislosti od konkrétneho problému, ako aj od modelu vášho Macu. Môže byť dokonca zadarmo, ak je zariadenie v záruke a zistí sa, že nejde o problém spôsobený nesprávnym používaním, ale výrobnou chybou. V každom prípade vám špecialisti dajú vopred všetky informácie, aby ste sa mohli rozhodnúť.