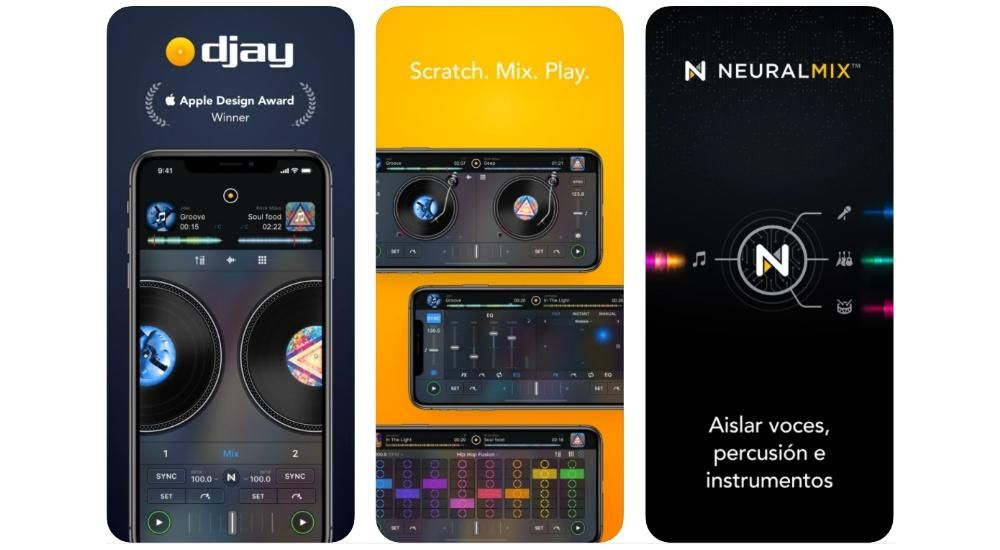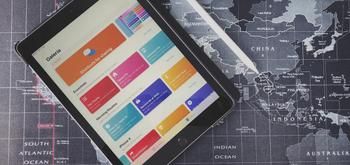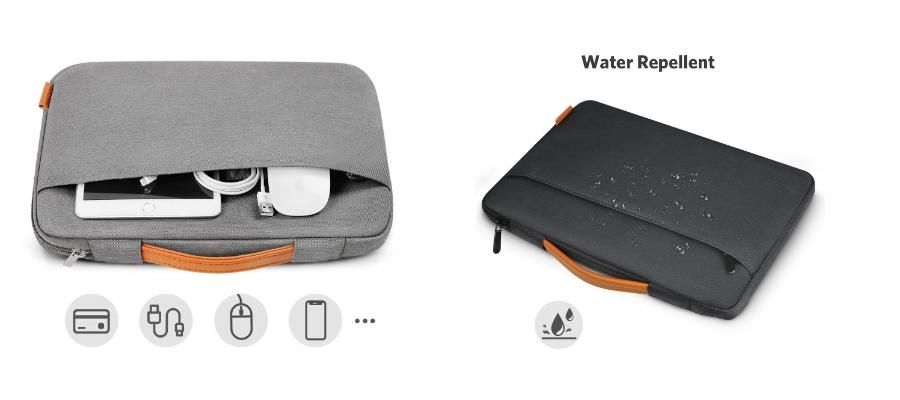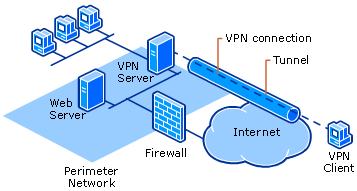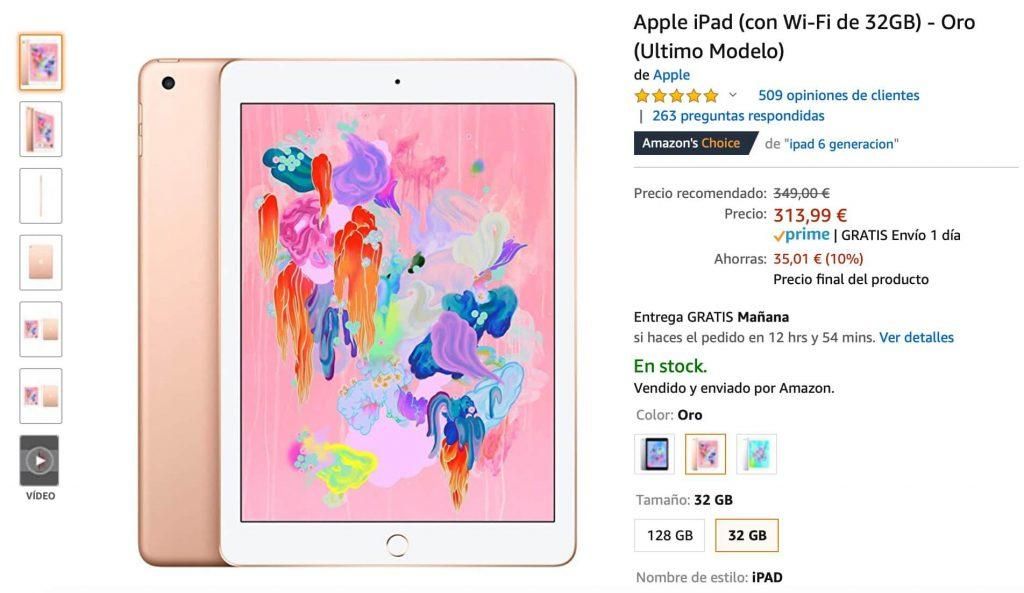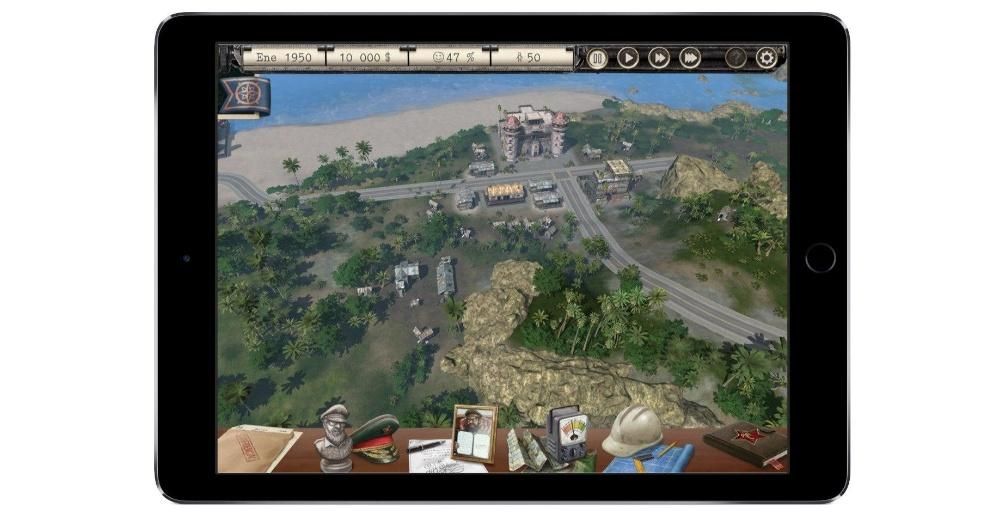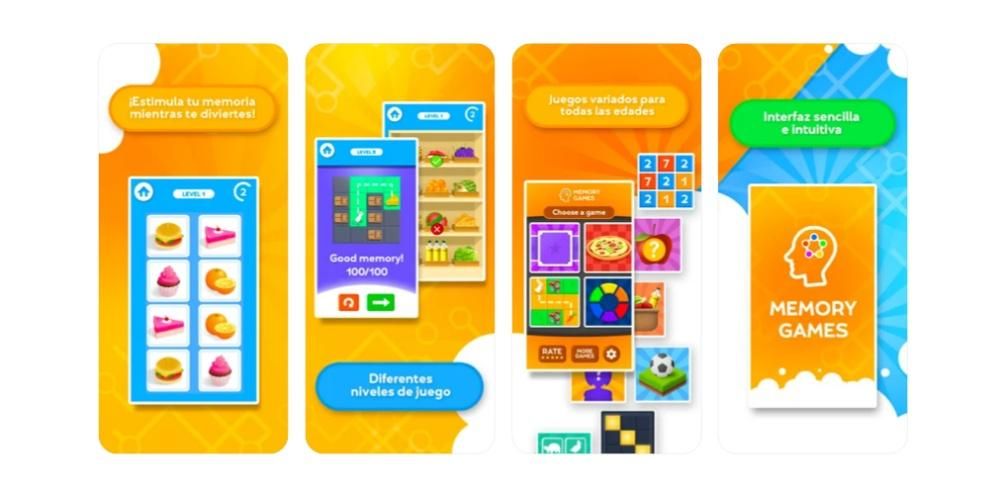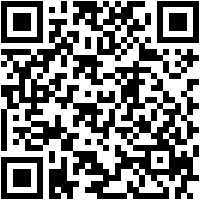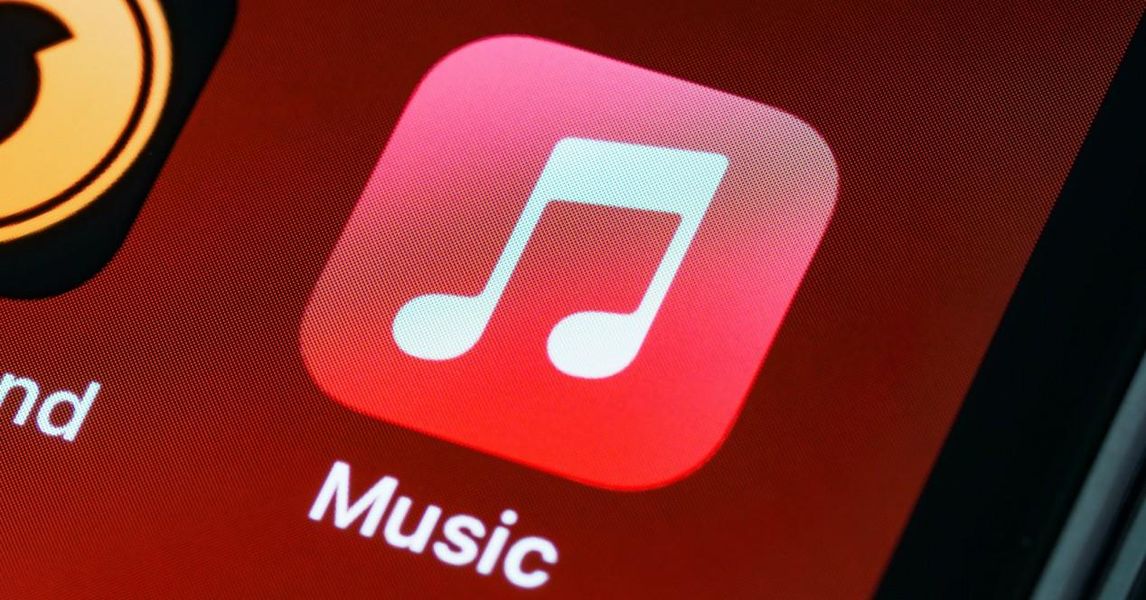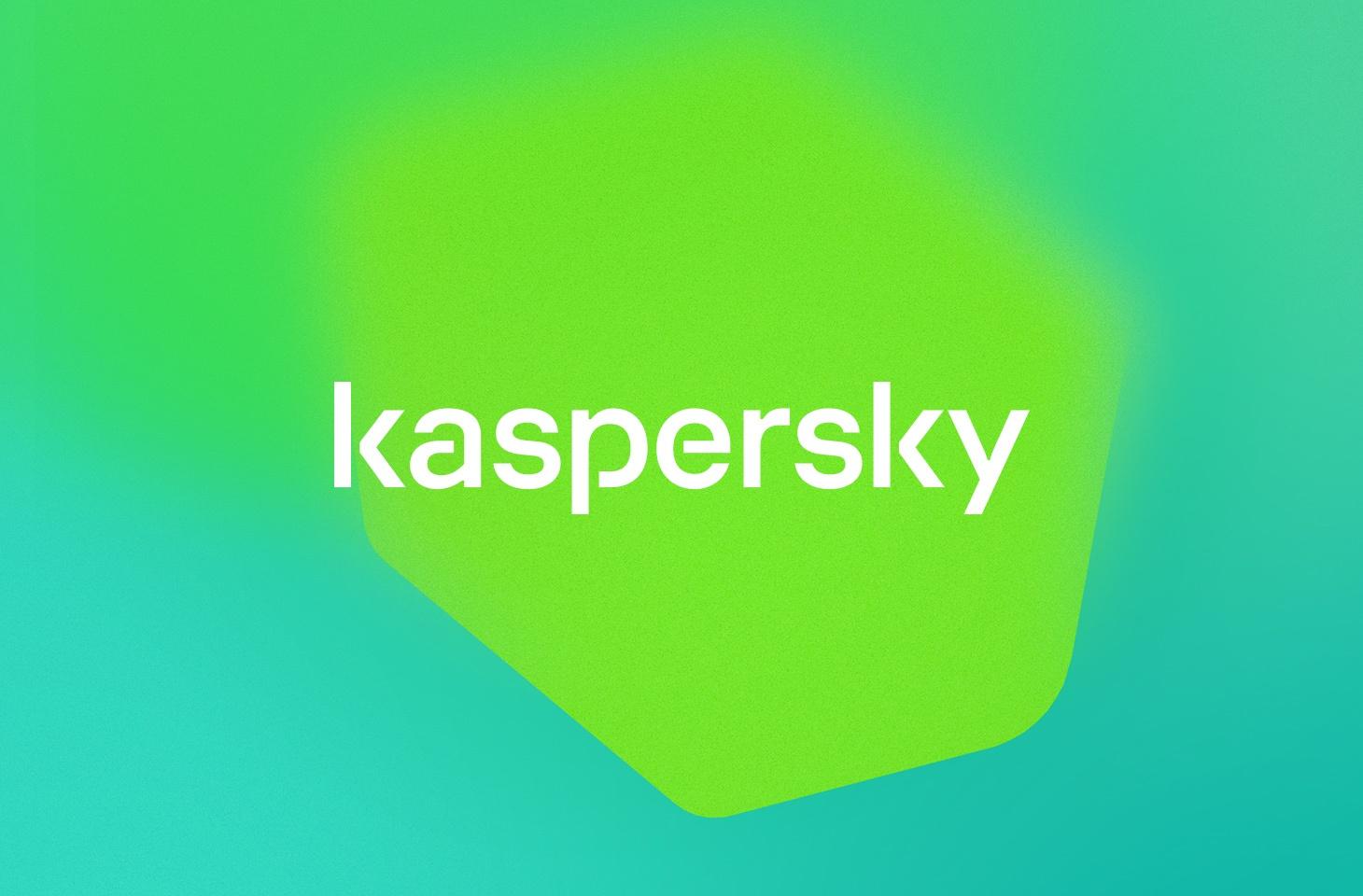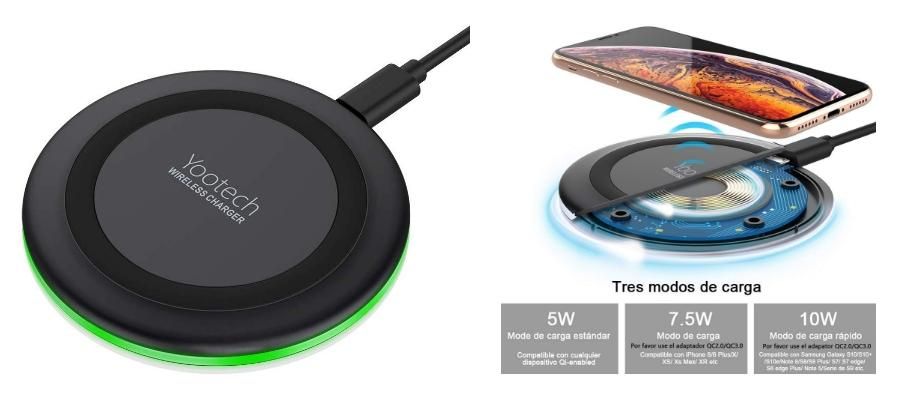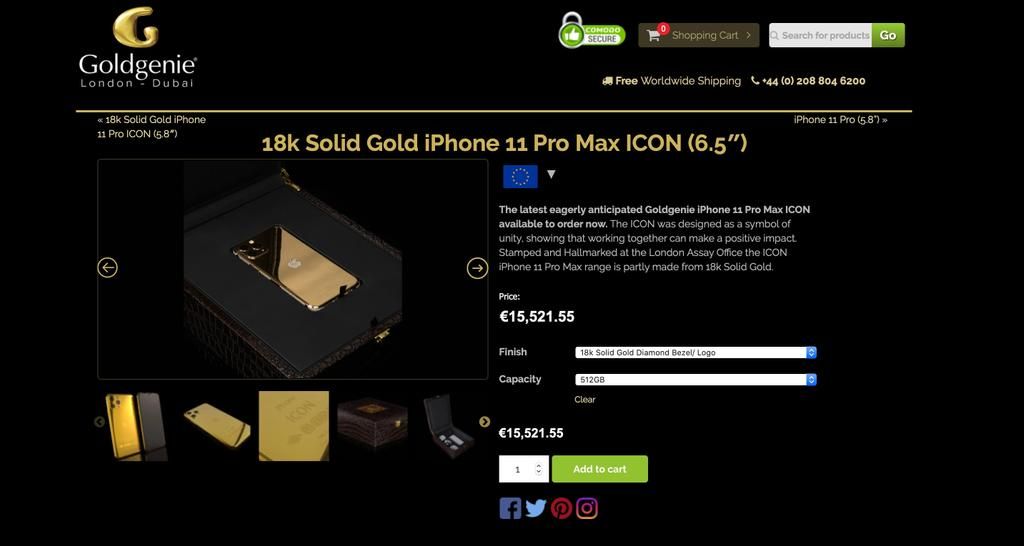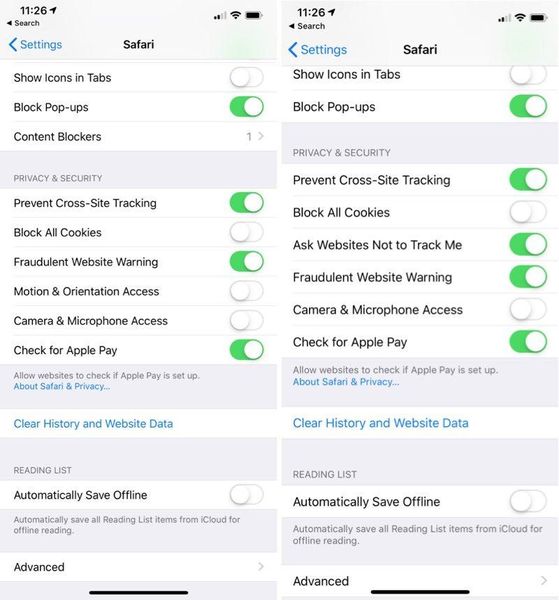Zálohovanie iPhone je naozaj jednoduché. Ak ste práve dostali jeden z týchto telefónov so systémom iOS alebo vás to nikdy netrápilo, nebojte sa. V tomto príspevku vám ukážeme, ako si môžete uložiť svoje nastavenia, údaje, súbory a aplikácie v plnom rozsahu, aby ste ich mohli kedykoľvek obnoviť v prípade straty, krádeže alebo obnovenia zariadenia alebo ich chcete pridať do nového telefónu Apple.
Prostredníctvom samotného iOS zariadenia
Aj keď v tomto článku uvidíte, že to nie je jediný spôsob, ako to urobiť, je možné, že najpohodlnejší spôsob zálohovania údajov iPhone je prostredníctvom samotného zariadenia. V nasledujúcich častiach vám povieme, ako to môžete urobiť, aj keď na to musíte mať zmluvnú sadzbu iCloud, do ktorej sa zmestia všetky údaje.
Prečo musíte mať zazmluvnený iCloud?
Toto je služba cloudového úložiska spoločnosti Apple. Keď si otvoríte nový účet Apple, dostanete 5 GB zadarmo , ktorý môže byť v poriadku na úplne základné použitie, no je príliš krátky pre veľkú väčšinu používateľov, ktorí chcú mať svoje dáta zálohované. Buď preto, aby boli synchronizované s inými zariadeniami, alebo aby sa vytvorili úplné kópie všetkých údajov na iPhone.
Na to sú väčšie kapacity, no napriek tomu vyžadujú platbu. existuje dva spôsoby, ako uzavrieť zmluvu s iCloud: Prvým je prostredníctvom individuálnych sadzieb služby, ktorej náklady sú tieto:
- Fotografie
- kontakty
- kalendárov
- Pripomienky
- známky
- Príspevky
- Safari
- Dom
- zdravie
- Peňaženka
- Herné centrum
- Siri
- iCloud Drive
- Ďalšie natívne aplikácie (stránky, čísla, skratky, mapy atď.)
- Iné aplikácie tretích strán (Word, Excel, Acrobat, WhatsApp atď.)
- Otvorte Nastavenia.
- Kliknite na svoje meno v hornej časti obrazovky.
- Kliknite na iCloud.
- Vyberte všetky údaje, ktoré chcete uložiť do zálohy (fotografie, kontakty, kalendár atď.)
- Prejdite na Zálohovanie iCloud.
- Vyberte možnosť Zálohovať teraz. Môžete tiež aktivovať a deaktivovať automatické kopírovanie, ktoré sa denne vytvára vo vašom počítači.
- Otvorte okno z Finder a uvidíte, že naľavo sa spolu s ostatnými priečinkami zobrazí váš iPhone. Ak je to prvýkrát, čo pripájate svoj iPhone k Macu, môžete byť vyzvaní, aby ste klepli na tlačidlo Trust na Macu aj na samotnom iPhone a tiež zadali bezpečnostný kód.
- Aktivujte možnosť Zálohujte si všetky údaje z iPhone na tomto Macu.
- Teraz kliknite na Zálohovať teraz.
- Otvorte iTunes na Macu.
- Kliknite na ikonu iPhone v hornej časti obrazovky.
- Aktivujte možnosť, ktorá vám to umožňuje uložiť kópiu na tomto počítači.
- Teraz kliknite na Zálohovať teraz.
- Otvorte iTunes. Ak ho nemáte nainštalovaný, môžete stiahnite si ho na webovej stránke Apple .
- Kliknite na ikonu iPhone v hornej časti obrazovky.
- Aktivujte možnosť, ktorá vám to umožňuje uložiť kópiu na tomto počítači.
- Teraz kliknite na Zálohovať teraz.
Tento priestor je však možné rozšíriť vďaka Apple One plánuje , séria balíčkov, ktoré zahŕňajú služby spoločnosti ako Apple Music, Apple TV +, Apple Arcade a samozrejme iCloud. Dobrá vec na týchto balíkoch je, že šetria peniaze v porovnaní s prenájmom každého z nich jednotlivo. V prípade iCloudu treba povedať, že ide o kumulatívnu. Inými slovami, okrem úložiska, ktoré vám Apple One poskytne, sa k nemu pripočíta sadzba, ktorú ste si zazmluvnili individuálne (ak ho máte). Toto sú funkcie iCloud, ktoré sú súčasťou každého balenia Apple One:
Automaticky synchronizujte súbory do iCloud
Bez nutnosti zálohovania existujú určité dáta, ktoré sú synchronizované s iCloud a ktoré budú vždy zálohované. Tie sú užitočné nielen v prípade, že jedného dňa budete musieť svoj iPhone obnoviť alebo budete chcieť nakonfigurovať iné zariadenie s rovnakými údajmi, ale poslúžia aj na to, aby sa zobrazia na iných zariadeniach Apple kde ste prihlásení pomocou rovnakého Apple ID, ako je napríklad Mac alebo iPad. Ak chcete vidieť, ktoré súbory sa synchronizujú týmto spôsobom, musíte prejsť na Nastavenia > vaše meno > iCloud a overte, či je karta pre tieto údaje zelená, čo znamená, že prebieha synchronizácia. Toto sú údaje, ktoré nájdete k dispozícii:

Zálohovanie iOS pomocou iCloud
Ak máte iPhone, iPad alebo iPod touch, mali by ste vedieť, že jeho operačný systém iOS vám umožňuje vytvoriť úplnú kópiu vášho terminálu, takže ak ho budete musieť niekedy obnoviť, zariadenie bude také, aké bolo, keď ste ho vytvorili. to. Vaša tapeta, aplikácie a všetky nastavenia, ktoré ste vykonali budú uložené v tejto kópii, ktorá bude vytvorená cez iCloud .

V predvolenom nastavení majú iPhony možnosť automaticky zálohovať do iCloud. Zvyčajne sa vykonáva, keď je zariadenie pripojené k nabíjačke a má pripojenie WiFi. Kópie však možno do iCloudu vytvárať aj manuálne podľa týchto krokov:
iPhone skopíruje cez počítač
Hoci predchádzajúci spôsob vytvárania záložných kópií je najrýchlejší, pravdou je, že nie je jediný. existujú alternatívy, ak nechcete platiť za viac úložiska iCloud a na tento účel je najviac odporúčanou metódou použiť počítač. Nezáleží na tom, či máte počítač Mac alebo Windows PC, pretože v oboch prípadoch je možné vytvárať záložné kópie. Samozrejme, je dôležité, aby ste to v každom prípade vedeli iPhone by ste nemali odpájať od počítača kým sa nedokončí celý proces zálohovania.
Ako to urobiť z počítača Mac
Aj keď je tento proces veľmi podobný, pravdou je, že v závislosti od verzie operačného systému, ktorý máte, budete musieť siahnuť po jednom alebo druhom programe na vašom Macu. macOS Catalina alebo novší Toto sú kroky, ktoré musíte dodržiavať:
Ak namiesto toho máte macOS Mojave alebo starší Toto je postup, ktorý by ste mali dodržiavať:
Skopírujte iPhone z počítača so systémom Windows
Ak máte počítač od iného výrobcu ako Apple, nie je problém vytvoriť kópiu vašich údajov. V skutočnosti je tento proces relatívne podobný tomu, čo by ste vykonali na počítači Mac. Ak to chcete urobiť, musíte postupovať podľa týchto krokov:

Iné spôsoby zálohovania iPhone
Existujú aj iné alternatívy zálohovania údajov telefónu, aj keď pravdou je, že nie sú také pohodlné a úplné ako tie, ktoré boli opísané vyššie. V každom prípade nižšie uvádzame dve najrelevantnejšie a môžu byť pre vás užitočné.
Prostredníctvom iných cloudových služieb
Bohužiaľ, neexistuje spôsob, ako zálohovať celý váš iPhone manuálne, takže niektoré veci, ako sú nastavenia alebo údaje, môžu zostať nepokryté, ak nepoužijete žiadnu z vyššie uvedených metód. Existuje však veľmi zaujímavá možnosť, ako uložiť svoje súbory v bezpečí v službe cloudového úložiska.
Máme niekoľko: Dropbox, Disk Google, OneDrive a ďalšie, ktoré vám na túto funkciu poslúžia. Väčšina z nich je prispôsobená iOS, ktorý sa objavuje v Aplikácia Súbory , prostredníctvom ktorého budete musieť preniesť súbory do príslušných priečinkov týchto úložísk. Je to zdĺhavý proces, pretože súbory musíte kopírovať ručne, ale je to alternatíva pre určité dokumenty, ktoré máte v počítači.
S externými úložnými zariadeniami
Rovnako ako v predchádzajúcom prípade existuje možnosť vytvárania kópií určitých súborov prostredníctvom externého úložného zariadenia. Na to musíte mať a bleskový adaptér , keďže to bude jediný spôsob, ako ich budete musieť fyzicky pripojiť k iPhonu. Keď ho budete mať a pripojíte externé zariadenie, uvidíte, že sa objaví v Aplikácia Súbory rovnakým spôsobom ako predchádzajúce.
Proces prenosu dokumentov z tejto aplikácie do zariadenia je identický s predchádzajúcim, opäť je o niečo pomalší a nudnejší, ale pre určité súbory účinný. Potom ich môžete preniesť do akéhokoľvek iného zariadenia, či už si ich chcete prezerať, alebo ich na ňom uložiť. Samozrejme, je veľmi pravdepodobné, že na pripojenie k niektorým budete potrebovať ďalší adaptér, ako je to v prípade počítačov Mac alebo Windows PC, ktoré nemajú port Lightning.