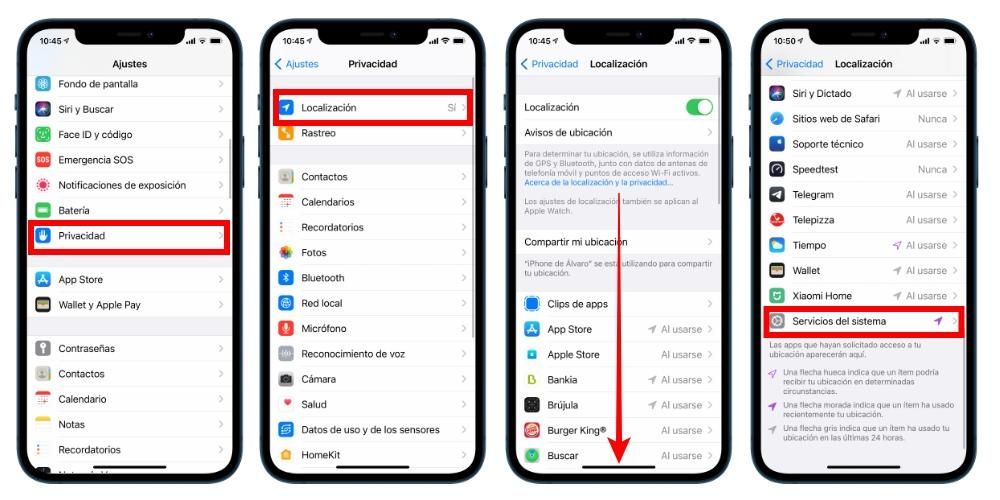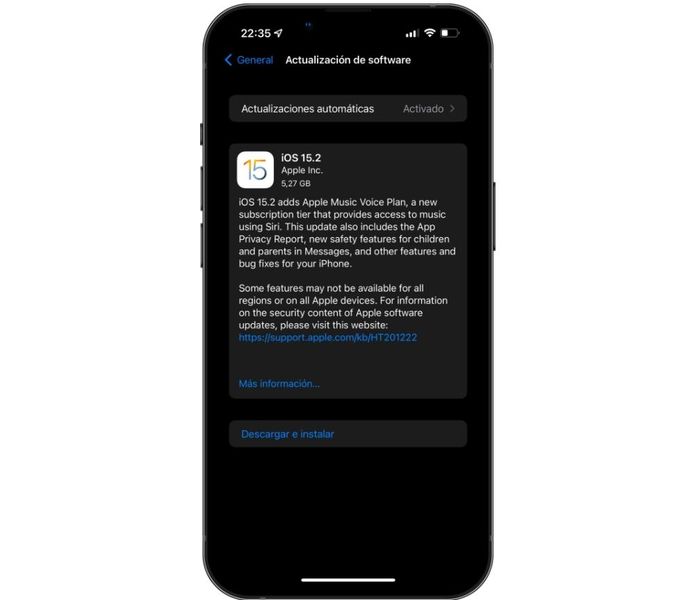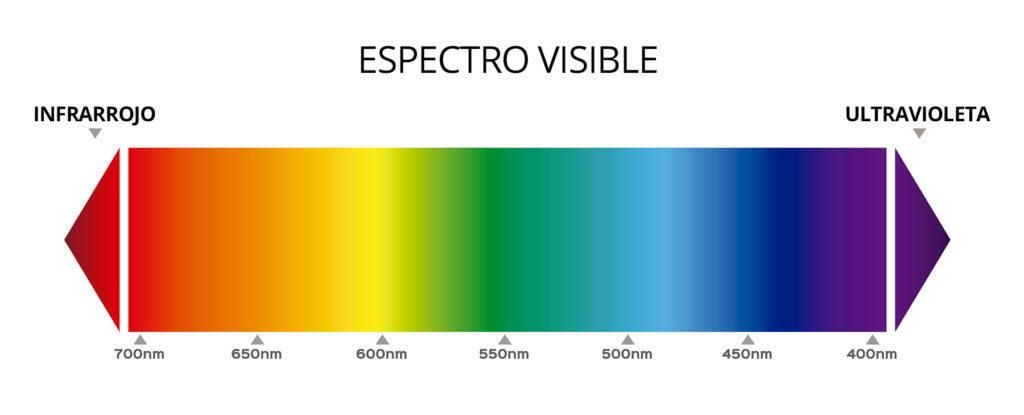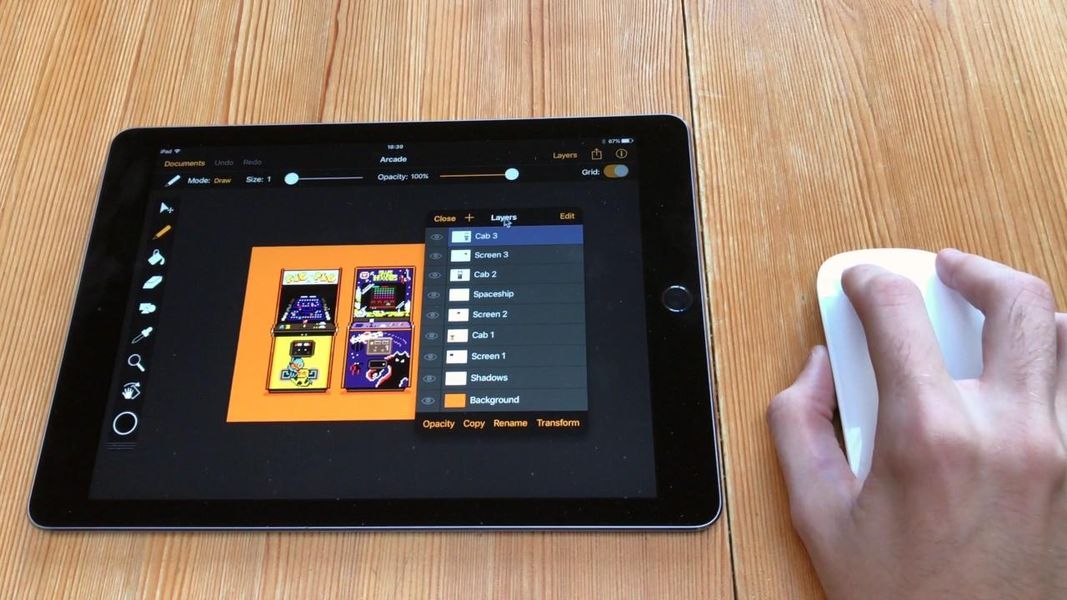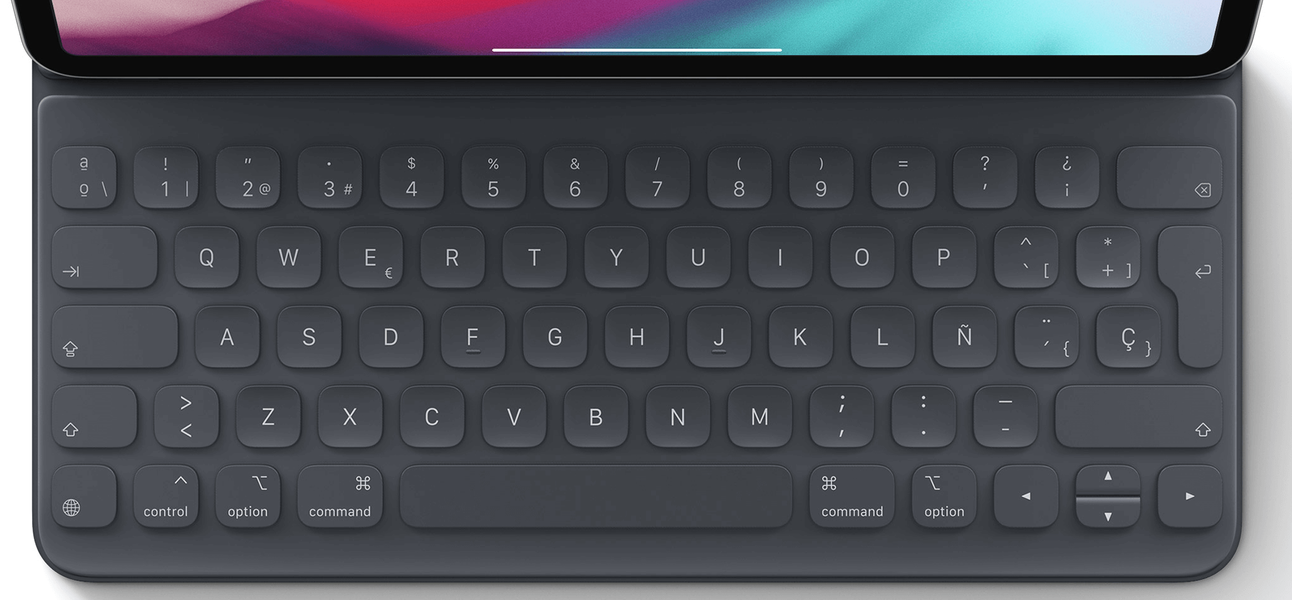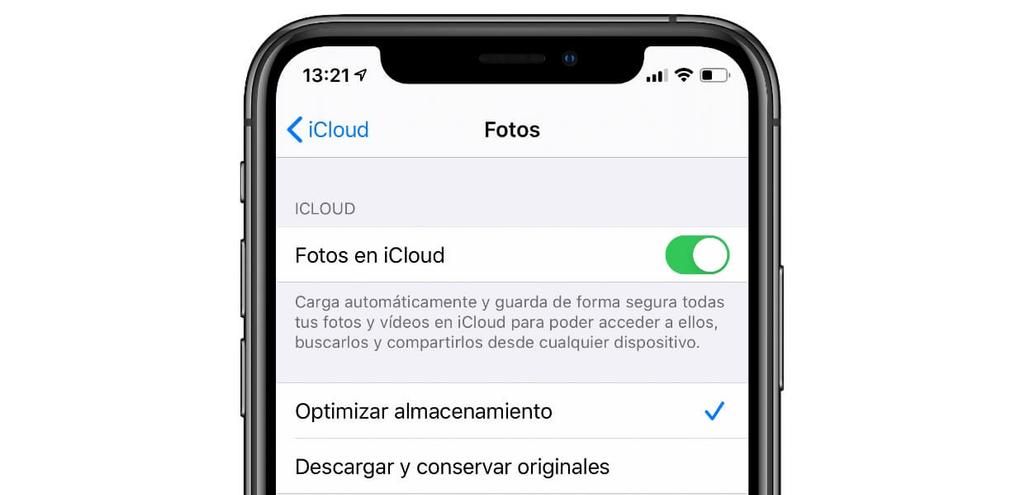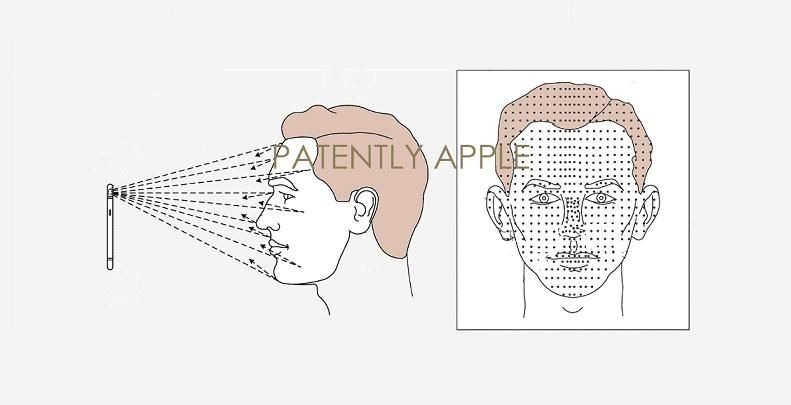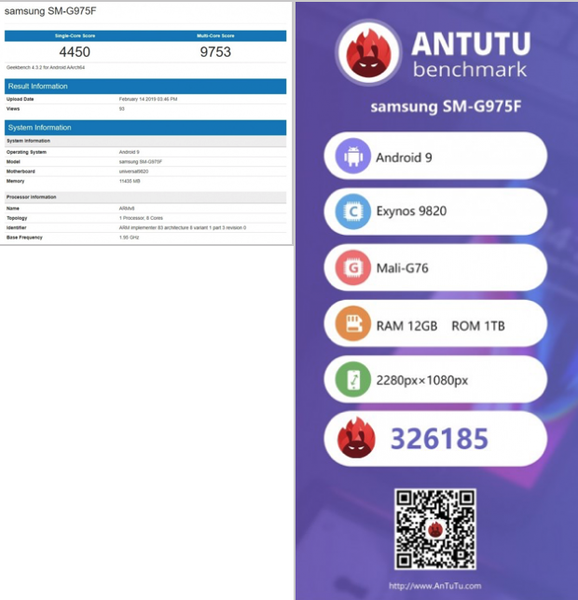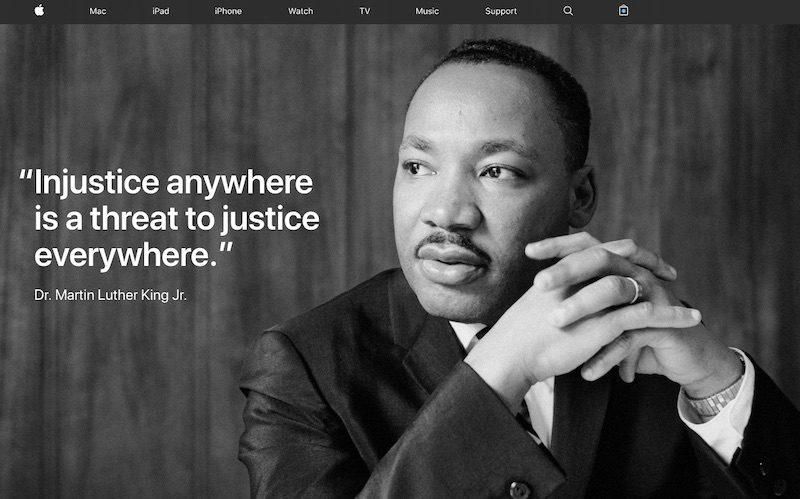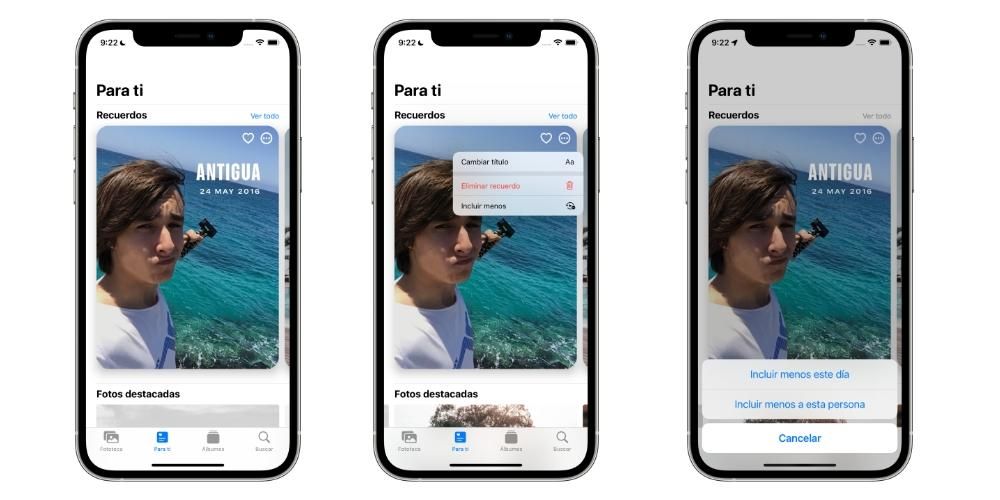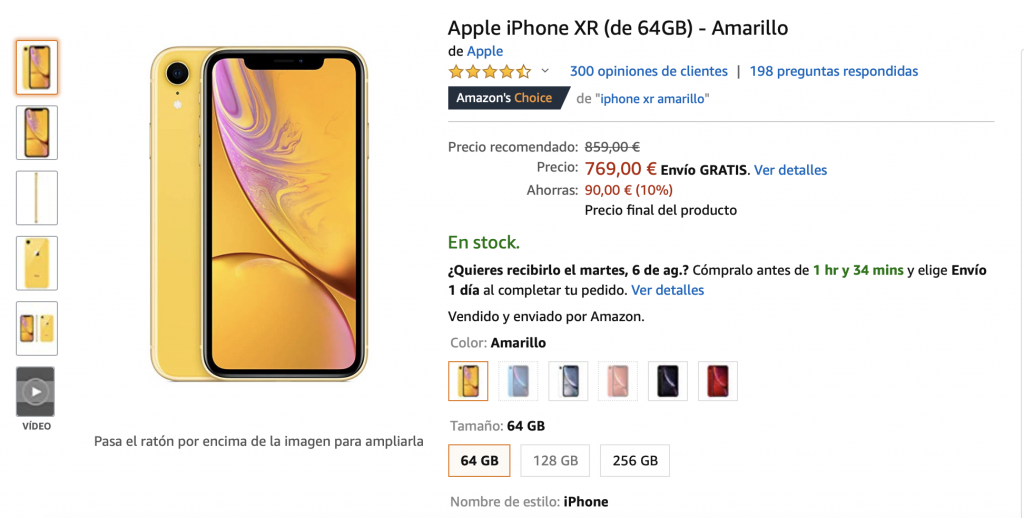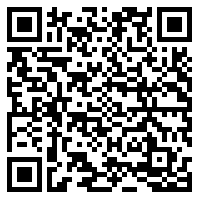Pri úprave videa je jedným z najdôležitejších aspektov úpravy jeho farba. Existuje veľa bodov, ktoré je potrebné vziať do úvahy, pokiaľ ide o to, aby ste mohli ponúknuť najlepší možný výsledok, a rovnako existuje veľa nástrojov, pomocou ktorých môžete dosiahnuť požadovaný výsledok. Z tohto dôvodu vám v tomto príspevku chceme povedať, ako môžete čo najlepšie upraviť farbu svojich videí vďaka Final Cut.
Prečo musíte zmeniť farbu?
Úprava farby je jednou z najdôležitejších úloh pri úprave videa, pretože jej farba je tiež základným prvkom, pokiaľ ide o vytváranie vnemov u ľudí, ktorí sa chystajú sledovať video, čo je koniec koncov. jedným z poslaní audiovizuálneho obsahu , vysielať, oslovovať ľudí a tam bude rozhodujúca farba, ktorú si vyberiete. Ďalším bodom, ktorý je tiež dôležité mať na pamäti, je, že pri vykonávaní audiovizuálnej práce budete zvyčajne musieť pracovať s rôznym zariadením, ktoré tiež zachytáva farby odlišne, takže ďalším dôležitým bodom je zabezpečiť, aby klipy nasnímané rôznymi kamerami mali rovnakú farbu. ktorý dodá všetkým vašim výtvorom profesionálny nádych.
Stručne povedané, existuje veľa dôvodov, prečo ovládnutie umenia korekcie alebo úpravy farieb videa dodá vašim videám oveľa profesionálnejší nádych, vďaka čomu budú v očiach divákov atraktívnejšie. Na tento účel poskytuje Final Cut Pro editorom videa sériu funkcií, ktoré celý tento proces uľahčujú. V tomto príspevku sa s vami chceme porozprávať o tom, o nástrojoch, ktoré máte k dispozícii vo Final Cut, aby ste mohli tieto farebné úpravy vykonávať čo najlepšie.
Uľahčite to, urobte to rýchlo
Ak začínate vo svete úpravy farieb, určite nechcete sa príliš komplikovať , najmä ak si nie ste istí, čo s farbou robiť a chcete si zabezpečiť dobrý výsledok, kým nebudete mať dostatok vedomostí na to, aby ste sa posunuli o krok ďalej. V tomto prípade je pre vás najvhodnejšia funkcia Vyváženie farieb , ktorý automaticky, vďaka inteligencii Final Cut, vyrovná všetky farby každého z klipov jednotlivo a automaticky, bez toho, aby ste sa museli dotknúť čohokoľvek viac ako jediného tlačidla, ako vám vysvetlíme v pokračovaní.

Čo robí Final Cut vyváženie farby je vzorkovať najsvetlejšie a najtmavšie oblasti jasového kanála, upraviť tiene a svetlá na obrázku, aby sa neutralizovali farebné odtiene, a tiež upraviť obrázok na maximalizáciu kontrastu. Na vykonanie tejto funkcie stačí vykonať nasledujúce kroky.
- Vyberte jeden alebo viac klipov v prehliadači alebo na časovej osi.
- Kliknite na položku Upraviť a potom na položku Vyvážiť farby. Môžete tiež kliknúť na rozbaľovaciu ponuku Vylepšenia pod prehliadačom a vybrať možnosť Vyvážiť farby.
Aby vaše video malo vždy rovnakú farbu
Ako sme už spomenuli, jedným z najdôležitejších aspektov pri úprave farby videa je dostať sa k nej všetky klipy majú rovnaké farby . Manuálne je to náročná úloha, ak nemáte dostatok vedomostí a skúseností, no s Final Cut to máte na dosah pár klikov. Postupujte podľa nižšie uvedených krokov, aby ste dosiahli fantastický výsledok.
- Na časovej osi vyberte klipy, medzi ktorými chcete farebne zladiť.
- Vyberte položku Upraviť a potom kliknite na položku Zhoda farieb. Ďalšou možnosťou je využiť klávesové skratky, ktoré máte k dispozícii vo Final Cut, v tomto prípade by to bolo stlačenie klávesu Option + Command + M. Nakoniec to môžete urobiť aj prostredníctvom rozbaľovacej ponuky Enhancements, ktorá sa nachádza pod prehliadač tak, že vyberiete klip, ktorý obsahuje rám s farebným vzhľadom, ktorý chcete zosúladiť so zvyškom, a potom kliknite na ukážku vzhľadu použitého na vybratý klip.
- Ak chcete prijať výsledok, kliknite na položku Použiť zhodu.

Veľmi dôležité je vyváženie bielej
Pokračujeme veľmi dôležitými aspektmi, pokiaľ ide o schopnosť vykonávať farebnú úpravu alebo farebnú korekciu, akokoľvek to nazvať, vhodne a generuje výsledky, ktoré chceme, a teraz musíme hovoriť o vyvážení bielej. Tento výraz je napokon ten, ktorý zabezpečuje, že obraz, ktorý vidíte, má jednu a druhú teplotu, niečo, čo úplne zmení vnem a farby, ktoré vidíte na fotografii aj vo videu.
Final Cut má samozrejme aj tie správne nástroje, ako by to mohlo byť inak upravte vyváženie bielej podľa chuti vydavateľa a primeraným spôsobom. Našťastie, aj keď je vyváženie bielej niečo, čo je potrebné kontrolovať aj počas nahrávania, pomocou Final Cut ho môžete zmeniť bez ohľadu na to, či ho obsluha kamery pri nahrávaní zohľadnila. Ak to chcete urobiť, musíte postupovať podľa nasledujúcich krokov.
- Vyberte klip z prehliadača alebo z časovej osi.
- Umiestnite prehrávaciu hlavu nad klip tak, aby sa video zobrazilo v prehliadači.
- Teraz musíte aktivovať korekciu vyváženia farieb, môžete to urobiť buď cez Upraviť> Vyvážiť farbu, pomocou kombinácie kláves Option + Command + B, alebo nakoniec kliknutím na rozbaľovaciu ponuku Vylepšenia umiestnenú pod hľadáčikom a výberom možnosti Vyvážiť farbu.
- V prípade, že sa inšpektor videa nezobrazuje, musíte kliknúť na Okno > Zobraziť v pracovnom priestore, Inšpektor, pomocou kombinácie kláves Command + 4, alebo kliknutím na tlačidlo Inšpektor na pravej strane panela nástrojov.
- V rozbaľovacej ponuke kliknite na časť Vyváženie farieb v inšpektorovi videa a kliknite na Vyváženie bielej. Akonáhle to urobíte, váš ukazovateľ sa zmení na kvapkadlo.
- Teraz musíte v prehliadači kliknúť alebo potiahnuť cez oblasť, ktorá by mala byť čisto biela. Takže farba bude perfektne sedieť.

Ručne upravte farbu videa
Určite sa dostaneme k najkomplikovanejšej možnosti, pokiaľ ide o opravu a úpravu farby videí, ktoré upravujete vo Final Cut. Tento softvér Apple vám to umožňuje manuálna korekcia farieb je to však proces, ktorý si vyžaduje určité znalosti, ak chcete získať a profesionálny výsledok , vždy je však vhodné testovať, keď sa vaše skúsenosti zväčšujú, aby prišiel deň, kedy bude farebná korekcia, ktorú urobíte, taká dokonalá, že vždy viete, čo chcete farbami svojho obrázka preniesť a uniesť to von dokonale.
Ak chcete vykonať túto farebnú edíciu manuálne, v Final Cut máte rôzne nástroje, tieto sú Farebná tabuľa, farebné kolieska, farebné krivky a krivky odtieňa/sýtosti . Pomocou týchto nástrojov môžete upraviť farbu, sýtosť a expozíciu videa. Ak chcete použiť tieto nástroje, musíte použiť efekt korekcie farieb a potom upraviť ovládacie prvky efektov v inšpektorovi farieb.
farebná tabuľa
Farebná tabuľa je nástroj, ktorý vám to umožní upravte odtieň, sýtosť a expozíciu vášho videa s veľkou presnosťou. Prvá vec, ktorú musíte urobiť pred použitím tohto nástroja, je pridať efekt korekcie Color Checker a potom vykonať požadované zmeny v inšpektorovi farieb. Kroky na to sú nasledovné.
- Na časovej osi vyberte klip, na ktorý chcete použiť zodpovedajúcu opravu, a umiestnite kurzor prehrávania tak, aby sa zobrazil v prehliadači.
- Otvorte inšpektora farieb.
- Kliknite na rozbaľovaciu ponuku v hornej časti inšpektora farieb a pridajte novú inštanciu efektu Farebnej tabule alebo opravte efekt Farebnej tabule, ktorý je už aplikovaný na klip.
- V hornej časti inšpektora farieb kliknite na tlačidlo zodpovedajúce korekcii, ktorú chcete vykonať, či už ide o farbu, sýtosť alebo expozíciu.
- Ak chcete vykonať korekciu farieb, môžete sa rozhodnúť potiahnuť ovládacie prvky alebo zadať hodnotu manuálne do posúvačov hodnôt.

farebné kolesá
Ďalšou možnosťou, ktorú musíte upraviť manuálne, je použiť farebné kolieska, ktoré vám umožňujú cez štyri kolieska, upravte Master, Shadows, Midtones a Highlights vášho videa. Jas a sýtosť klipu je navyše možné upraviť aj pomocou posuvníkov umiestnených po stranách farebných koliesok. Kroky, ktoré musíte vykonať na úpravu farby videa pomocou farebných koliesok, sú nasledovné.
- Na časovej osi vyberte klip, ktorý chcete opraviť, a umiestnite naň prehrávaciu hlavu tak, aby sa zobrazila v prehliadači.
- Otvorte inšpektora farieb.
- Kliknite na rozbaľovaciu ponuku v hornej časti inšpektora farieb a pridajte novú inštanciu efektu farebných kolies. V prípade, že je už aplikovaný efekt Color Wheels, upravte ten existujúci podľa svojich predstáv.
- Kliknite na rozbaľovaciu ponuku Zobraziť v hornej časti inšpektora farieb a vyberte si medzi Všetky kolesá, ktoré zobrazujú všetky kolesá, alebo Jednotlivé kolesá, ktoré sa zobrazujú jednotlivo.
- Ak chcete zmeniť jas, farbu alebo sýtosť klipu, upravte ovládacie prvky na farebnom koliesku alebo zadajte hodnoty do posúvačov hodnôt nižšie.
- Pomocou ovládacích prvkov v spodnej časti inšpektora farieb upravte teplotu, odtieň, odtieň alebo zmes.

farebné krivky
Farebné krivky sú nástroj, s ktorým môžete upravte jednotlivé zložky farebného kanála obrazu a kanál jasu . Final Cut má špeciálnu funkciu, ktorou môžete prepísať akúkoľvek vlastnú farbu, ktorú určíte. Ak chcete použiť farebné krivky, musíte postupovať podľa nasledujúcich krokov.
- Na časovej osi vyberte klip, ktorý chcete opraviť, a umiestnite naň prehrávaciu hlavu tak, aby sa zobrazila v prehliadači.
- Otvorte inšpektora farieb.
- Kliknite na rozbaľovaciu ponuku v hornej časti inšpektora farieb a pridajte novú inštanciu efektu Farebné krivky, alebo ak už existuje, pracujte s existujúcou inštanciou.
- Kliknite na vyskakovacie menu Zobraziť v hornej časti inšpektora farieb a vyberte, či chcete zobraziť všetky krivky alebo každú jednotlivo.
- Ak chcete presunúť čiernobiele body, musíte potiahnuť kontrolné body na koncoch krivky jasu.
- Ak chcete upraviť farebný kanál, musíte kliknúť na krivku, aby ste definovali kontrolný bod a potiahnuť ho nahor, aby ste zvýšili intenzitu danej farby, alebo nadol, aby ste ju znížili.
- V prípade, že chcete zúžiť tonálny rozsah pre vaše úpravy, všetko, čo musíte urobiť, je pridať viac kontrolných bodov.
- Voľne pridávajte a presúvajte kontrolné body.
- V spodnej časti inšpektora farieb upravte funkciu Zachovať lúmu alebo premiešať.

Krivky odtieňa/sýtosti
Dosiahneme najvyššiu úroveň, na ktorú sa môžete dostať vo Final Cut, pokiaľ ide o ovládanie a presnosť korekcie farby projektov, krivky odtieňa a sýtosti. Celkovo existuje šesť kriviek odtieňa a sýtosti, ktoré, ako sme povedali, poskytujú maximálna úroveň kontroly a presnosti pri korekcii farby vo finálnom strihu. Pomocou nich môžete upraviť odtieň, sýtosť a jas vašich videí. Ak ich chcete použiť, musíte postupovať podľa nasledujúcich krokov.
- Na časovej osi vyberte klip, ktorý chcete opraviť, a umiestnite naň prehrávaciu hlavu tak, aby sa zobrazila v prehliadači.
- Otvorte inšpektora farieb.
- Kliknite na rozbaľovaciu ponuku v hornej časti inšpektora farieb a pridajte novú inštanciu efektu Hue/Saturation Curves alebo pracujte s existujúcou inštanciou.
- Kliknite na rozbaľovaciu ponuku Zobraziť v hornej časti inšpektora farieb a vyberte, či chcete zobraziť všetkých 6 kriviek naraz alebo každú jednotlivo.
- Upravte odtieň, sýtosť alebo jas farby.
- Upravuje sýtosť rozsahu jasu.
- Upravuje sýtosť v rozsahu sýtosti.
- Upravuje sýtosť špecifickej farby v ktoromkoľvek bode jej rozsahu jasu.

Choďte o krok ďalej, používajte masky
Je čas porozprávať sa o maskách, prvku, ktorý ak viete správne použiť, môžete robiť skutočné zázraky s Farebná maska vám to umožní izolovať konkrétnu farbu z obrázka , ktorý vám dá možnosť vykonať farebnú korekciu na konkrétnu farbu alebo ju naopak vylúčiť z farebnej korekcie, ktorú chcete vykonať. V rámci Final Cut existujú dva typy masiek.
- 3D farebná maska.
- Farebná maska v HSL.

Každý z týchto typov masiek vám umožňuje urobiť počiatočný výber farby pomocou kvapkadla, avšak každý z týchto typov má tiež vlastnú sadu ovládacích prvkov na spresnenie rozsahu farieb. Ak chcete použiť farebné masky, musíte postupovať podľa nasledujúcich krokov.
- Pridajte korekciu farieb do klipu na časovej osi a potom vyberte klip.
- Umiestnite prehrávaciu hlavu na časovej osi tak, aby sa klip zobrazil v prehliadači.
- Ak sa inšpektor farieb stále nezobrazuje, vyberte položku Okno > Prejsť na > Inšpektor farieb, môžete tiež použiť klávesovú skratku Command + 6 alebo kliknúť na rozbaľovaciu ponuku Vylepšenia pod prehliadačom a vybrať Zobraziť inšpektora farieb.
- Kliknite na rozbaľovaciu ponuku v hornej časti Inšpektora farieb a kliknite na korekciu farieb, na ktorú chcete použiť masku.
- Teraz v hornej časti inšpektora farieb presuňte ukazovateľ na názov efektu a kliknite na tlačidlo použiť masku efektu.
- Pridajte farebnú masku kliknutím na rozbaľovaciu ponuku, ktorá sa zobrazí, a výberom položky Pridať farebnú masku. Tieto ovládacie prvky sa zobrazia v spodnej časti inšpektora farieb a ukazovateľ sa zmení na kvapkadlo.
- Kliknite na rozbaľovaciu ponuku Typ a použite 3D vzhľad alebo vzhľad HSL.
- V zobrazovači umiestnite kvapkadlo nad farbu na obrázku, ktorú chcete izolovať, a potiahnutím ju vyberte.
- Po výbere farby môžete použiť farebnú korekciu na vybranú farbu kliknutím na Interiér alebo použiť farebnú korekciu na všetko okrem vami vybranej farby kliknutím na Exteriér.
- Ak chcete vykonať izolovanú korekciu farieb fotoaparátom, upravte ovládacie prvky efektu korekcie farieb v inšpektorovi farieb.

Uložte si predvoľby farieb, aby ste ich mohli použiť
Jednou z najužitočnejších funkcií, ktoré má Final Cut aj na korekciu farieb, je možnosť uložiť úpravy ako predvoľby neskôr ich znova použiť bez toho, aby ste museli znova manuálne vykonávať všetky opravy. Ak to chcete urobiť, musíte postupovať podľa nasledujúcich krokov.
- Na časovej osi vyberte klip, ktorý má vzhľad korekcie farieb, ktorý chcete uložiť, a otvorte korekciu farieb v inšpektorovi farieb.
- Kliknite na tlačidlo Save Effects Preset v pravom dolnom rohu inšpektora farieb.
- V zobrazenom okne zmeňte nastavenia predvoľby. Hodnoty, ktoré môžete upraviť, sú Názov, Kategória, Atribúty, Časy referenčných snímok.
- Kliknite na tlačidlo Uložiť.