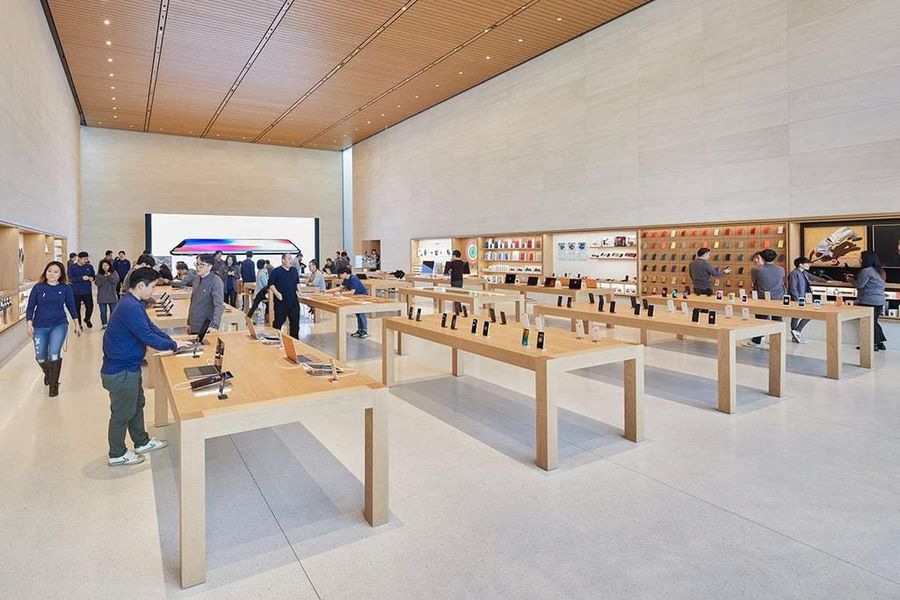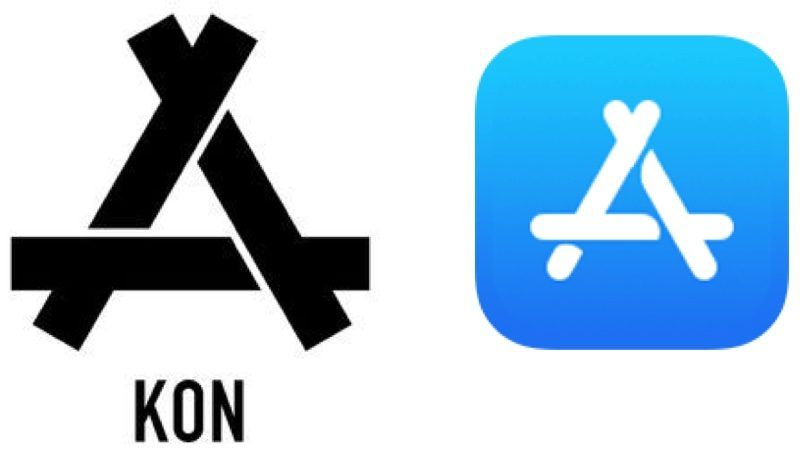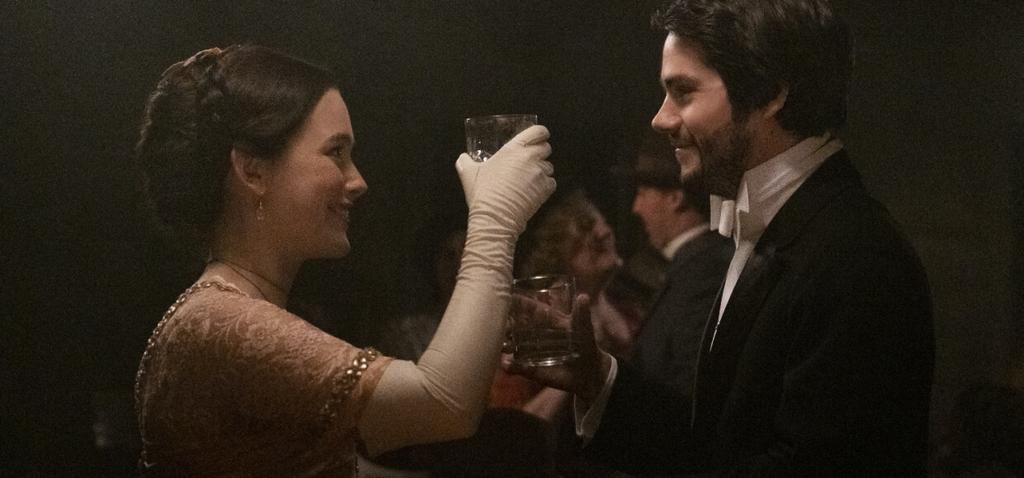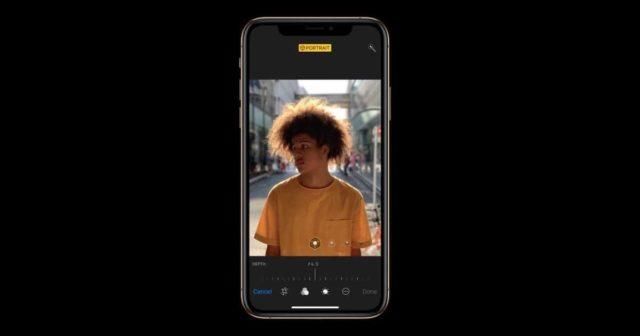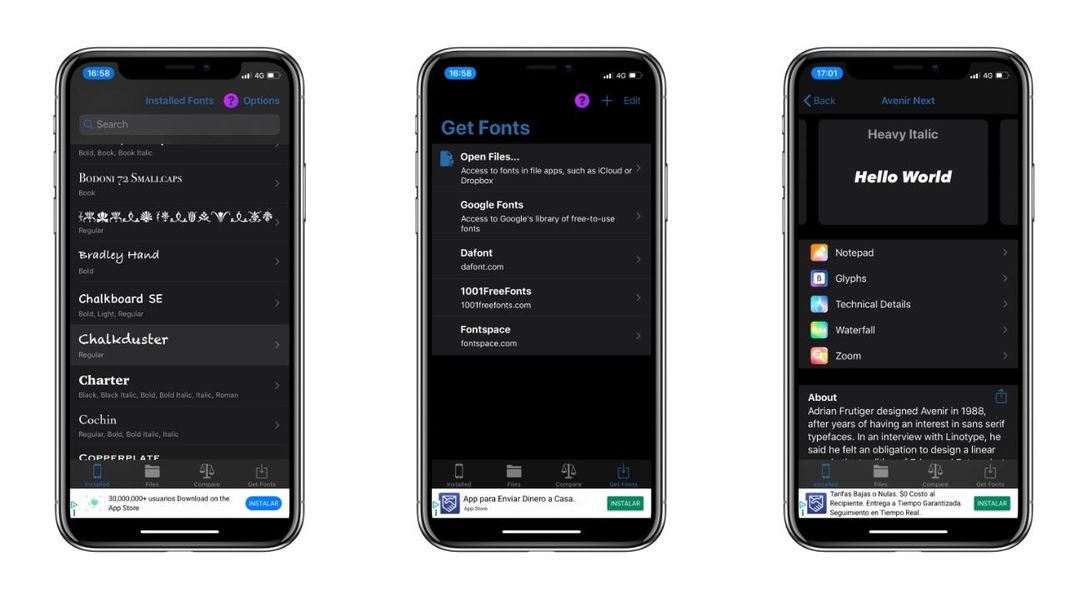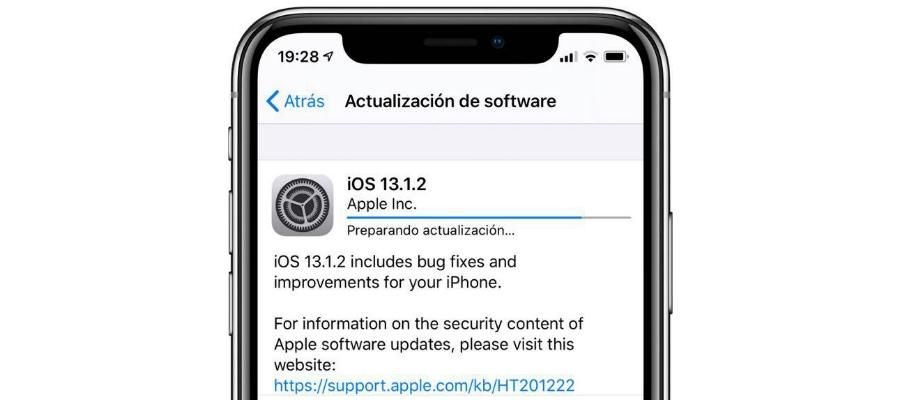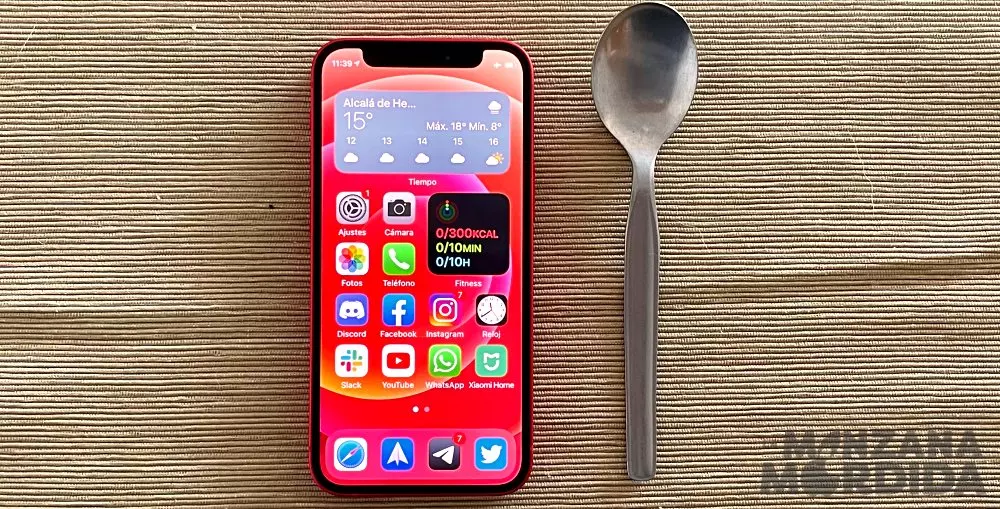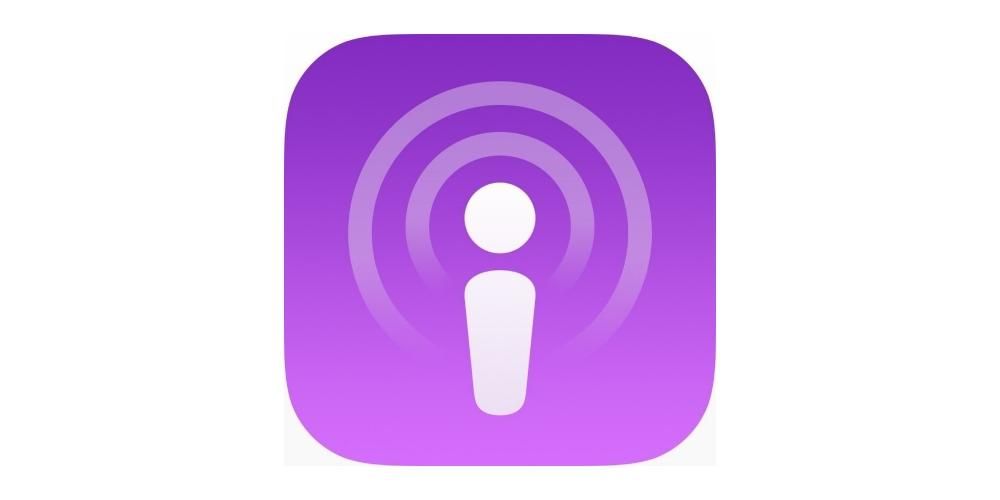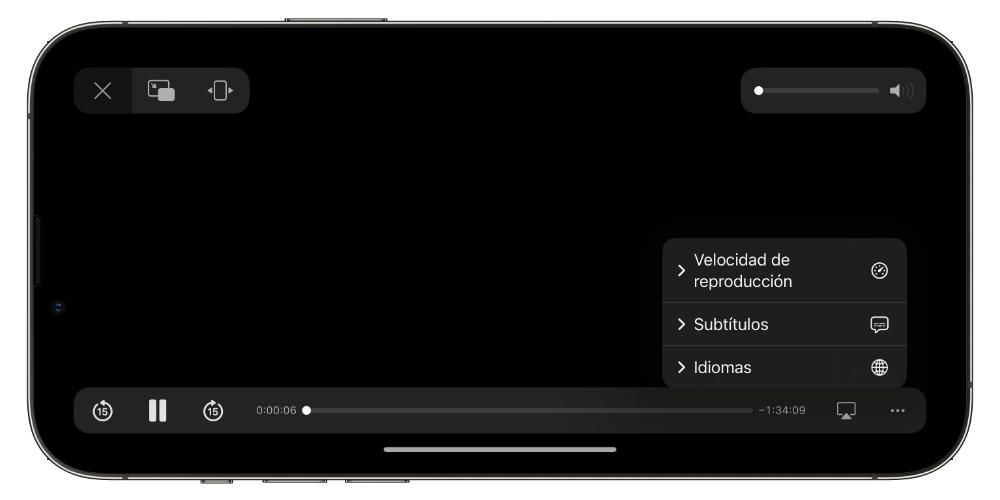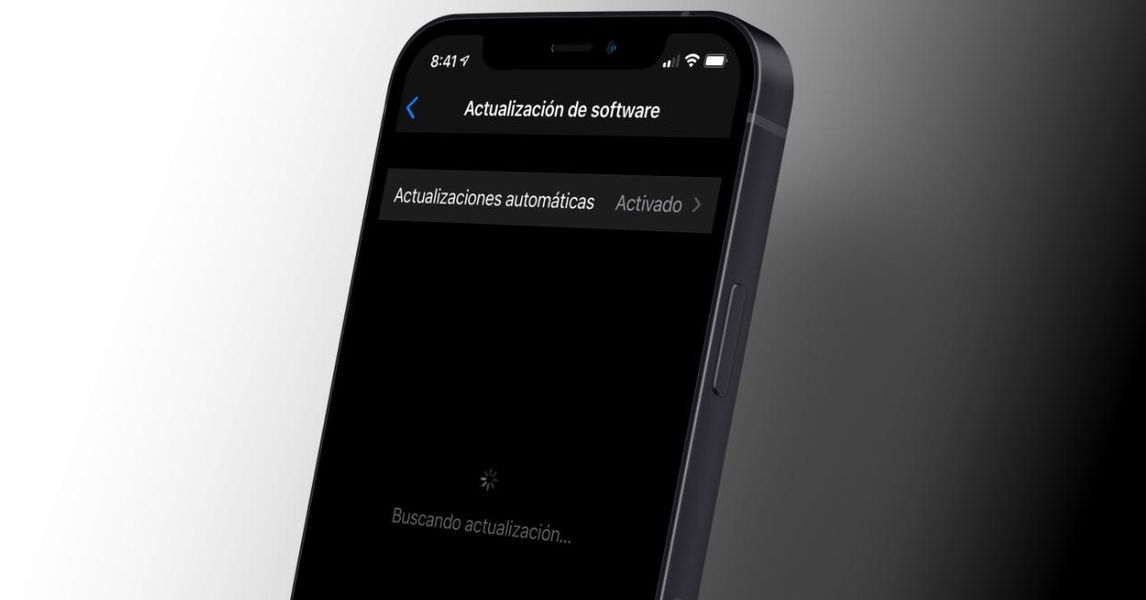Mac je zariadenie, do ktorého veľa používateľov ukladá množstvo obsahu a nielen to, ale tento obsah je naozaj dôležitý, preto nie je príjemné, že každého, kto prechádza popred počítač, láka začať sa s ním motať. keďže nie je blokovaný. Z tohto dôvodu vám v tomto príspevku chceme povedať o veľkom množstve spôsobov, ako môžete zablokovať svoj Mac.
Dôležitosť uzamknutia počítača Mac a jeho rôzne spôsoby, ako to urobiť
Ako sme už spomenuli, uzamknutie Macu je veľmi dôležité, najmä ak je okolo veľa ľudí, ktorí k nemu môžu mať prístup. Nielen pre vaše súkromie, ale aj pre pokoj v duši, že nikto sa nebude môcť dotknúť žiadneho dokumentu alebo súboru, na ktorom pracujete, čím sa vyhnete jeho prípadným zmenám. Okrem toho široká škála možností v rozsahu uzamknutia vášho Macu vám umožní vybrať si tú, ktorá sa vám najjednoduchšie vykoná, takže uzamknutie vášho počítača Apple nebude problémom. Nižšie uvádzame niekoľko foriem, ktoré sa prispôsobia prakticky všetkým potrebám používateľov.
Zamknite svoj Mac tradičným spôsobom
Existuje naozaj tradičný spôsob uzamknutia Macu a určite to robí veľa používateľov. Ide o uspávanie počítača Apple z ponuky, ktorá sa zobrazí po kliknutí na ikonu jablka, ktorá sa nachádza v ľavom hornom rohu. Ak tam klikneme, ako hovoríme, zobrazí sa ponuka, v tomto prípade stačí kliknúť na Spánok, aby sa Mac automaticky uzamkol. Toto je možno najznámejší spôsob pre každého, pretože je to tiež spôsob, akým používatelia zvyčajne vypínajú zariadenie, a preto majú tento vysoko automatizovaný proces.

Najjednoduchší spôsob uzamknutia počítača Mac
Druhá možnosť, ktorú vám prinášame, je najtradičnejší spôsob, sklopte veko vášho Apple počítača a je to. Je zrejmé, že táto možnosť je dostupná iba pre používateľov, ktorí denne používajú notebook Apple, či už ide o MacBook Pro, MacBook Air alebo MacBook. Ak vám pri spúšťaní veka odporúčame, aby ste to nerobili príliš rýchlo, pretože príliš silný náraz obrazovky do tela počítača môže poškodiť samotnú obrazovku, a to zablokovaním Macu samozrejme nechcete dve sekundy predtým, ako poškodíte fantastickú obrazovku notebookov Apple.
Používajte klávesové skratky
Jedným zo spôsobov, ako oveľa rýchlejšie vykonávať veľké množstvo bežných každodenných činností, sú klávesové skratky. Toto je niečo, čo používa veľmi málo používateľov a je to skutočne ideálny spôsob, ako optimalizovať čas strávený vykonávaním rôznych úloh. Samozrejme, rovnako ako okrem iného existujú klávesové skratky na zatvorenie aplikácií, pohyb medzi rôznymi oknami, kopírovanie a prilepenie dokumentov, existuje aj klávesová skratka na okamžité uzamknutie Macu jednoduchým stlačením konkrétnej kombinácie klávesov. Ak teda chcete zamknúť počítač Apple týmto spôsobom, stačí stlačiť Command(cmd) + Control + Q. Pomocou tejto kombinácie kláves môžete okamžite uzamknúť svoj Mac.
Terminál je na všetko
Ďalším skutočne výkonným nástrojom, ktorý väčšina používateľov nevyužíva, je terminál. Z terminálu môžete vykonávať akýkoľvek proces, ktorý navrhnete, to znamená, že sú potrebné nejaké pokročilejšie znalosti, aby ste ho mohli používať relatívne jednoducho a s potrebnou bezpečnosťou, aby ste vo svojom počítači neurobili nič poburujúce. V tomto prípade sú kroky na uzamknutie Macu z terminálu skutočne jednoduché, stačí otvoriť aplikáciu Terminál, zadať nasledujúci príkaz, pmset displayleepnow a stlačiť Enter. Akonáhle to urobíte, váš Mac prejde do režimu spánku, a preto bude uzamknutý.

Vedeli ste, čo sú horúce zóny?
Pokračujeme v hľadaní spôsobov, ako uzamknúť Mac jednoduchým a intuitívnym spôsobom. V tomto prípade s vami chceme hovoriť o horúcich zónach alebo tiež známych ako aktívne rohy. V rámci nastavení Macu existuje možnosť, že kliknutím na jeden zo 4 rohov obrazovky automaticky vykonáte akciu, ktorú ste predtým nakonfigurovali, v tomto prípade vám odporúčame nakonfigurovať akciu uzamknutia Macu. stačí postupovať podľa krokov, ktoré uvádzame nižšie.
- Otvorte Predvoľby systému.
- Kliknite na Mission Control.
- Kliknite na Aktívne rohy.
- Vyberte roh, ktorý chcete použiť.
- Vyberte možnosť Uzamknúť obrazovku.
- Kliknite na tlačidlo OK.
Týmto jednoduchým spôsobom sa pri každom kliknutí na roh, ktorý ste si vybrali, obrazovka Mac automaticky uzamkne. Táto možnosť je nepochybne fantastickou alternatívou, pretože sa z nej v krátkom čase stane niečo intuitívne, čo budete robiť veľmi prirodzene a rýchlo.

Máš dotykovú lištu? použi to
Táto možnosť je dostupná len pre používateľov, ktorí majú MacBook Pro s obľúbeným dotykovým panelom. Pripomíname, že Touch bar je dotykový panel, ktorý si každý používateľ môže vo väčšej či menšej miere prispôsobiť v závislosti od aplikácie, ktorú práve používa. Toto prispôsobenie samozrejme zahŕňa aj natívne funkcie samotného systému, preto môžete zahrnúť tlačidlo, ktoré po stlačení automaticky uzamkne Mac. Ak chcete vykonať túto možnosť, musíte postupovať podľa krokov, ktoré uvádzame nižšie.
- Otvorte Predvoľby systému.
- Kliknite na položku Klávesnica.
- Kliknite na Prispôsobiť ovládací pásik…
- Potiahnite Zámok obrazovky na dotykový panel, kde chcete túto skratku umiestniť.
- Kliknite na tlačidlo OK.
Týmto veľmi jednoduchým spôsobom môžete do dotykovej lišty zahrnúť okamžitý spôsob uzamknutia počítača Mac bez toho, aby ste museli vykonať akúkoľvek ďalšiu akciu.

Automaticky uzamknite svoj Mac
Nakoniec sa s vami chceme porozprávať aj o automatickom blokovaní vášho počítača Apple. V Predvoľbách systému máte možnosť nastaviť maximálny čas bez použitia počítača, takže sa automaticky uzamkne. Pri mnohých príležitostiach sa môže stať, že neúmyselne prejdete na iné miesto alebo urobíte inú úlohu a necháte svoj počítač odomknutý na stole. Pomocou tejto funkcie môžete zabrániť tomu, aby niekto v dôsledku tejto chyby používal váš počítač a opäť ohrozilo svoje súkromie ako aj obsah, ktorý máte. uložené v ňom. Preto uvádzame kroky, ktoré musíte vykonať, aby ste túto funkciu využili.
- Otvorte Predvoľby systému.
- Kliknite na Batéria.
- Znova kliknite na Batéria.
- Vyberte dobu nečinnosti, počas ktorej má váš Mac prejsť do režimu spánku pri napájaní z batérie.
- Kliknite na Napájací adaptér.
- Vyberte dobu nečinnosti, počas ktorej má váš Mac prejsť do režimu spánku, keď je pripojený k napájaniu.


Odomknite svoj Mac, aby ste ho mohli používať
Ako ste videli v tomto príspevku, existuje široká škála spôsobov, ako bezpečne, pohodlne a rýchlo uzamknúť Mac. Tieto možnosti však nie sú také početné, keď hovoríme o odomknutí počítača Apple, aj keď to neznamená, že používateľ nemá na stole rôzne spôsoby, ako to urobiť a že vám to povieme ďalej.
Použite odblokovací kód
Začneme najtradičnejšou a najznámejšou metódou, odomykaním Macu pomocou odblokovacieho kódu, hesla alebo ako to nazvať. Pri absolútnom zabezpečení je to najpoužívanejší spôsob drvivej väčšiny používateľov pri odomykaní počítača. Čo samozrejme odporúčame je, že ak chcete, aby bol tento spôsob odomykania naozaj bezpečný, dávajte si pozor a uistite sa, že kód, ktorý používate, je bezpečný a ťažko uhádnuteľný. Okrem toho vám odporúčame, ak máte akékoľvek pochybnosti o tom, že niekto pozná váš kód na odomknutie, automaticky ho zmenili, aby ste ochránili svoje súkromie aj obsah, ktorý máte uložený na Macu.
Zvyčajne pri prvom nastavení počítača Apple už musíte nastaviť odblokovací kód alebo heslo. Ak to tak však nie je alebo by ste chceli tento odblokovací kód upraviť, stačí postupovať podľa krokov, ktoré uvádzame nižšie, a v priebehu niekoľkých sekúnd budete mať nastavené svoje nové heslo.
- Otvorte Predvoľby systému.
- Kliknite na Zabezpečenie a súkromie a prejdite na Všeobecné.
- Kliknite na položku Zmeniť heslo.
- Postupujte podľa krokov na zmenu hesla.

TouchID? Aj na Macu
Najbezpečnejšia metóda odomykania dotykom na trhu sa dostala aj na Macy, aj keď momentálne nie na všetky, ale na väčšinu z nich. Spoločnosť Apple vám chcela poskytnúť rovnakú možnosť, akú pred rokmi poskytla používateľom iPhonov, a to odomykanie zariadenia pomocou odtlačku prsta. Vo všetkých počítačoch, ktoré majú tento spôsob odomykania, vám pri vykonávaní počiatočnej konfigurácie zariadenia samotný Mac dáva možnosť zadať odtlačok prsta, môžete ho však nakonfigurovať alebo zmeniť ten, ktorý ste zadali, a dokonca pridať ďalšie odtlačky prstov podľa týchto pokynov. kroky:
- Otvorte Predvoľby systému.
- Klepnite na Touch ID.
- Kliknite na položku Pridať stopu
- Postupujte podľa uvedených krokov.

Okrem toho si môžete vybrať, kedy chcete túto technológiu použiť, pričom ju budete môcť aktivovať pre nasledujúce možnosti.
- Odomknite Mac.
- Apple Pay.
- iTunes Store, App Store a Apple Books
- Automatické dopĺňanie hesla.
Noste hodinky Apple Watch
A napokon, Apple Watch sa môžu stať vaším najlepším spojencom, pokiaľ ide o odomykanie vášho Macu, pretože môžete zaistiť, že kedykoľvek si nasadíte Apple Watch a idete odomknúť svoj Mac, tento proces sa vykoná automaticky bez toho, aby ste museli zadávať akékoľvek kód. Aby ste to dosiahli, nižšie vysvetlíme kroky, ktoré musíte vykonať.
- Zapnite na svojom Macu Wi-Fi a Bluetooth.
- Prihláste sa do iCloudu na Macu a hodinkách Apple Watch pomocou rovnakého Apple ID pomocou dvojfaktorového overenia.
- Na hodinkách Apple Watch máte aktivovaný odblokovací kód.
- Vyberte ponuku Apple a prejdite na Predvoľby systému.
- Kliknite na Bezpečnosť a súkromie.
- Vyberte Použiť Apple Watch na odomknutie aplikácií a Macu alebo Nechajte Apple Watch odomknúť váš Mac.