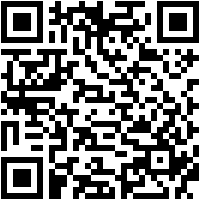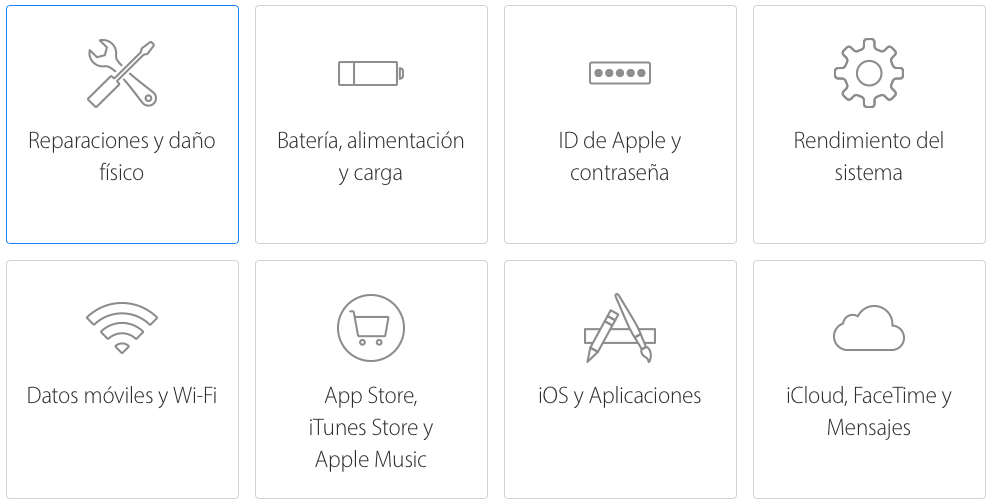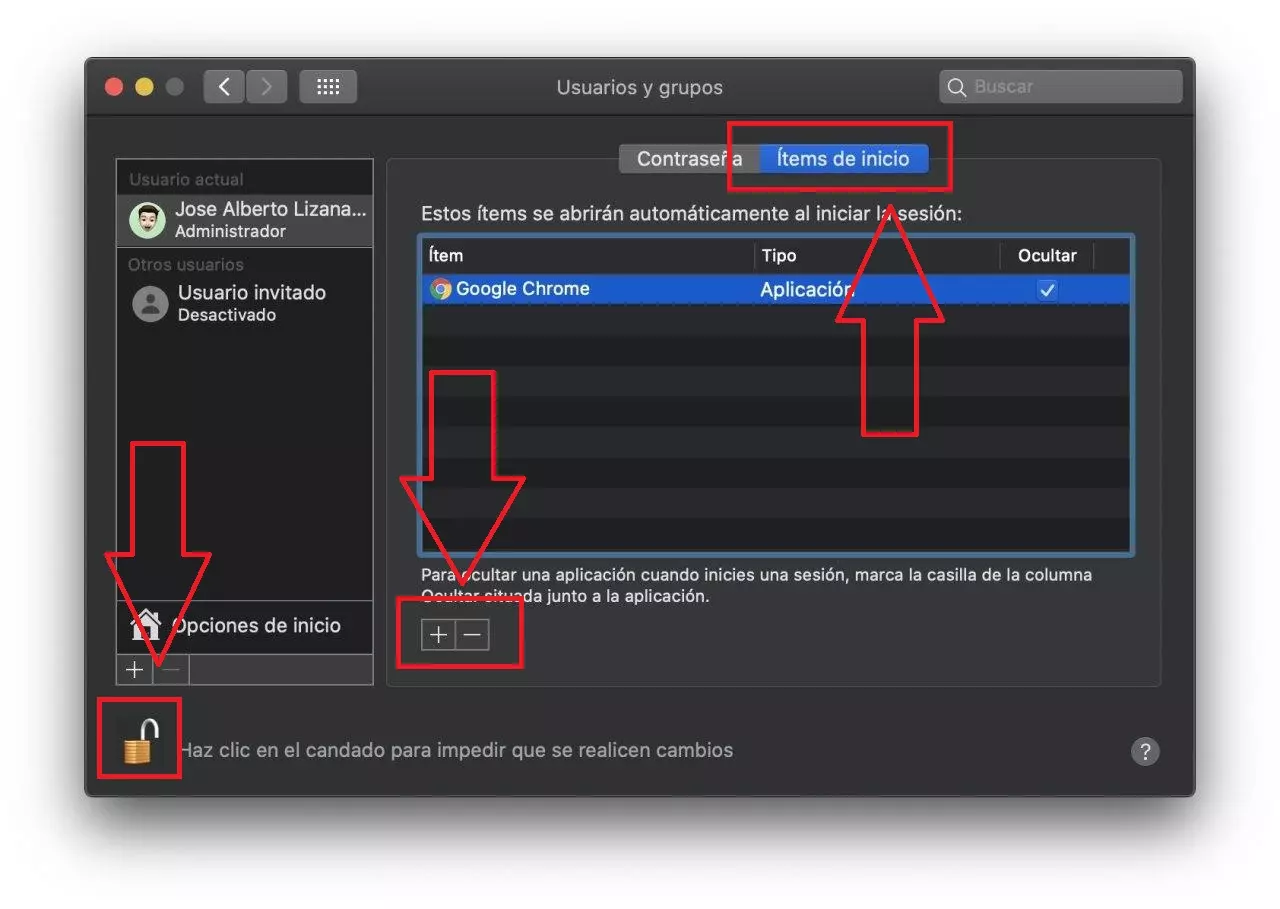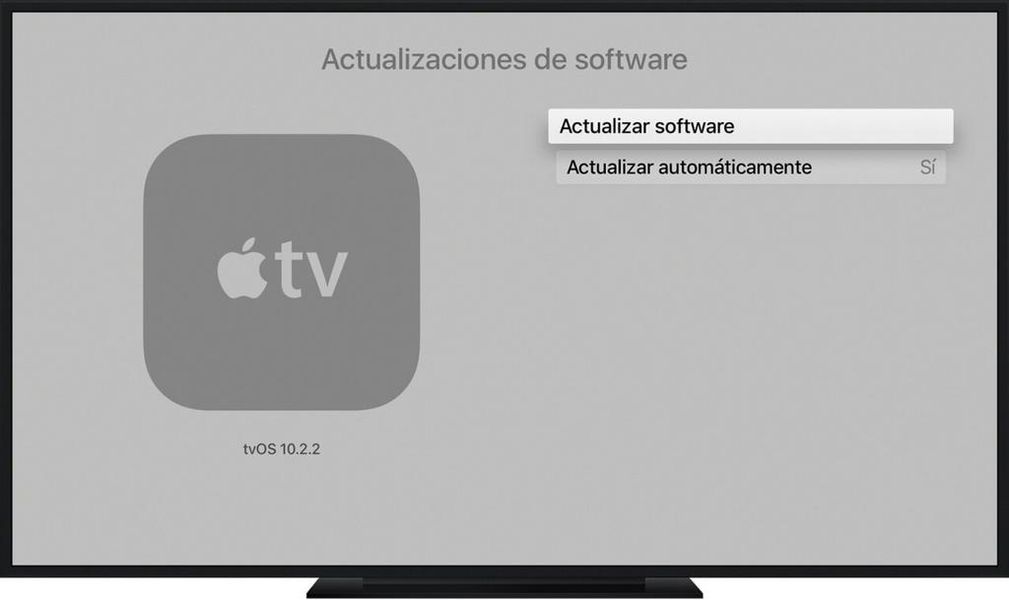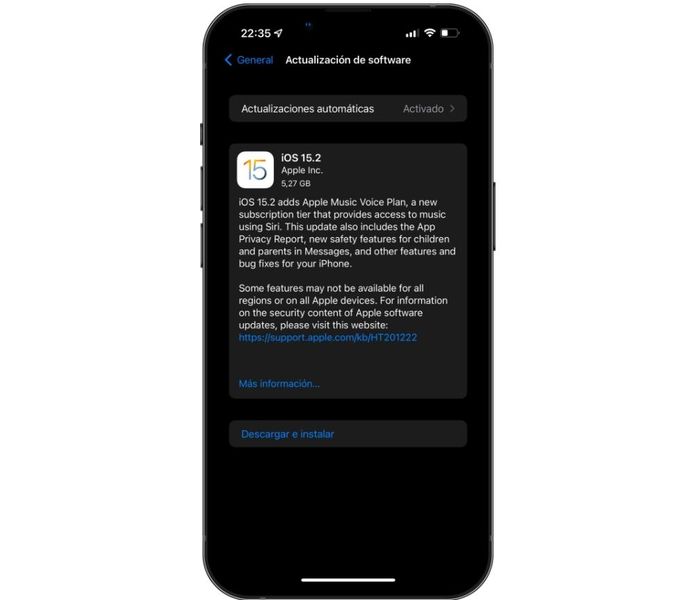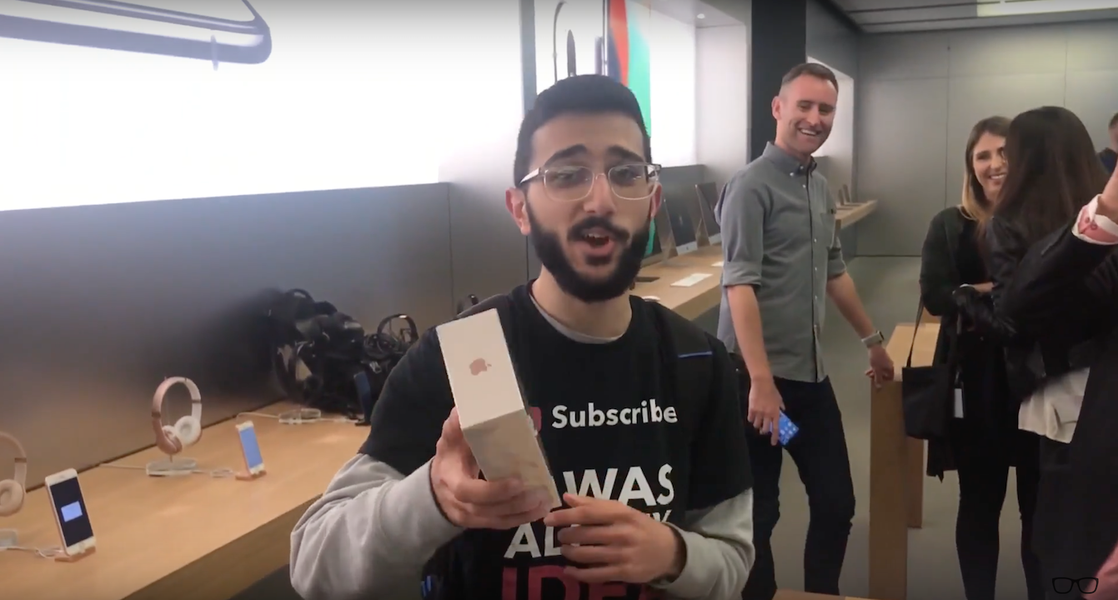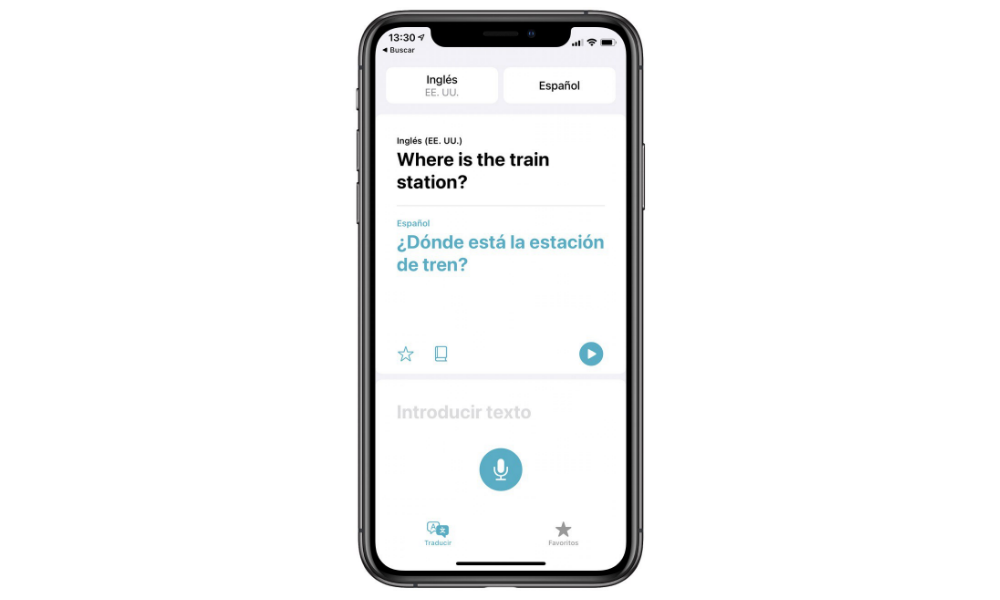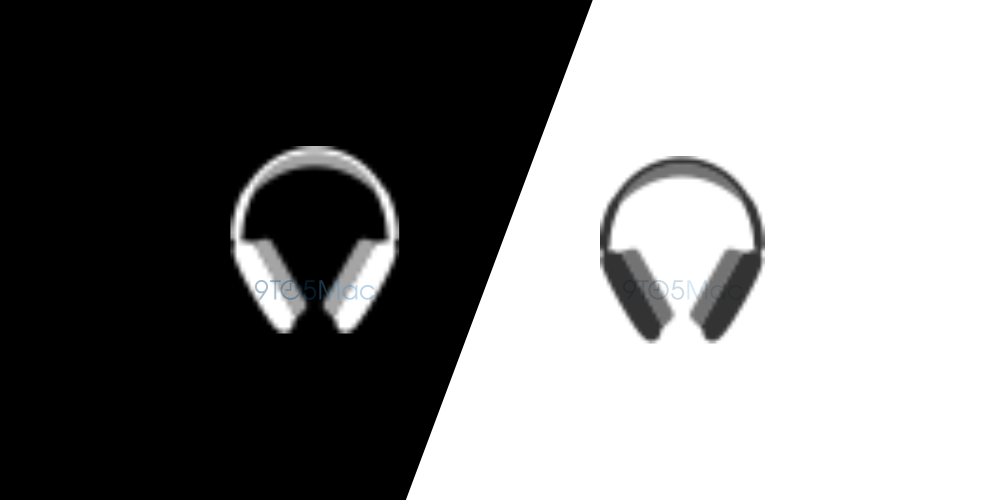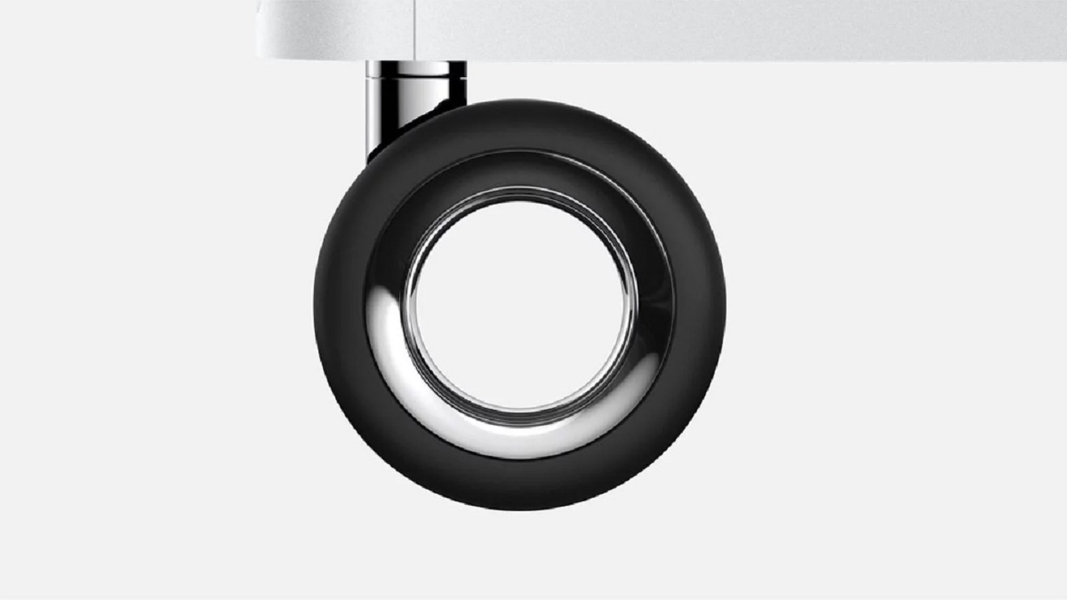Jednou z najpoužívanejších aplikácií na úpravu fotografií na svete je Lightroom a jedným z dôvodov je bezpochyby to, aké ľahké je používať rôzne predvoľby, ktoré si môžete sami pridať alebo vytvoriť. No a to je presne to, čo vám chceme povedať v tomto príspevku, ako môžete pridávať alebo vytvárať predvoľby v Lightroom, či už máte Mac, iPad alebo iPhone.
Čo je to predvoľba?
Predtým, ako sa pustíme do všetkého, čo vám musíme povedať v tomto príspevku, možno neviete, čo je predvoľba, a prvá vec, ktorú chceme urobiť, je odpovedať na túto otázku. Predvoľba, do ktorej môžete to nazvať aj filter , to nie je viac ako množstvo nastavení úprav ktoré sa aplikujú na fotografiu.
V Lightroom už existujú prednastavenia, ktoré sú predvolene nainštalované a ktoré môžete voľne používať so všetkými svojimi fotografiami. Keďže je to však aplikácia zameraná na o niečo profesionálnejšie publikum, poskytuje vám výhodu schopnosť vytvárať si vlastné predvoľby The pridať tie ostatných používatelia, pretože mnohí profesionáli na úpravu videa zdieľajú alebo predávajú tieto vlastnoručne vytvorené predvoľby.
Môžete si ich teda vytvoriť
Od začiatku sa vám určite po otvorení aplikácie Lightroom bude zdať, že má a veľmi profesionálny vzhľad a že môže byť ťažké ho ľahko používať. Realita je veľmi odlišná a za pár minút ju môžete prevziať pod kontrolu. Medzi všetkými akciami, ktoré vám táto profesionálna aplikácia na úpravu fotografií umožňuje, je bezpochyby jednou z hlavných funkcií možnosť pridávania predvolieb a ich vytvárania, na čo sa teraz zameriame.
Ako sme už spomenuli, predvoľba nie je nič iné ako súbor úprav, ktoré sa aplikujú na fotografiu. Výhodou možnosti ich vytvorenia je to každý používateľ má kreatívnu slobodu aby ste mohli pridať toľko predvolieb, koľko chcete, a s nastaveniami, ktoré chcete mať v každej z nich. Preto, Prvý krok a dôležitejšie na vytvorenie predvoľby je použiť na fotografiu sériu úprav, tj. upraviť fotografiu ktoré ste importovali do Lightroom. Tu je zoznam rôznych parametrov fotografie, ktoré môžete upravovať v Lightroom.

- Expozícia
- Kontrast
- iluminácie
- Odtiene
- Bieli
- Černosi
- bodová krivka
- Teplota
- Hue
- Intenzita
- Sýtosť
- miešačka farieb
- triedenie farieb
- textúra
- Jasnosť
- čistý opar
- Odrážka
- Granulovaný
- Zamerajte sa
- redukcia hluku
- redukcia farebného šumu
- odstrániť chromatickú aberáciu
- Aktivujte korekcie šošovky
- Odstráňte strapce
- Vzpriamený
- Skreslenie
- Vertikálne
- Horizontálne
- Točiť sa
- Vzhľad
- Mierka
- X posun
- Y-offset
- kliknite na Predvoľby .

- Klikni na tri body ktoré sa objavia v zobrazenej ponuke.

- Vyberte si Vytvorte predvoľbu
-

- Napíšte názov predvoľby.
- Kliknite na tlačidlo Uložiť.
- Klikni na tri body nachádza vpravo hore.
- Vyberte si Vytvorte predvoľbu .
- Zadajte názov, ktorý chcete predvoľbe priradiť.
- Stlačte začiarknutie umiestnené v pravom hornom rohu obrazovky.
- V Lightroom kliknite pridať fotky .
- Kliknite na recenziu importovať .
- kliknite na Pridajte 1 fotku .
- Zobrazte ponuku Upraviť .
- kliknite na Predvoľby .
- Klikni na tri body ktoré sa objavia v zobrazenej ponuke.

- Vyberte si Vytvorte predvoľbu .
- Napíšte názov predvoľby.
- Kliknite na tlačidlo Uložiť.
- Kliknite na ikonu zdielať a vyberte Lightroom .
- kliknite na Teraz spustite Lightroom .
- Klikni na tri body nachádza vpravo hore.
- Vyberte si Vytvorte predvoľbu .
- Zadajte názov, ktorý chcete predvoľbe priradiť.
- Stlačte začiarknutie umiestnené v pravom hornom rohu obrazovky.
na Macu
Po dokončení úprav a úprav všetkých parametrov, ktoré ste na svojej fotografii chceli, zostáva už len vykonať príslušné kroky, aby ste mohli tieto úpravy uložiť v rámci predvoľby tak, že keď budete chcieť fotografiu upraviť pomocou tie isté úpravy, keďže to stačí použiť a fotku už nemusíte znova upravovať. Kroky na Mac sú nasledovné.
Na zariadeniach iPhone a iPad
Rovnako ako na Macu môžete vytvárať predvoľby ľubovoľného vydania, ktoré ste urobili na fotografii, tento proces je možné vykonať aj z iPhonu alebo iPadu a okrem toho sú kroky na oboch zariadeniach úplne rovnaké. Ako vidíte nižšie, je to veľmi jednoduché a po úprave fotografie na vygenerovanie predvoľby s týmito nastaveniami musíte postupovať podľa nasledujúcich krokov.

Kroky na pridanie predvoľby v Lightroom
Jedným zo skvelých bodov v prospech tejto aplikácie je, že vám to umožňuje upravovať ako profík , ale bez toho, aby to naozaj bolo potrebné, keďže je to tak potrebujete len predvoľby používajú profesionáli na úpravu fotografií. Našťastie existuje veľa ľudí, ktorí zdieľajú alebo dokonca predávajú verejnosti predvoľby, ktoré sami používajú na svoju prácu, takže po zakúpení ich stačí pridať do Lightroom.
Kroky, ako to urobiť na Macu aj na iPhone alebo iPade, sú naozaj jednoduché, ale musíte mať na pamäti niečo, a to, že ak chcete získať tieto nastavenia úprav, budete musieť mať fotografiu vo formáte RAW mať tieto predvoľby. Profesionáli zvyčajne poskytujú rôzne fotografie RAW, ktoré obsahujú rôzne predvoľby, za ktoré používateľ zaplatil alebo si ich jednoducho stiahol.
Urobte to na počítači Mac
Po získaní súborov vo formáte RAW, ktoré obsahujú nastavenia úprav, ktoré chcete získať na uloženie do predvoľby, sa kroky na vykonanie tejto úlohy príliš nelíšia od krokov, ktoré sme predtým vysvetlili na pridanie prednastavené fotografie, ktoré ste už sami upravili. Tu vysvetľujeme, ako na to.
Urobte to na zariadeniach iPhone a iPad
Teraz prejdeme k iPhonu alebo iPadu a v skutočnosti je proces úplne rovnaký, alebo prinajmenšom veľmi podobný tomu, o čom sme vám práve povedali pre Mac. Stačí mať súbor alebo fotografiu prístupnú vo formáte RAW, a to buď z fotografie z vašej galérie alebo z aplikácie Súbory. Keď máte fotografiu dobre umiestnenú a dostupnú, musíte vykonať nasledujúce kroky.