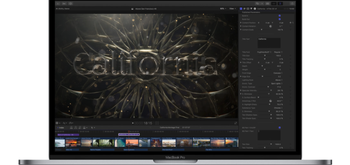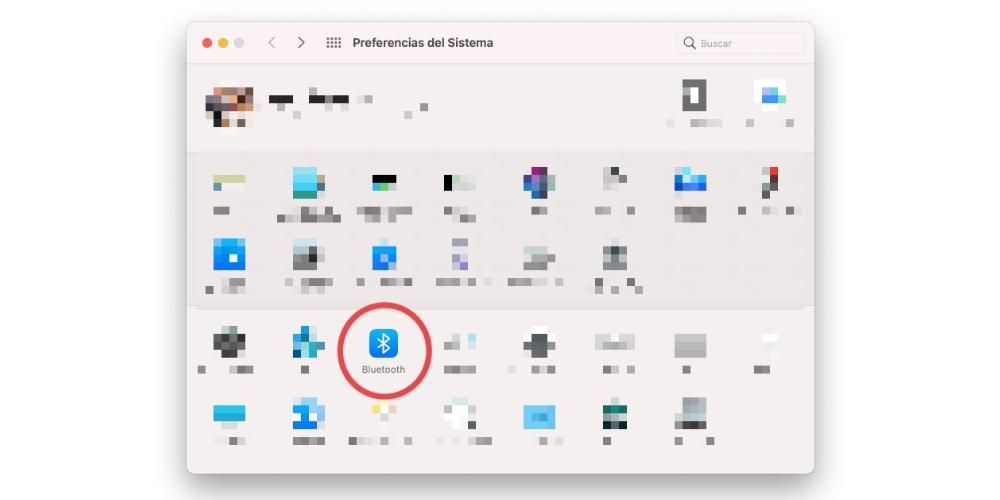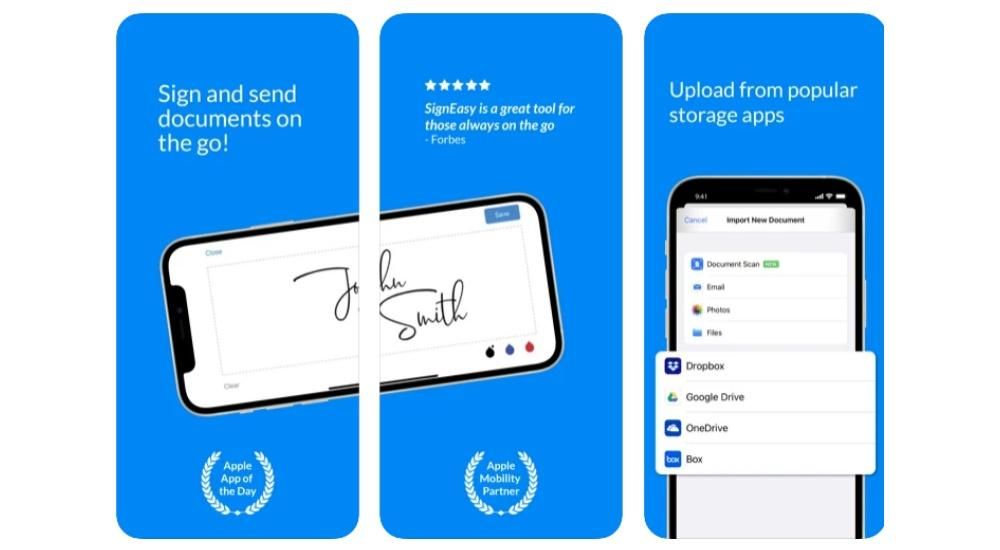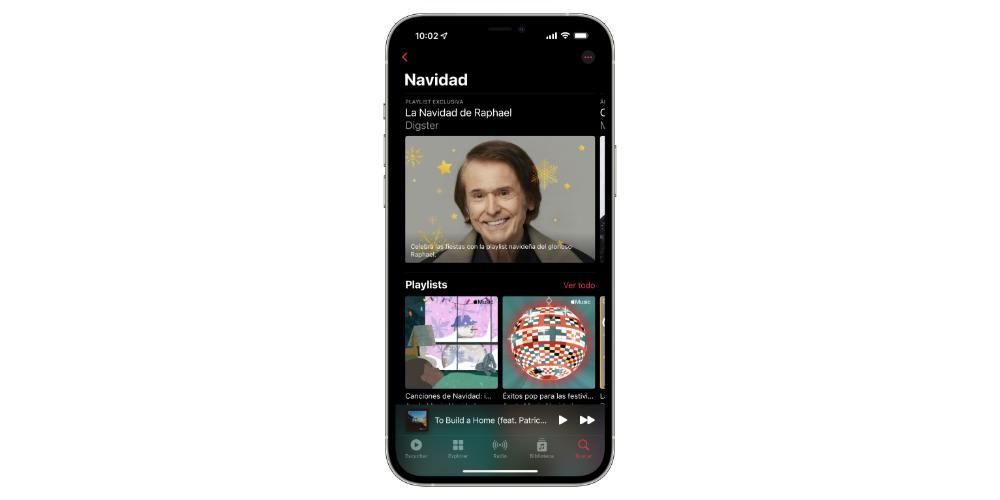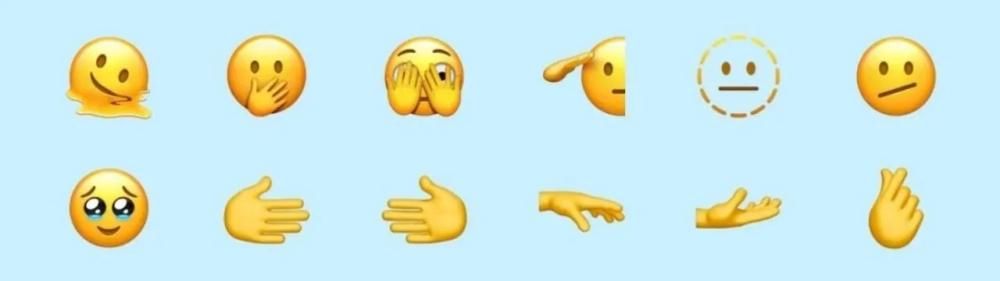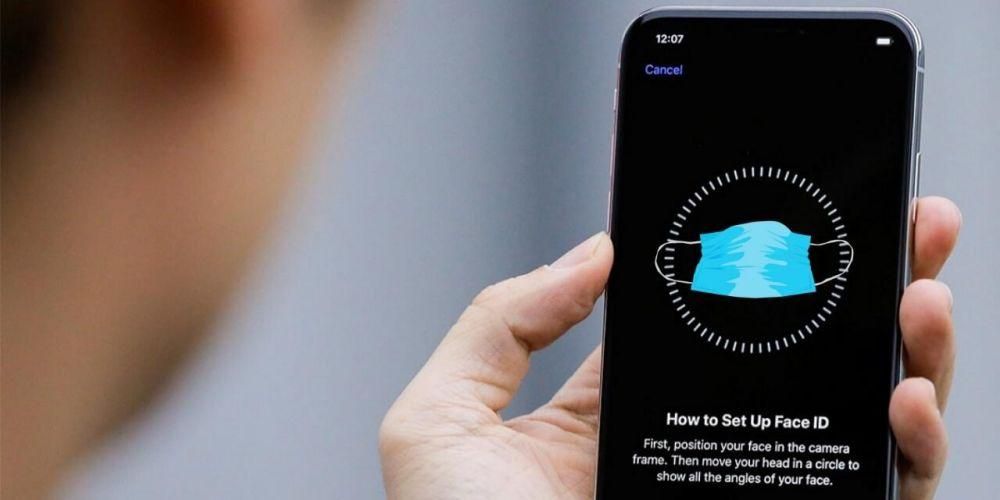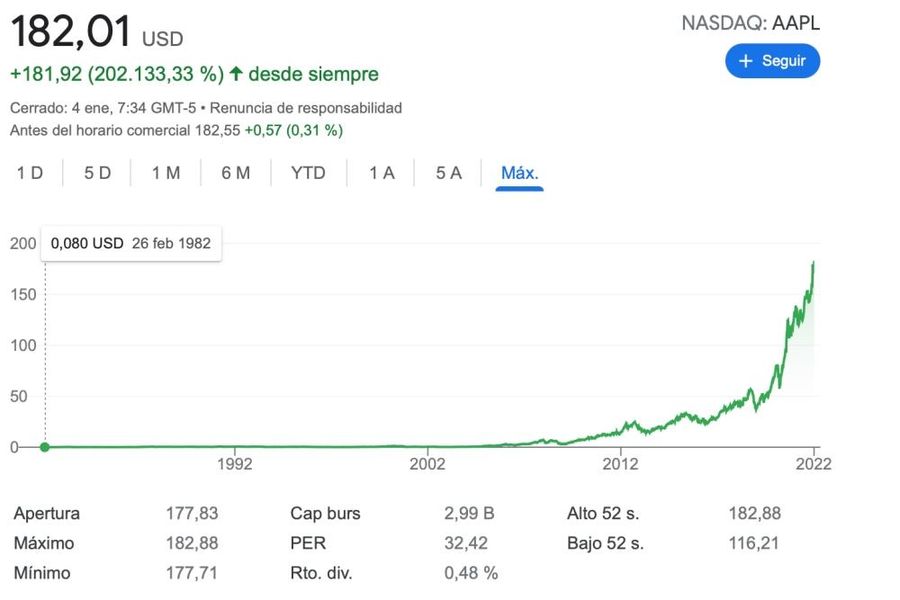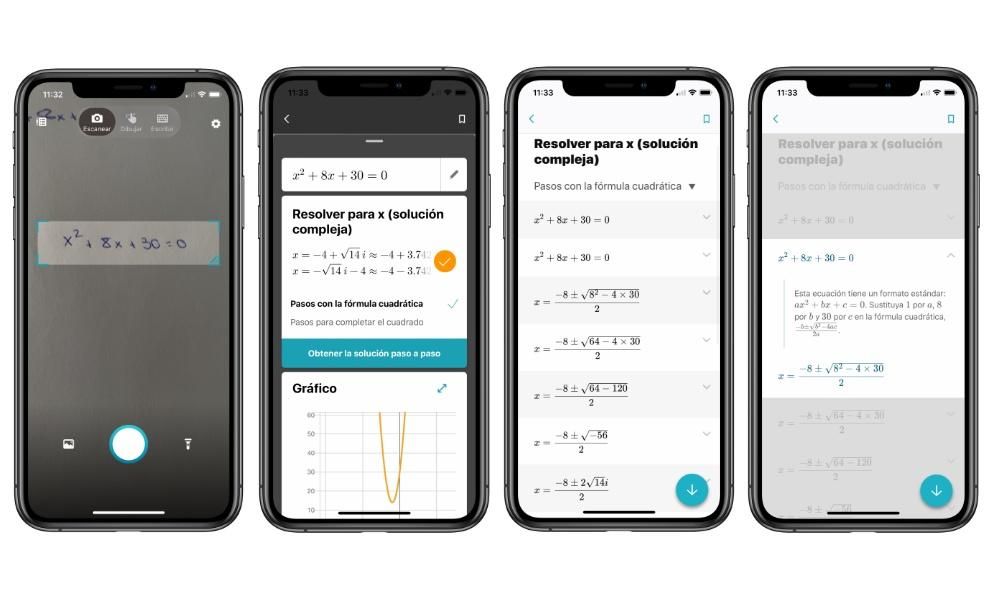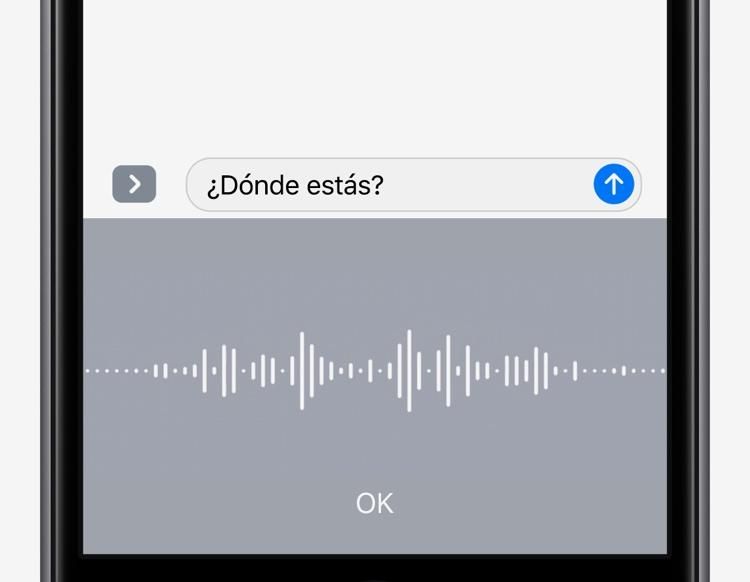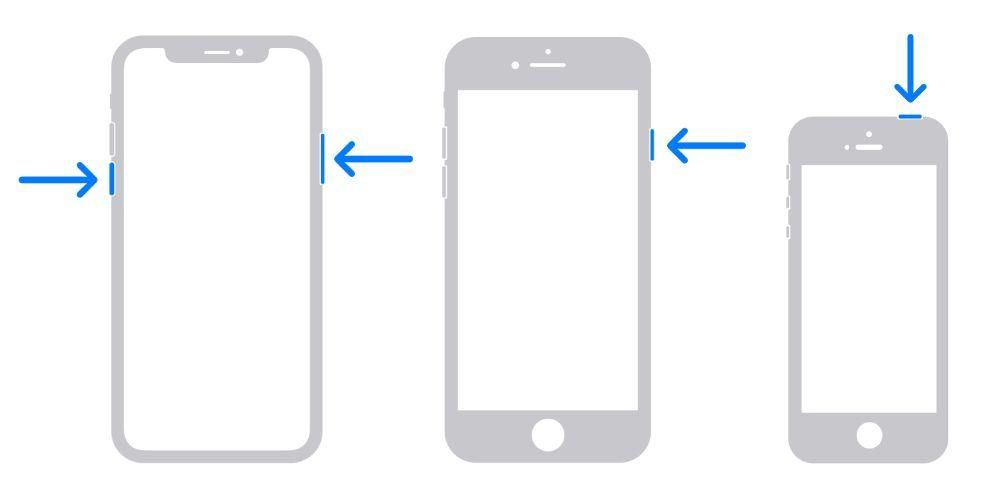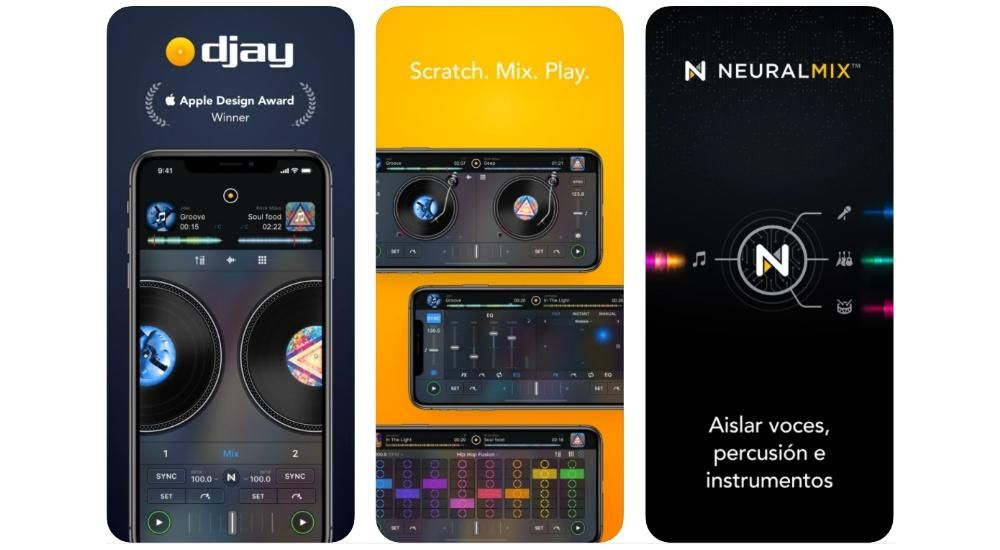Mac, rovnako ako akékoľvek iné elektronické zariadenie, môže trpieť problémami. Jednou z najnepríjemnejších je skutočnosť, že počítač je zablokovaný alebo zamrznutý, čo bráni jeho používaniu. V tomto článku vám ukážeme, ako môžete tento problém vyriešiť jednoduchým spôsobom.
Spoločné riešenia
Tento príspevok začneme tým, že vám povieme o najčastejších riešeniach, ktoré môžete vykonať na vyriešenie tohto typu problému. Za normálnych okolností, ak je váš Mac zamrznutý, existuje niekoľko veľmi jednoduchých akcií, ktoré vám umožnia obnoviť váš počítač Apple bez akýchkoľvek problémov. Teda pokiaľ chyba, ktorá túto situáciu spôsobila, nie je veľmi vážna, čo dúfame nie je.
Reštartujte počítač Apple
Je možné, že problém zamrznutia alebo zamrznutia vášho Macu, keď ho používate, je spôsobený tým, že jeden z tisícov procesov, ktoré sa vykonávajú na pozadí vášho zariadenia, zamrzol a spôsobil aj zlyhanie vášho počítača. od spoločnosti Apple zostáva to isté, zablokované. Riešenie tohto problému je veľmi jednoduché a všetko, čo musíte urobiť, aby ste ho vyriešili, je vypnúť váš Mac, nechať ho niekoľko minút vypnutý a odpojiť ho od napájania a potom ho znova zapnúť. Ak bol problém uvedený, normálne je, že odteraz váš počítač Apple opäť funguje normálne.

Venujte pozornosť aplikáciám
Niečo, čomu musíte venovať veľkú pozornosť, ak sa tento problém vyskytuje často, sú aplikácie, ktoré máte otvorené, a preto ich používate na svojom Macu, keď sa problém vyskytne. Ak sa pri niektorej z aplikácií vždy, keď ju používate, vyskytne táto chyba na Macu a zostane zablokovaná, je možné, že je to práve táto aplikácia, ktorá spôsobuje problém. Za týmto účelom odporúčame v prípade, že ide o aplikáciu stiahnutú z App Store, skontrolovať, či nie je k dispozícii aktualizácia, pretože v takom prípade uvedená aktualizácia určite chybu vyrieši. Ak tomu tak nie je, to znamená, že aplikácia bola nainštalovaná z miesta mimo App Store, odporúčame vám odstrániť aplikáciu z počítača, pretože určite nie je optimalizovaná na plynulé a správne fungovanie z vášho počítača Apple. . Ak je však aplikácia nevyhnutná pre vaše každodenné používanie, môžete sa obrátiť aj na samotných vývojárov, aby ich na problém upozornili a tiež mali možnosť skontrolovať, či ide o niečo zovšeobecnené alebo či ide o ojedinelý prípad, ktorý sa vám stáva.
Zatvorte nereagujúce aplikácie
Je možné, že Mac je pôvodne zablokovaný konkrétnou aplikáciou. Niekedy môže pri používaní aplikácie prestať reagovať v dôsledku chyby vo vlákne, ktoré sa dostalo do slučky. V týchto prípadoch môže zablokovanie spôsobiť pocit, že celý počítač zamrzne. V týchto situáciách je ťažké zatvoriť príslušnú aplikáciu normálnym spôsobom, preto ju treba vynútiť. Ak to chcete urobiť, stačí vykonať nasledujúce kroky:
- Stlačte kombináciu klávesov Option + Command + Escape.
- V okne „Vynútiť zatvorenie“ vyberte zablokovanú aplikáciu.
- Kliknite na „Vynútiť zatvorenie“ v ľavom dolnom rohu okna.

V okamihu, keď operačný systém prestane vykonávať aplikáciu, ktorá dáva chybu. V niektorých prípadoch však môže počítač Mac úplne zamrznúť bez možnosti zatvorenia konfliktnej aplikácie. V týchto prípadoch stačí reštartovať Mac stlačením klávesov Control + Option + Command + tlačidlo Štart. Je zrejmé, že ak ste si nainštalovali nespoľahlivú aplikáciu, ktorá spôsobuje tieto chyby, odporúčame vám ju odinštalovať, pretože nemusí byť plne kompatibilná s operačným systémom alebo môže ísť o škodlivý program.
Ďalšie možnosti
Ak sa ani po vykonaní najčastejších a najjednoduchších riešení váš Mac stále nespustí, budete musieť použiť iné riešenia, ktoré sú menej známe, no napriek tomu sú ešte efektívnejšie ako tie, ktoré sme navrhli predtým. Väčšina z nich sú však oveľa technickejšie akcie, čo znamená, že proces sa vykonáva oveľa opatrnejšie a venuje pozornosť každému kroku, ktorý sa vykonáva.
Resetujte PRAM/NVRAM
V niektorých prípadoch môže Mac pomerne často zlyhať, aj keď je práve spustený bez spustenia akýchkoľvek aplikácií. V týchto prípadoch sa odporúča resetovať NVRAM. V tejto časti hardvéru sú uložené základné informácie o prevádzke zariadenia, kde sú k nim veľmi rýchly prístup. V niektorých prípadoch to môže skončiť zlyhaním určitého typu procesu, ktorý sa nevykonáva správnym spôsobom. Preto Apple umožňuje používateľom jednoduchým spôsobom vykonať reset PRAM alebo NVRAM. Ak chcete vykonať túto operáciu, musíte vykonať nasledujúce kroky:
- Vypnite Mac.
- Keď stlačíte tlačidlo Domov, okamžite stlačíte klávesy Option + Command + P + R.
- Držte ich stlačené 20 sekúnd, kým sa raz nespustí.
Proces sa môže líšiť, ak máte bezpečnostný čip T2, kľúče budete môcť uvoľniť hneď, ako logo Apple zmizne z obrazovky.
Začnite v núdzovom režime
Keď sa na Macu vyskytne neznáma chyba, ktorú nemožno vyriešiť jednoduchým reštartom, mal by sa spustiť núdzový režim. Týmto spôsobom sa vykonávajú iba základné funkcie počítača, čím sa deaktivuje počiatočné spustenie rôznych aplikácií a procesov. Preto pomocou núdzového režimu môžete nájsť problémy, ktoré môžu spôsobiť problémy, a pomôcť vám pri vykonávaní rôznych úloh. V niektorých prípadoch môžete mať aplikáciu, ktorá spôsobuje zlyhanie počítača, ale nemôžete ju odinštalovať bežným spôsobom. V núdzovom režime to môžete urobiť bez problémov.
Ak sa stane, že v núdzovom režime Mac funguje perfektne bez zamrznutia, no pri normálnom štarte opäť zamrzne, problém je v niektorých aplikáciách, ktoré sa spúšťajú pri štarte alebo v nastaveniach siete Wifi. V takejto situácii by ste mali skontrolovať všetky inštalácie, ktoré ste vykonali, a zahodiť všetky aplikácie, ktoré ste nedávno nainštalovali a ktoré nie sú dôveryhodné. Ak chcete prejsť do núdzového režimu, musíte vykonať nasledujúce kroky:
- Vypnite Mac.
- Keď ho spustíte, podržte kláves Shift.
- Keď sa zobrazí prihlasovacie okno, uvoľnite kláves Shift.
- Ak máte zapnuté šifrovanie pevného disku, budete sa musieť prihlásiť dvakrát.
Obnovenie macOS
V poslednom prípade na vyriešenie tohto problému budete musieť vymazať celý operačný systém a začať od nuly. Týmto spôsobom zaručíte, že chyba v konfigurácii alebo aplikácii, ktorá sa dostala do konfliktu, zmizne. Ak nejde o hardvérovú chybu, táto operácia by mala vyriešiť základný problém. Jedinou nevýhodou je, že všetky súbory, ktoré nemáte uložené v cloude alebo na externom úložisku, budú vymazané, pretože sa odporúča neobnovovať zálohu, keď je počítač naformátovaný, aby ste predišli opätovnému konfliktu súborov v počítači. HDD.

Ak chcete vykonať tento formát, musíte jednoducho stlačiť klávesy Command + R hneď po spustení počítača. V okne systémových pomôcok musíte vymazať všetky súbory na pevnom disku v sekcii diskové pomôcky a potom preinštalovať macOS.
ísť do jablka
V prípade, že žiadne z týchto riešení nemalo účinok, je načase zvážiť možnosť, že ide o problém s niektorým hardvérovým komponentom, ako je RAM alebo CPU. V takejto situácii by ste mali ísť do obchodu Apple Store alebo akéhokoľvek autorizovaného obchodu, aby sa vykonala vyčerpávajúca diagnostika a mohla sa vykonať výmena časti hardvéru, ktorá zlyhá. Ak nemôžete ísť do fyzického obchodu Apple Store, vždy sa môžete uchýliť k odoslaniu zariadenia prostredníctvom kuriérskej služby.

Existuje niekoľko spôsobov, ako kontaktovať spoločnosť Apple. Najviac odporúčame, aby ste používali aplikáciu Support App, ktorú máte k dispozícii na iPhone aj iPade. Týmto spôsobom budete môcť vysvetliť, aký je váš problém, a priamo získať jedno z možných riešení, aby ste mohli zariadenie opraviť, buď si dohodnite stretnutie do obchodu Apple Store, telefonickú konzultáciu alebo si naplánujete vyzdvihnutie vášho zariadenia. zariadenie, aby spoločnosť Apple skontrolovala a v prípade potreby vykonala opravu. Ďalšou možnosťou, ktorú máte, je ísť priamo do Apple Store, aj keď bez objednania vám nemusia byť schopní poskytnúť najlepšiu možnú starostlivosť, alebo tiež spravovať celú opravu či dopyt cez vlastnú webovú stránku Apple.
V prípade, že nemáte nablízku žiadny Apple Store, ani možnosť zájsť do niektorého z nich, odporúčame, ak je to možné, zájsť do SAT, teda opravovne autorizované samotnou cupertinskou spoločnosťou. Tieto prevádzky majú rovnakú záruku kvality a služieb ako Apple Store, takže sa o konečný výsledok nebudete musieť báť.