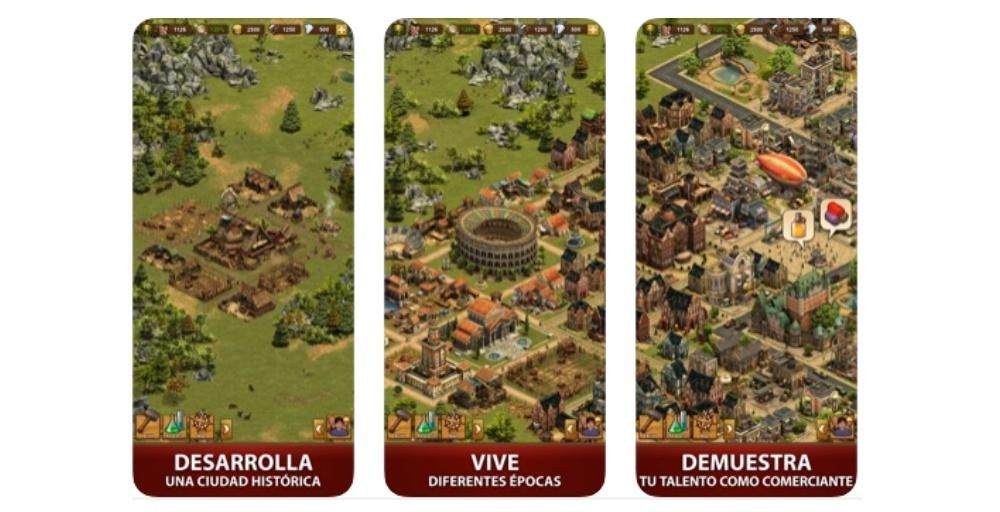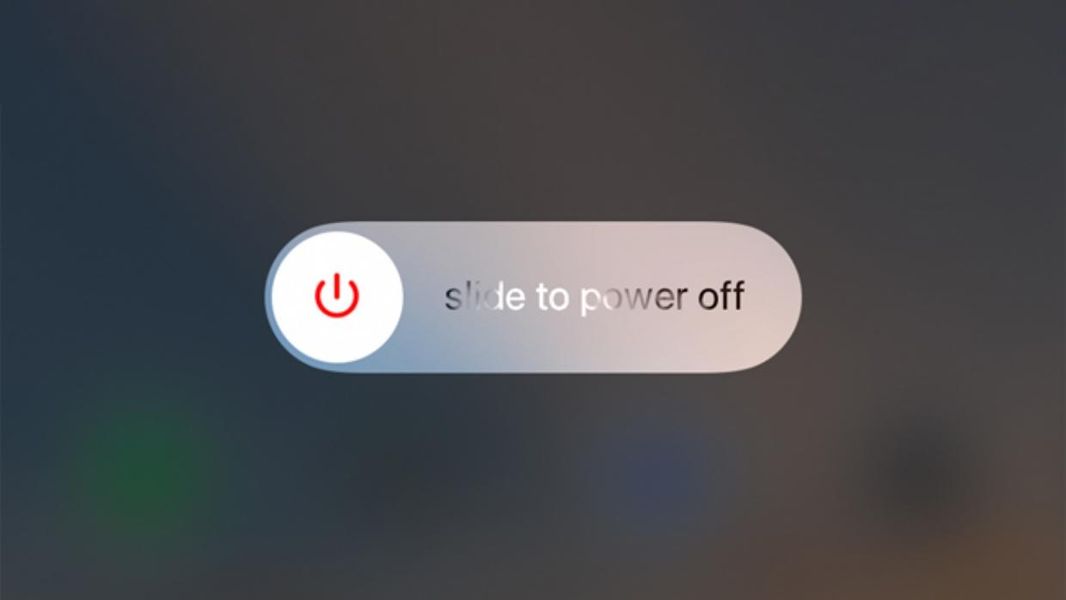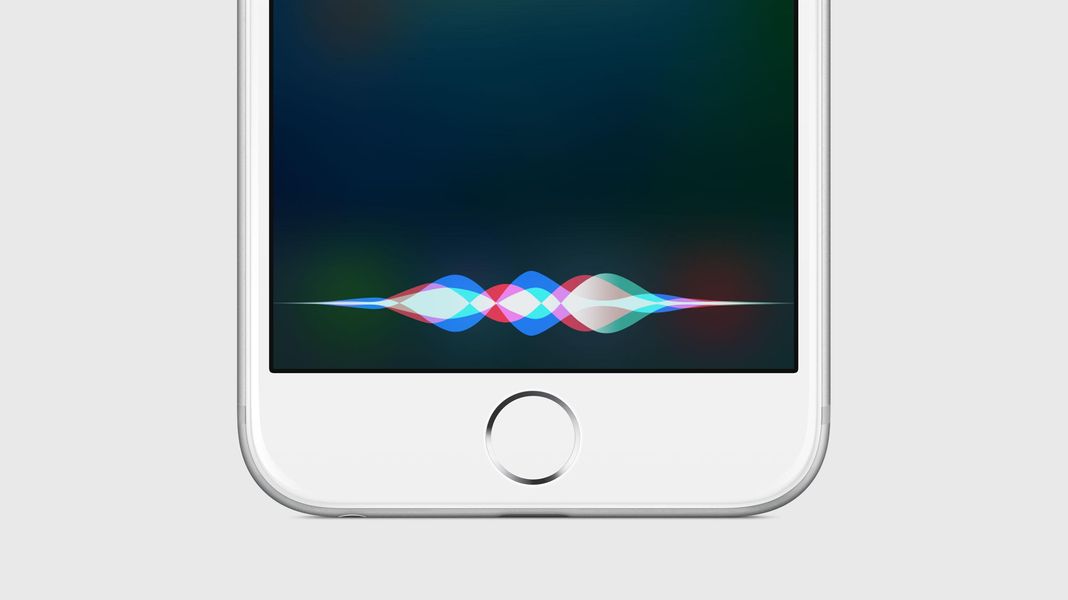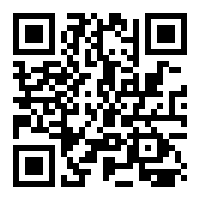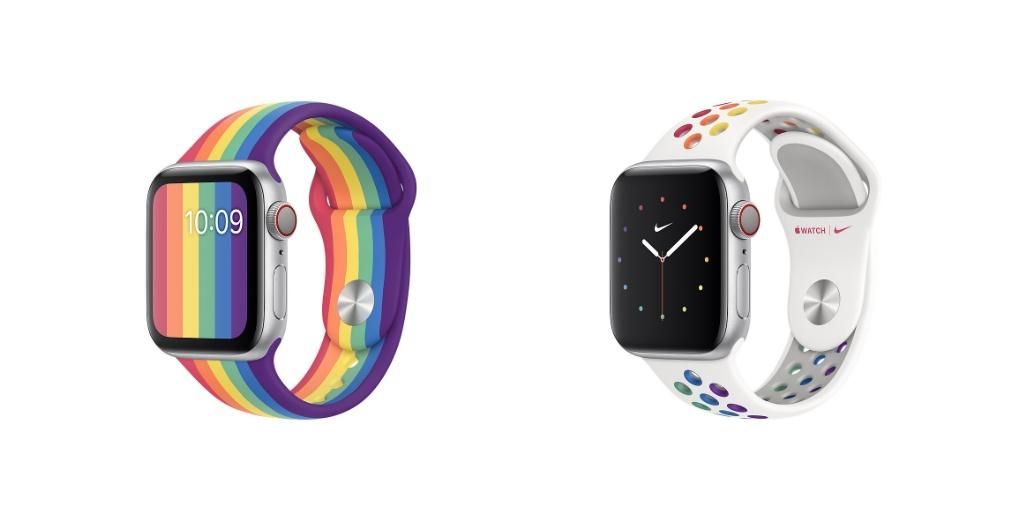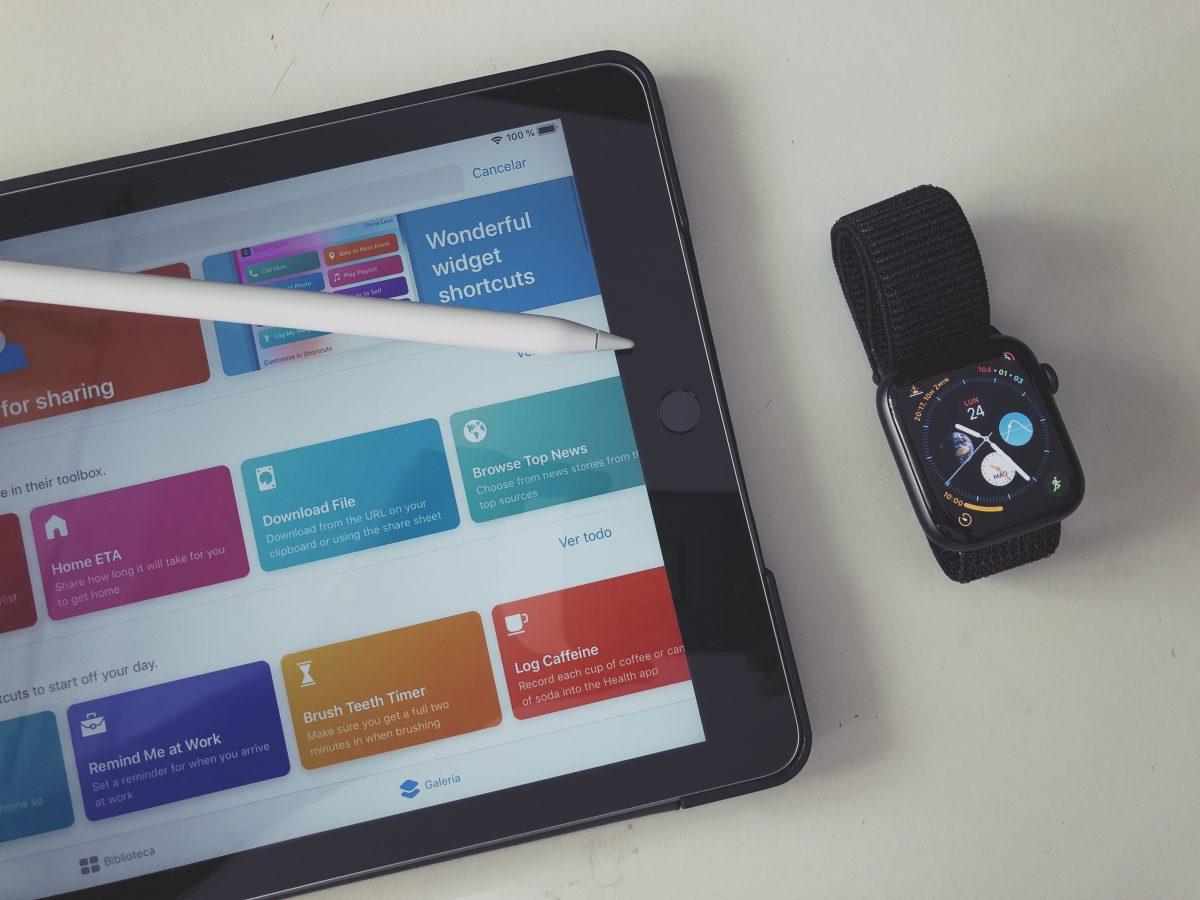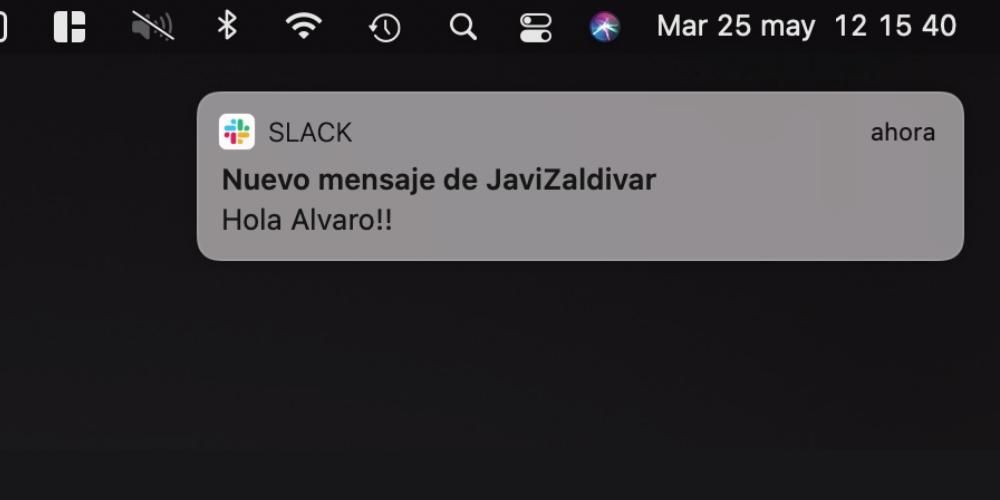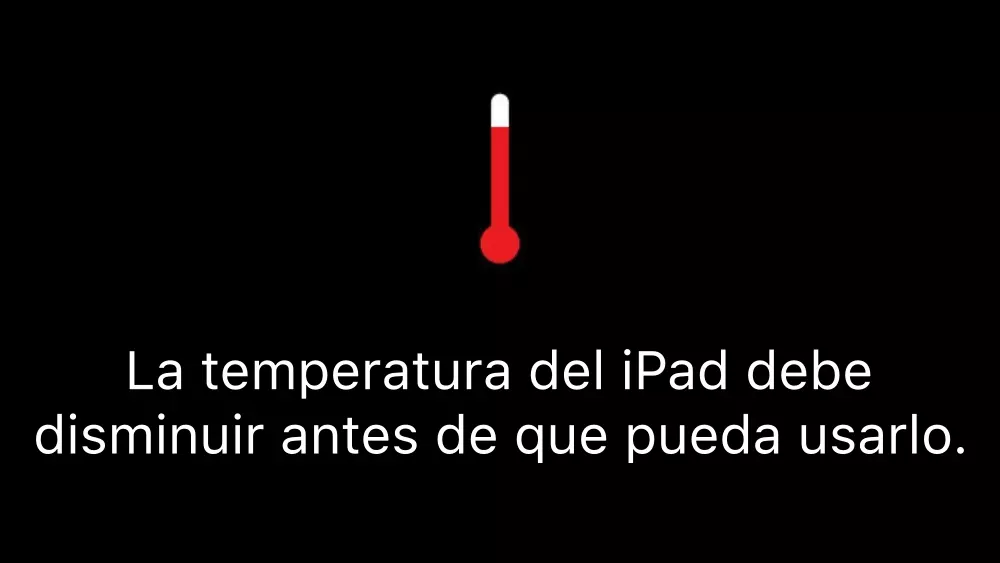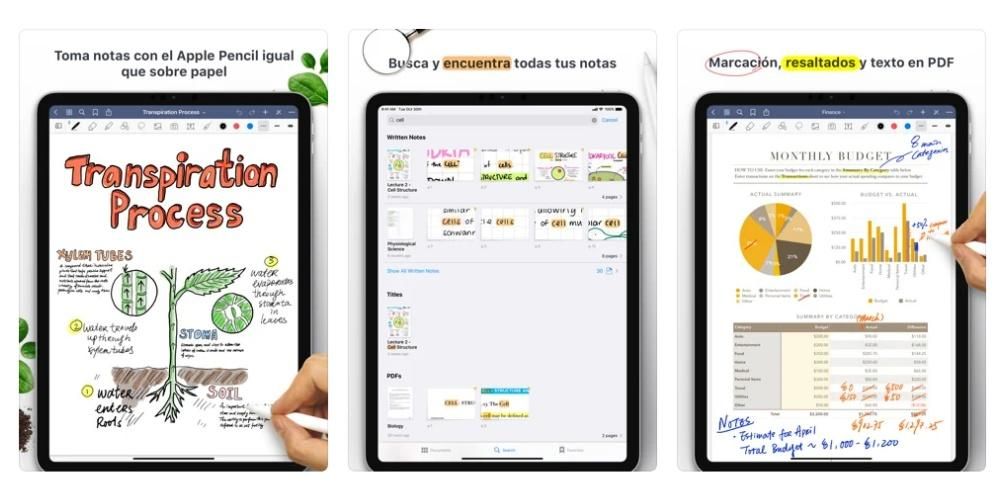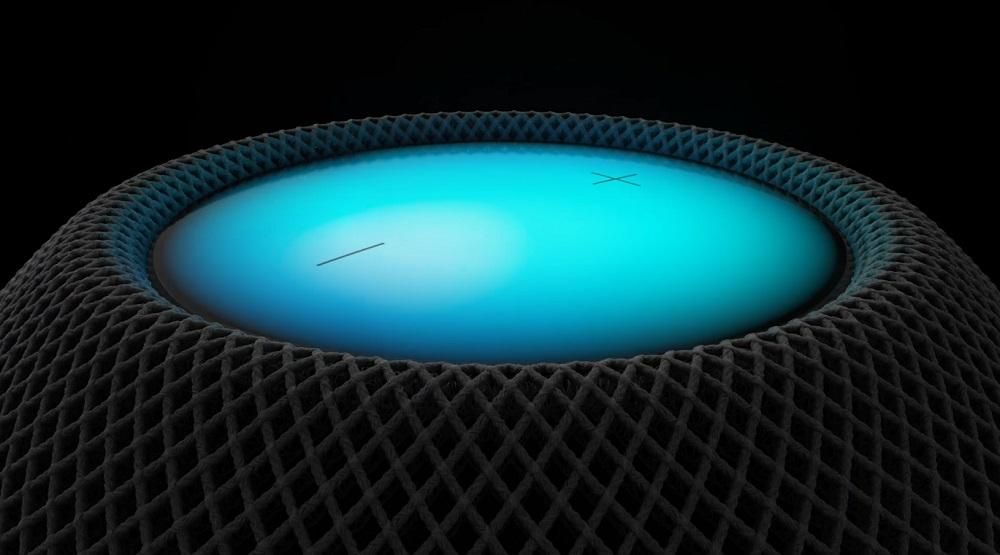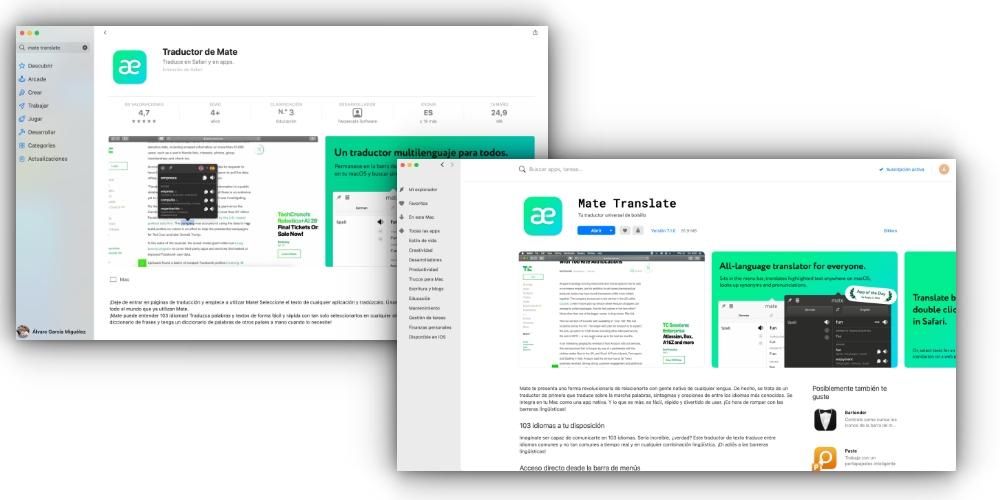Správa tabuliek je nevyhnutná pre mnohých ľudí, ktorí sú zvyknutí riadiť svoje profesionálne, študijné alebo osobné projekty prostredníctvom kancelárskych aplikácií. Ale ako môžete vytvárať tabuľky v Apple Pages? Je to rovnaké na Mac, iPad a iPhone? V tomto článku vyriešime všetky tieto pochybnosti, aby ste sa mohli stať majstrom vytvárania tohto typu prvku v bezplatnej aplikácii na úpravu textu od spoločnosti Apple.
Na čo slúžia a aká je ich hlavná nevýhoda?
Ak pochádzate z používania aplikácií, ako je Microsoft Word alebo podobné, pravdepodobne už poznáte pomôcku na vytváranie tabuliek v týchto dokumentoch. Ak ste s programami tohto typu nikdy nepracovali, mali by ste vedieť, že ide o prvky vo forme mriežky, ktoré možno vložiť kamkoľvek do textového dokumentu a môžu byť užitočné na lepšie usporiadanie informácií v ňom.
Majú a hlavná nevýhoda a sú to stoly nie múdry . Inými slovami, nemôžete doň pridať žiadny typ funkcie, ako sa to stáva v iných špecializovaných aplikáciách, ako sú Numbers alebo Excel. Skutočnosť, že nemôžete pridať alebo vykonať žiadnu inú operáciu tohto typu iba zadaním údajov, bude znamenať, že Stránky nemusia byť vašou aplikáciou, ak sa chystáte založiť veľkú časť svojich informácií na tomto type obsahu ( aj keď budete môcť vkladať tabuľky z Numbers alebo Excelu, ako vysvetlíme v časti tohto príspevku).
Vytvárajte tabuľky na Macu, iPade a iPhone
Prvá vec, ktorú by ste mali vedieť, a tým uzatvárame jednu z otázok, ktorými sme otvorili tento príspevok, je, že v troch zariadeniach Apple, v ktorých máme Pages, je možné vytvárať tabuľky prakticky identickým spôsobom. Ako ste si mohli predstaviť, tieto sa skladajú z určitého počtu riadkov a stĺpcov, ktoré si môžete sami prispôsobiť pridaním alebo odstránením niektorých. Samozrejme, predtým Apple ponúka sériu už navrhnuté stoly ktoré môžu vyhovovať vašim potrebám v závislosti od toho, čo chcete mať vizuálne. Ak to chcete urobiť, musíte pokračovať v klikaní na Tabuľka v hornej časti okna na Macu (alebo v časti Vložiť > Tabuľka) a na tlačidle „+“ na zariadeniach iPhone a iPad.
Keď tam budete, budete môcť vidieť rôzne formáty tabuliek navrhované spoločnosťou Apple s rôznymi farebnými štýlmi, hlavičkami, tieňovaním a inými. Ak neexistuje žiadny štýl, ktorý by vám vyhovoval, nebojte sa, ako môžete pridajte ľubovoľné a potom zmeňte jeho štýl . Ak ho chcete pridať, jednoducho kliknite na vybraný dizajn, aby sa automaticky pridal do časti textového dokumentu, v ktorej ste sa predtým nachádzali.
Upravte štýl tabuľky na Macu
Ako sme už spomenuli, je možné zmeniť štýl vloženej tabuľky, a to veľmi jednoduchým spôsobom. Ak to chcete urobiť, stačí kliknúť na Formátovať v prípade, že používate Mac. Keď to urobíte, uvidíte, že sa otvoria možnosti formátu pre túto tabuľku a budete si môcť vybrať z niekoľkých možností rozdelených do niekoľkých kariet, ktoré vysvetlíme nižšie. A hoci sa poradie môže líšiť, treba povedať, že všetky možnosti nájdete na Macu aj iPade a iPhone.
Tabuľka

- Písmo
- Veľkosť
- Štýl (tučné, kurzíva, podčiarknuté, prečiarknuté)
- Farba
- Rozloženie (vľavo, v strede, vpravo alebo zarovnané)
- Možnosť prispôsobiť text veľkosti bunky
- typ rozstupu
- Odrážky a zoznamy s ich formátmi a dostupnými odrážkami-
- Textový okraj v tabuľke
- veľkosť zarážok
- Nastavenia karty
- Hraničné postavenie a pravidlá pre stôl
- Možnosť odstránenia delenia v odseku
- odstrániť ligatúry
- Automaticky (tabuľka inteligentne rozpozná obsah)
- číslo
- Odznak
- Percento
- Dátum a čas
- Trvanie
- Text
Bunka

Text

Táto záložka ponúka je rozdelená do troch sekcií, aj keď pravdou je, že mnohé možnosti, ktoré ponúka, súvisia skôr so samotným dokumentom ako s tabuľkou.
Ustanovenie

Zmeňte formát na zariadeniach iPad a iPhone
Na zariadeniach iPad a iPhone nájdeme veľa podobností, pokiaľ ide o úpravu tabuľky, s tým, čo nájdeme na počítačoch Mac. Je však usporiadaná trochu iným spôsobom ako na počítačoch, počnúc spôsobom prístupu k týmto nastaveniam, ktorý nájdete stlačením tlačidla v ňom ikona štetca . Keď tak urobíte, zobrazia sa možnosti s nasledujúcimi kartami a možnosťami, ktoré vysvetlíme nižšie.
Tabuľka

Bunka

Formátovať

V tejto časti je naozaj málo na vysvetľovanie, pretože slúži len na to, aby ste aplikácii oznámili, aký typ obsahu vložíte do tabuľky, aby sa tomu prispôsobila. Môžete si teda vybrať nasledujúce typy formátov:
Ustanovenie

V tejto sekcii si môžete vybrať všetko, čo sa týka šírka a výška tabuľky v dokumente, ako aj rôzne možnosti jej integrácie s existujúcim textom a vrstvou, do ktorej chcete prvok umiestniť.
Iné spôsoby vykonávania akcií
Okrem toho, že máte predchádzajúce možnosti, pomocou ktorých môžete interagovať s tabuľkou, treba povedať, že existujú aj iné spôsoby pridávania alebo odstraňovania riadkov, navigácie medzi bunkami a podobne. Ak máte iPad, môžete použiť Apple Pencil posúvať, rovnako ako prst rovnako ako na iPhone. Pri použití však získavajú celé čísla klávesnice a myši/trackpady na Macu aj tablete.

cez tabelátor pomocou klávesnice sa môžete rýchlo presúvať z jednej bunky do druhej v poradí zľava doprava a zhora nadol). Tiež šípky poslúži na to, kým kľúč vstúpiť bude slúžiť na zväčšenie rozostupu v každej bunke. Pre upraviť počet riadkov a stĺpcov budete musieť vybrať (prstom alebo ukazovateľom myši alebo trackpadom) číslo alebo písmeno zodpovedajúce danému riadku alebo stĺpcu a potom kliknúť pravým tlačidlom myši alebo podržať, aby ste našli možnosti.
Importujte tabuľku z Numbers alebo Excelu
Spôsob, ako odovzdať stôl z a Čísla alebo dokument Excel Je to veľmi jednoduché: skopírujte a vložte. Je to také jednoduché, pretože stačí vybrať uvedenú tabuľku s celým jej obsahom a presunúť ju do dokumentu Pages. Akonáhle je v tejto aplikácii, môžete ju umiestniť kam chcete a dať jej požadovaný formát na základe toho, čo bolo vysvetlené vyššie. A samozrejme môžete upravovať obsah.
Teraz to má a nepohodlné Poznámka: Pridané funkcie stratia v Pages svoju podstatu. Program nezistí vzorce, ktoré do nich boli pôvodne pridané, aj keď obsah zachová. Preto je možné, že keď upravíte obsah alebo pridáte ďalšie, zmeny sa neprejavia. Môže to byť však veľmi užitočné, ak je tabuľka, ktorú ste vytvorili v Numbers alebo Excel, už hotová a chcete ju pridať do dokumentu s textom v Pages.