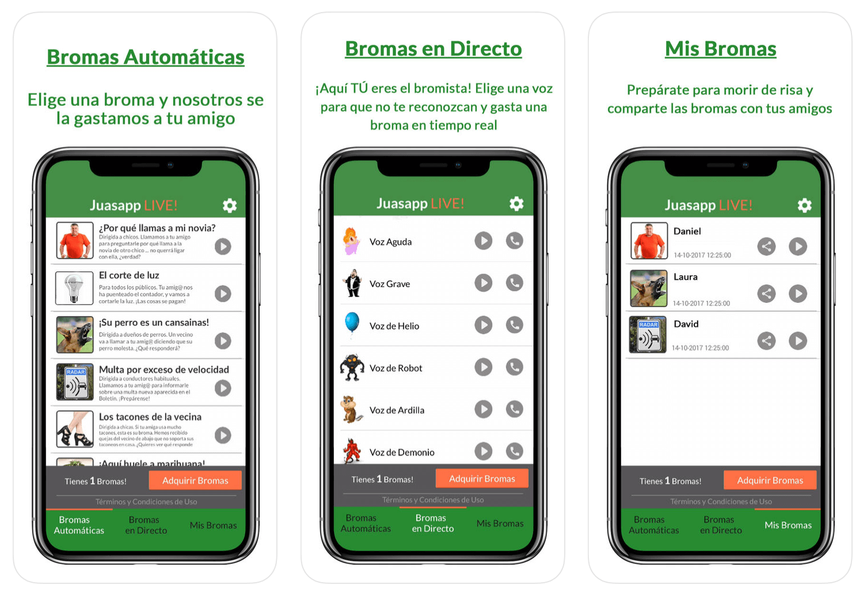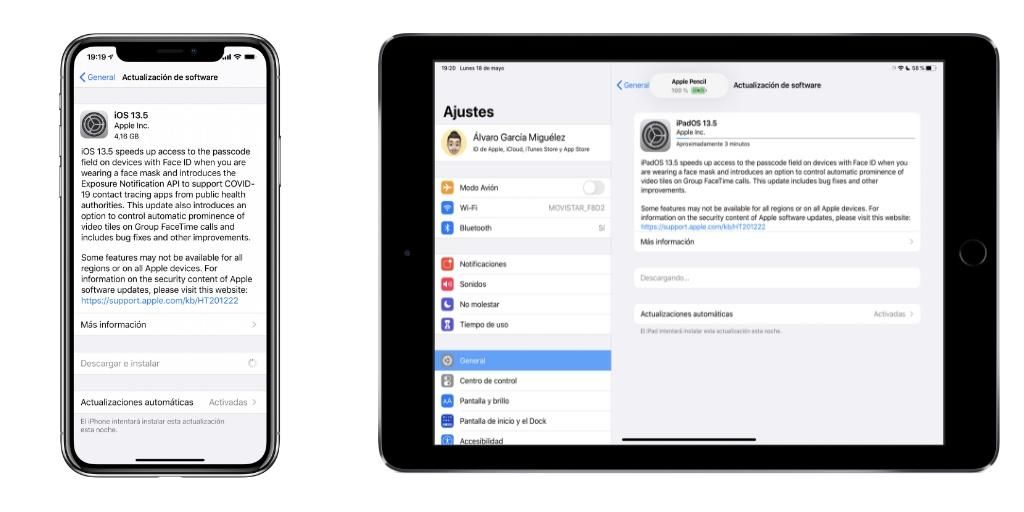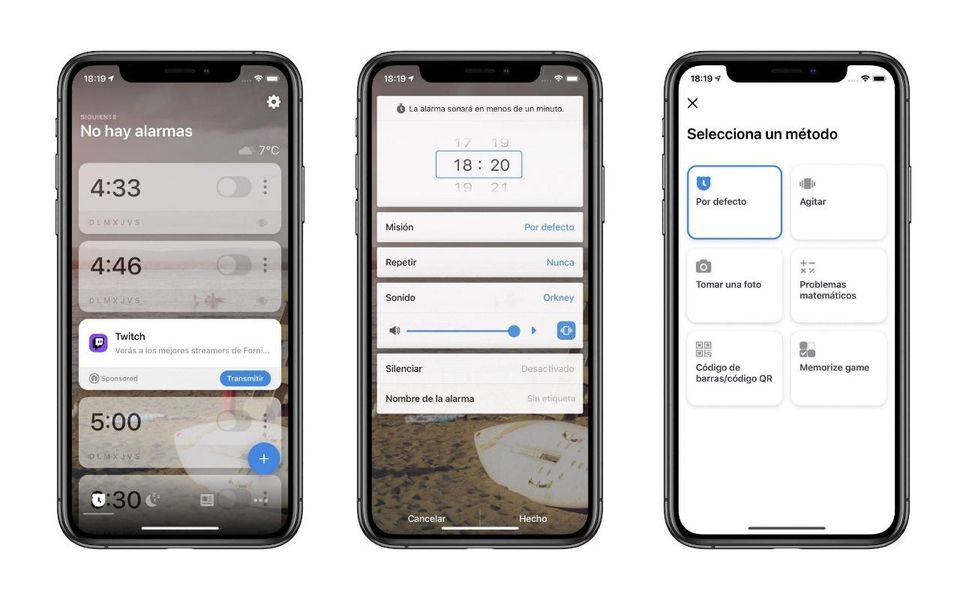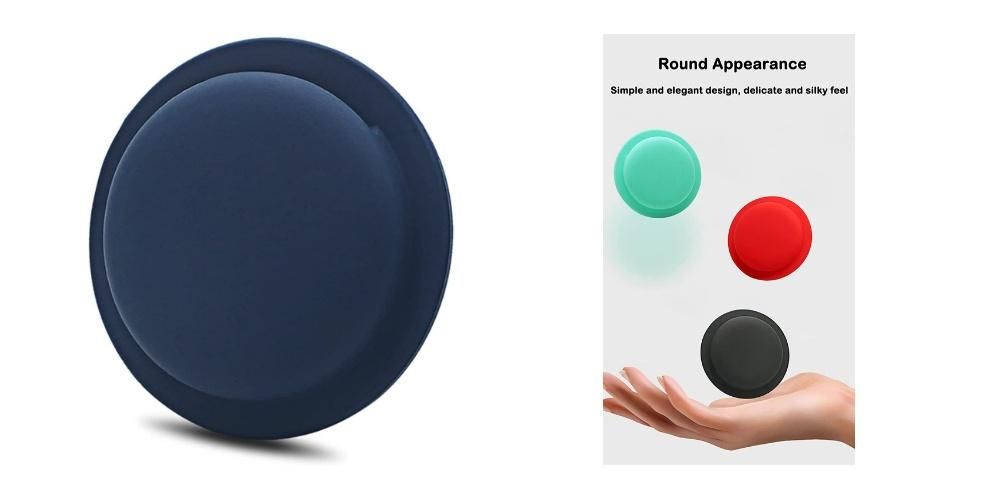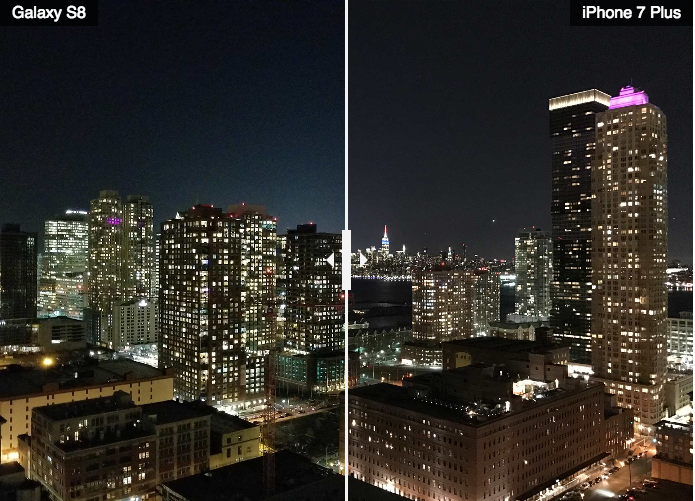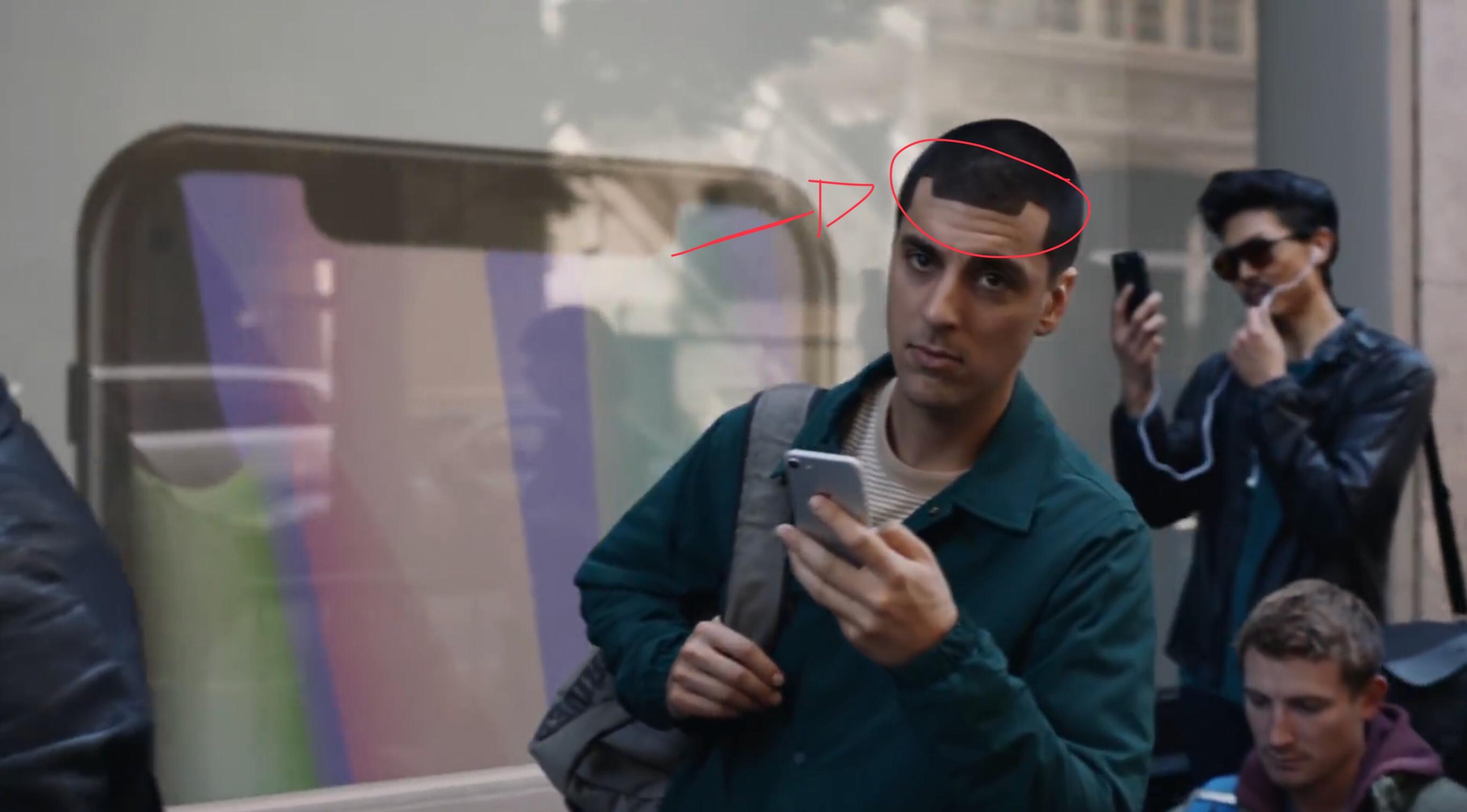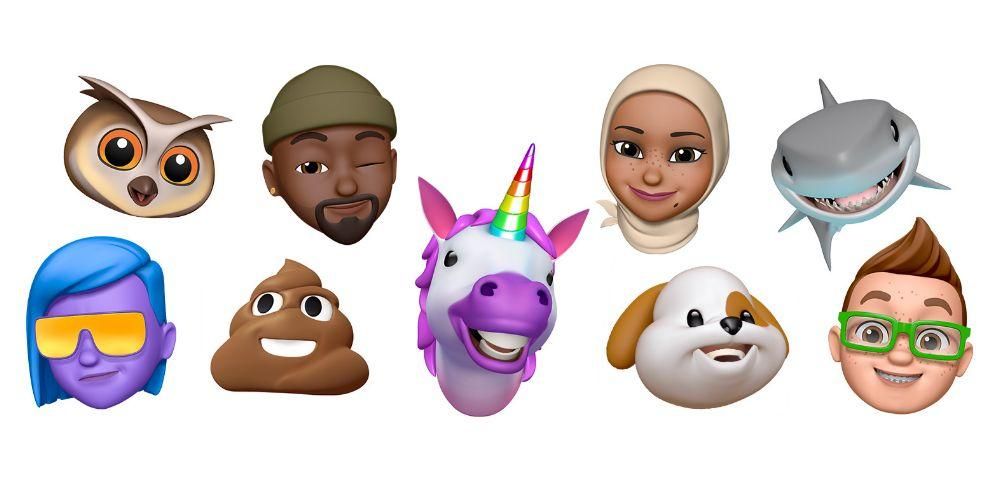Používanie počítača Mac s externým monitorom alebo dokonca viacerými monitormi je pre mnohých nevyhnutné. Či už na zvýšenie produktivity tým, že máte viacero obrazoviek, alebo jednoducho na získanie lepšieho zobrazenia vo väčšej veľkosti a/alebo v lepšej kvalite. To je dôvod, prečo problémy a zlyhania pri pripájaní Macu k externej obrazovke sú skutočne nepríjemné, ale vysvetlíme, ako ich vyriešiť.
Najčastejšie poruchy monitorov
Prvá vec, ktorú treba poznamenať, je, že riešenia, ktoré navrhneme, slúžia akýkoľvek rad počítačov Mac Či už ide o iMac, Mac mini, Mac Pro alebo ktorýkoľvek z existujúcich MacBookov. A je to v tom, že všetky môžu byť pripojené k externým monitorom, a preto môžu mať aj poruchy, pričom sa pre všetky nájdu rovnaké riešenia.

Keď sme si to povedali a už sme sa dostali do najčastejších problémov, nachádzame tieto nasledujúce, ktoré sú tiež vyriešené so všetkým, čo neskôr odhalíme.
- Otvorte ponuku Apple (vľavo hore na paneli s ponukami).
- Prejdite na O tomto Macu.
- Prejdite na kartu „Všeobecné“ a poznačte si model Macu, ktorý máte.
- Bez toho, aby ste opustili tento panel, teraz prejdite na kartu „Podpora“.
- Kliknite na 'Podrobnosti'.
- Keď sa otvorí webová stránka Apple, kliknite na Technické špecifikácie (nižšie ako Zdroje).
- Nájdite svoj model Macu a kliknite naň.
- V časti 'Podpora videa' (alebo 'Grafika') uvediete kompatibilitu počítača s monitormi.
Predchádzajúce kontroly, ktoré musíte vykonať
Predtým, ako začnete skúmať väčšie problémy, stojí za to poznať niekoľko základných tipov, ktoré by ste mali zvážiť pri prevažnej väčšine zlyhaní počítačov Mac, vrátane problémov s pripojením k externým monitorom.
Kompatibilita vášho Macu s inými displejmi
Hoci všetky počítače Mac podporujú monitory už niekoľko rokov, nie je vždy jasné, koľko displejov môže podporovať a ako ich pripojiť. Z tohto dôvodu je dôležité poznať špecifikácie Macu a ako toto pripojenie nakonfigurovať.
Ako zistiť, s koľkými je kompatibilný
Ak máte pochybnosti o kompatibilite vášho zariadenia s týmito externými prvkami, máte veľmi jednoduchý spôsob, ako si to overiť. Musíte len postupovať podľa týchto krokov:

Logicky musíte počítať s obmedzeniami zariadenia. Ak napríklad podporuje maximálne jeden 4K monitor a pripájate dva, problém ste už odhalili a preto ho môžete brať do úvahy pri používaní iných obrazoviek.
Pozrite si konfiguračný panel
Ak je váš Mac kompatibilný s displejmi, ktoré ste pripojili, je možné, že ste ich nenastavili správne. V rámci Systémových predvolieb je sekcia s názvom Obrazovky, v ktorej si môžete prezrieť presne všetky nastavenia, ktoré s tým súvisia.
V tomto paneli, ktorý je podobný tomu, ktorý vidíte na predchádzajúcom obrázku, môžete konfigurovať rôzne aspekty ako je rozlíšenie obrazu, ktorý sa zobrazí na obrazovke samotného Macu a monitora, farebný profil, na ktorej strane chcete mať externú obrazovku, ak chcete, aby bol obsah oboch duplikovaný... In skrátka vám umožní spravovať všetko, čo sa týka pripojenia, pokiaľ je dobre nadviazané.

Možné poškodenie monitora, káblov a adaptérov
Ak sa vylúči nekompatibilita, šanca, že zlyhá práve hardvér, je stále vyššia. Samozrejme, skôr ako pôjdete na technickú podporu alebo začnete hľadať nové monitory na nákup, majte na pamäti, že môžu mať aj jednoduché riešenie na dosah a zadarmo.
Recenzia kábla a adaptéra
Kľúčovým prvkom spájajúcim Mac s monitorom je kábel, a preto minimálny problém s ním môže spôsobiť, že na obrazovke nič neuvidíte alebo ju budete vidieť trhanú. Prvá vec, ktorú by ste mali urobiť, je a kontrola zraku pomocou ktorého skontrolujete, či je kábel v dobrom stave, či nie je prerušený a či nie je vo veľmi napnutej polohe, pretože to môže byť príčinou problémov.
Upozorňujeme, že táto položka je čiastočne rozbitá nepostrehnuteľný voľným okom. Môžete sa napríklad pokúsiť ohnúť kábel na niektorých miestach a ak si všimnete, že sa tým obnoví spojenie s monitorom, je to preto, že je kábel vnútorne prerezaný a nemá dobré spojenie.

Čo sa týka adaptéra, mali by ste vedieť, že vždy je vhodné použiť natívne porty Macu, aj keď je jasné, že nie vždy je to možné, či už preto, že nemá adekvátne porty alebo sa už používajú pre iné príslušenstvo . Preto, rozbočovač alebo adaptér ktorý používate, musí byť kvalitný a plne kompatibilný s monitorom aj samotným Macom (tieto informácie nájdete v jeho vlastnej používateľskej príručke).
Samozrejme, mali by ste tiež skontrolovať, či je tento medzičlánok medzi káblom a počítačom Mac v dobrom stave. Rovnako ako je vhodné ho odpojiť a znova pripojiť, ako sme naznačili na začiatku tohto príspevku. A práve dobré prepojenie tohto prvku s počítačom a monitorom je nevyhnutné, pretože ak nie je správne osadený v porte, môže spôsobiť problémy, aké zažívate vy.
Ak len nezistíte, či sú tieto pokazené , odporúča sa vyskúšať iný kábel a/alebo adaptér. Týmto spôsobom sa budete môcť uistiť, či tieto prvky zlyhali, alebo ak problémy pretrvávajú, môže to byť spôsobené inou príčinou. Ak už žiadne nemáte, je vhodné kúpiť si iný s možnosťou jeho vrátenia, pretože v opačnom prípade by to boli zbytočné výdavky v prípade, že nejde o problémový prvok.
Skontrolujte porty Mac a monitor
Káble a adaptéry ste už skontrolovali, ale tieto môžu byť plne kompatibilné, najvyššej kvality a napriek tomu vám neposkytnú dobrý zážitok z používania. A čím to môže byť spôsobené? No, ako už názov tejto časti pokročil, porty Macu a externá obrazovka sú poškodené.
Ak majú viacero portov do ktorého môžete pripojiť prepojovací kábel, je vhodné skúsiť iný, aby ste si overili, či práve ten, ktorý práve používate, spôsobuje problémy. Môžete tiež skúsiť pripojiť iné typy príslušenstva, ak používate port Thunderbolt. Pozrite si napríklad pamäťovú kartu, náhlavnú súpravu s koncovkou USB-C alebo externú pamäťovú jednotku.

Ohľadom monitora je to zložitejšie, že má dve rovnaké pripojenia, no môžete ho skúsiť pripojiť k inému počítaču alebo tabletu, ktorý s ním podporuje kompatibilitu a vylúčiť tak, že by bol problém s jeho portom.
Áno, okrem toho máš iný monitor? , môžete pomocou toho skontrolovať, že všetko ide dobre, čo je tiež veľmi užitočné na vylúčenie chýb. Ak žiadne nemáte, tu vám nemôžeme odporučiť kúpu iného, ako sme to urobili pri kábloch a adaptéroch, keďže v konečnom dôsledku ide o oveľa drahšie prvky a nie vždy sa vracajú.
Riešenie iných problémov, ktoré ovplyvňujú hardvér
V tomto bode je takmer isté, že problém, ktorý máte, je spôsobený a chyba alebo výrobná chyba jedného z dvoch zariadení. Možno aj s oboma, čo by bola veľká smola, aj keď nie úplne vylúčená.
Nech je to už akokoľvek, bolo by vhodné, aby ste sa najskôr obrátili na technickú podporu spoločnosti Apple a osobne si dohodli stretnutie, aby si váš Mac zobrali, aby ho mohli preskúmať pri hľadaní zdroja problému. Ak nakoniec vylúčia, že má chyby, mali by ste sa obrátiť na technickú podporu výrobcu monitora a požiadať o kontrolu.