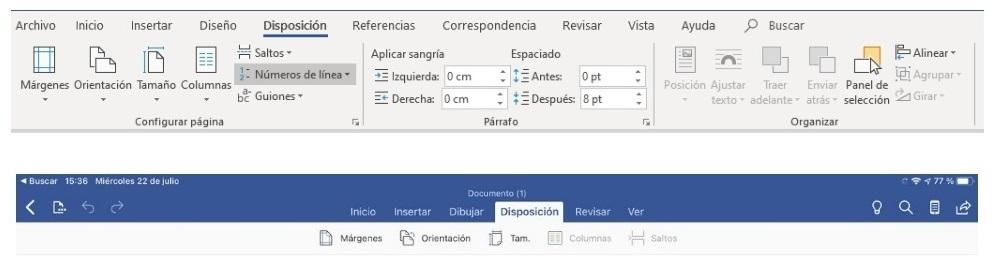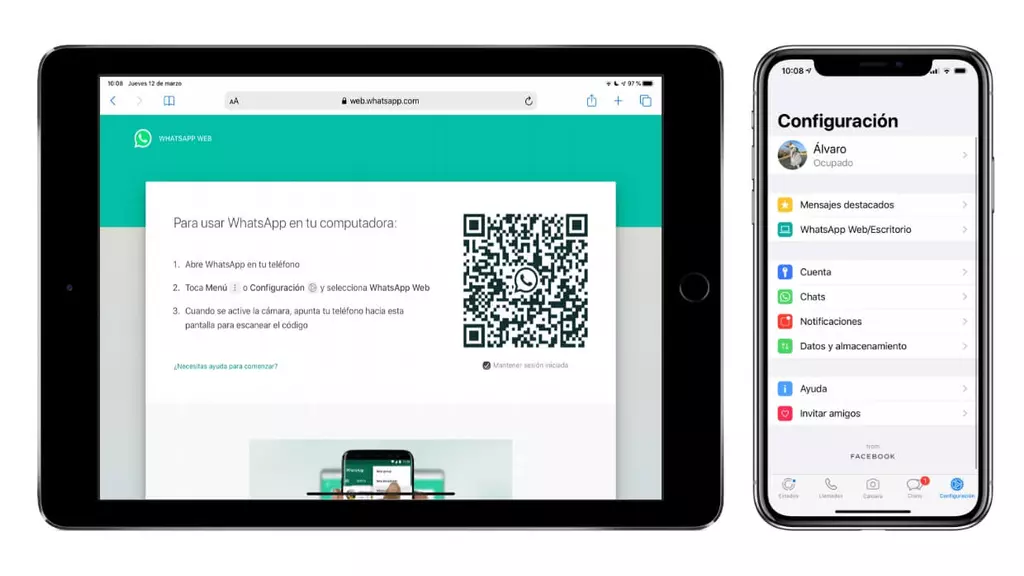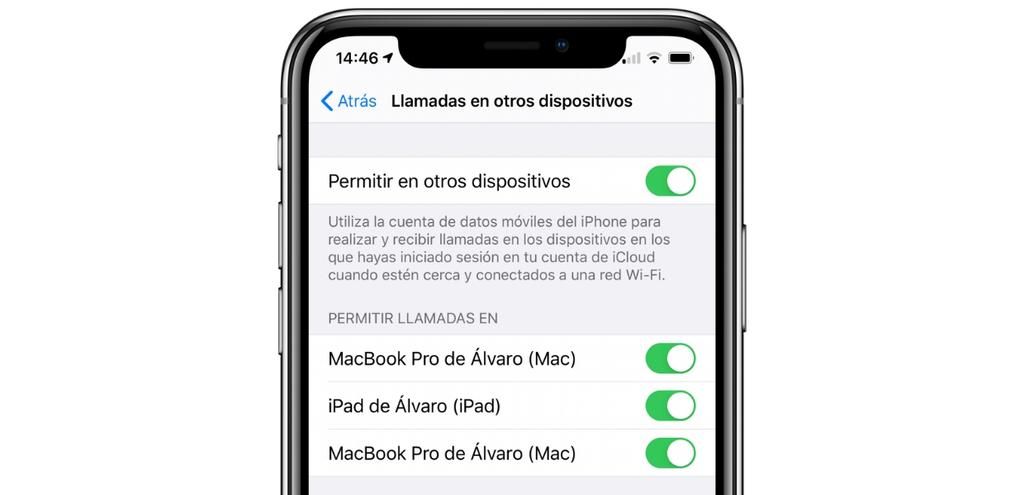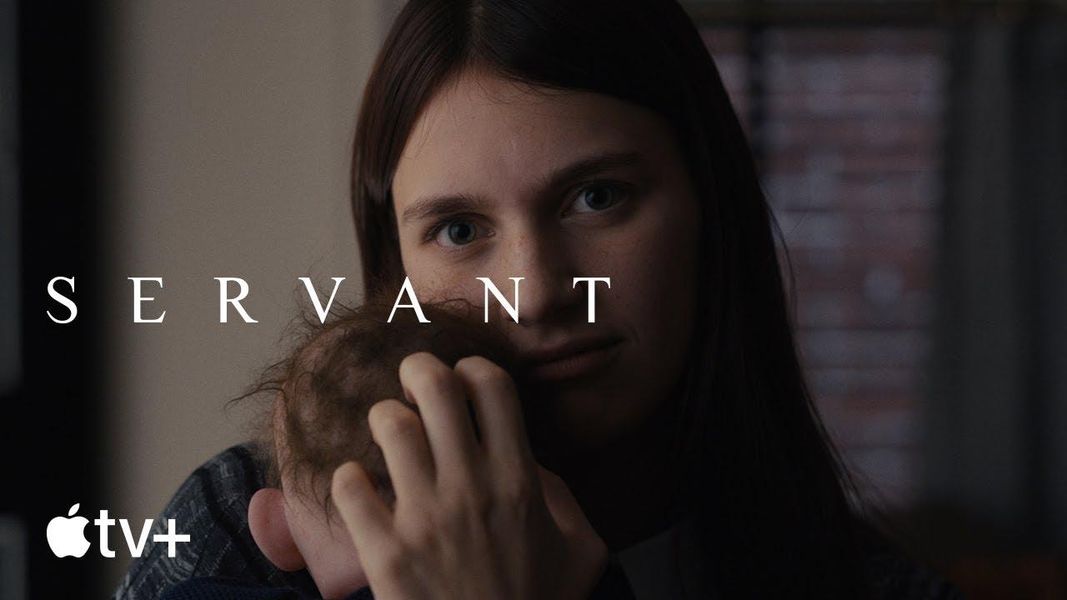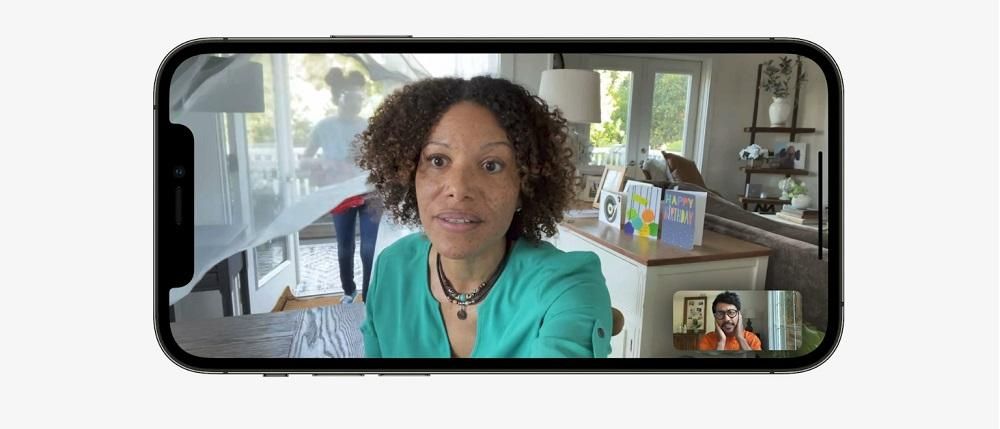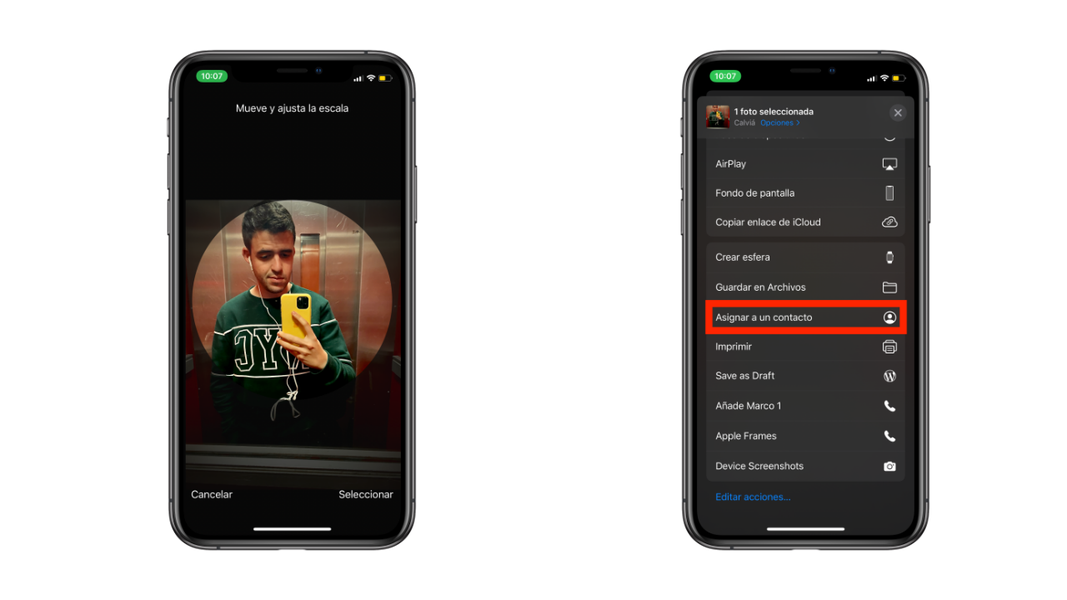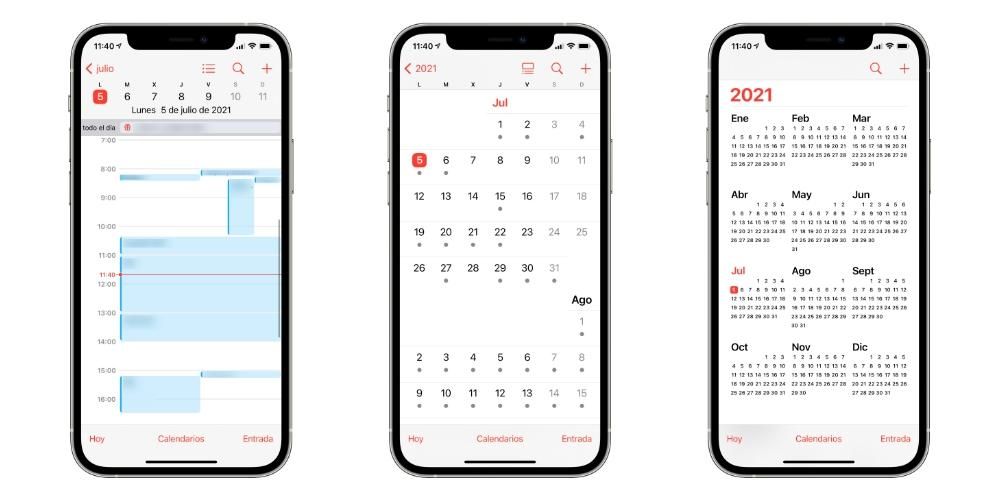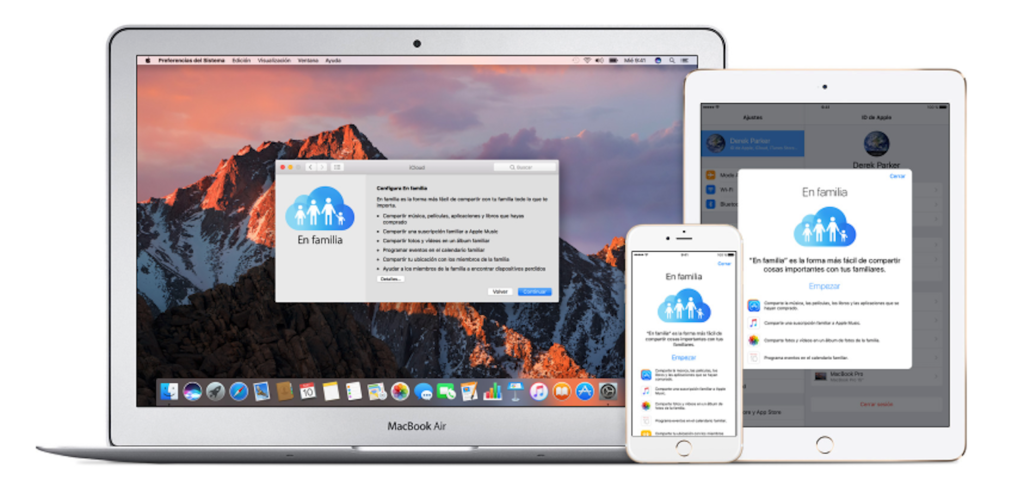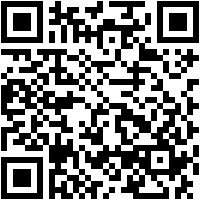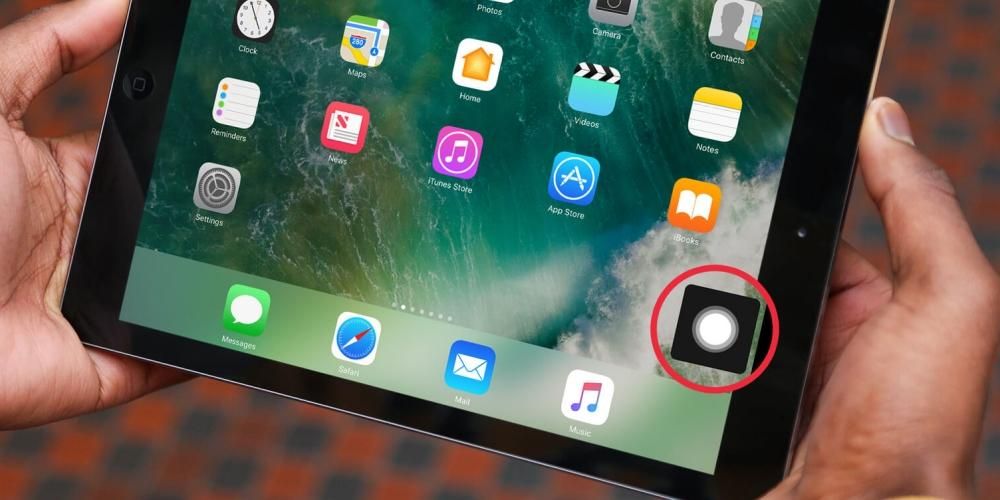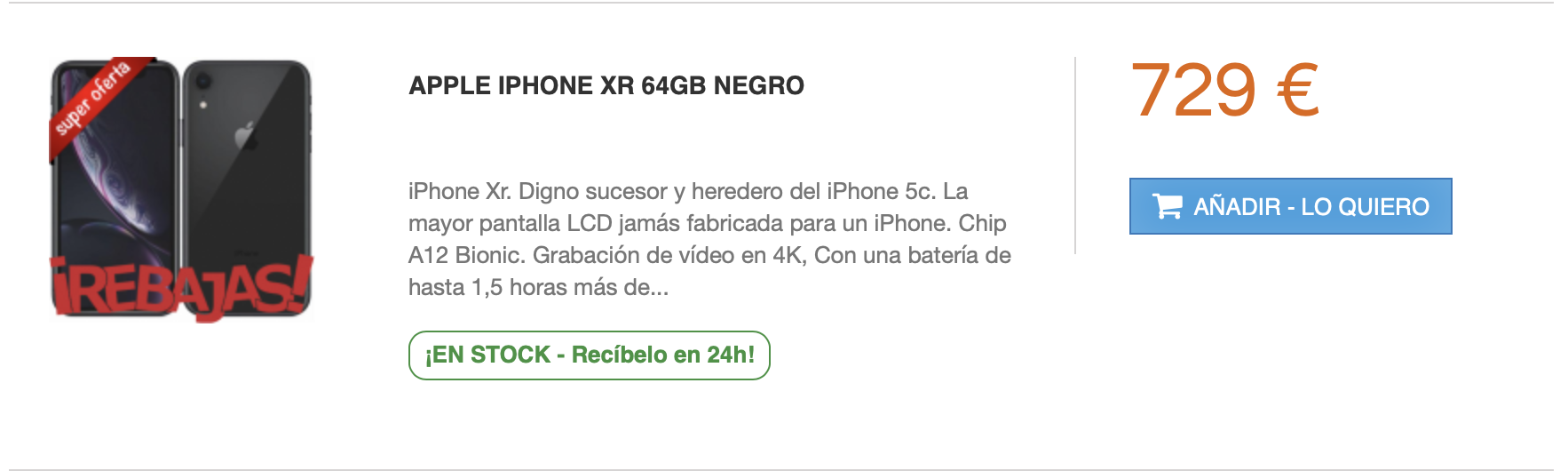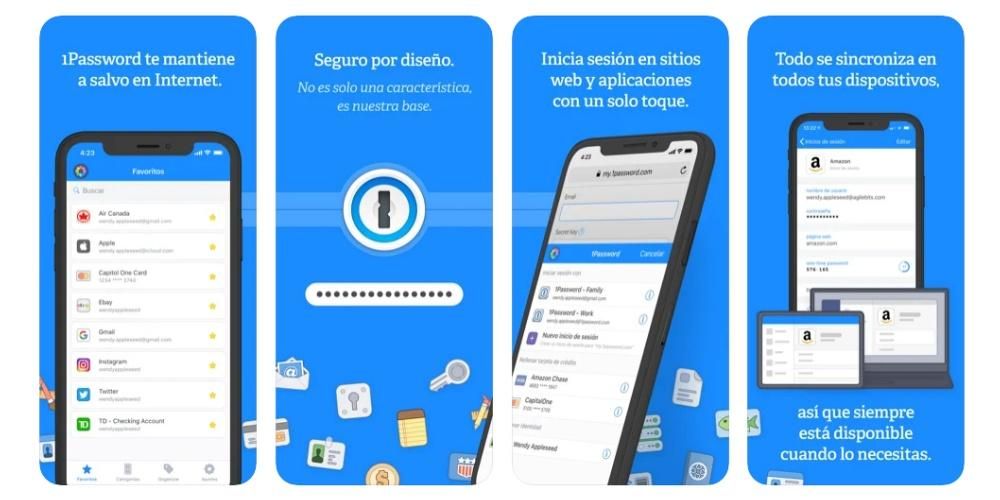Vždy, keď si používateľ zaobstará nový Mac, hneď ako ho vyberie z krabice a zapne, musí vykonať sériu krokov, aby mohol správne nakonfigurovať nový počítač Apple a aby fungoval normálne. V tomto príspevku chceme krok za krokom vysvetliť, čo musíte urobiť, aby ste prvýkrát nakonfigurovali svoj Mac.
Nastavte svoj nový Mac krok za krokom
Počiatočná konfigurácia počítača Apple musí byť vždy vykonaná v dvoch rôznych situáciách. Prvý z nich je po zakúpení zariadenia. Je zrejmé, že keď si kúpite nový Mac, budete musieť vykonať kroky, ktoré predstavíme a vysvetlíme v tomto príspevku, ale budete ich musieť vykonať aj pri obnove počítača, pretože tento proces napokon pozostáva ponechanie Macu s továrenskými nastaveniami, teda tak, ako keď ste ho prvýkrát vybrali z krabice. Ak sa teda ocitnete v jednom z týchto dvoch prípadov, nižšie vám krok za krokom vysvetlíme, čo musíte urobiť, aby ste svoj počítač Apple správne nakonfigurovali.

Vyberte svoj región
Ako sme už spomínali, hneď ako prvýkrát zapnete Mac, začnete s jeho počiatočnou konfiguráciou. Prvým krokom, ktorý budete musieť vykonať, je vybrať oblasť, v ktorej sa nachádzate, v závislosti od vykonaného výberu sa nakonfigurujú parametre, ako je klávesnica, jazyk a dokonca aj časové pásmo, v ktorom sa nachádzate. Ak chcete vybrať región, v ktorom sa nachádzate, na obrazovke počítača sa zobrazí zoznam krajín, stačí nájsť ten váš, vybrať ho a kliknúť na tlačidlo Pokračovať.
Internetové pripojenie, veľmi dôležité
Internetové pripojenie je pre počítač životne dôležité, a preto je výber vašej WiFi siete druhým krokom pri počiatočnej konfigurácii vášho Macu. Rovnako ako pri výbere regiónu sa zobrazí zoznam dostupných WiFi sietí, ktoré môžete pripojte sa, vyberte si svoje, zadajte heslo a kliknite na Pokračovať, aby ste mohli pokračovať v konfigurácii, ale teraz s pripojením na internet.

Pre Apple vždy záleží na súkromí
Už vieme, akú dôležitosť Apple pripisuje súkromiu, takže v tomto konfiguračnom procese chcela cupertinská spoločnosť poskytnúť informácie všetkým používateľom, aby vedeli, kedy Mac požiada o použitie osobných údajov každého používateľa prostredníctvom ikony Zásady ochrany osobných údajov spoločnosti Apple. Okrem toho tiež upozorňuje, že ho používateľ neuvidí so všetkými funkciami, keďže cupertinská spoločnosť tieto informácie zhromažďuje len vtedy, keď je potrebné aktivovať funkcie, chrániť služby alebo personalizovať používateľskú skúsenosť. V tomto kroku nebudete musieť nič robiť, stačí kliknúť na Pokračovať, keď si prečítate, čo vám chce Apple oznámiť o súkromí.

Máte zálohu? Je čas to využiť
Je načase využiť zálohu, ak pochádzate z iného Macu a máte ho, alebo tiež možnosť použiť Windows Migration Assistant na prenos údajov z počítača so systémom Windows do počítača Mac. Je možné zvoliť inú možnosť , Teraz neprenášajte žiadne informácie a nakonfigurujte Mac od 0. Táto posledná možnosť je zvyčajne výhodnejšia pre správne fungovanie Macu, ak však potrebujete určité informácie, ktoré máte vo svojom predchádzajúcom počítači , či už Apple alebo nie, môžete využiť ďalšie dve možnosti, ktoré vám Apple ponúka.
Prihláste sa pomocou svojho Apple ID
Jedným z krokov, ktoré musia urobiť všetci používatelia zariadenia Apple, je zadať svoj účet, teda prihlásiť sa pomocou Apple ID. V prípade, že už máte alebo ste v minulosti používali zariadenie Apple, budete mať vytvorené Apple ID, stačí zadať e-mail a heslo. Ak ste však ešte nikdy nepoužívali zariadenie Apple, pravdepodobne si budete musieť vytvoriť svoje Apple ID kliknutím na Vytvoriť nové Apple ID. Potom vás Apple požiada, aby ste prijali licenčnú zmluvu na softvér macOS.
Je čas vytvoriť si používateľa v počítači Mac
Keď zadáte svoje Apple ID a prijmete licenčnú zmluvu pre macOS, je čas vytvoriť si používateľa v Macu, aby ste to urobili, stačí vyplniť polia, ktoré sa objavia na obrazovke, teda vaše celé meno, názov účtu, heslo, ktoré budete musieť zadať dvakrát, aby ste ho mohli overiť, a nakoniec údaj, ktorý bude veľmi užitočný, ak heslo zabudnete a budete ho chcieť znova obnoviť. Okrem toho budete mať tiež možnosť povoliť alebo nezmeniť heslo svojho účtu pomocou Apple ID, s ktorým ste sa predtým prihlásili.
Heslá a kľúčenka iCloud
Jedným z najvhodnejších spôsobov, ako spravovať svoje heslá, je kľúčenka iCloud, o to viac, ak pracujete v ekosystéme Apple, to znamená, že máte niekoľko produktov s Apple. iCloud Keychain je skutočne užitočná z troch dôvodov, po prvé, uloží všetky heslá, ktoré používate, po druhé, uloží ich za vás vždy, keď ich budete potrebovať použiť, a po tretie vám tiež poskytne silné heslá keď ich potrebujete, musíte sa zaregistrovať do služby, platformy alebo aplikácie. Týmto spôsobom budete mať zabezpečeného správcu hesiel, kde si môžete ukladať všetky svoje heslá, ktorý ich použije bez toho, aby ste ich museli zadávať ručne, a ktorý vám tiež poskytne bezpečné možnosti hesiel, kedykoľvek ich budete potrebovať.

Aktivujte si vyhľadávanie, môže vám to ušetriť problémy
Find Network je skvelý nástroj, ktorý vám poskytne oveľa viac možností v prípade, že sa vaše zariadenie Apple, dúfajme, stratí alebo vám ho ukradnú. Je zrejmé, že tak, ako môžeme túto funkciu používať na zariadeniach iPhone, iPad, Apple Watch a všetkých zariadeniach Apple, je možné ju použiť aj na počítačoch Mac a v tomto kroku vás spoločnosť Apple informuje o možnosti poznať polohu svojho počítača Apple, kedykoľvek budete chcieť, a tiež mať možnosť svoj počítač na diaľku uzamknúť v prípade, že bol ukradnutý a nechcete, aby mal ktokoľvek prístup k obsahu v ňom.

expresné nastavenie
Čas na zrýchlenie konfigurácie Macu, s expresnou konfiguráciou môžete vykonať rýchlu konfiguráciu, ale môžete sa rozhodnúť aj pre personalizáciu nastavení, kde môžete zmeniť prednastavenú konfiguráciu určitých aplikácií vo vzťahu k vašej polohe , odosielanie údajov Apple , hlásenie o chybe... Ak sa ponáhľate, môžete využiť toto expresné nastavenie, v opačnom prípade vám odporúčame zvoliť si prispôsobenie Nastavenia, aby ste mali tieto prvé kroky s Macom plne pod kontrolou .
Chcete pomôcť spoločnosti Apple zlepšiť sa?
Ak ste si vybrali prispôsobenie nastavení, toto je prvá obrazovka, ktorá sa zobrazí a kde si budete musieť vybrať, či chcete alebo nechcete zdieľať sériu údajov z vášho Macu s Apple, aby ste pomohli cupertinskej spoločnosti zlepšiť používateľskú skúsenosť. udelené ich zariadeniami. Máte však úplnú slobodu, aby ste mohli aktivovať alebo nie každé z údajov, o ktoré vás Apple požiada.
Používať ho iCloud alebo nie?
Je čas rozhodnúť sa, či chcete používať iCloud alebo nie, alebo skôr, či chcete, aby sa obsah priečinkov Dokumenty a Pracovná plocha ukladal do iCloudu, aby k nim bolo možné pristupovať na iných zariadeniach, ako sú iPhone alebo iPad. Okrem toho sa budete musieť rozhodnúť, či chcete, aby sa fotky a videá nahrávali aj na iCloud, v tomto prípade buďte opatrní a uistite sa, že máte na ich uloženie dostatok úložiska iCloud.

TouchID? Je čas to nastaviť
Jednou z najväčších vymožeností, ktoré spoločnosť Apple zaviedla vo svojich počítačoch Mac, bola možnosť odomykania počítača Apple a používania rôznych hesiel prostredníctvom Touch ID. Rovnako ako v prípade podporovaných telefónov iPhone a iPad, nastavenie tohto spôsobu odomykania sa vykonáva počas nastavenia Macu a skutočne, ak váš Mac túto možnosť má, dôrazne vám odporúčame ju použiť.
Apple Pay aj na Macu
Blížime sa ku koncu konfigurácie počítača Apple, po konfigurácii alebo nekonfigurovaní Touch ID ako metódy odomknutia teraz budete musieť nakonfigurovať alebo nie Apple Pay. V prípade, že tento spôsob platby už používate na iných zariadeniach, budete musieť iba potvrdiť použitie karty alebo kariet predtým prepojených s Apple Pay, inak ich môžete pridať manuálne.

Vyberte si vzhľad svojho Macu
Posledný krok nastavenia Macu, vyberte si, ako chcete, aby váš počítač vyzeral. V tomto prípade máte tri rôzne možnosti, tradičný svetelný aspekt, mnohými používateľmi tak obľúbený a uznávaný tmavý režim alebo dokonca kombináciu oboch, v ktorej sa v závislosti od dennej doby zobrazí svetelný režim, keď cez deň alebo v tmavom režime, keď je noc.
Tieto aplikácie sa vám budú hodiť
V predvolenom nastavení Apple poskytuje sériu aplikácií, ktoré môžu byť pre vás veľmi užitočné. V prvom rade dáva všetkým používateľom svojich zariadení úplne bezplatný prístup k svojim kancelárskym aplikáciám, ako sú Pages, Numbers a Keynote. Iné aplikácie ako známky The Rýchly čas Sú tiež naozaj zaujímavé a správne používané sa môžu stať každodenným nevyhnutným, rovnako ako tradičné aplikácie Kalendár , Hudba Y podcast , tieto posledné dve boli predtým zahrnuté v iTunes.