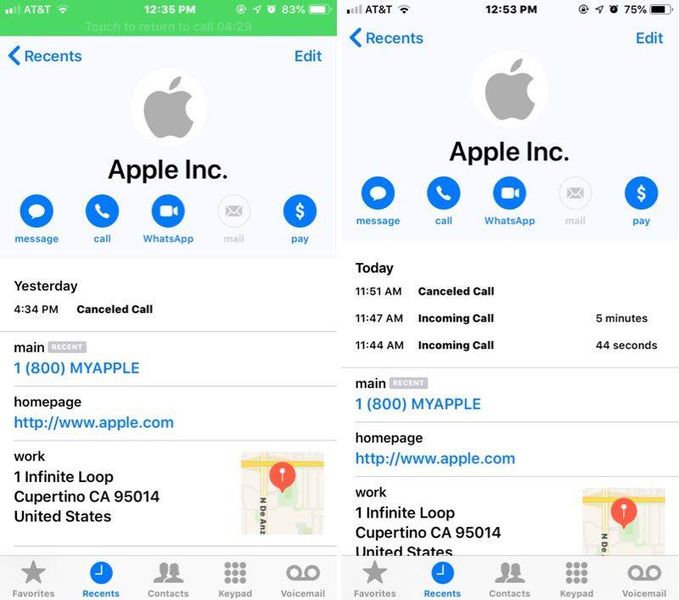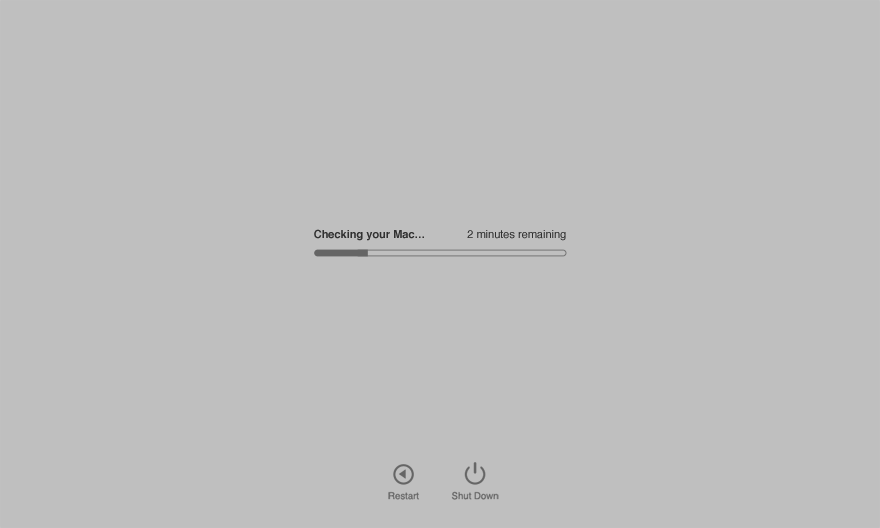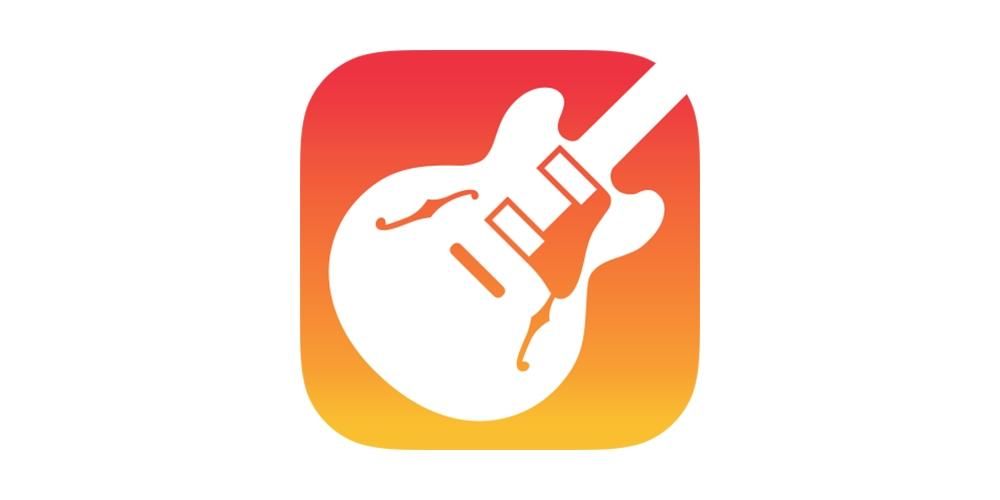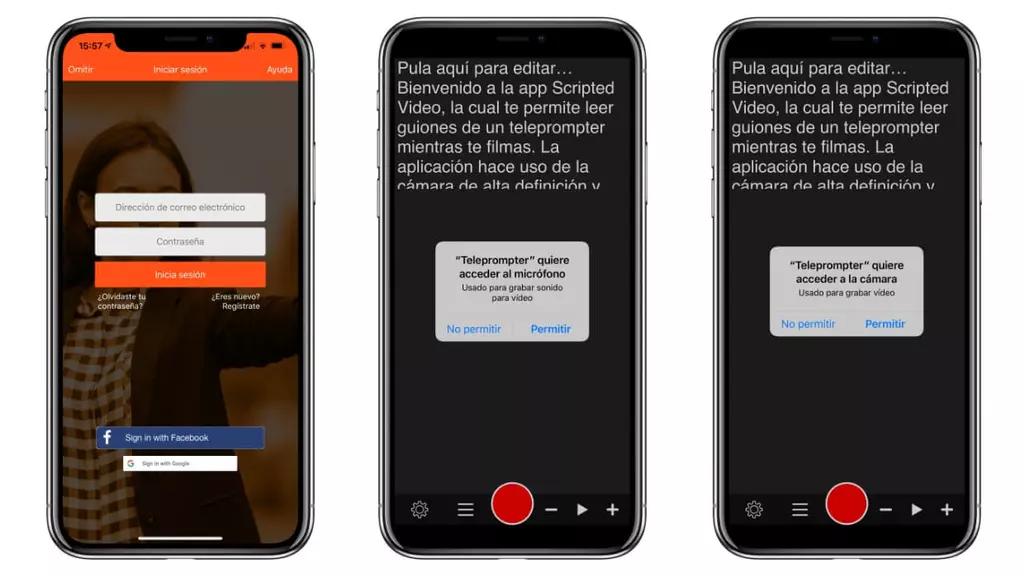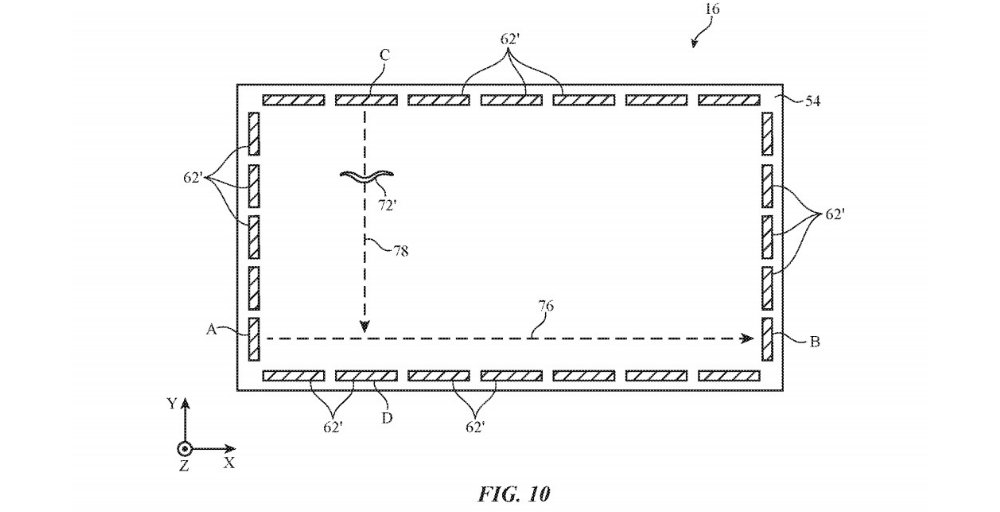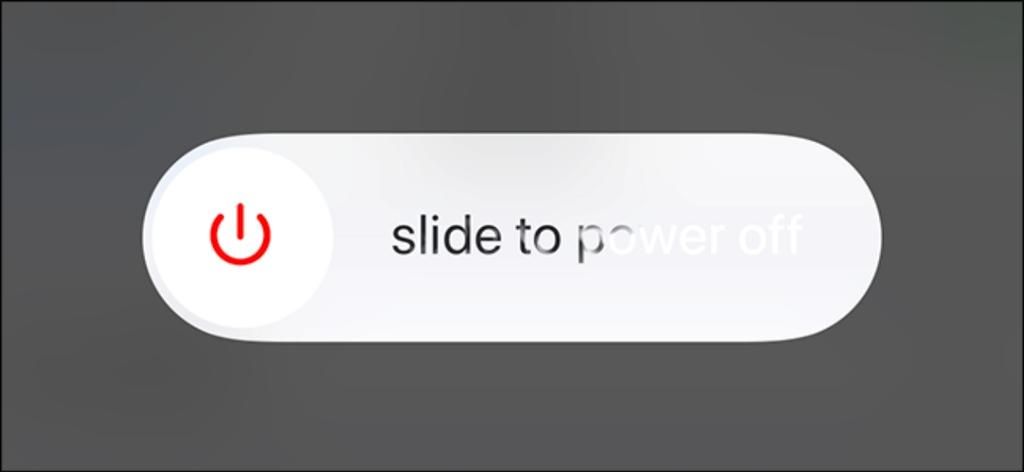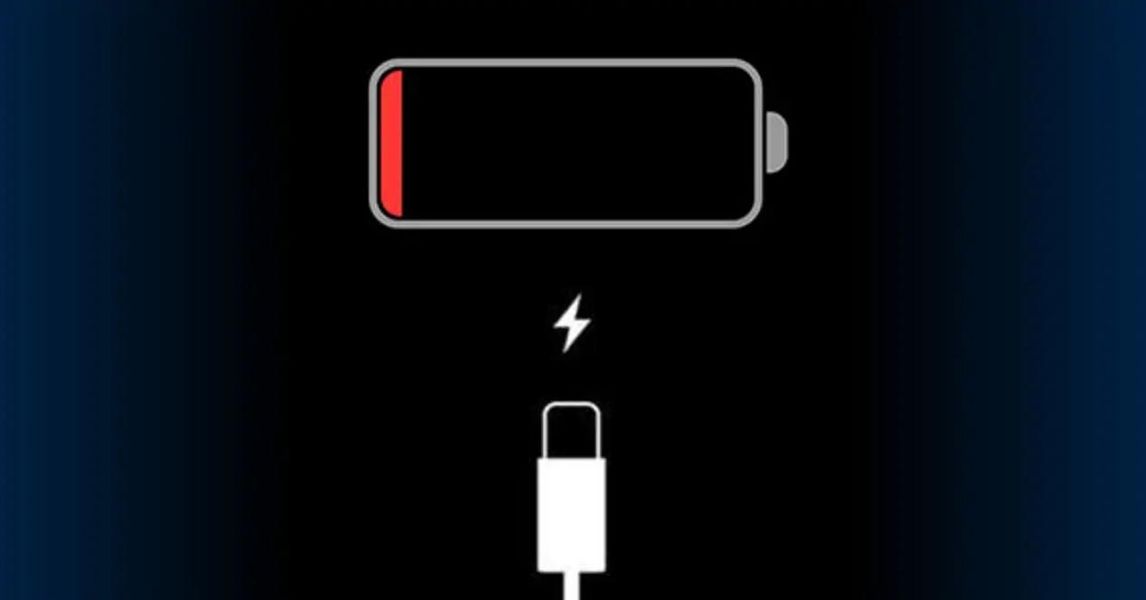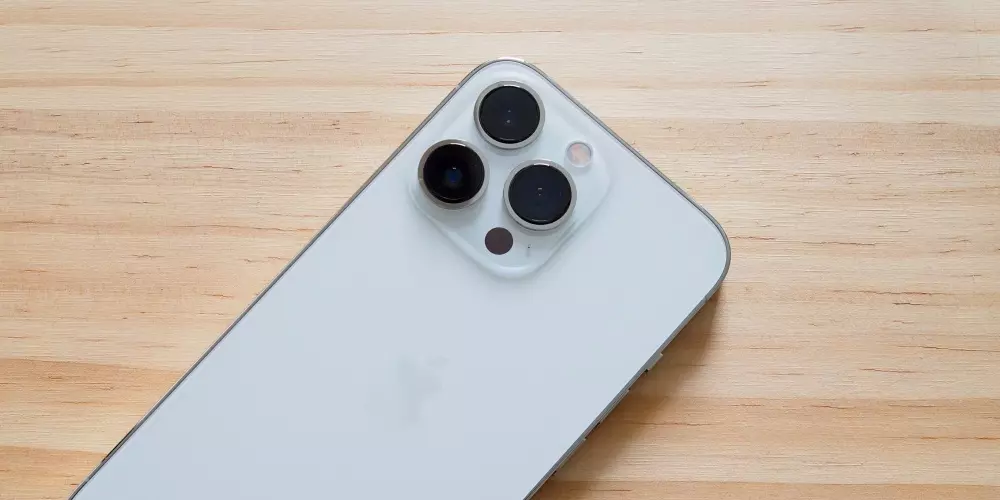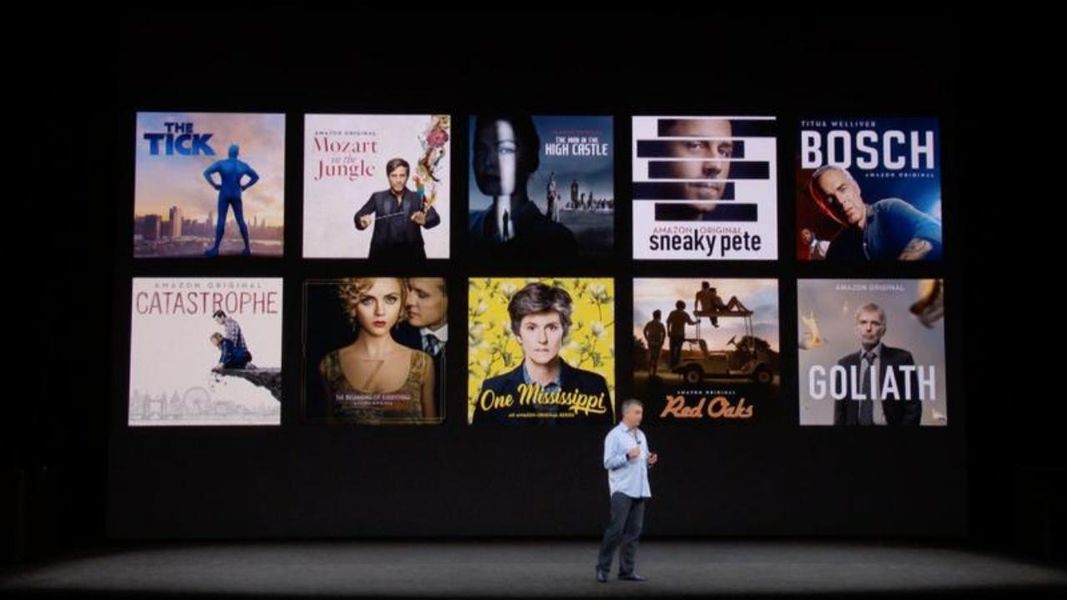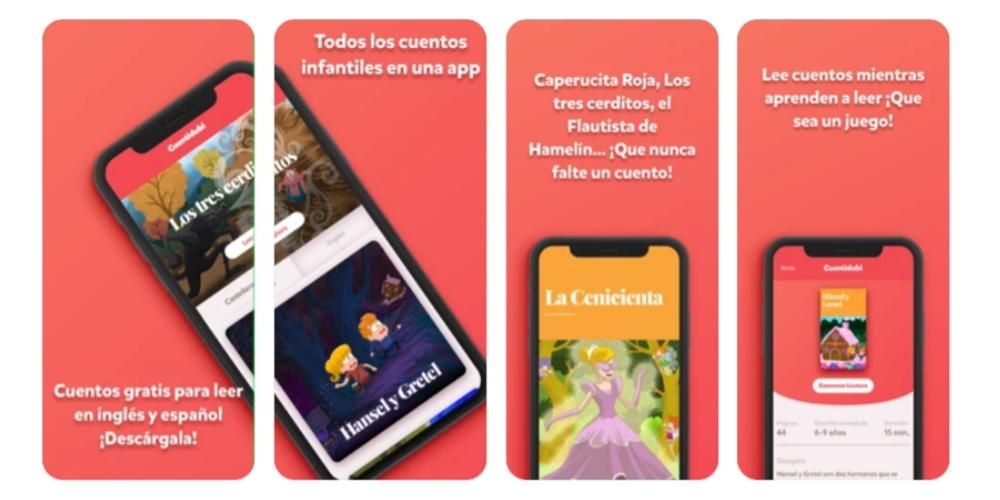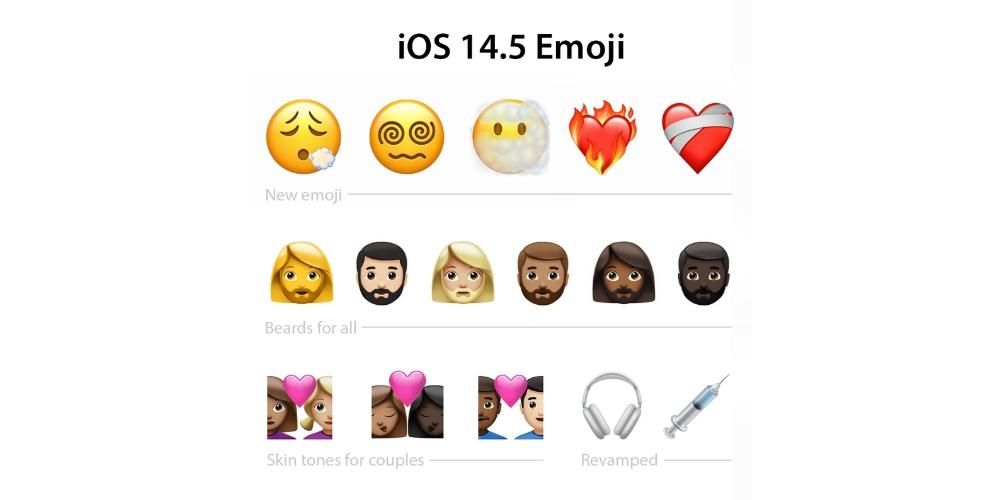Jednou z najkomplikovanejších funkcií v systéme macOS je nahrávať miestny zvuk samotného počítača, teda nahrávať zvuk, ktorý vychádza z počítača Mac. Našťastie pre všetkých používateľov existuje niekoľko spôsobov, ako bez veľkého úsilia, komplikácií av tomto príspevku vám o nich povieme podrobne.
Obmedzenia robiť to natívne
Cupertinská spoločnosť má širokú škálu aplikácií, ktoré vám umožňujú nahrávať zvuk z vášho Macu, či už ide o iMac, MacBook alebo ktorýkoľvek počítač spoločnosti. Aplikácie ako QuickTime Player, Voice Memos alebo samotný GarageBand sú ideálne a fantastické nástroje na nahrávanie zvuku na Macu.
Žiadna z nich, ktoré poskytuje Apple, vám to však neumožňuje robiť natívne, teda s týmito aplikáciami. nebudete môcť nahrávať miestny zvuk vášho zariadenia, pretože sa budete musieť uchýliť k iným alternatívam od iných vývojárov. Tento pohyb spoločnosti Apple je veľmi nápadný, najmä ak sa pozrieme na iné zariadenia, ako je napr iPhone alebo iPad , kde spoločnosť Cupertino umožňuje nahrávať obrazovku zariadenia a súčasne zaznamenávať zvuk, ktorý vydáva.
Nevyhnutné požiadavky
Keď sme vám už povedali o obmedzení, alebo skôr o nemožnosti nahrávať lokálny zvuk vášho Macu bez toho, aby ste sa museli uchýliť k alternatíve tretej strany, chceme vám povedať, čo skutočne potrebujete, aby ste mohli nahrávať zvuk. vášho počítača Apple, pretože existujú rôzne možnosti, niektoré jednoduchšie ako iné.
Na jednej strane, ak chcete použiť jednu z týchto natívnych aplikácií ktorý už máte nainštalovaný na Macu, ako napríklad QuickTime Player, budete musieť nainštalovať na Mac a audio grabber . Tento typ programu vám umožňuje zachytiť zvuk z pracovnej plochy, čo je len lokálny zvuk, o ktorom hovoríme, a pracovať s ním.
Ak na druhej strane uprednostňujete a o niečo jednoduchšie riešenie použiť, vždy sa môžete uchýliť k jednému z aplikácie tretích strán ktoré vám umožňujú zachytiť zvuk z počítača. V takom prípade si budete musieť iba nainštalovať tieto aplikácie a neskôr im dať prístup k povoleniam, ktoré si od vás vyžiadajú, aby ste mohli nahrávať obrazovku a samozrejme aj miestny zvuk.
Kroky na nahrávanie zvuku pomocou prehrávača QuickTime Player
Ako sme už spomenuli, napriek tomu, že natívne nemáte možnosť použiť QuickTime Player na nahrávanie lokálneho zvuku vášho počítača Apple, môžete na to využiť pomocné zariadenie na zachytávanie zvuku. Zachytávač zvuku je program, ktorý vám umožní zachytiť zvuk z pracovnej plochy z počítača a použite ho na čokoľvek chcete. Ide o typ aplikácie, ktorá je vo svete streamovania veľmi bežná a umožňuje divákom počúvať to isté, čo počúva osoba, ktorá naživo počúva cez svoj počítač. Keď máte v počítači zariadenie na zachytávanie zvuku, všetko, čo musíte urobiť, je mať v nahrávke obrazovky QuickTime Player a získať zvuk priamo zo zvukového rekordéra. Tu sú kroky, ktoré musíte dodržať.
- kliknite na Archív .
- Kliknite na nový záznam obrazovky .

- Vyberte si možnosti .
- V rámci možností sa umiestnite tam, kde je uvedené mikrofón .
- Kliknite na záznam.
- Vyberte si Obrazovka záznamu .
- Vyberte nastavenie želaný.
- Ak chcete povoliť nahrávanie zvuku na pracovnej ploche, kliknite na ikonu Finder vedľa symbolu hlasitosti ktorý sa zobrazí napravo od ikony mikrofónu.
- Keď máte všetko pripravené, kliknite Nahrajte video .
- kliknite na nová nahrávka .
- Vyberte možnosť, ktorá hovorí Nahrávanie zvuku systému .
- Stlačte tlačidlo Červené tlačidlo .
- Pre Dokončiť nahrávanie znova stlačte tlačidlo, ktoré sa zobrazí v hornej lište obrazovky alebo vykonajte príkaz Shift + Cmd + 2 . Stiahnite si DemoCreator tu

Týmto veľmi jednoduchým spôsobom môžete získať natívnu aplikáciu, ako je QuickTime Player, aby ste mohli nahrávať obrazovku počítača a zároveň zachytávať všetok zvuk, ktorý sa cez ňu prehráva. Ide o veľmi zaujímavú funkciu, najmä pre určitých profesionálov, ktorí sa pri vykonávaní určitých úloh musia spoľahnúť na lokálny zvuk Macu.
Aplikácie
Spôsob použitia nahrávania zvuku je veľmi dobrý a predovšetkým vám dáva veľkú voľnosť pri práci s lokálnym zvukom vášho Macu, keďže ho môžete používať nielen cez QuickTime Player, ale aj s ďalšími mnohými aplikácie. Ak však chcete niečo jednoduché a rýchle, najlepšie je použiť aplikáciu, ktorá priamo zaznamenáva obrazovku vášho Macu a zároveň zachytáva zvuk pracovnej plochy.
CleanShot X
CleanShot X je platená aplikácia, ktorá vedie k a ďalší level všetko, čo súvisí so snímkami obrazovky, oknami a ich nahrávaním, pretože má obrovské množstvo funkcií, ktoré sa vám budú hodiť, aby ste mohli urobiť čo najlepším spôsobom všetky snímky obrazovky a nahrávky obrazovky, ktoré chcete.

Za chrbtom má viac ako 50 funkcií odlišné, keďže okrem možnosti konfigurovať rôzne klávesové skratky na čo najrýchlejšie vykonávanie požadovaných úloh vám tiež umožňuje upravovať všetko, čo prostredníctvom aplikácie zachytíte. Jednou z najdôležitejších funkcií je však práve tá, ktorá vám umožňuje zaznamenávať obrazovku vášho počítača a tiež nahrávať miestny zvuk z toho Tu sú kroky, ktoré musíte dodržať, aby ste to zvládli bez problémov.

Tiež, keď dokončíte nahrávanie, budete mať všetky možnosti, ktoré chcete mať upraviť a prispôsobiť zvuk vašej nahrávky obrazovke, a to aj v závislosti od nastavení, ktoré ste vykonali predtým, pretože ako ste si mohli overiť, táto aplikácia vám umožňuje súčasne nahrávať zvuk z pracovnej plochy, ako aj zvuk z akéhokoľvek mikrofónu, ktorý ste pripojili k počítaču, alebo dokonca zvuk, ktorý zachytí vlastný mikrofón vášho počítača Apple.
Stiahnite si CleanShot X tuDemoCreator
Ďalšou z aplikácií, ktorá vám umožní nahrávať lokálny zvuk vášho Macu, je DemoCreator, ktorý vyvinula populárna spoločnosť Wondershare , odborník na vývoj softvéru pre macOS, pretože má mnoho ďalších aplikácií, ktoré sa dajú veľa používať na akomkoľvek počítači od spoločnosti Cupertino.

Ide o aplikáciu, ktorá rovnako ako CleanShot X veľmi uľahčuje prácu všetkým používateľom, ktorí chcú byť skutočne kreatívni pri nahrávaní obrazovky svojho Macu. obrovské množstvo funkcií Určite sa vám budú hodiť, aby ste svojim rôznym screenshotom alebo záznamom obrazovky mohli dodať úplne osobný a profesionálny dotyk. Hovoríme však o DemoCreatore, pretože medzi všetkými funkciami, ktoré používateľom ponúka, vyniká tá, ktorá vám umožňuje zachytiť lokálny zvuk vášho počítača pri nahrávaní obrazovky. Kroky na to sú nasledovné: