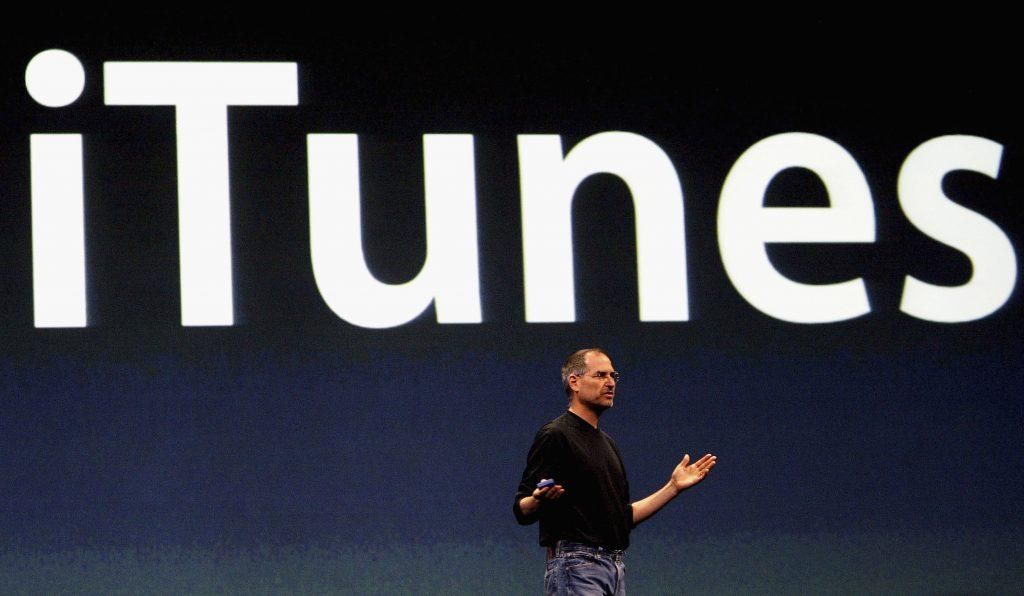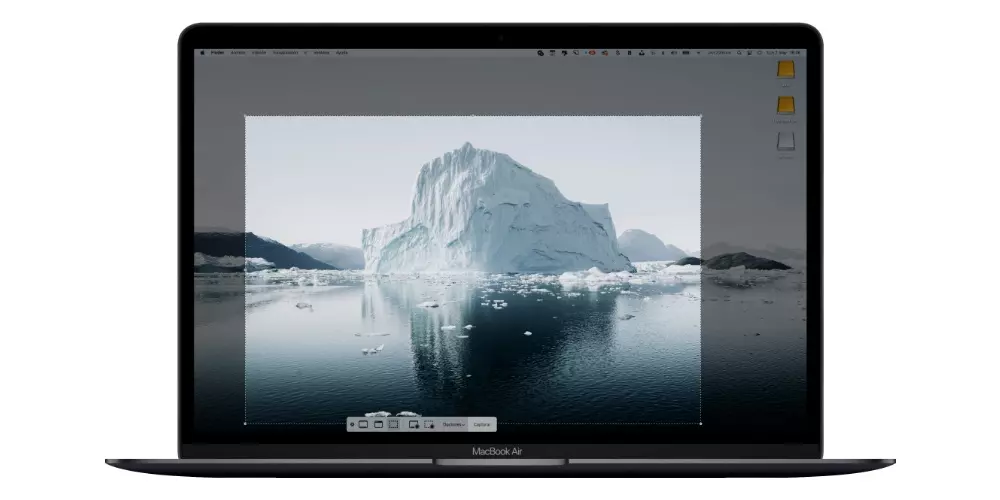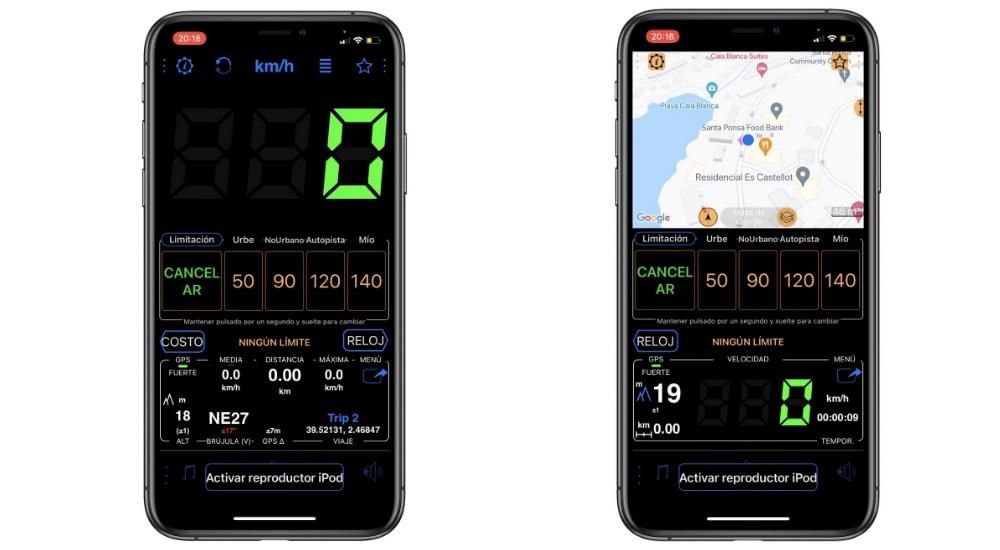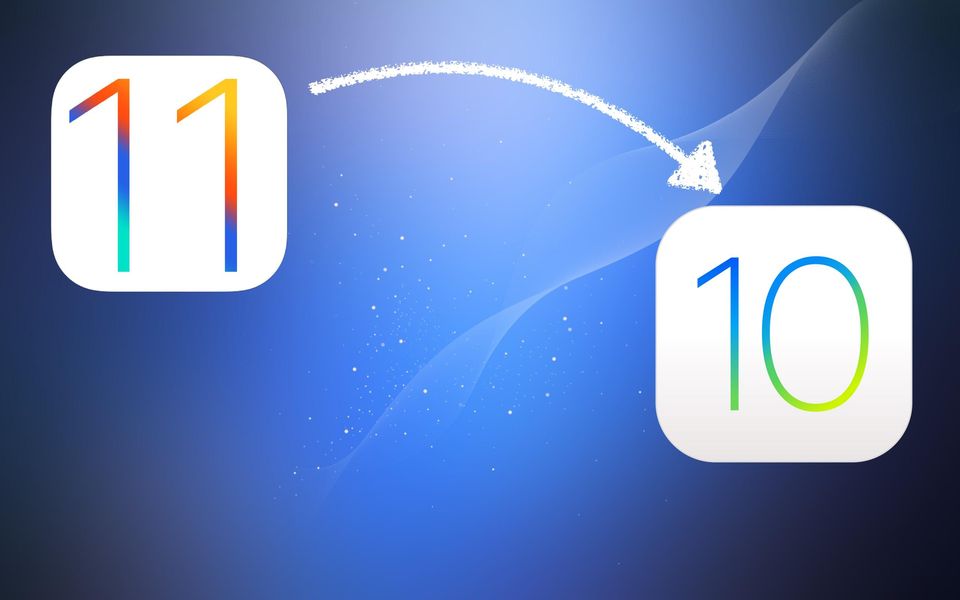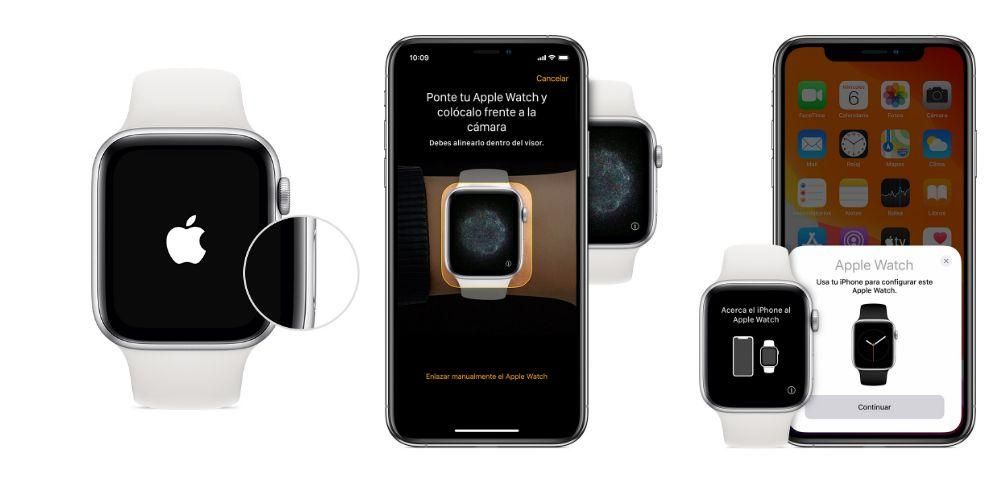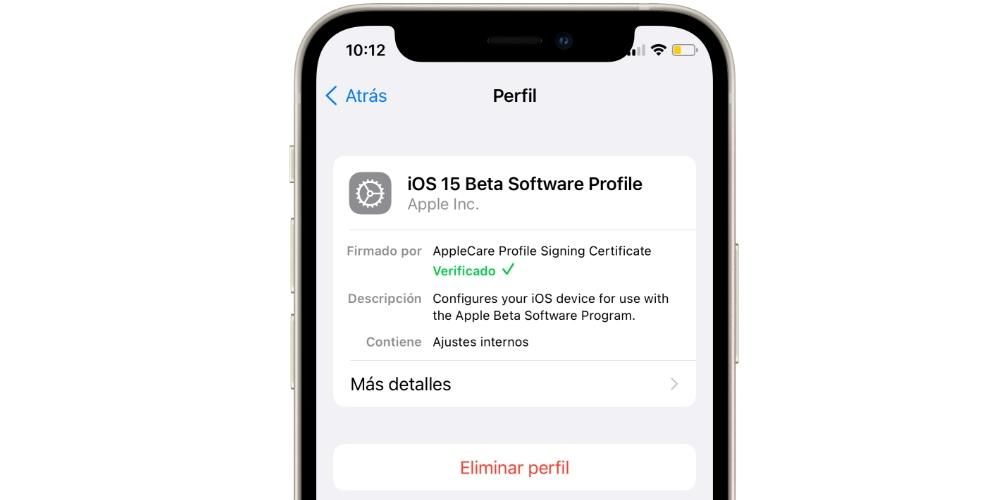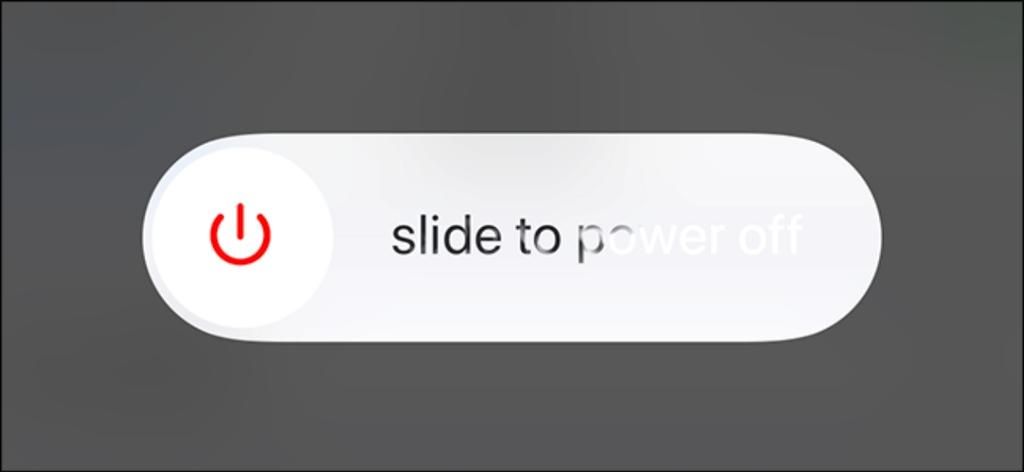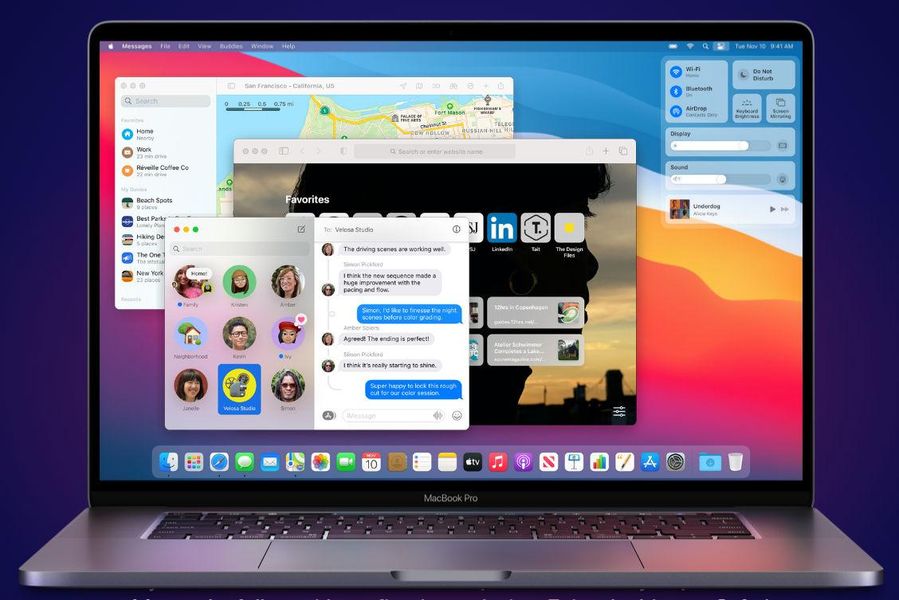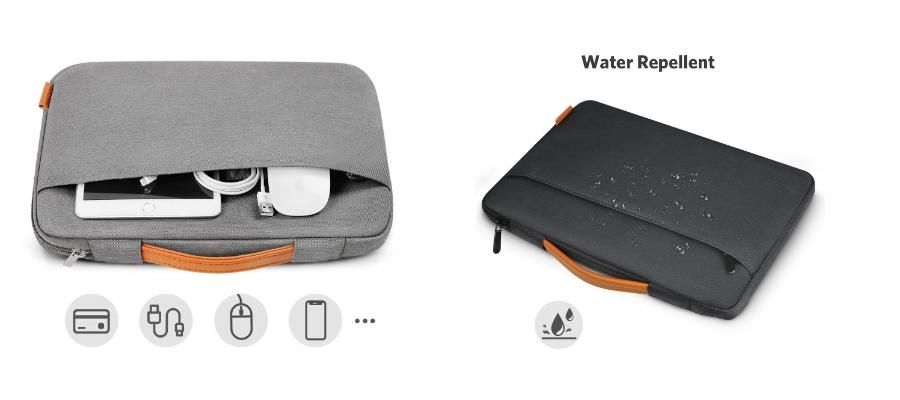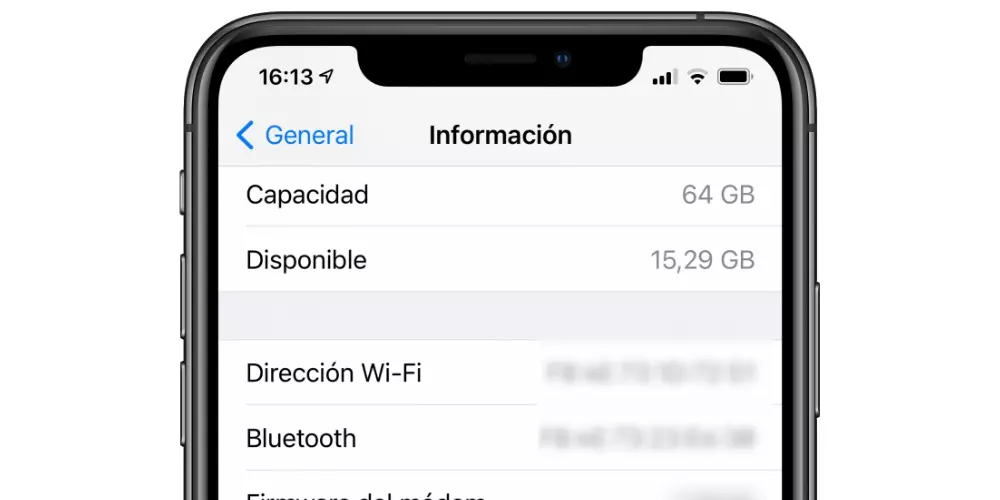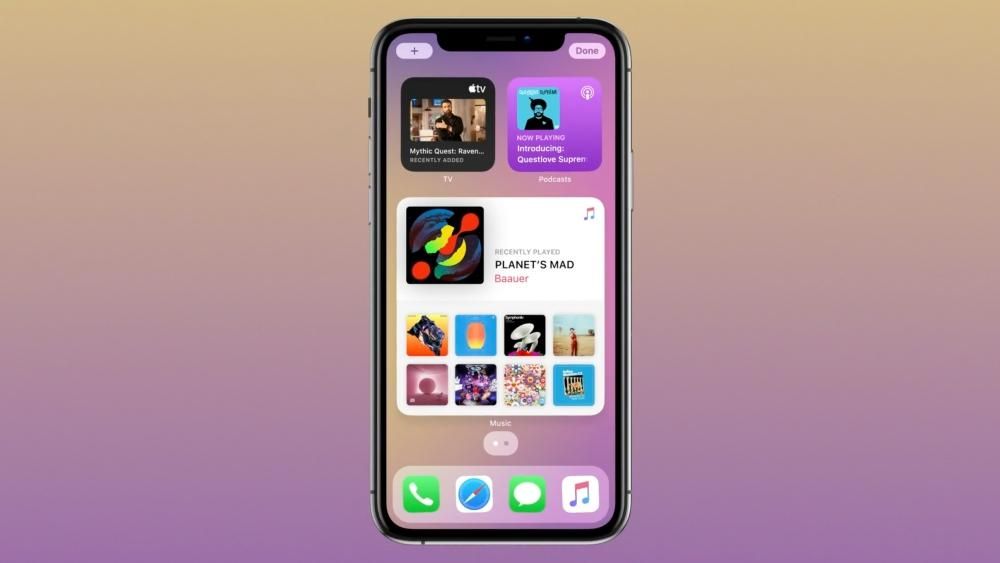HomePod môže byť pre mnohých nevyhnutnou súčasťou vybavenia, či už kvôli kvalite zvuku alebo jednoducho kvôli hlasovému asistentovi. Problém je v tom závisí od internetu vykonávať mnohé zo svojich funkcií a v určitom bode môže zlyhať. V tomto článku vám povieme, ako sa môžete pokúsiť jednoducho vyriešiť všetky problémy, s ktorými sa môžete stretnúť HomePod The HomePod mini pripojiť na internet.
Prvé kroky na jeho vyriešenie
Skôr než sa ponoríme do problému s príslušným internetovým pripojením, myslíme si, že by ste mali vedieť, že existujú určité bežné príčiny rôznych porúch, ako napríklad, že HomePod alebo HomePod mini nie sú aktuálne alebo máte problém s procesmi na pozadí. Preto by to mali byť prvé aspekty, ktoré treba preskúmať pred ďalším skúmaním.
Skontrolujte, či je aktuálny
Nemalo by byť prekvapením povedať, že zariadenia musia byť aktualizované na najnovšia dostupná verzia na zabezpečenie čo najlepšieho výkonu. V rámci ktorejkoľvek verzie môžu byť chyby, tie sa nakoniec zvyčajne rýchlo vyriešia ďalšou novou aktualizáciou. Preto je prvým krokom otvorenie aplikácie Casa, zadanie nastavení príslušného HomePodu a kontrola, či existuje nejaká nová verzia čakajúca na stiahnutie a inštaláciu.
Nezabudli sme ani na vaše problémy s pripojením HomePodu k internetu, takže ak pripojenie nemáte, veľa toho nezmôžete a tento krok by ste mali preskočiť. To by ste však mali vedieť iPhone musí byť tiež aktuálny , keďže aj to je niekedy na vine za problémy s HomePodom. V tomto prípade je miesto, kam ísť, Nastavenia> Všeobecné> Aktualizácia softvéru.
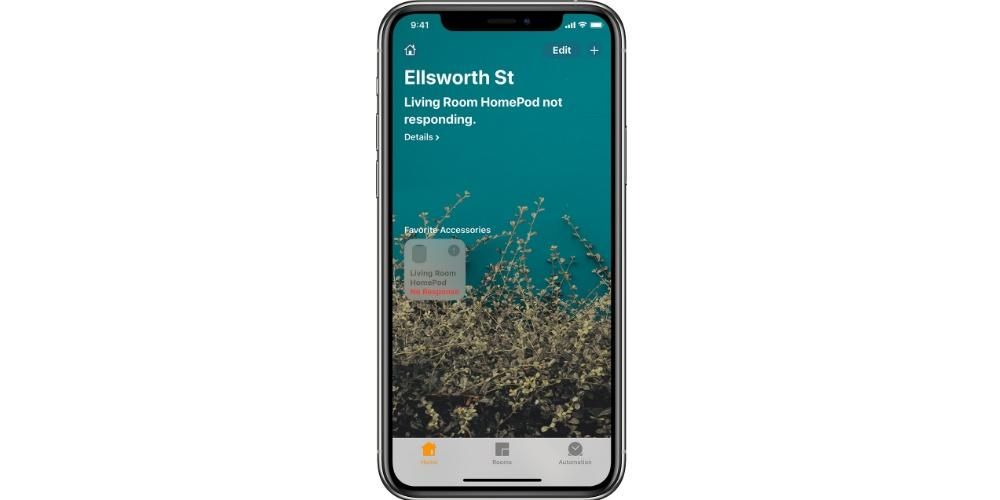
Reštartujte HomePod
Klasické vypnutie a zapnutie sa tu dá aplikovať aj z veľmi jednoduchého dôvodu a to, že hoci si ich všetky neuvedomujeme, zariadenia vykonávajú na pozadí desiatky procesov. Zo všetkých týchto úloh môže byť jedna alebo viacero, ktoré spôsobujú problémy a bránia správnemu fungovaniu HomePodu, pričom reštart je najlepší spôsob, ako ich znova reštartovať a odstrániť chyby.
Preto bude stačiť odpojiť HomePod alebo HomePod mini na približne 15 – 30 sekúnd a potom ho znova zapojte do napájania. Samozrejme, buďte trpezliví, pretože spustenie zvyčajne chvíľu trvá a počas prvých sekúnd môžete mať aj naďalej problémy s pripojením na internet. Rovnakým spôsobom, ako sa to stalo aj v predchádzajúcej časti, sa to tiež odporúča reštartujte iPhone.

Identifikujte problémy s internetom
Keď sa inteligentný reproduktor Apple prepne do režimu offline, na samotnom zariadení nie je žiadny fyzický token. Preto musíte dotaz zadať v samotnej aplikácii Home, kde sa pod HomePodom objaví upozornenie so správou 'Nie je k dispozícii'. Kliknutím na toto upozornenie získate oveľa viac informácií o chybe, ktorá sa vyskytla a ktorá môže súvisieť s internetovým pripojením.
Ďalšou možnou možnosťou na identifikáciu problému so sieťou je opýtať sa niečo Siri. Keďže hlasový asistent od Apple vždy vyžaduje internetové pripojenie, keď sa ho idete na čokoľvek opýtať a on to nevie vyhľadať, oznámi vám, že nemá prístup na internet. Týmto spôsobom môžete veľmi jednoduchým spôsobom identifikovať problém. V každom prípade, a akokoľvek hlúpo sa to môže zdať, ak vám Siri vôbec neodpovie, mali by ste sa uistiť, že zapojený .
Skontrolujte pripojenie Wi-Fi
Mali by ste si uvedomiť, že HomePod mohol zabudnúť na WiFi sieť, ku ktorej bol normálne pripojený. Môže to byť dôsledok zmeny hesla vašej internetovej siete a dokonca aj umiestnenia HomePodu. Ak zostaneme pri bežnej prevádzke HomePodu, dokáže sa pripojiť k rovnakej WiFi sieti ako iOS zariadenie, ku ktorému je pripojený. To je dôvod, prečo ak máte na iPhone dobré WiFi pripojenie, malo by sa automaticky preniesť aj do HomePodu. To znamená, že ak zmeníte svoje sieťové heslo a nastavíte ho na predvolené, exportuje sa do HomePodu.

Ale teória nie je vždy splnená, je to niečo, čo sa vyskytuje vo verziách iOS 12 alebo vyšších. V prípade, že sa nastavenia WiFi siete neexportujú, môžete ich manuálne zmeniť na WiFi sieť, ku ktorej ste pripojení na iPhone. Ak to chcete urobiť, musíte jednoducho postupovať podľa nasledujúcich krokov:
- Prejdite do aplikácie Domov.
- Prejdite do nastavení stlačením ozubeného kolieska.
- stlačte možnosť „Zmeniť HomePod na…“ Ďalej uvidíte názov siete WiFi, ku ktorej ste pripojení.
V tomto momente môžete skontrolovať, či sa pripojilo tak, že položíte Siri jednoduchú otázku a počkáte na jej odpoveď, buď prostredníctvom hlasového príkazu Hey Siri, alebo poklepaním na jeho povrch, aby ste privolali asistenta.
Možná porucha smerovača
V tomto momente, ak máte príliš veľké problémy s pripojením vášho HomePodu k vašej WiFi sieti, je viac než pravdepodobné, že váš router je chybný. Dobrý spôsob, ako to zistiť, je kontrola z iných zariadení ak máte prístup na internet. Je možné, že aj keď máte WiFi pripojenie ako také, nebudete sa môcť pripojiť. Všeobecne povedané, je to spôsobené tým, že niekedy jednoducho prijímajú signál zo smerovača, ale ten je prázdny.
Môže sa tiež uviesť, že existuje spojenie, ale toto je príliš pomalý aby sa HomePod a/alebo iné zariadenie mohli správne pripojiť. Nech je to akokoľvek, hoci reštartovanie zvyčajne funguje mnohokrát, najpohodlnejšie je kontaktovať svojho operátora a povedať mu o probléme, aby mohol spustiť diagnostiku a overiť, či ide alebo nejde o poruchu a prípad, ponúknite vám riešenie.

Čo robiť, ak sa nemôžete pripojiť
V tomto bode je veľká šanca, že váš HomePod alebo HomePod mini bude potrebné opraviť alebo vymeniť. Mali by ste však vedieť, že ešte nie je všetko stratené, pretože stále máte k dispozícii poslednú guľku.
Obnoviť HomePod
V tomto bode už môžete dosiahnuť najextrémnejšie riešenia, ktoré prechádzajú obnoviť reproduktor úplne. Týmto spôsobom to bude, ako keby ste ho vybrali z krabice, aby ste vykonali počiatočnú konfiguráciu a vyriešili všetky možné chyby, ktoré môžu spôsobiť tento problém v internetovom pripojení. Aby ste mohli HomePod obnoviť, musíte jednoducho postupovať podľa nasledujúcich krokov:
- Odpojte a znova zapojte reproduktor.
- Stlačte a podržte hornú časť HomePodu.
- Biele svetlo sa zmení na červené.
- Neprestávajte stláčať, kým nebudete počuť tri pípnutia.
V tomto bode môžete prestať stláčať hornú časť a pokračovať v konfigurácii HomePodu od začiatku cez kompatibilné zariadenie s aplikáciou Casa.
Prejdite na technickú podporu
Ak sa vám po tom všetkom nedarí pripojiť váš reproduktor k internetu, nachádzame iba možnosť prejdite na Apple alebo SAT ako technická služba. A zdôrazňujeme, že je to Apple, pretože aj napriek tomu, že môžu byť iné prevádzky, ktoré to opravujú, práve oni vedia ponúknuť najlepšie záruky na originálne diely, ako aj precízne diagnostické nástroje. Tak isto v neautorizovaných centrách prídete o záruku na zariadenie (ak ju ešte malo).

Mali by ste vedieť, že je dokonca možné, že vám bude ponúknutá a bezplatná oprava ak je reproduktor stále v záruke a zistí sa, že ide o výrobný problém alebo nesúvisí s nesprávnym používaním z vašej strany. V opačnom prípade, a hoci ich môže byť niekoľko, pre každý z nich je stanovená cena opravy.
- HomePod: 301,99 € (29 eur, ak máte zmluvu s AppleCare +)
- HomePod mini: 91,10 € (15 eur, ak máte zmluvu s AppleCare +)