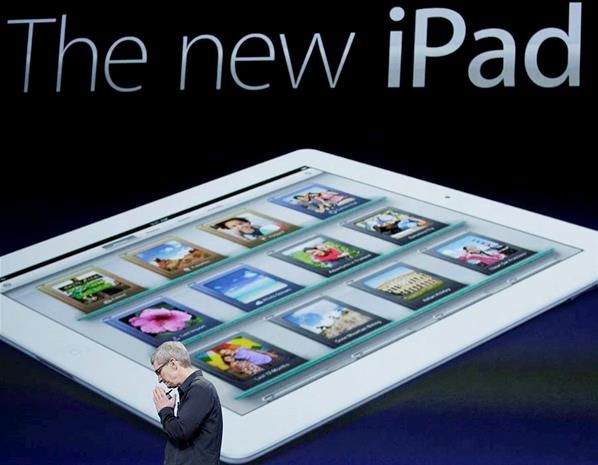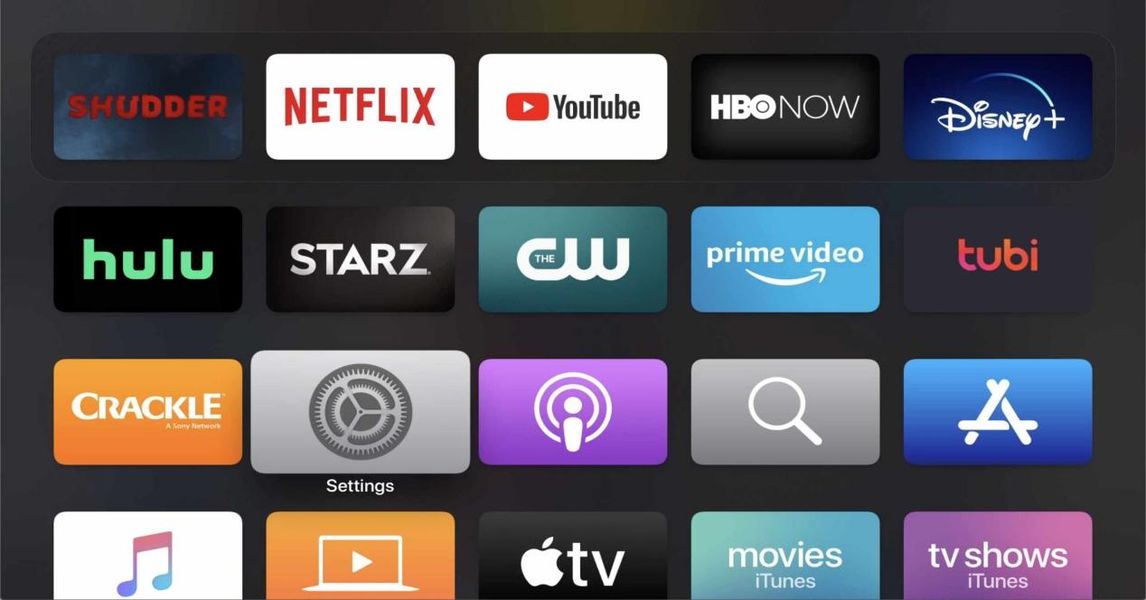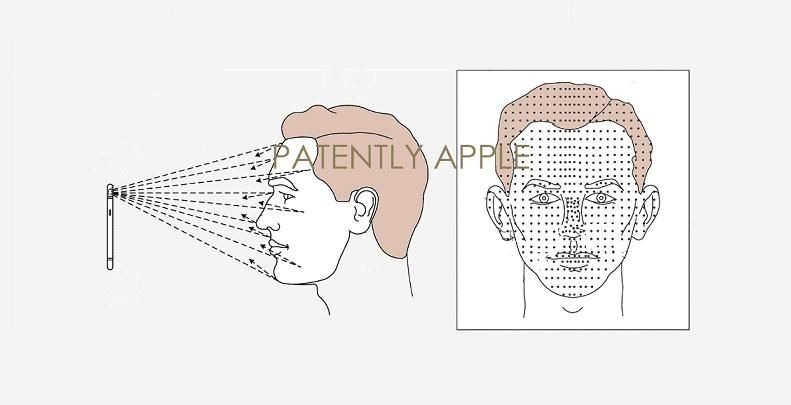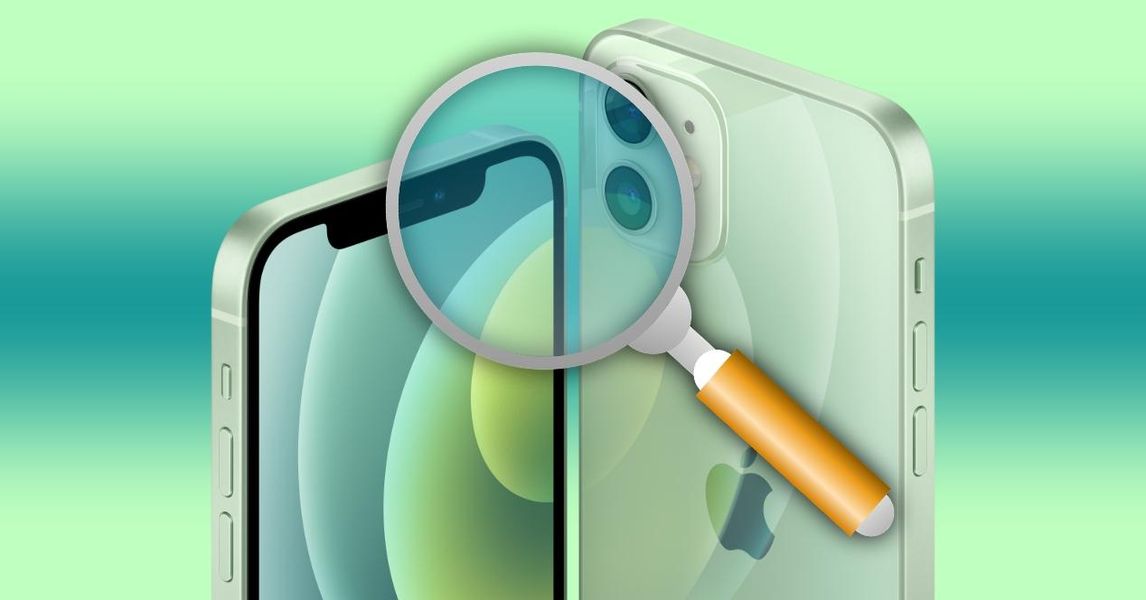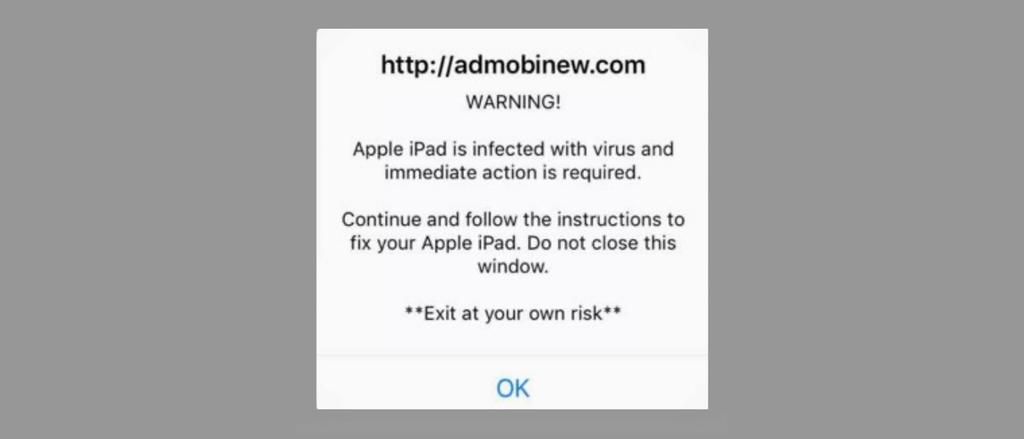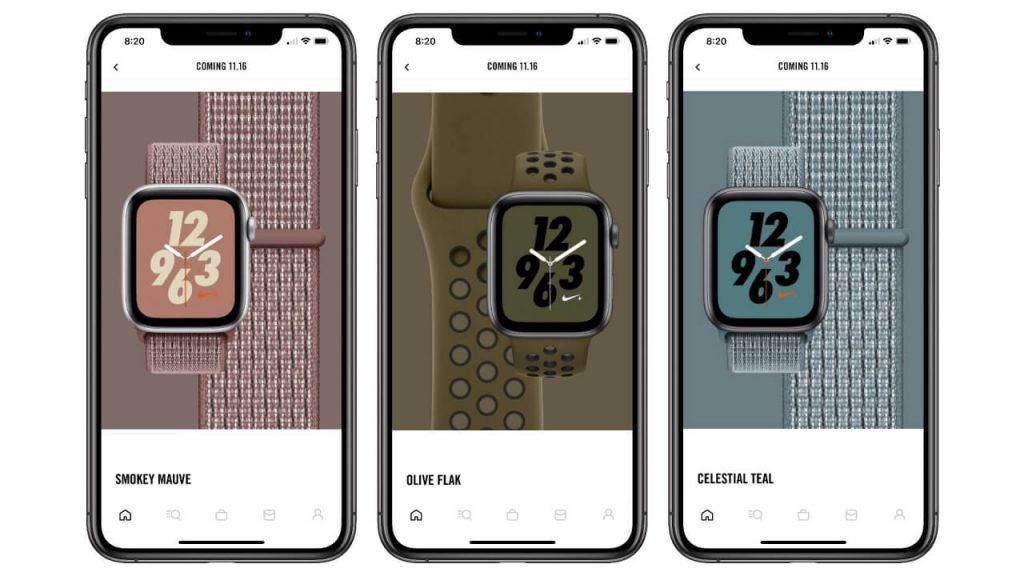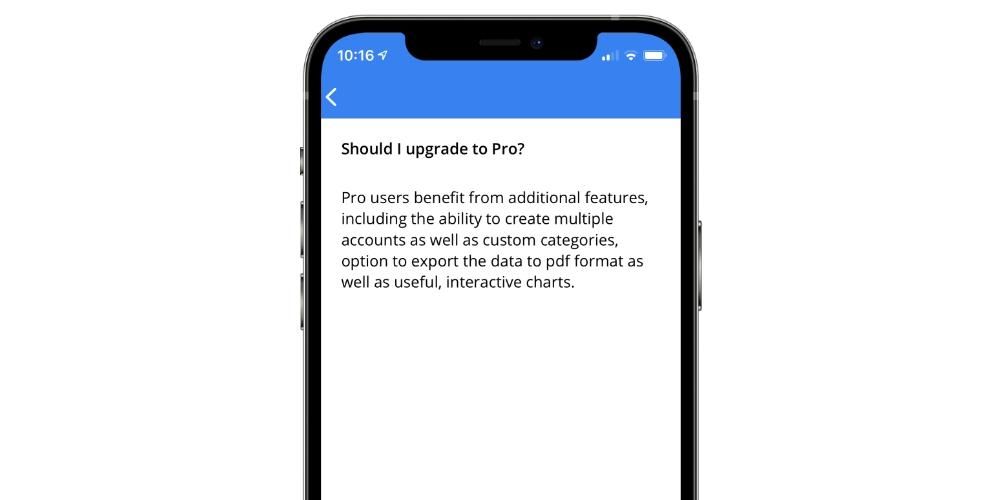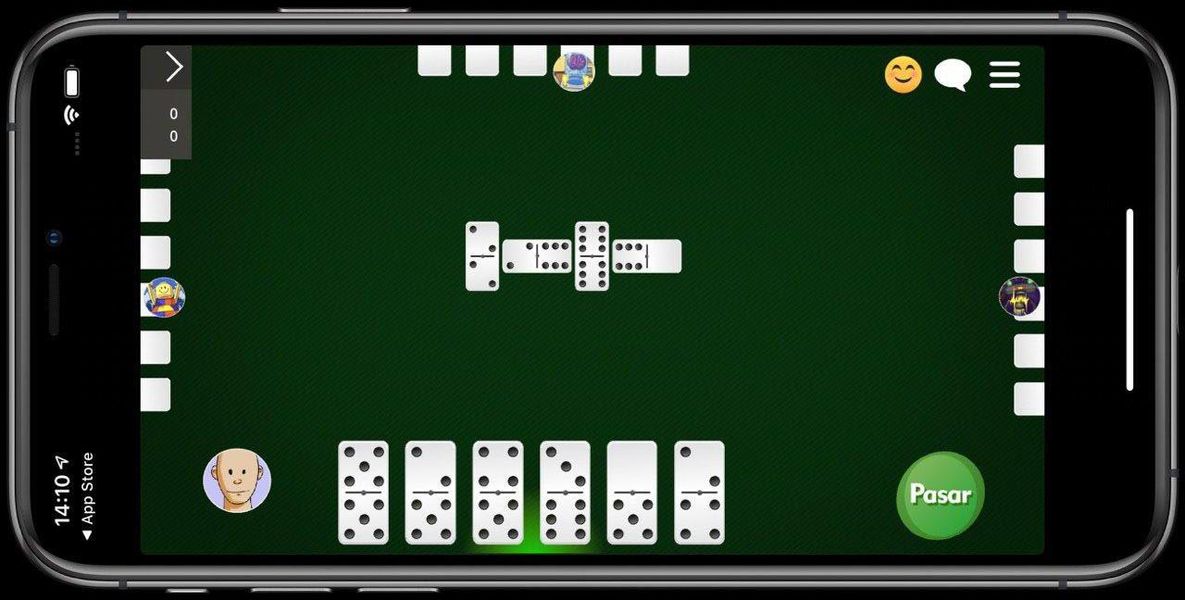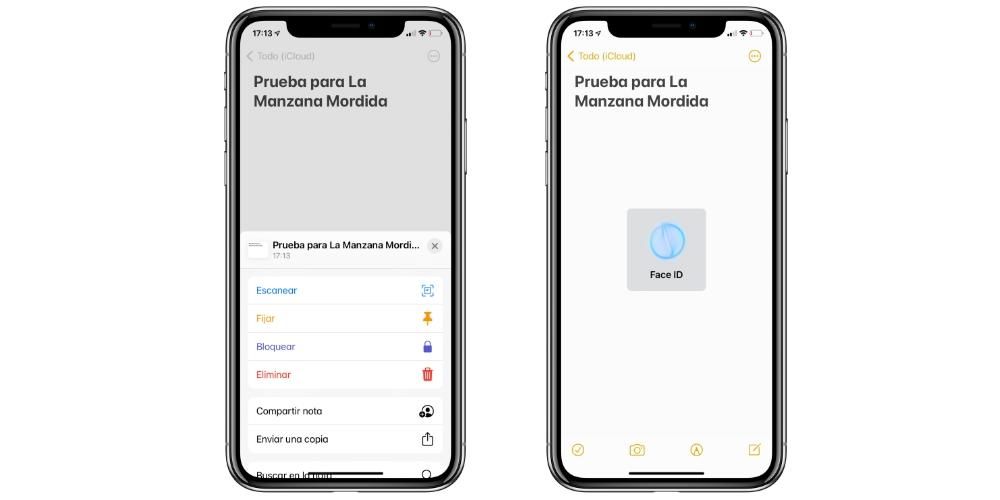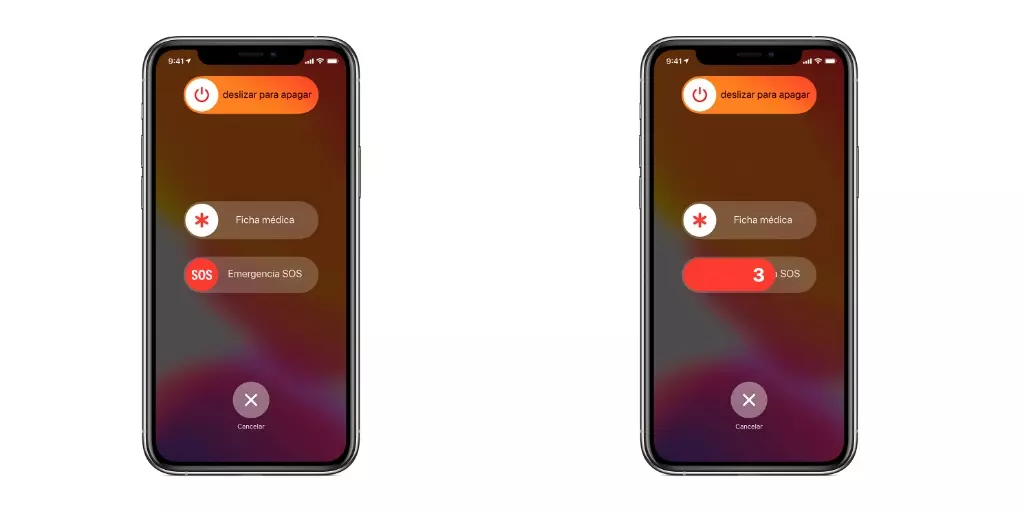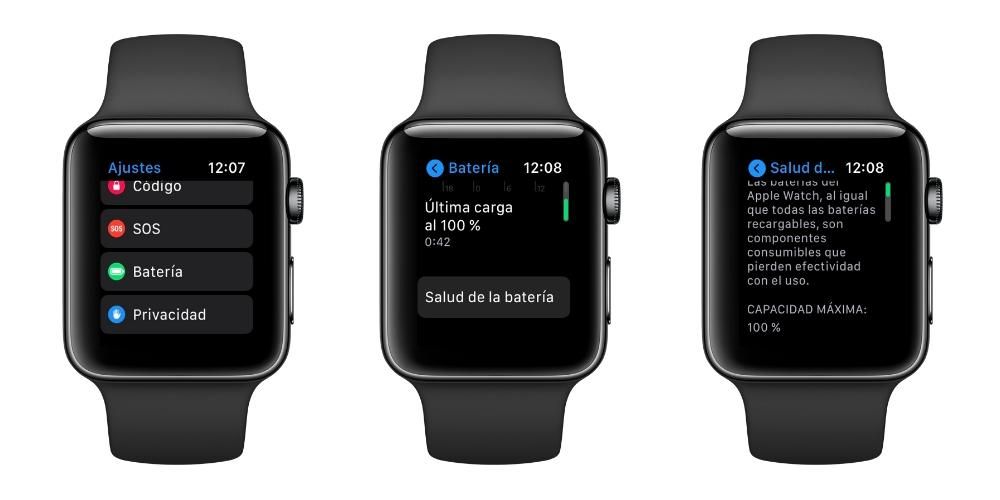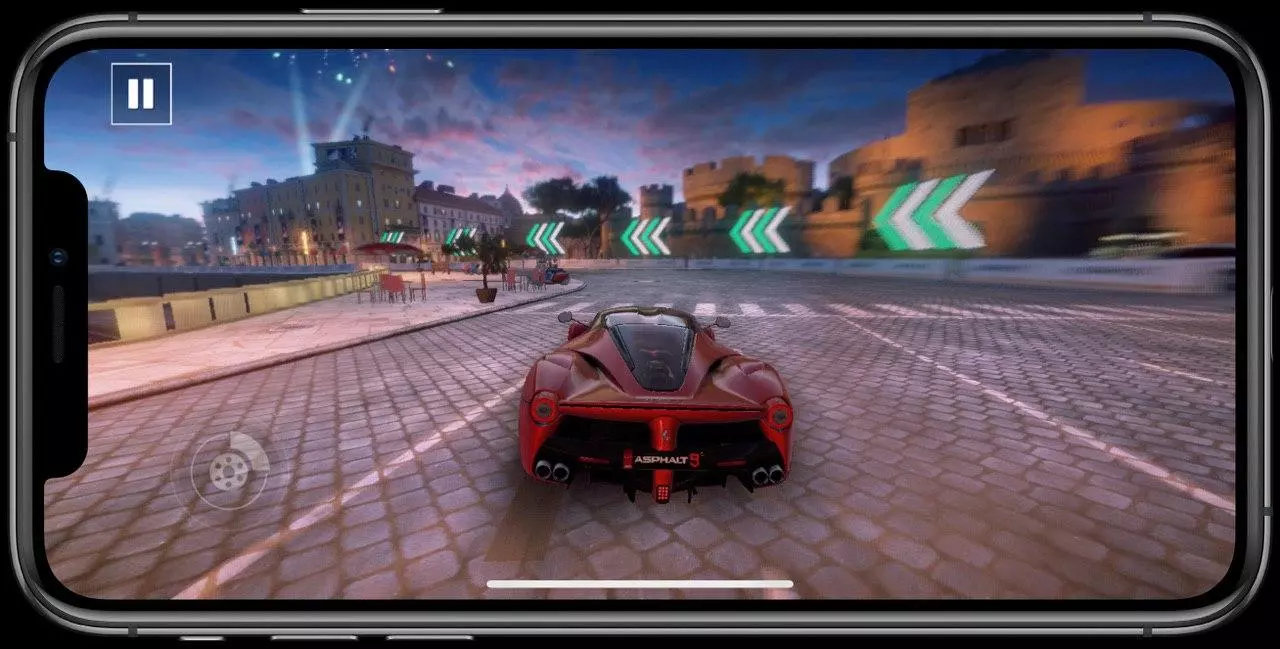Macy sú počítače, ktoré bežne fungujú celkom dobre a práca s nimi je veľmi pohodlná, no niekedy môžu spôsobovať problémy. Jednou z najzávažnejších porúch, ktoré môže mať, je zvýšenie vnútornej teploty komponentov, čo spôsobí spustenie prevádzky
Veci, ktoré by ste si mali vždy skontrolovať
Existujú určité odporúčania, ktoré bez ohľadu na to, či sa to už stalo alebo nie, pomôžu urobiť správu vnútornej teploty počítačov Mac tým najvhodnejším. Preto vám v nasledujúcich častiach povieme, aké aspekty by ste mali mať vždy na pamäti, aby ste sa vyhli veľkým problémom v tejto oblasti.
Ideálne prostredie na použitie
Vysoké teploty sa technologickým výrobkom nehodia. Všetky sú vytvorené tak, aby fungovali optimálne pri určitej teplote a ak prekročia stanovený rozsah, začnú strácať účinnosť. Existuje mnoho dôvodov, prečo sa počítač zahrieva, napríklad kde ho používate. Od Apple odporúčajú kolísanie okolitej teploty a medzi 10 a 35 °C a nenechávajte ho na mieste, kde môže dopadať priame slnečné svetlo, ako je pláž alebo okno, kde neustále svieti slnko. Ponechanie Macu v uzavretom, nevetranom vozidle môže tiež spôsobiť prekročenie týchto odporúčaných hodnôt okolitej teploty.
Dôležitým faktorom je aj vlhkosť v žiadnom prípade by zariadenie nemalo byť vystavené hodnote 100% vlhkosti , čo je maximálne 95 %. Pomôže to udržať vnútro počítača suché, pretože, ako už pravdepodobne viete, poškodenia spôsobeného tekutinami a vlhkosťou sú najobávanejšie, pretože vo väčšine prípadov zostanú nepoužiteľné. A to je to, že nad rámec záruky sa nevzťahujú opravy, ak sú spôsobené týmto faktorom.
Je tiež celkom typické mať MacBook na posteli alebo na vankúši z dôvodu pohodlia, ale v skutočnosti je to spôsobené tým, že sa prehrieva. byť o povrchy, ktoré nie sú stabilné , ventilácia nie je najoptimálnejšia, takže sa prehrieva a núti ventilátory zvyšovať rýchlosť bez toho, aby mali úplne voľný výstup vzduchu. To isté platí pre používanie Macu na lone nôh, kde je tiež zabránené správnemu vetraniu.

Keď už hovoríme o vývodoch vzduchu, mali by byť vždy dobre umiestnené. Vyhnete sa tak tomu, aby ste do nich niečo vložili, ako napríklad papier alebo kúsok listu. To by mohlo byť smrteľné pre všetky vnútorné komponenty, pretože by sa z Macu nedostal horúci vzduch a vzduch s nesprávnou izbovou teplotou. V dôsledku toho sa zariadenie môže zastaviť kvôli vlastnej bezpečnosti. Ďalším aspektom, ktorý treba vždy brať do úvahy, je nedávať na klávesnicu absolútne nič, pretože to ovplyvní aj vetranie.
Udržujte svoj Mac aktuálny
Vždy odporúčame nainštalovať najnovšie aktualizácie vydané spoločnosťou Apple. Existuje latentný strach z vykonania tejto akcie v prípade, že sa objaví zvláštna chyba, ale pravdou je, že s každou aktualizáciou sa vyriešia desiatky bezpečnostných problémov a tiež vylepšenia výkon . Ventilátory v počítačoch Mac fungujú vďaka „príkazom“ operačného systému. So senzormi, ktoré sú súčasťou každej z kritických komponentov počítača, je schopný vedieť, koľko otáčok by mali ventilátory prejsť. Tento proces je načrtnutý pri každej z vydaných aktualizácií.
Preto, ak trpíte týmto typom prehrievania, je dôležité, aby ste sa uistili, že počítač je v najnovšej dostupnej verzii. Ak to chcete urobiť, musíte prejsť do Predvoľby systému> Aktualizácia softvéru. Ak sa táto časť nezobrazí, pretože nie je k dispozícii v starších verziách systému macOS, musíte prejsť do obchodu App Store a otvoriť kartu aktualizácií, aby ste našli najnovšiu verziu softvéru.

Používajte správne adaptéry
Určite ste už veľakrát počuli a/alebo čítali o dôležitosti typu nabíjačky použitej v počítači. V prípade MacBookov to nebude menej, keďže na prekvapenie mnohých obsahuje jednoduchá nabíjačka vo vnútri množstvo inžinierskej práce, ktorá dokáže zaručiť, že počítač bude dodávať konštantnú energiu bez prepätia.
Toto je niečo naozaj dôležité a dá sa to dosiahnuť iba pomocou tie nabíjačky, ktoré sú autorizované spoločnosťou Apple . Oficiálne nabíjačky spoločnosti nemusia byť nevyhnutne zakúpené, ale iné značky majú schválenie spoločnosti Apple na uvádzanie ich produktov na trh. To, že majú toto oprávnenie, spoznáte vďaka pečati MFi, ktorú nájdete na obale produktu a ktorá zaručuje jeho plnú spoľahlivosť pre získanie optimálneho nabitia, ktoré neprehrieva počítač.

Ako sme už povedali, príliš lacný adaptér od značky, ktorá nemá vysokú adekvátnu reputáciu, nezaručuje bezpečnosť. Nakoniec môžete do batérie vložiť viac energie, než je skutočne pripravená zvládnuť. To môže byť fatálne, pretože táto energia sa nakoniec premení na teplo, ktoré sa rozptýli komponentmi, čo spôsobí prehriatie, ktoré nakoniec utrpíte. Je zrejmé, že aj batéria bude trpieť na svojom zdraví. Nabíjací kábel musí tiež dodržiavať tento aspekt, aby mohol zaručiť dobré napájanie z transformátora do batérie počítača Mac.
Pôvod a roztok pred zahriatím
Keď už sme sa vyjadrili ku kľúčom, ktoré zaručujú dobré teplotné riadenie počítača, je čas ponoriť sa do hlavných príčin tohto zahrievania. A samozrejme vám povieme existujúce možnosti, ako to vyriešiť.
Hľadajte procesy, ktoré monopolizujú CPU
V prípade, že k zahrievaniu dôjde v čase, keď nevykonávate žiadnu intenzívnu činnosť, ako je úprava videa alebo fotografovanie, je dôležité skontrolovať činnosť CPU. V niektorých prípadoch niektoré procesy nefungujú správne a zostávajú na pozadí a preťažujú CPU. To môže viesť k prehriatiu CPU a generovaniu všetkého tepla, ktoré cítite v puzdre.
Je dôležité, aby pri otvorení sledovanie aktivity, ísť do Zobraziť > Všetky procesy. V tejto časti musíte kliknúť na Stĺpec %CPU takže všetky procesy sú zoradené od najvyššieho po najnižšie využitie.

V prípade, že najprv existuje proces, ktorý vám nie je známy a zaberá vysoké percento CPU, jednoducho naň kliknite pravým tlačidlom myši a vynútiť jeho ukončenie. Samozrejme, je tiež dôležité vykonať túto úlohu vždy, keď sú všetky aplikácie zatvorené. Niektoré aplikácie majú zvyčajne vysoké percento zdrojov CPU, aby mohli vykonávať všetky potrebné výpočty, ako napríklad Final Cut, takže by ste mali mať na pamäti, že je to normálne. Problém je, keď neexistuje aplikácia, ktorá by túto spotrebu ospravedlňovala a jej ukončenie je potrebné vynútiť týmto spôsobom.
Jediný proces, ktorý má vo vnútri monitora zmysel, aby bol na 70%, je ten tzv kernel_task. Akýkoľvek iný proces nemá zmysel, ak je na veľmi vysokej úrovni, ak nie je odôvodnene využívaný. Niekedy s jednoduchým reštartujte mac dá sa opraviť, takže nevylučujte ani túto možnosť.
Skúste resetovať SMC
Ak je problém v tom, že ventilátory meškajú a nezapnú sa, kým sa počítač veľmi nezahreje, možno bude potrebné resetovať SMC. Hovoríme konkrétne o ovládači správy systému, ktorý je okrem iných funkcií zodpovedný za správu batérie a ventilátorov. Proces resetovania sa líši v závislosti od typu počítača, ktorý máte:
Manuálne ovládanie ventilátorov
Možnosť zvýšenia otáčok ventilátorov na maximum možno považovať za logické opatrenie na zníženie celej vnútornej teploty počítača. Ale pokiaľ ide o vykonávanie tohto typu vnútornej kontroly komponentu, môže to byť v konečnom dôsledku vážny problém. Po prevzatí kontroly nemusí byť možné dokonale sa prispôsobiť potrebám tímu a to môže nakoniec viesť k problému s horiacimi komponentmi.
A to by bola v konečnom dôsledku nákladná oprava, preto vám odporúčame toto opatrenie nezneužívať. Neexistuje na to žiadna natívna aplikácia, ale existujú vynikajúce programy ako Ovládanie ventilátora Mac , ktoré vám toto všetko pomôžu presne zvládnuť. Aj keď opäť trváme na používajte to opatrne a neaktivujte ventilátory na dlhú dobu na maximum, rovnako ako nie je vhodné nechať ich vypnuté, ak sa vykonávajú procesy s vysokou spotrebou energie.
Posledná možnosť: naformátujte Mac
Keď sa tento typ zlyhania vyskytne na Macu, je dôležité vylúčiť, že ide o problém operačného systému. To je dôvod, prečo možnosť úplne naformátujte Mac preinštalovanie najnovšej verzie systému je viac ako vhodná možnosť. A hoci sa v konfigurácii odporúča nenačítavať žiadnu zálohu, odporúča sa, aby ste si ju z týchto dôležitých súborov a údajov vytvorili bezpečným uložením do cloudu alebo na externý disk.
Vykonaním tohto procesu odstránite všetky skryté procesy a nevyžiadané súbory, ktoré sa môžu vyskytovať a ktoré spôsobujú problémy v činnosti CPU. Normálne by bolo, že keď je Mac opäť funkčný, všetko funguje normálne. Ak sa tak nestane, mali by ste úplne vylúčiť, že ide o softvérový problém, pokiaľ to už nešpecifikoval samotný Apple a čaká sa na vydanie verzie macOS, ktorá ho opravuje.

Čo robiť, ak to nemôžete opraviť
V prípade, že sa problém nevyrieši pomocou predchádzajúcich tipov, mali by ste kontaktovať samotnú spoločnosť Apple, aby mohla vykonať diagnostiku. Mali by ste vedieť, že niektoré modely MacBookov sa kvôli svojej konštrukcii nadmerne prehrievajú a je dôležité, aby obsahovali adekvátny výstup vzduchu a tiež ventilátory s veľkosťou, ktorá umožňuje odvetrávanie tepla generovaného CPU a zvyškom komponentov. . To je niečo, čo na niektorých modeloch MacBookov jednoznačne zlyhalo a možno práve tým trpíte.
Keď bude spoločnosť Apple schopná skontrolovať vaše zariadenie, povie vám, aký je zdroj problému, náklady na opravu, ak je potrebná, ako aj záručné krytie, ak je vaše zariadenie stále v lehote. Ak nemôžete ísť do samotného Apple, autorizovaný technický servis vám poskytne rovnaké kľúče na zistenie problému, v každom prípade je vhodné, aby ste sa obrátili na jeden z nich, aby ste tento únavný problém ukončili.