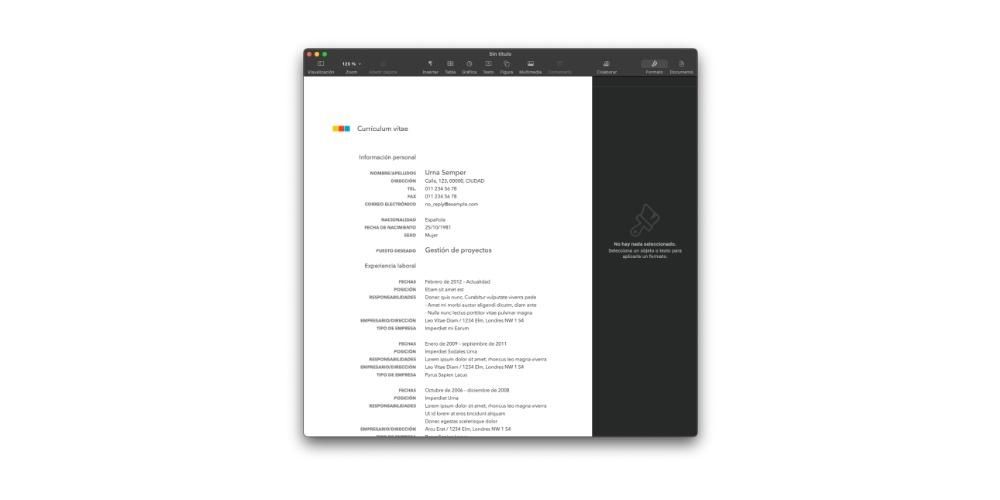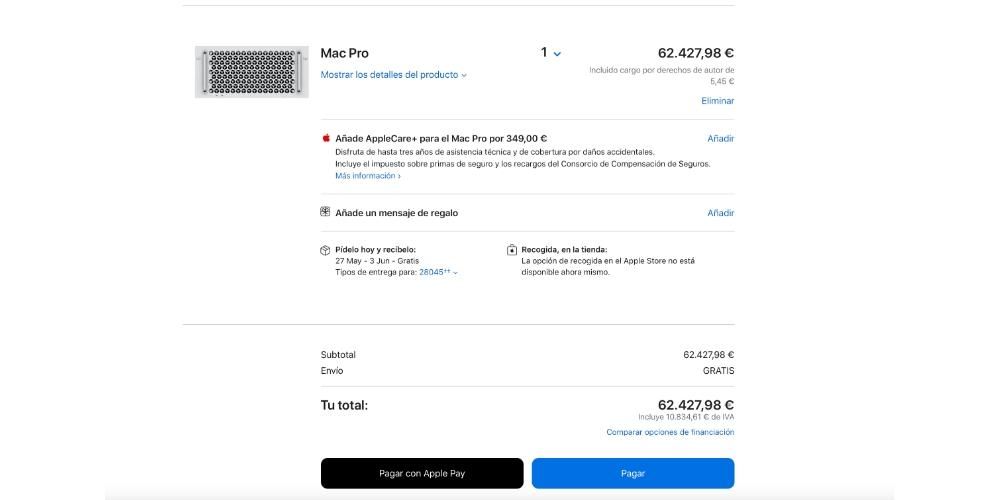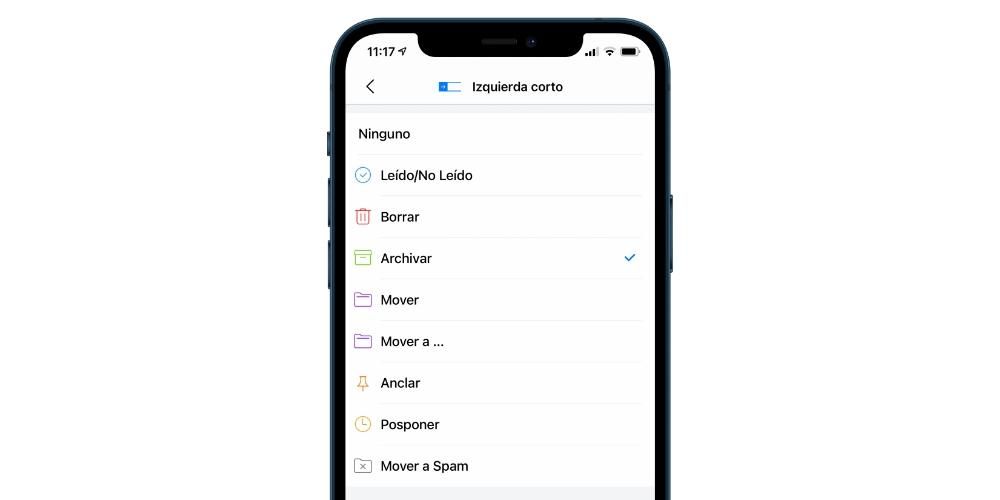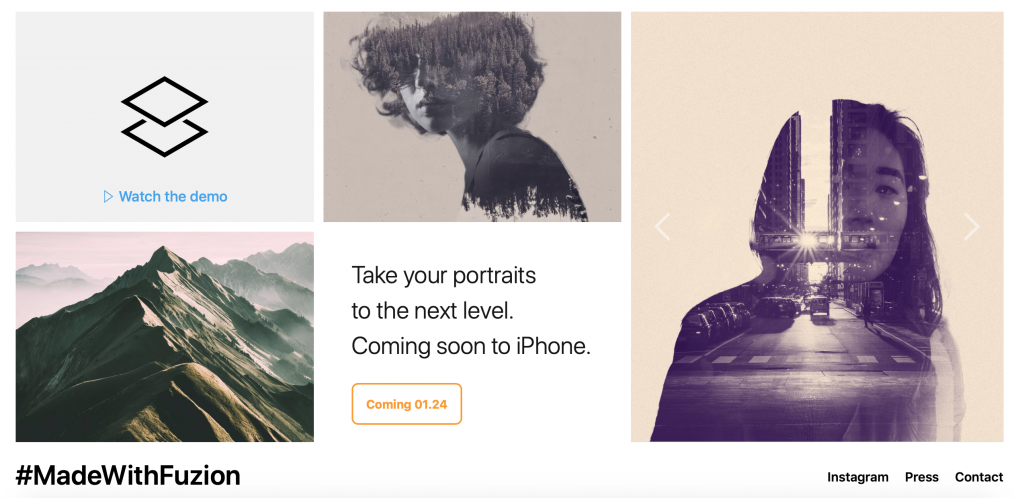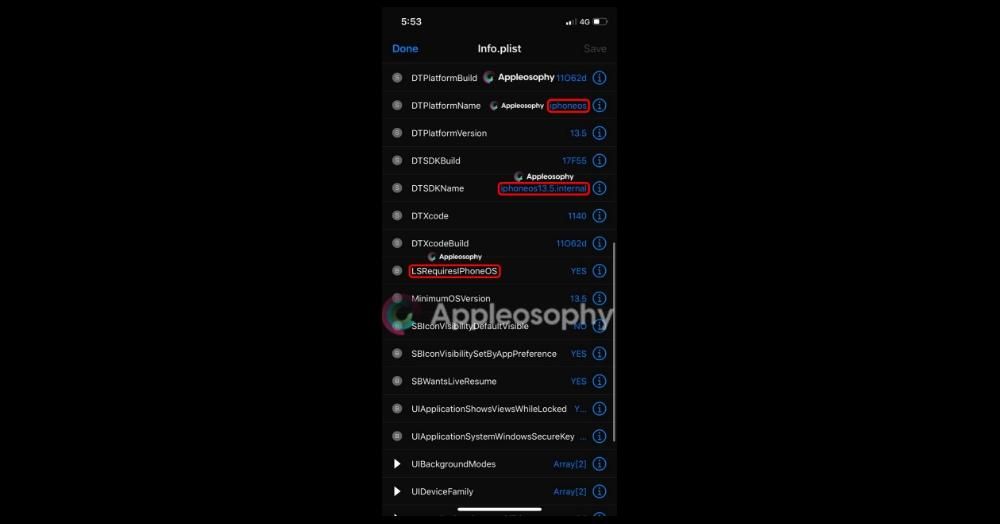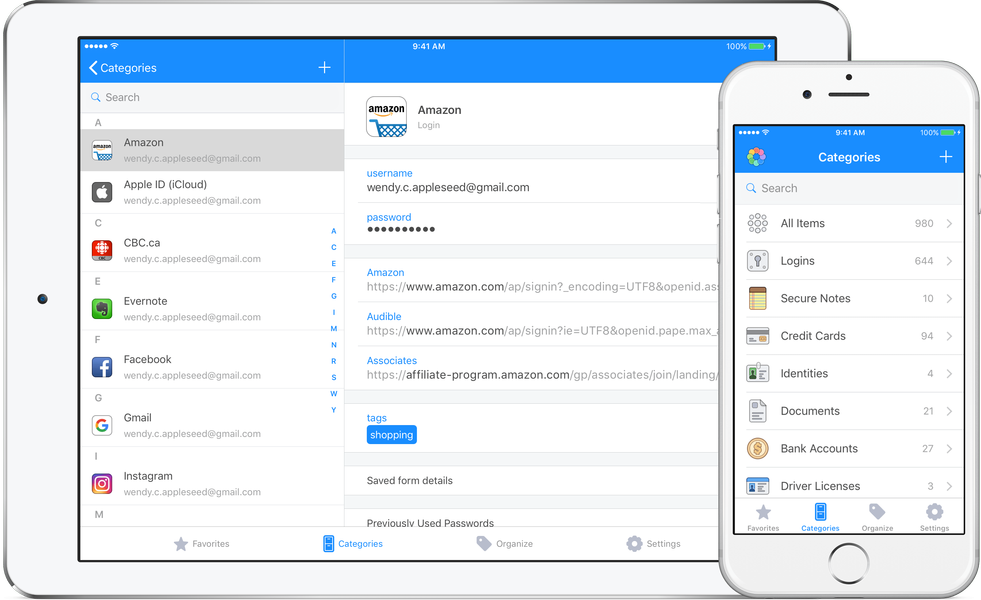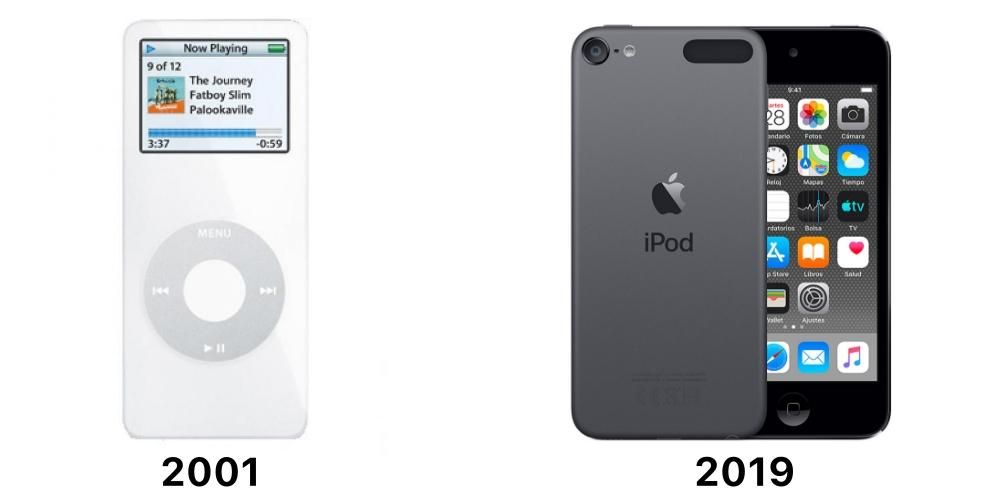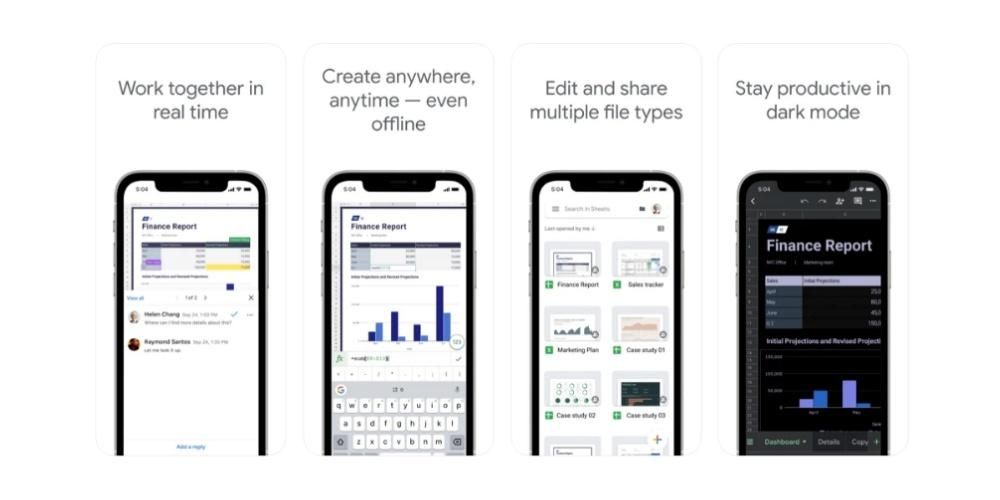Jedným z najbežnejších spôsobov použitia väčšiny používateľov, ktorí majú radi Mac, je úprava textu a dokumentov PDF, napokon je to jedno z najžiadanejších použití počítačov. V tomto príspevku vám chceme povedať, ako si môžete vytlačiť tie dokumenty, ktoré ste vytvorili, ak máte tlačiareň doma alebo na vašom pracovisku, bez ohľadu na ich formát, ako aj na fotografie, ktoré chcete.
Požiadavky na predchádzanie zlyhaniam tlače
Predtým, ako sa pustíte do práce a začnete tlačiť fotografie, dokumenty a čokoľvek iné, čo chcete na svojom Macu, musíte poznať požiadavky, ktoré potrebujete, aby ste túto úlohu mohli vykonávať. Je zrejmé, že nemusíte brať do úvahy len aspekty týkajúce sa vášho počítača Apple, ale aj tlačiarne, ktorú máte k dispozícii. Nižšie vám zanechávame zoznam bodov, ktoré je potrebné vziať do úvahy, aby ste mohli tlačiť bez problémov.
- Uistite sa, že váš Mac a tlačiareň sú kompatibilné .
- Udržujte svoj počítač aktualizovaný od spoločnosti Apple na najnovšiu dostupnú verziu.
- V prípade, že to potrebujete, aktualizovať aj tlačiareň .
- pripojiť váš počítač s tlačiarňou. V tomto prípade budete musieť vziať do úvahy typ tlačiarne, ktorú máte, pretože existujú aj tie, ktoré prechádzajú cez Bluetooth, WiFi alebo kábel.
- V závislosti od typu dokumentu, ktorý sa má vytlačiť, skontrolujte, či máte druh papiera vhodné.
- Skontrolujte, či máte dostatok papiera .
- skontrolujte, či máte dostatok atramentu .
Kroky na tlač dokumentov
Keď máte všetky požiadavky pod kontrolou a váš Mac je pripojený k tlačiarni, stačí už len začať tlačiť. V závislosti od typu dokumentu, ktorý sa chystáte tlačiť, a predovšetkým od aplikácie, ktorú používate, však budete musieť vykonať niektoré alebo iné kroky. Preto vám nižšie prezradíme, ako môžete tlačiť dokumenty z najpoužívanejších aplikácií.
Pripojte svoj Mac k tlačiarni
Prvým krokom a tiež niečím nevyhnutným, aby ste mohli vytlačiť akýkoľvek typ dokumentu, je pripojenie k tlačiarni. Ak to chcete urobiť, musíte do zoznamu tlačiarní pridať svoju tlačiareň alebo tlačiareň, ktorú budete v tom čase používať. Ak to chcete urobiť, musíte kliknúť na Predvoľby systému a potom na Tlačiarne a skenery.
Za normálnych okolností, keď pridáte tlačiareň, bude používať váš Mac AirPrint pripojiť sa k nej alebo priamo automaticky prevziať softvér tlačiarne, bežne známy ako ovládače. Inštaláciu softvéru tlačiarne robte iba a výlučne v prípade, ak si to počítač Mac vyžiadal, inak to nerobte.

Existuje mnoho spôsobov, ako pridať tlačiarne k vášmu Macu, môžete to urobiť cez USB, to znamená pripojiť tlačiareň priamo cez USB kábel k vášmu Macu. Ďalšou možnosťou je pripojiť tlačiareň a Mac cez WiFi sieť. budete môcť tlačiť svoje dokumenty bez toho, aby ste museli fyzicky prepojiť Mac a tlačiareň a bez toho, aby ste museli byť v rovnakej miestnosti ako tlačiareň. Sieťovú tlačiareň môžete pridať aj pomocou jej IP adresy, pričom v takom prípade musí tlačiareň podporovať jeden z nasledujúcich tlačových protokolov: AirPrint, HP Jetdirect (Socket), Line Printer Daemon (LPD) alebo Internet Printing Protocol (IPP). Konečne môžete prepojiť tlačiareň a Mac cez Bluetooth.
Po nakonfigurovaní a pridaní tlačiarne do počítača Mac môžete tlačiť akýkoľvek typ dokumentu. Ďalej vám povieme, ako to môžete urobiť so súbormi Word, pdf, stránkami alebo dokonca fotografiami.
S ukážkou
Akýkoľvek súbor PDF, ktorý máte, je možné otvoriť v systéme macOS prostredníctvom Preview, čo je aplikácia, ktorú preň spoločnosť Apple predvolene vybrala. Ak máte iný program, ktorý dokáže otvárať PDF a nastavili ste ho ako predvolený program na otváranie tohto typu súboru, musíte prejsť na súbor, ktorý chcete vytlačiť, kliknúť pravým tlačidlom myši, vybrať položku Otvoriť pomocou a vybrať možnosť Náhľad . Tu sú kroky, ktoré musíte vykonať, aby ste mohli tlačiť akýkoľvek dokument prostredníctvom tejto aplikácie.
- Otvorte dokument v ukážke.
- V hornej ponuke kliknite na položku Súbor.
- V zobrazenej ponuke prejdite nadol.
- Kliknite na Tlačiť.
- Vyberte parametre, pre ktoré chcete dokument vytlačiť.
- Kliknite na položku Tlačiť.

Prostredníctvom stránok
V prípade, že textový dokument, ktorý ste vytvorili, bol vytvorený pomocou natívnej aplikácie Apple Pages a je v tomto formáte, na vytlačenie dokumentu sú kroky veľmi jednoduché, v skutočnosti budete musieť splňte všetky požiadavky, o ktorých sme vám už povedali, a váš dokument bude vytlačený na vašej tlačiarni už za pár sekúnd. Tu sú kroky, ktoré musíte dodržať.
- Otvorte dokument v Pages.
- V hornej ponuke kliknite na položku Súbor.
- Prejdite nadol v zobrazenej ponuke.
- Kliknite na Tlačiť.
- Nakonfigurujte parametre, s ktorými chcete dokument vytlačiť.
- Kliknutím na tlačidlo Tlačiť spustíte tlač dokumentu prostredníctvom tlačiarne.

Cez Word
Rovnako ako môžete tlačiť dokumenty pomocou Pages, môžete to isté urobiť s dokumentmi Word. V skutočnosti je proces úplne rovnaký, takže nebudete mať jediný problém, keď ich vytlačíte so všetkou ľahkosťou na svete. Tu sú kroky, ktoré musíte vykonať, aby ste to vykonali
- Otvorte dokument, ktorý chcete vytlačiť v programe Word.
- Postavte sa na hornú tyč.
- Kliknite na položku Súbor.
- Posuňte sa nadol v rozbaľovacej ponuke.
- Kliknite na položku Tlačiť.
- Nakonfigurujte parametre tlače, ktoré chcete, aby dokument mal.
- Kliknite na Tlačiť.

tlač fotografií
Proces tlače obrázkov z počítača Mac je rovnaký ako pri tlači súboru PDF. Je to preto, že aplikácia, ktorú macOS štandardne používa na otváranie fotografií, je Preview, a preto bude proces rovnaký, povieme vám o ňom nižšie.
- Otvorte obrázok pomocou ukážky.
- V hornom paneli kliknite na položku Súbor.
- Kliknite na Tlačiť.
- Nakonfigurujte parametre tlače.
- Kliknite na položku Tlačiť.