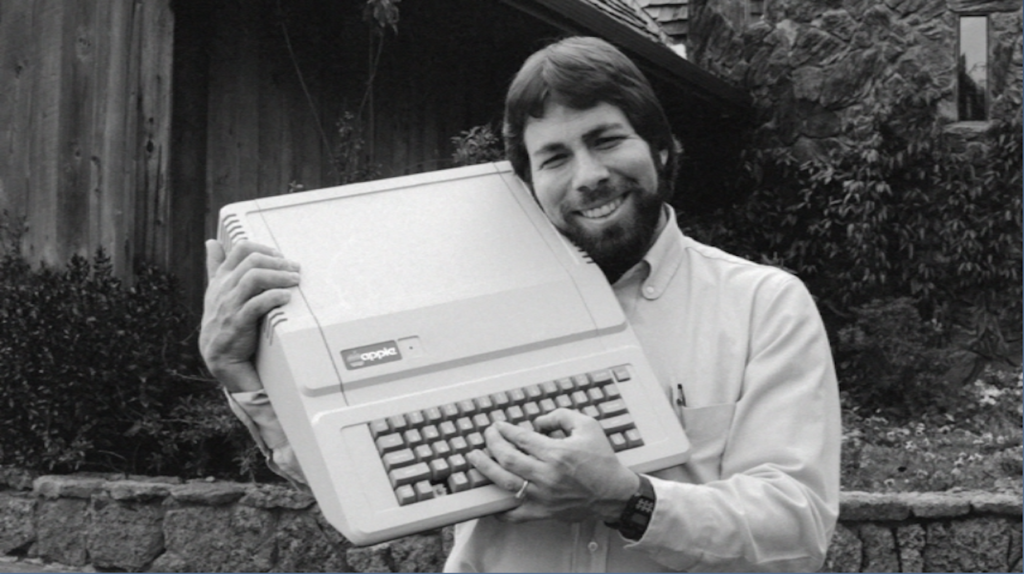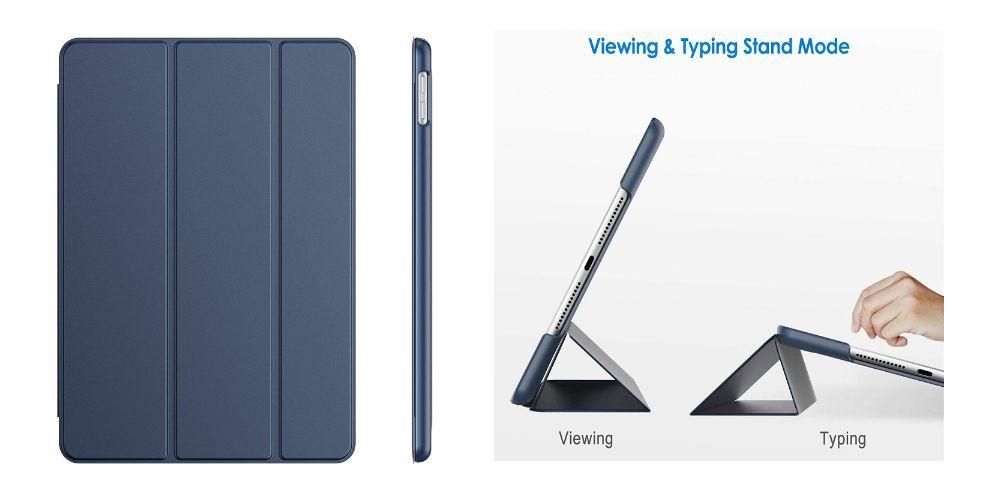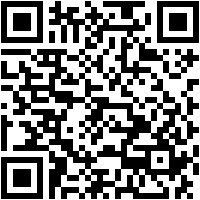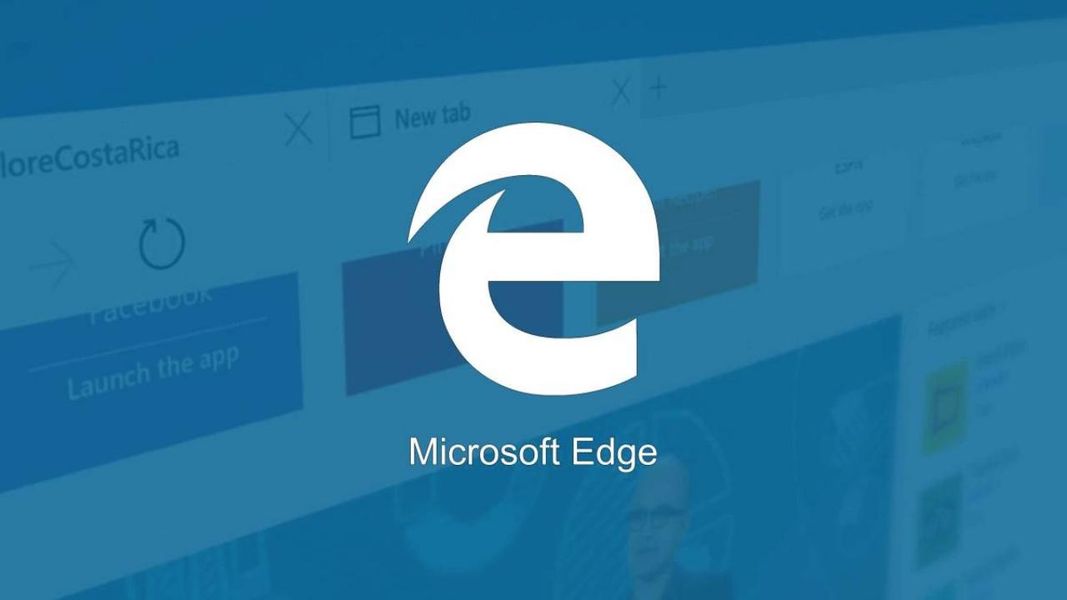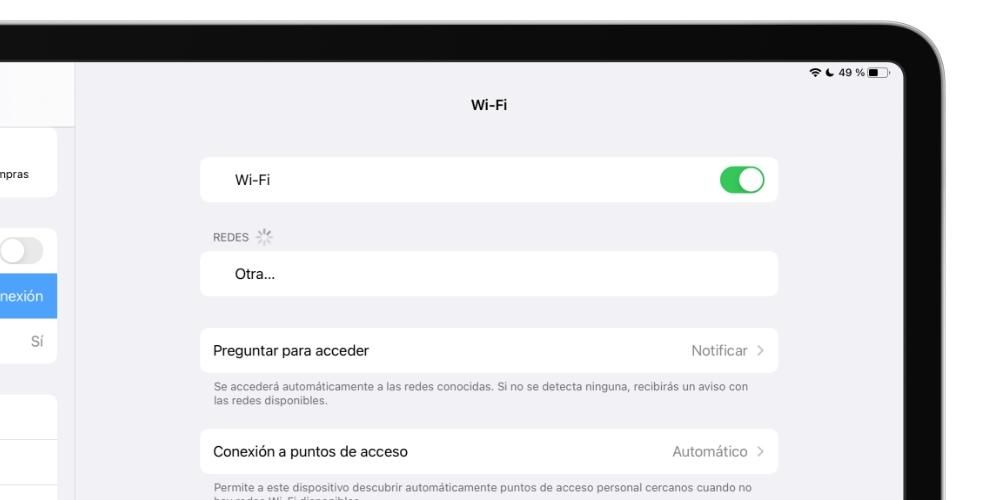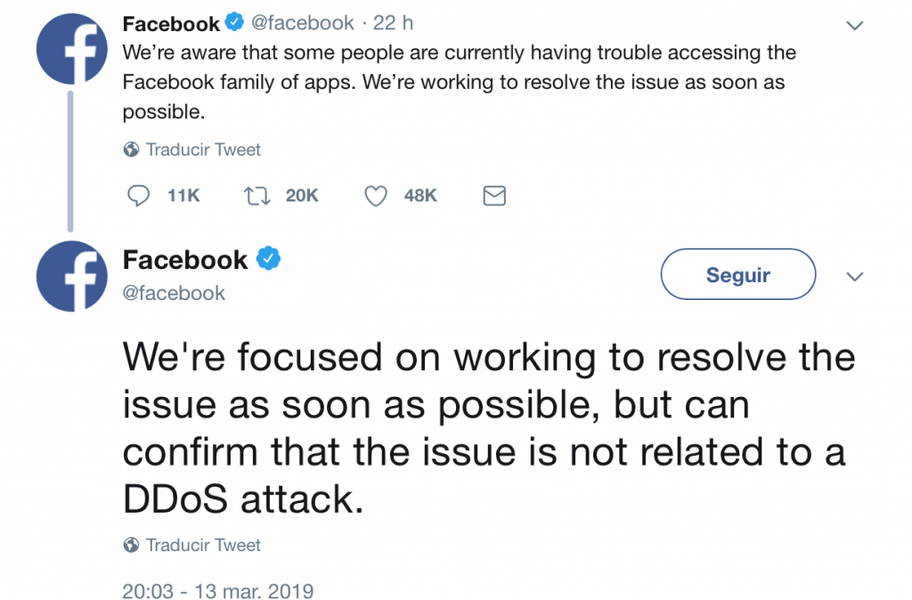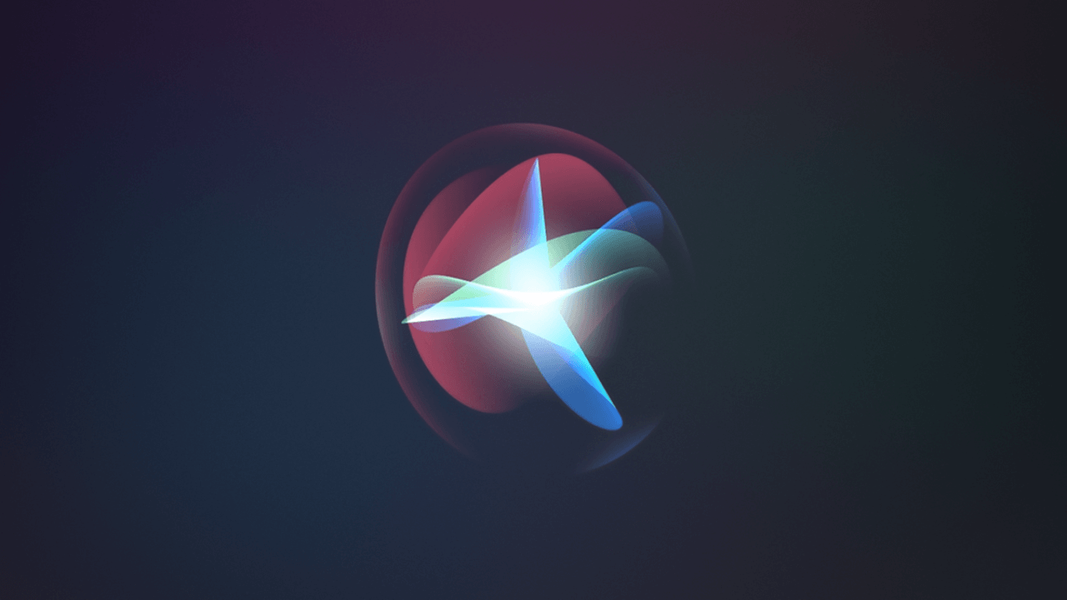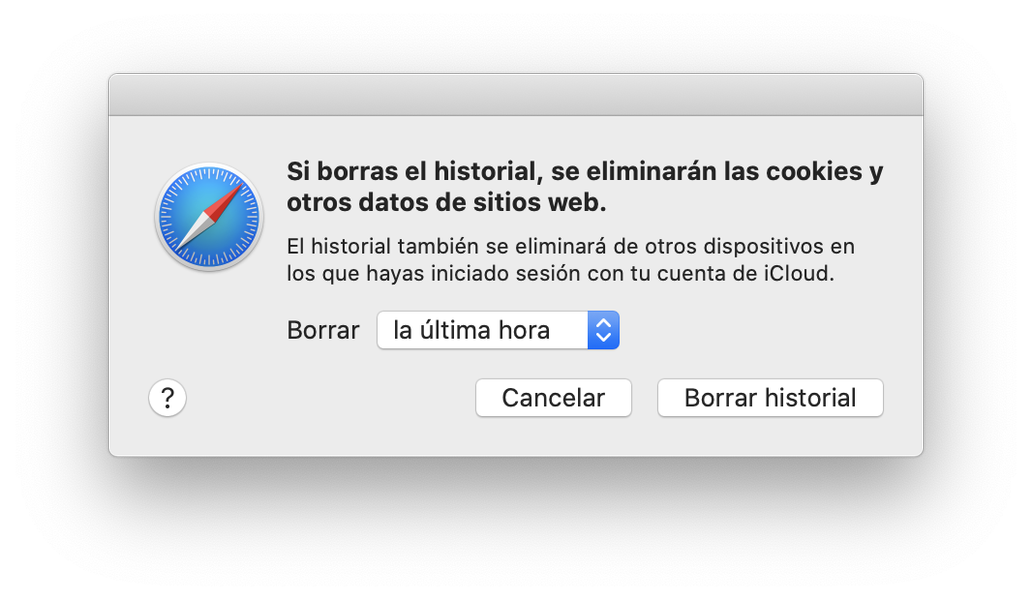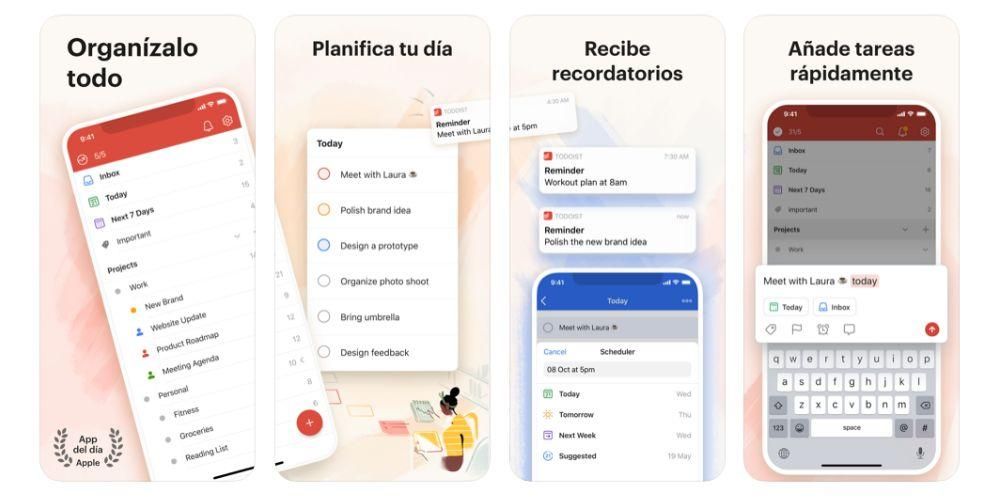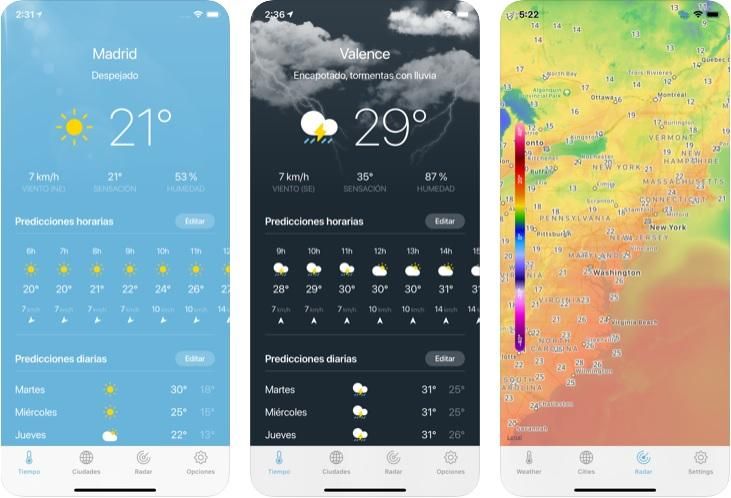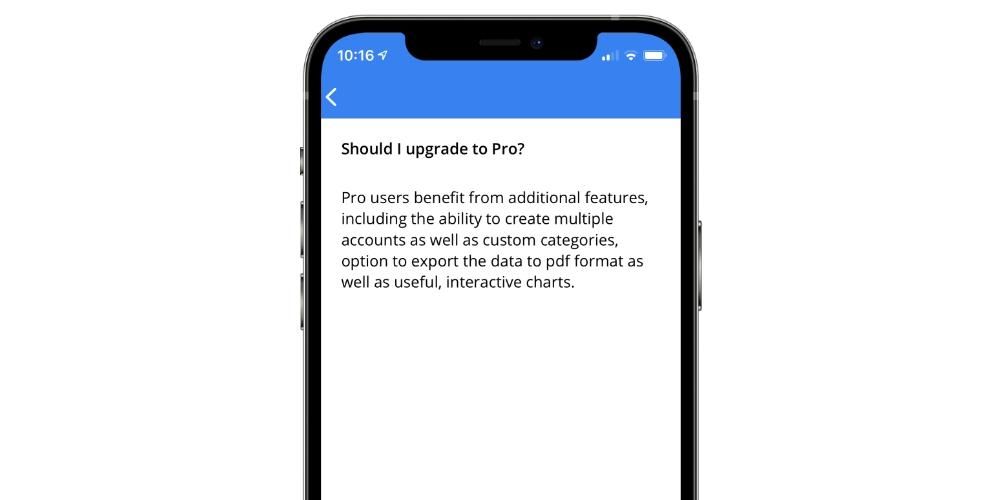Apple je spoločnosť, ktorá vždy dáva pozor na všetky skupiny a stará sa o tých, ktorí majú najväčšie ťažkosti, a preto majú všetky zariadenia Apple rôzne nastavenia dostupnosti. Týmto spôsobom spoločnosť Apple poskytuje používateľom s problémami motora, zraku alebo sluchu spôsob, ako používať svoje zariadenia na vykonávanie svojich každodenných úloh. Z tohto dôvodu vám v tomto príspevku chceme povedať o možnostiach dostupnosti v systéme macOS.
Dostupnosť na Macu, čo to je?
Ako sme už spomenuli, existuje mnoho typov používateľov, ktorí používajú zariadenia Apple na dennej báze, a preto sa cupertinská spoločnosť snaží zabezpečiť, aby každý mohol zo svojich zariadení vyťažiť maximum a vytvoriť skutočne fantastický používateľský zážitok. Takže Nastavenia dostupnosti nadobúdajú veľmi dôležitú hodnotu pre tých, ktorí majú problémy s pohyblivosťou, sluchom alebo zrakom.
Tieto nastavenia predstavujú spôsob alebo spôsob, akým môžu títo používatelia jednoducho používať počítač Apple a vyťažiť tak maximum z produktu, ktorý bezpochyby ponúka obrovské možnosti všetkým používateľom. Toto je príklad toho, ako dobre používaná a prispôsobená technológia dokáže integrovať mnohé skupiny, ktoré, žiaľ, majú špeciálne potreby, čo im dáva príležitosť mať potrebné nástroje na vykonávanie rôznych úloh alebo projektov.
Funkcie zjednodušenia ovládania dostupné po zapnutí Macu
Jedným z najdôležitejších faktorov pre používateľov, ktorí potrebujú využívať tieto funkcie prístupnosti, je, že sú dostupné hneď od okamihu, keď zapnú počítač. Z tohto dôvodu je veľmi dôležité vedieť vykonať adekvátnu konfiguráciu, aby ho po zapnutí počítača mohli úplne jednoducho používať. Na dosiahnutie tohto cieľa je možné v prihlasovacom okne aktivovať určité možnosti prístupnosti, aby sa zjednodušilo prihlásenie do počítača. Ak to chcete urobiť, musíte postupovať podľa nasledujúcich krokov.
- Na Macu vyberte ponuku Apple > Systémové nastavenia a potom kliknite Používatelia a skupiny . Ak je zámok v ľavej dolnej časti obrazovky zatvorený, musíte naň kliknúť a zadať heslo správcu, aby ste ho odomkli. Aj keď je váš počítač Apple kompatibilný, stále ho môžete odomknúť pomocou Touch ID alebo dokonca Apple Watch.
- kliknite na možnosti spustenia a neskôr v Možnosti dostupnosti .
- V prihlasovacom okne vyberte možnosti dostupnosti, ktoré chcete aktivovať. Bez ohľadu na to, aké možnosti sa rozhodnete zapnúť, musíte vedieť, že budú zapnuté pre všetkých používateľov počítačov Mac. Aj keď vyberiete možnosť Klávesnica dostupnosti alebo možnosť Switch Control, tieto nastavenia sa budú vzťahovať na všetkých používateľov počítačov Mac, pokiaľ si to sami nevypnú možnosti na paneli predvolieb Možnosti spustenia.
- Kliknite na tlačidlo Použiť.

Ak zmeníte nastavenia klávesnice alebo tlačidiel v nastaveniach dostupnosti a chcete, aby sa zmeny prejavili do prihlasovacieho okna, aby sa tieto možnosti zobrazili v časti Používatelia a skupiny, na ktoré musíte kliknúť Použiť. Každý používateľ prihlásený do počítača môže tiež dočasne povoliť alebo zakázať tieto možnosti v prihlasovacom okne pomocou kombinácie klávesov Option + Command + F5 , alebo ak má počítač alebo klávesnica Dotknite sa ID trojitým stlačením tohto tlačidla , zobrazí sa panel skratiek Prístupnosť.
V prípade, že používate možnosť v prihlasovacom okne a chcete ju používať vždy, keď pracujete s počítačom Apple, môžete túto možnosť nakonfigurovať na paneli Predvoľby dostupnosti, aby ste tak urobili, musíte stlačiť menu Apple > Systémové predvoľby > Prístupnosť.
Nastavte si Mac pomocou týchto možností
Našťastie pre všetkých používateľov ponúka Apple prostredníctvom svojho počítača rôzne alternatívy, aby bolo možné nakonfigurovať Mac a sprístupniť ho všetkým ľuďom. Nastavenia dostupnosti sú rozmanité a predovšetkým prispôsobené tým ľuďom, ktorí majú problémy s motorikou, sluchom a zrakom. Ďalej vám povieme o rôznych nastaveniach, ktoré môžete upraviť podľa svojich potrieb.
Dostupné úpravy, ak máte problémy so zrakom
Jednou zo skupín, ktoré majú najväčšie problémy s jednoduchým používaním Macu, a tak z neho vyťažiť maximum, sú ľudia, ktorí majú problémy so zrakom. Našťastie spoločnosť Apple dokázala vyvinúť rôzne funkcie dostupnosti, ktoré vám umožnia vykonávať vaše úlohy alebo projekty s vaším Macom.
Čítajte obrazovku pomocou funkcie VoiceOver
Počítače Apple majú prostredníctvom svojho operačného systému macOS a integrovaná čítačka obrazovky , známy a obľúbený VoiceOver. Toto je nástroj, pomocou ktorého Apple umožňuje používateľom s problémami so zrakom nahlas opísať, čo sa objaví na obrazovke počítača , vďaka čomu vyslovuje text dokumentov, webových stránok alebo predajov.
Pomocou funkcie VoiceOver môžete Mac ovládať aj gestami klávesnice alebo trackpadu, ako aj pripojením obnoviteľného Braillovho displeja na používanie s VoiceOverom. Ak si tiež chcete prispôsobiť používanie tejto funkcie dostupnosti, môžete použiť pomôcku VoiceOver, nepochybne neuveriteľne prispôsobenú trasu pre všetkých používateľov s problémami so zrakom.

Zväčšite obsah obrazovky
Ďalším riešením, ktoré môže pomôcť mnohým používateľom, ktorí majú problémy so zrakom, a preto nemôžu používať svoj Mac bežným spôsobom, je zväčšiť obsah zobrazený na obrazovke . Okrem toho má Apple v tomto aspekte dva rôzne spôsoby vykonania tejto akcie.
Na jednej strane môžete pomocou myši alebo trackpadu priblížiť a zväčšiť celú obrazovku, alebo naopak len jej konkrétnu oblasť. Môžete to urobiť aj v prípade, že s počítačom Apple používate sekundárny displej vyberte obrazovku, ktorú chcete priblížiť , ako aj priblíženie oboch. Na druhej strane môžete použiť aj plávajúci text alebo priblížiť ľubovoľný prvok pod ukazovateľom, či už ide o text, polia, položky ponuky alebo tlačidlá, toto priblíženie bude vo vysokom rozlíšení a v samostatnom okne.
Znížte otrasy obrazovky
Je možné, že animácie obrazovky vášho Macu, pridané k problémom so zrakom, môžu niektorým používateľom znemožniť používanie Macu pohodlným a príjemným spôsobom. Z tohto dôvodu v systéme macOS existuje niekoľko spôsobov, ktorými môžu používatelia, ktorí to potrebujú, obmedziť pohyb a animácie určitých aplikácií. Tu je zoznam hlavných akcií, ktoré môžete vykonať.
- Robiť ho pracovný stôl byt videny menej transparentné .
- vyber jeden obrázok pracovnej plochy s menším počtom farieb alebo tvary.
- Použi tmavý vzhľad.
- Prispôsobte farby noci s Nočná zmena.
- Na Macu otvorte Systémové preferencie .
- kliknite na Klávesnica, trackpad alebo myš .
- Zoznam štýlov.
- Pridať alebo odstrániť.
- Uprednostňujte skryté titulky a pre nepočujúcich (SDH).
- Nastavenia štýlu.

Upravte vzhľad rozhrania
Jednou z možností, ktorú majú všetci používatelia s problémami so zrakom, je možnosť úpravy vzhľadu obrazovky Mac.Týmto spôsobom a vďaka širokej škále dostupných možností môžu používatelia dokonale prispôsobiť vizuálnu estetiku počítača vašim potrebám. . Tu je zoznam hlavných akcií, ktoré môžete vykonať.
Nastavenia Mac, ak máte problémy s motorom
Čas na rozhovor a predovšetkým na to, aby sme vám povedali o riešeniach, ktoré sú dostupné v systéme macOS pre všetkých používateľov, ktorí majú problémy s mobilitou. Spoločnosť Apple opäť vynakladá veľké úsilie na zabezpečenie toho, aby všetci používatelia bez výnimky mohli využívať a využívať všetky výhody, ktoré majú počítače Mac, v tomto prípade existujú rôzne riešenia, ktoré uspokoja potreby ľudí, ktorí majú motor. problémy a nemôžete počítač Apple používať obvyklým spôsobom.
Použite fyzickú klávesnicu alebo klávesnicu na obrazovke
Prvým z riešení, ktoré spoločnosť Apple navrhuje pre používateľov, ktorí majú túto potrebu, je nakonfigurovať možnosti, aby mohli používať ľahké písanie , pozostáva zo stlačenia jednej sady modifikačných kláves naraz v poradí namiesto všetkých naraz. Čo sa týka tejto funkcie, máte k dispozícii aj možnosť Aktivujte pomalé klávesy , takže si nastavíte oneskorenie medzi stlačením klávesu a jeho aktiváciou.
Ďalšou vysoko odporúčanou možnosťou je použiť klávesnicu na zjednodušenie ovládania na obrazovke a úplne prestať používať fyzickú klávesnicu vášho počítača. Toto je klávesnica na obrazovke, ktorá vám umožňuje používať váš Mac. Ponúka pokročilé funkcie na písanie a navigáciu, ktoré si môžete prispôsobiť, aby vám uľahčili používanie aplikácií.

Alternatívne ovládanie myšou
Ak to obmedzenia mobility umožňujú, skvelou možnosťou prispôsobenia používania Macu je použitie rôznych dostupných spôsobov ovládania ukazovateľa a myši. V prvom rade riešením, ak používateľ nie je dostatočne šikovný na ovládanie myši, je povoliť klávesy myši , teda možnosť posúvania ukazovateľa po obrazovke pomocou rôznych kláves na samotnej klávesnici.
Akonáhle povolíte alternatívne akcie ukazovateľa, môžete vykonávať akcie myši, ako je kliknutie ľavým tlačidlom myši alebo presunutie myšou, pomocou klávesových skratiek, tlačidiel pomocníka alebo výrazov tváre, ako je úsmev alebo otvorenie úst. Môžete dokonca aktivovať ukazovateľ sledovania hlavy , ktorá poskytuje možnosť pohybovať ukazovateľom na obrazovke na základe pohybu vašej tváre alebo hlavy. Toto všetko je možné zapnúť alebo vypnúť prostredníctvom panela skratiek dostupnosti.

Na ovládanie Macu použite svoj hlas
Ďalším veľmi pohodlným a jednoduchým spôsobom, ako vyriešiť problémy s motorom, je použitie rôznych funkcií dostupnosti, ktoré má Mac a ktoré vám umožňujú ovládať ho hlasom. Pomocou hlasového ovládania môžete používať hovorené príkazy na vykonávanie rôznych akcií ako otváranie aplikácií, výber položiek ponuky a ďalšie na vašom počítači Apple, keďže macOS má široký katalóg štandardných príkazov, máte dokonca možnosť vytvoriť si vlastné.
Týmto spôsobom môže váš Mac čítať nahlas text dialógových okien a výstražných správ, upozorniť vás, keď potrebujete vykonať akciu v určitej aplikácii, alebo prijať pozvanie zo Správ. Ak chcete aktivovať tieto funkcie, stačí prejsť do časti Prístupnosť v predvoľbách systému macOS.

Siri existuje aj na Macu
Samozrejme, už sme hovorili o používaní Macu hlasom, ale nespomenuli sme Siri a Siri môže byť fantastickým spojencom pre všetkých používateľov, ktorí majú problémy s pohyblivosťou a chcú na svojom Macu vykonávať každodenné činnosti, akcie, ktoré požiadajte samú Siri, aby bola zodpovedná za ich vykonanie. Tu sú rôzne spôsoby, ako môžete Siri o niečo požiadať.

Upravte správanie klávesnice, myši alebo trackpadu
Pokiaľ ide o používanie zariadení, ako je klávesnica, myš alebo trackpad, v systéme macOS existuje niekoľko nastavení, ktoré si používateľ môže upraviť a prispôsobiť tak, aby si ich používanie prispôsobil podľa svojich preferencií alebo potrieb. Môžete napríklad zrýchliť alebo spomaliť pohyb kurzora, vykonávať rôzne klávesové skratky alebo nahrádzať text alebo upravovať gestá trackpadu. To všetko môžete urobiť podľa nasledujúcich krokov.
Používajte pomocné zariadenia
Našťastie je na trhu široká škála kvalitných produktov či zariadení, ktoré pomáhajú pri používaní Macu pre všetkých používateľov, ktorí majú problémy s pohybom. S tlačidlové ovládanie , používatelia môžu použiť jeden alebo viac prispôsobené príslušenstvo na zadávanie textu, interakciu s prvkami na obrazovke počítača alebo dokonca ovládanie samotného Macu. Táto funkcia umožňuje skúmať panel alebo používateľské rozhranie, kým tlačidlo nepoužijete na výber prvku alebo vykonanie určitej akcie .
Na druhej strane, ak používate klávesnicu na zjednodušenie ovládania, môžete použiť funkciu Zotrvať so sledovacím zariadením, ktorá vám dáva možnosť ovládať ukazovateľ, aby ste mohli oveľa jednoduchšie vykonávať akcie, ako je zadávanie textu, interagovať s prvkami na obrazovke a ovládať počítač. Pomocou funkcie Zotrvať máte možnosť zotrvať na ovládacom prvku nastavenú dobu, aby ste vykonali akciu myši.

Takto si môžete nakonfigurovať svoj Mac, ak dobre nepočujete
Nakoniec ideme s riešeniami, ktoré spoločnosť Apple poskytuje všetkým používateľom, ktorí nemôžu používať Mac obvyklým spôsobom kvôli problémom so sluchom. Rovnako, ako sa to stalo používateľom s motorickými alebo zrakovými problémami, Apple aj v tomto prípade poskytuje rôzne riešenia, aby bol používateľský zážitok v týchto prípadoch čo najoptimálnejší.
Použite titulky
Jedným z najbežnejších riešení problémov so sluchom je používanie titulkov. V tomto prípade majú používatelia macOS možnosť ovládať štýl titulkov a či ich chcú použiť skryté titulky pre nepočujúcich (SDH) , keď sú k dispozícii, môžu to urobiť. aby ste ho mohli používať, musíte použiť panel Titulky v nastaveniach Prístupnosti a definovať ich štýl, ako aj to, či použiť voliteľné titulky, keď sú dostupné.
Ak chcete zmeniť tieto predvoľby a prispôsobiť ich svojim potrebám, stačí prejsť do ponuky Apple> Systémové preferencie, kliknúť na Prístupnosť a nakoniec na Titulky. K dispozícii sú rôzne možnosti na prispôsobenie používateľského zážitku čo najviac pri používaní Macu pomocou tejto funkcie, ich zoznam vám zanecháme nižšie.

Uskutočňujte textové hovory s počítačom Mac
Je zrejmé, že jednou z ťažkostí pre ľudí s problémami so sluchom je spôsob komunikácie počas hovorov, a preto majú títo používatelia na počítačoch Mac možnosť nakonfigurovať vlastný počítač Apple tak, aby uskutočňovať a prijímať textové hovory v reálnom čase (RTT) . Tieto predvoľby sa zobrazia iba v prípadoch, keď ich máte nastaviť iPhone a Mac na volanie cez Wi-Fi a volá ryy byť aktivovaný na samotnom iPhone . Žiaľ, hovory RTT nie sú dostupné vo všetkých krajinách/regiónoch a ani ich nepodporujú všetci operátori.
Hovory RTT sú textové hovory v reálnom čase. To, čo robia, je spojenie hlasu a písaného textu počas samotného telefonovania bez potreby použitia špeciálnych zariadení. To je naozaj užitočné pre všetkých používateľov, ktorí majú problémy so sluchom alebo rečou. Pomocou tejto funkcie počas hovoru môžu používatelia písať text, ktorý si príjemcovia môžu okamžite prečítať.