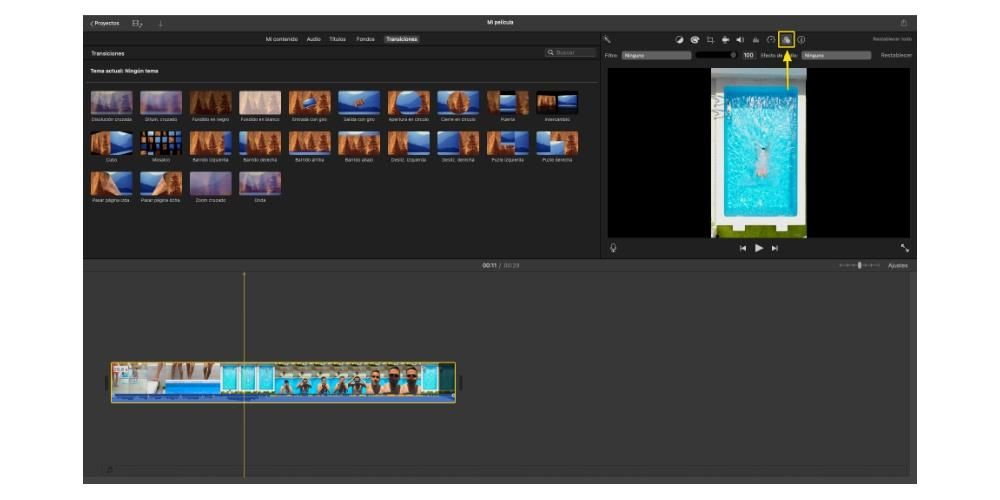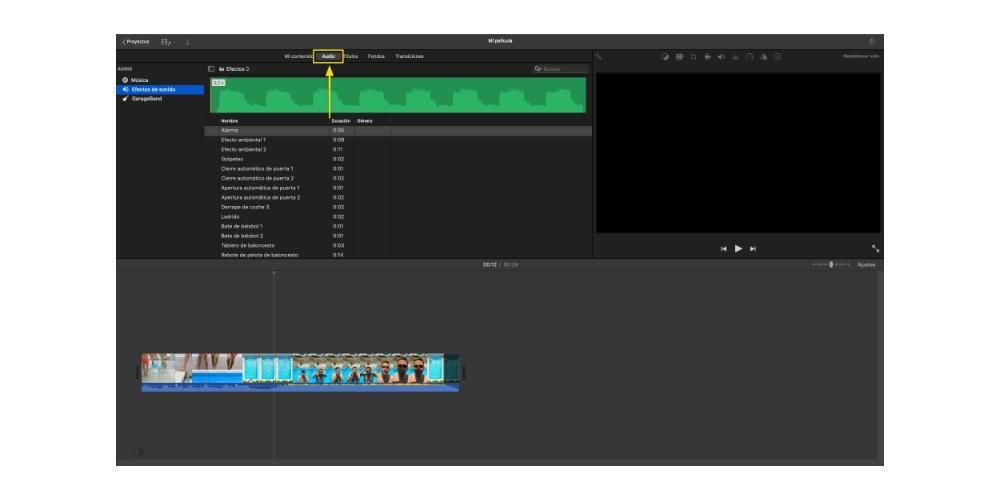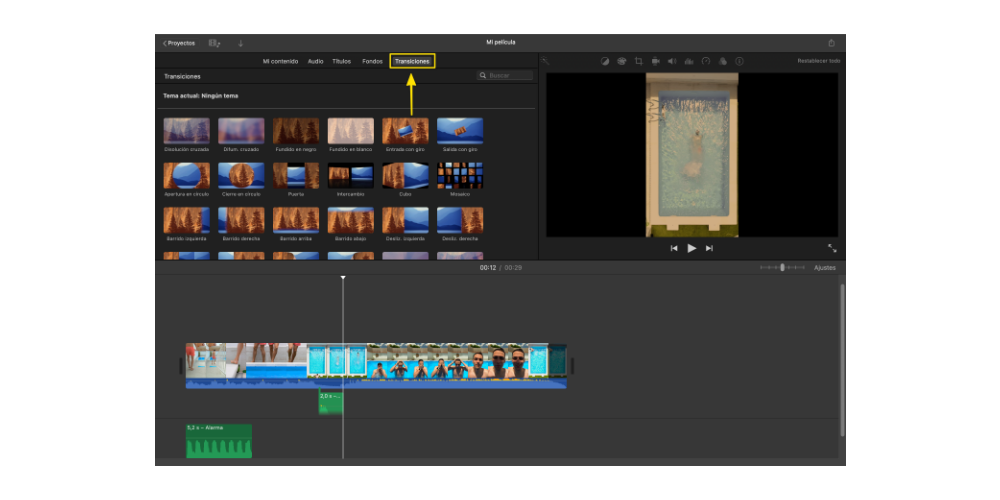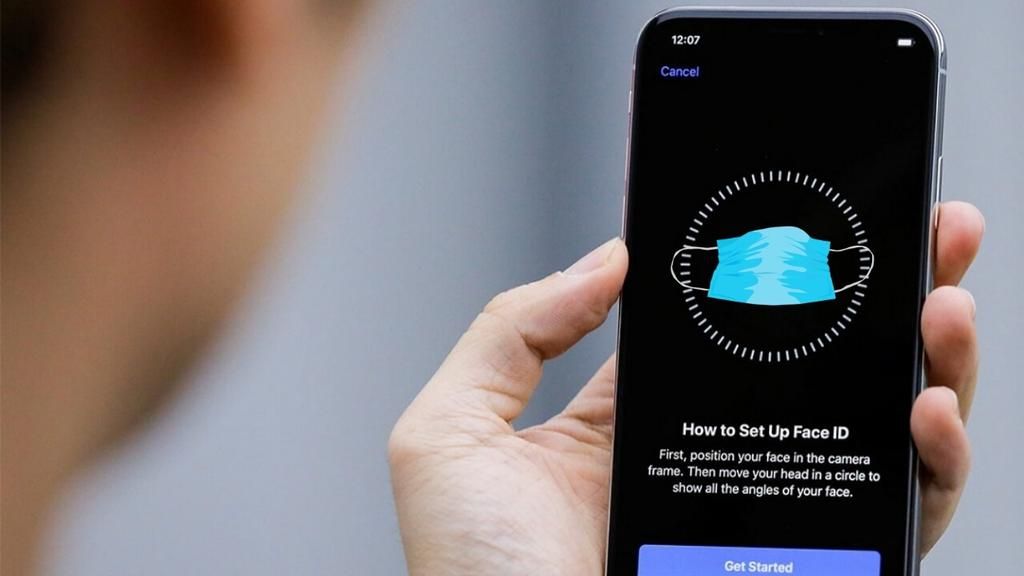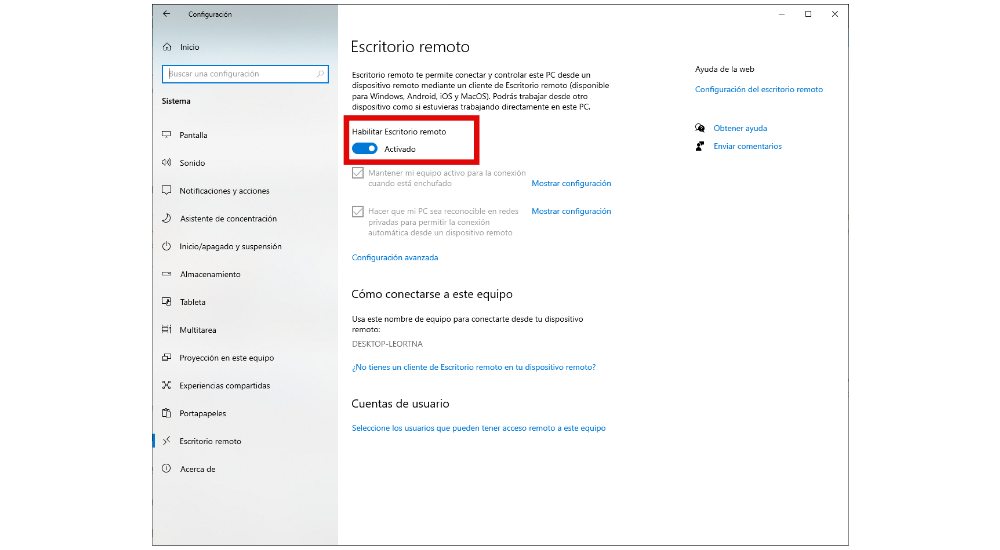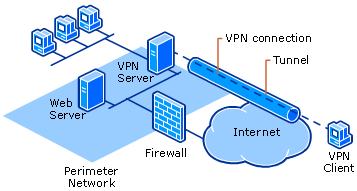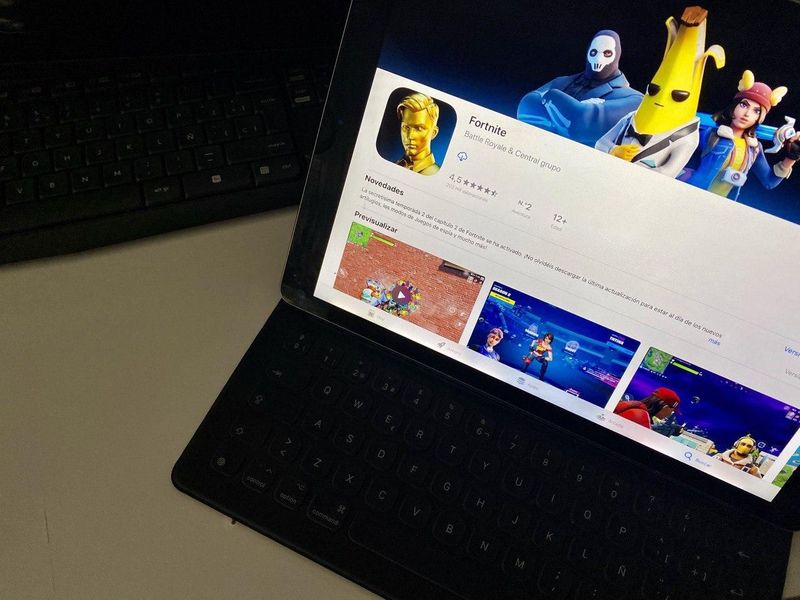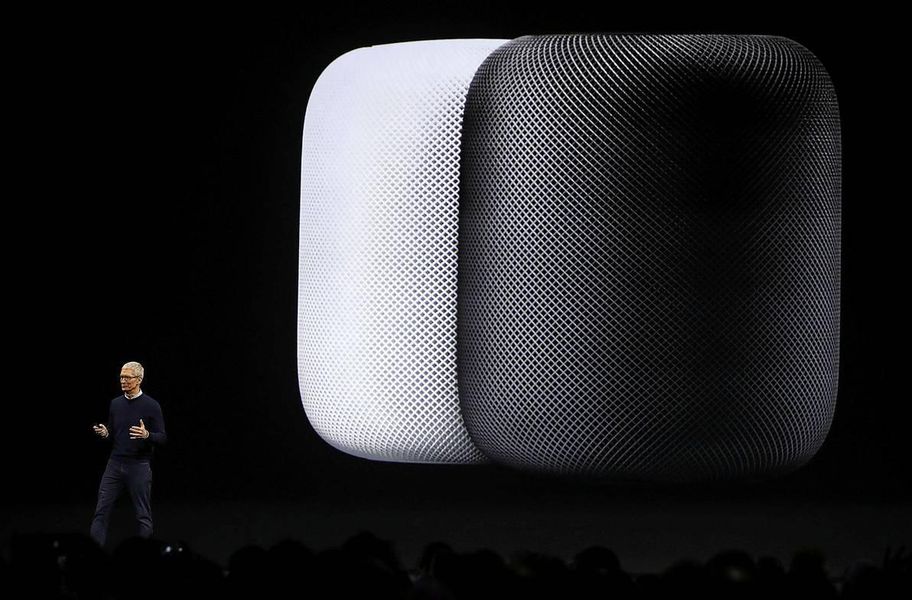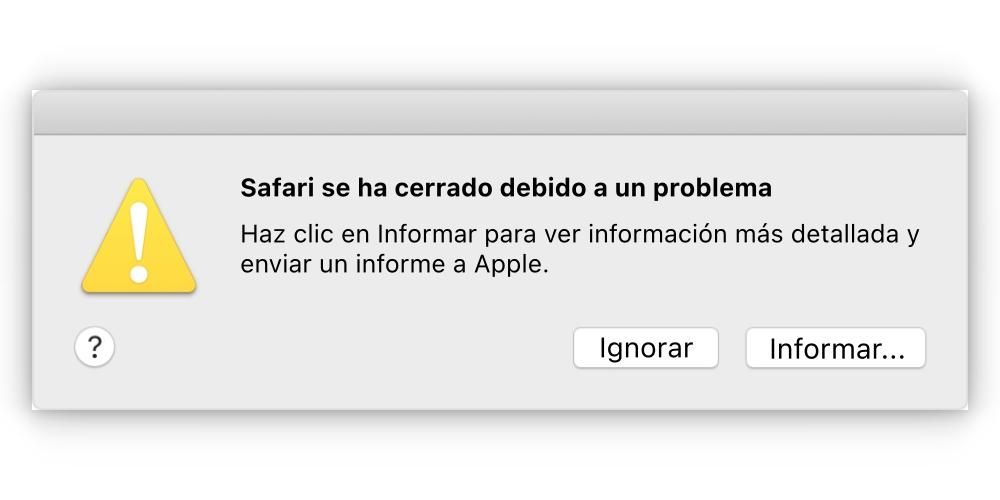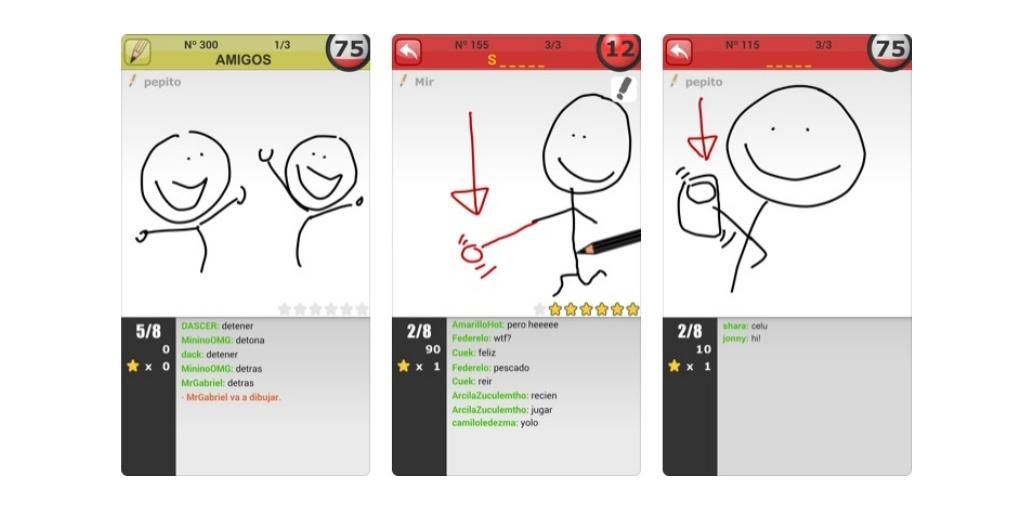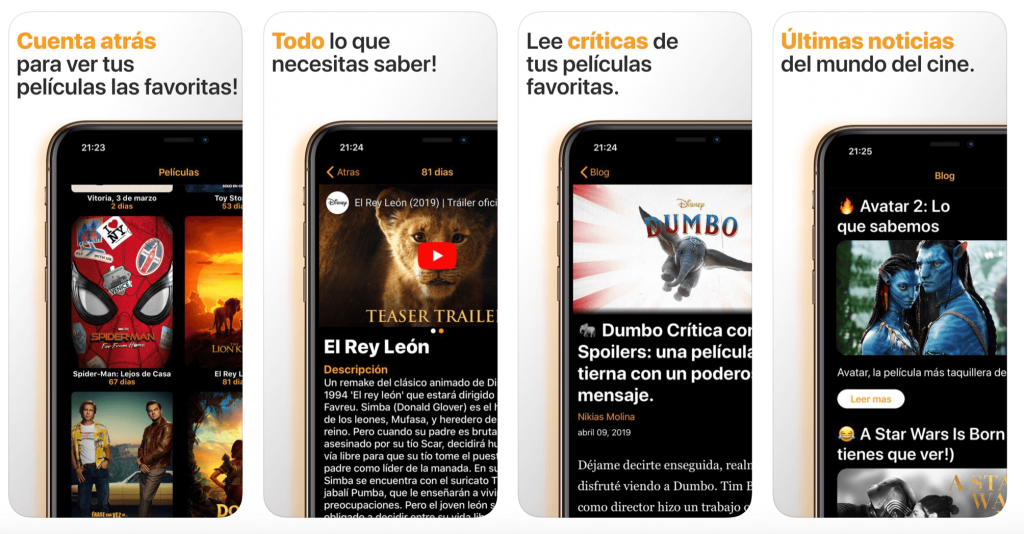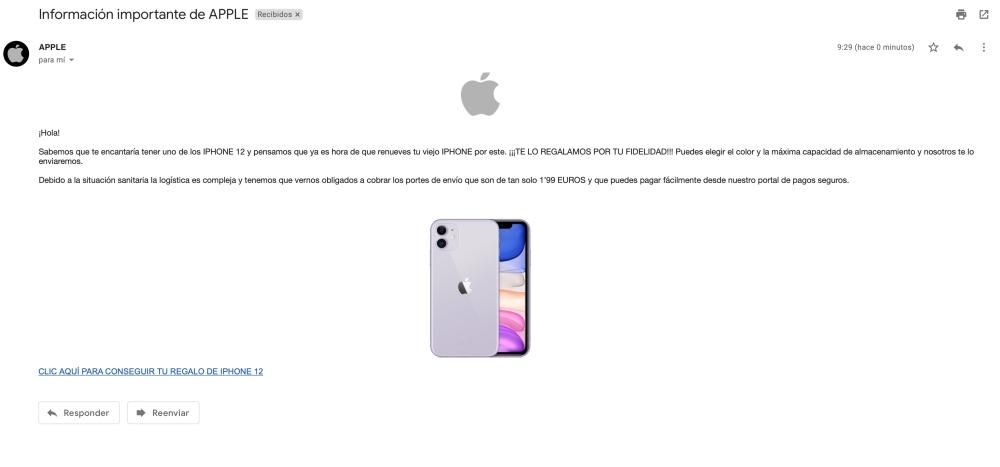Existuje niekoľko alternatív, pokiaľ ide o používanie editora videa na vašom Macu. Existujú však dve aplikácie par excellence, pokiaľ ide o úpravu videa, a to dve od spoločnosti Cupertino, iMovie a Final Cut Pro. Dnes chceme aby sme sa s vami porozprávali o iMovie, oveľa viac zameranom na používateľov, ktorí robia prvé kroky v tomto svete, ale s ktorými môžete dosiahnuť aj veľmi profesionálne výsledky, ak dokážete správne používať efekty aj prechody.
Efekty, čo sú to a čo sú v iMovie?
Ako video editor, ktorý je určený pre tých najzačiatočnejších používateľov, ktorí si buď nechcú komplikovať život mnohými nástrojmi alebo nemajú dostatok vedomostí na to, aby zvládli zložitejší program, iMovie ponúka najzákladnejšie alternatívy, pokiaľ ide o aplikáciu. rôzne efekty oproti audiovizuálnym výtvorom, ktoré s ním vytvoríte.

Dostupné efekty môžeme rozlíšiť na dva hlavné typy. V prvom rade tie, ktoré vieme aplikovať na obraz, čo v tomto prípade robí, je prispôsobiť farbu vášho videa vašim potrebám. Po druhé, ale v neposlednom rade dôležité, zvukové efekty, nepochybne rozdielny prvok, ktorý označí úroveň vášho videa. O oboch si povieme podrobnejšie nižšie.
Prispôsobte farbu videa
V audiovizuálnom dokumente sú dve veľmi dôležité časti, jedna je obraz a druhá je zvuk, teraz si povieme niečo o obraze. Správna voľba farby pre vaše video je kľúčová, pokiaľ ide o sprostredkovanie pocitu, ktorý chcete sprostredkovať každému, kto sa na pár minút zastaví a pozrie si váš výtvor. V iMovie môžete v prvom rade upraviť farbu manuálne, no ak sa v nej naozaj veľa nevyznáte, môžete použiť aj rôzne efekty, ktoré môžeme nazvať filtre. Nižšie je uvedený zoznam všetkých dostupných efektov, ktoré máte v iMovie.
- Otočil.
- Čierna a biela.
- Noir.
- Stlmiť čas.
- Základný komiks.
- cool komiks.
- Atramentový komiks.
- Monochromatický komiks.
- starý komiks.
- Kamufláž.
- Vlna horúčav.
- Trhák.
- Vintage.
- západnej.
- zrnitý film.
- Starý film.
- Sépia.
- Degradovaný.
- romantický.
- Kreslený.
- Modrá.
- Výbuch.
- priame svetlo
- Bieliaci skok.
- Žiarenie.
- Staroveký.
- Flashback.
- Sen.
- Zápletka.
- Deň noc.
- röntgenové lúče.
- Negatívne.
- Sci-fi.
- Duotono.

Zvýšte úroveň pomocou zvukových efektov
Ako sme už povedali, vložením zvukových efektov do videa bude rozdiel medzi prezentáciou upraveného videa a vyliečeného, ale profesionálneho videa. Audiovizuálny dokument sa totiž skladá z dvoch základných prvkov, obrazu a zvuku, a nepochybne, ak je zvuk schopný ešte viac umocniť to, čo divák vidí, vaša tvorba prenikne oveľa viac do všetkých a do každého z nich. ľudí, ktorí majú to šťastie, že si to užívajú.
Aby ste to dosiahli, v rámci samotnej aplikácie iMovie, ako je to aj v prípade Final Cut, máte k dispozícii širokú škálu zvukových efektov, ktoré môžete kedykoľvek použiť na svoje video. V tomto prípade vám nebudeme vystavovať zoznam všetkých dostupných efektov, pretože ich je prakticky nespočetné množstvo, takže nebudete mať problém nájsť ten, ktorý vám najviac vyhovuje pre každý moment vaše video.

Prechody, životne dôležitý prvok
Video sa zvyčajne skladá z niekoľkých klipov a ďalším aspektom, ktorý musíte vziať do úvahy, ak chcete vytvoriť profesionálny audiovizuálny dokument, sú prechody, ktoré existujú medzi klipmi, ktoré ho tvoria. Tieto prechody môžu byť niekedy generované ručne v čase nahrávania klipov.
Avšak pri mnohých iných príležitostiach, ak nemáte dostatok vedomostí, zručností alebo nástrojov, pokiaľ ide o generovanie týchto prechodov počas nahrávania, musíte sa uchýliť k efektom, ktoré majú editory videa, v tomto prípade iMovie. Je veľmi dôležité poznať možnosti, ktoré vám tento nástroj ponúka, a tiež si správne vybrať tie, ktoré budete vždy používať. Nižšie je uvedený zoznam všetkého, čo tento program ponúka.
- krížové riešenie.
- Krížové rozostrenie.
- Odliaty do čiernej farby.
- Odliaty do bielej.
- Otočný vstup.
- Otočný výstup.
- Otváranie v kruhu.
- Uzatváranie do kruhu.
- Dvere.
- Výmena.
- Kocka.
- Mozaika.
- Zametanie doľava.
- Správne zametanie.
- pozametať.
- Zametené.
- Ľavá snímka.
- Pravá snímka.
- Ľavá hádanka.
- Správna hádanka.
- Otočte stránku doľava.
- Otočte stránku vpravo.
- Krížový zoom.
- Potom.
Takže môžete použiť efekty a prechody
Keď sme vám už povedali o zvukových efektoch, ako aj o tých, ktoré môžete použiť na obraz svojho videa, a tiež o dôležitosti výberu vhodného prechodu v každom okamihu, je čas povedať vám, čo musíte urobiť byť schopný aplikovať každý z týchto efektov alebo prechodov na vaše audiovizuálne výtvory.
Kroky na pridanie efektu do iMovie
Ide o aplikáciu, ktorá bola navrhnutá a vyvinutá samotným Apple a jedným z cieľov, o ktoré sa cupertinská spoločnosť vždy snaží, je pokúsiť sa tento proces čo najviac zjednodušiť pre všetkých svojich používateľov, preto si ho budete môcť skontrolovať. sami pre seba, aké ľahké je kedykoľvek použiť na obrázok farebný filter a zvukový efekt. Tu sú kroky, ktoré treba dodržať pri použití farebného filtra.
- Vyberte klip, na ktorý chcete použiť filter.
- V paneli nástrojov, ktorý máte v pravej polovici obrazovky, kliknite na ikonu filtrov, ktorá je na predposlednej pozícii.
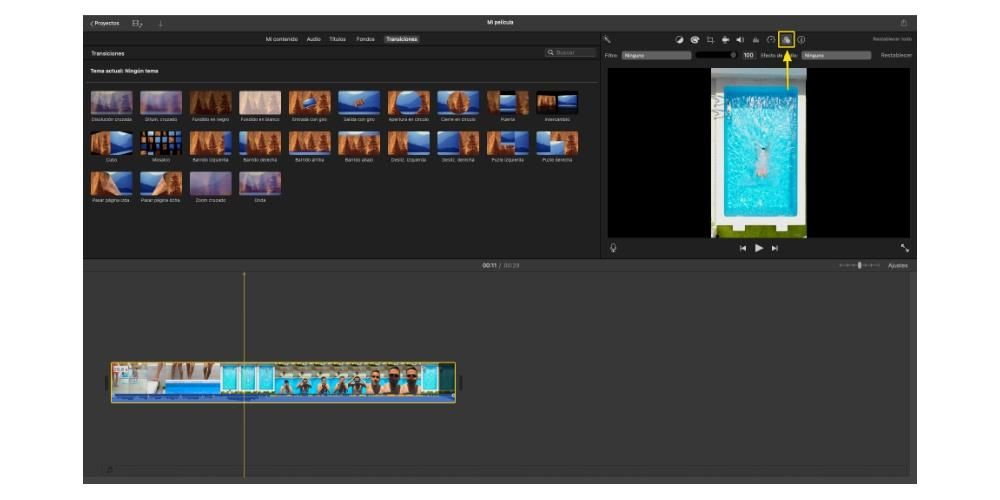
- Kliknite na položku Filter.
- Vyberte filter, ktorý chcete použiť, a automaticky sa použije na video.
Poďme teraz k zvukovým efektom, ktoré, ako uvidíte, sú rovnako jednoduché ako použitie farebného filtra na váš obrázok. V tomto prípade musíte mať jasno v tom, aký zvuk chcete vo videu uviesť a tiež v ktorom momente videa. Tu sú kroky, ktoré treba dodržať.
- Na paneli nástrojov vľavo kliknite na Zvuk.
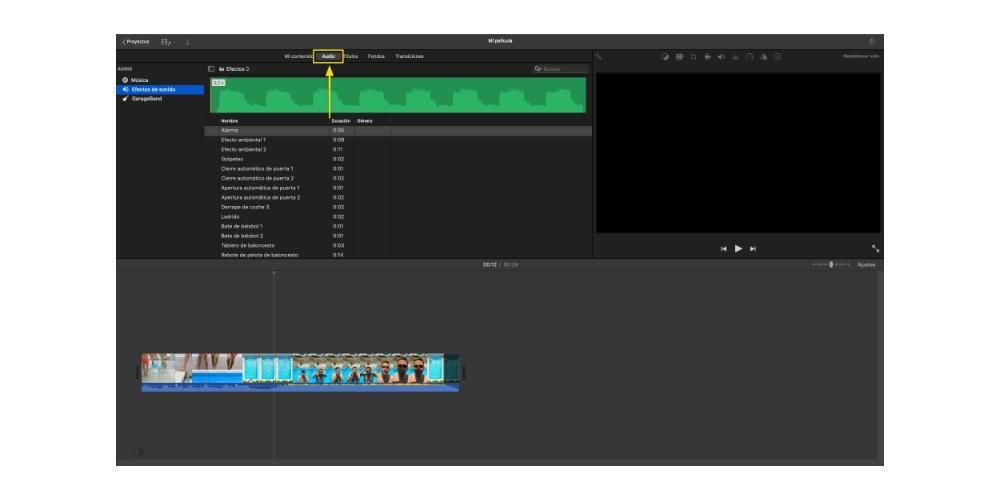
- Vyberte zvukový efekt, ktorý chcete pridať do videa.
- Potiahnite ho do bodu, kam ho chcete pridať.

Pridajte prechody do svojich videí, ako je tento
Nakoniec poďme na prechody. Ako sme vám povedali, sú základným prvkom, ktorý pri správnom použití nepochybne urobí rozdiel medzi veľmi dobrým videom a veľmi dobrým profesionálnym videom. Okrem toho, ako si budete môcť overiť, kroky sú skutočne jednoduché na vykonanie, možno sa musíte najviac starať o výber prechodu, ktorý budete správne používať. Tu sú kroky na pridanie prechodu medzi dva klipy v iMovie.
- Na paneli nástrojov, ktorý máte v ľavej polovici obrazovky, kliknite na Prechody.
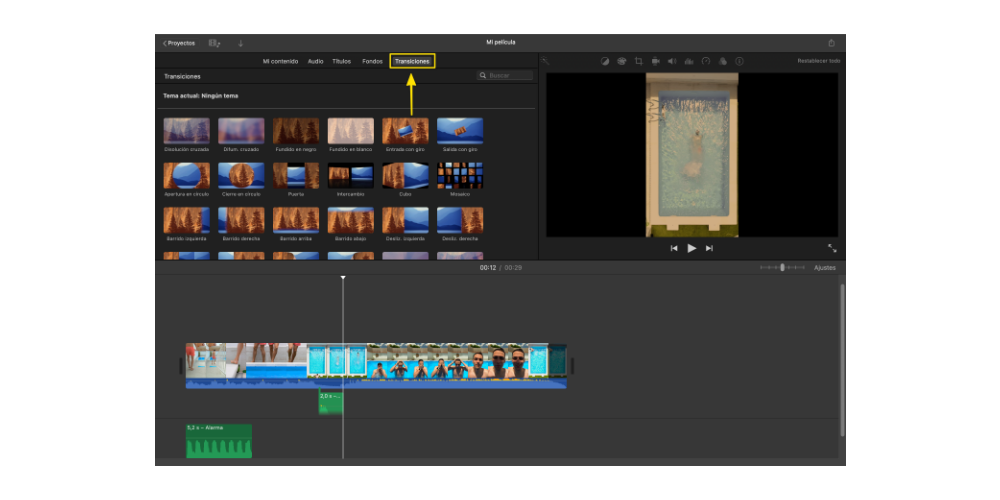
- Vyberte prechod, ktorý chcete pridať do svojej audiovizuálnej tvorby.
- Potiahnite vybratý prechod do bodu, kam ho chcete umiestniť.