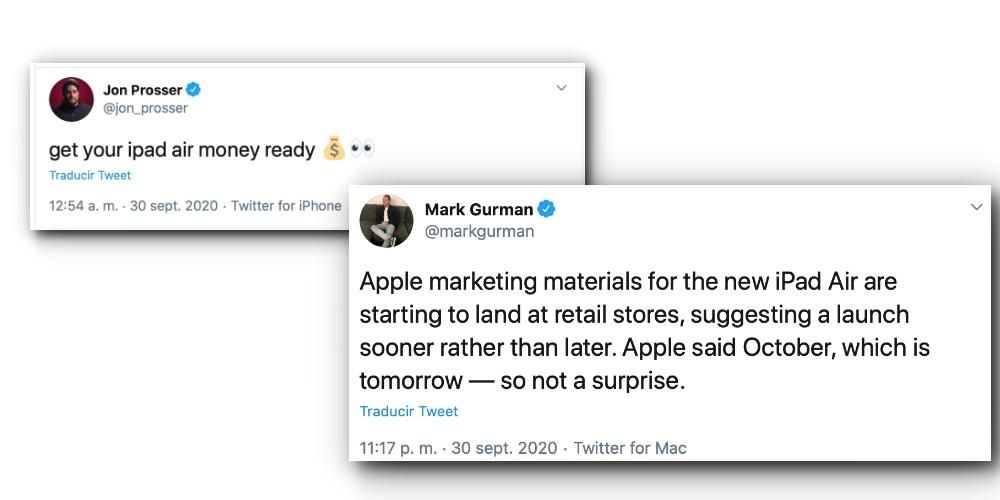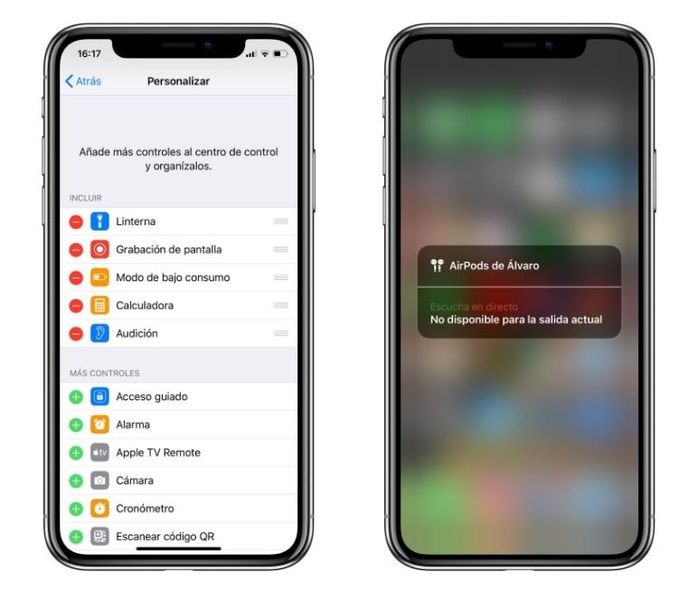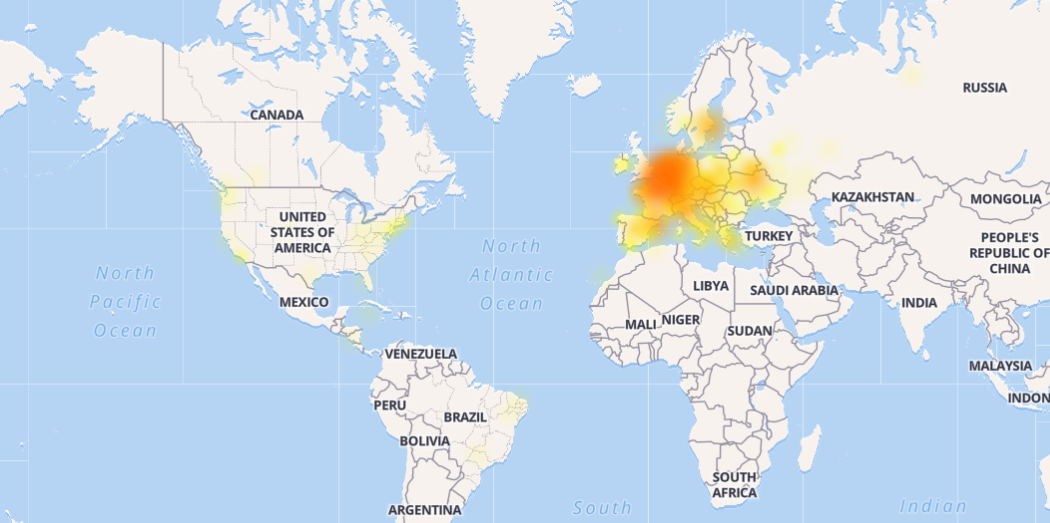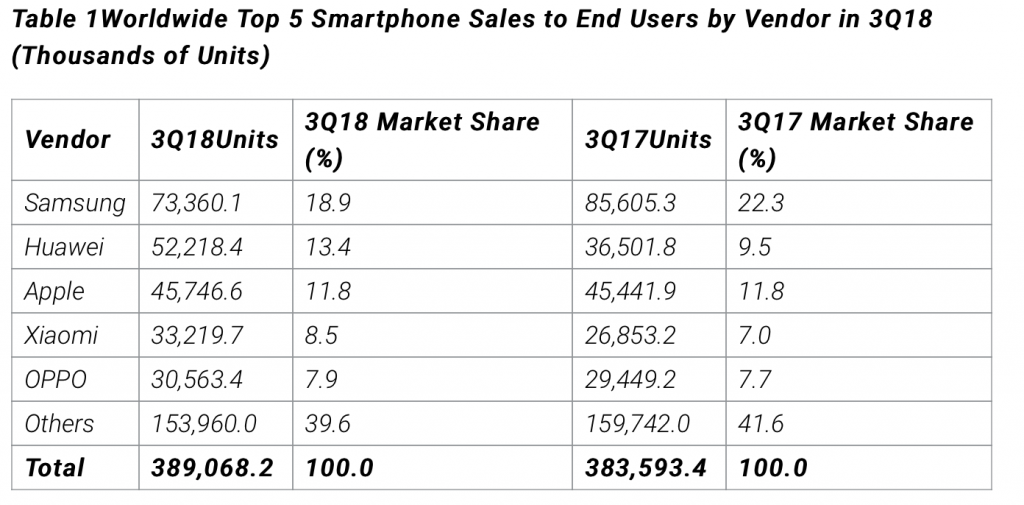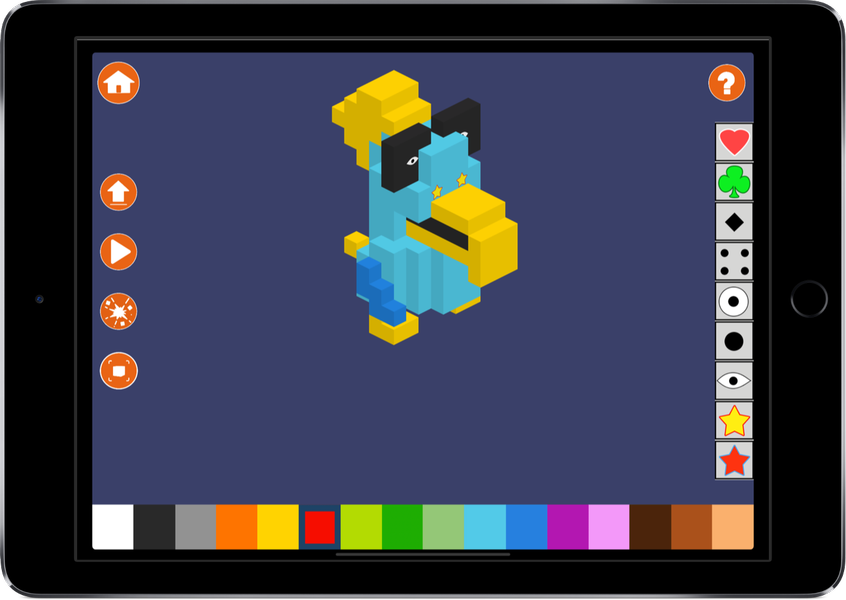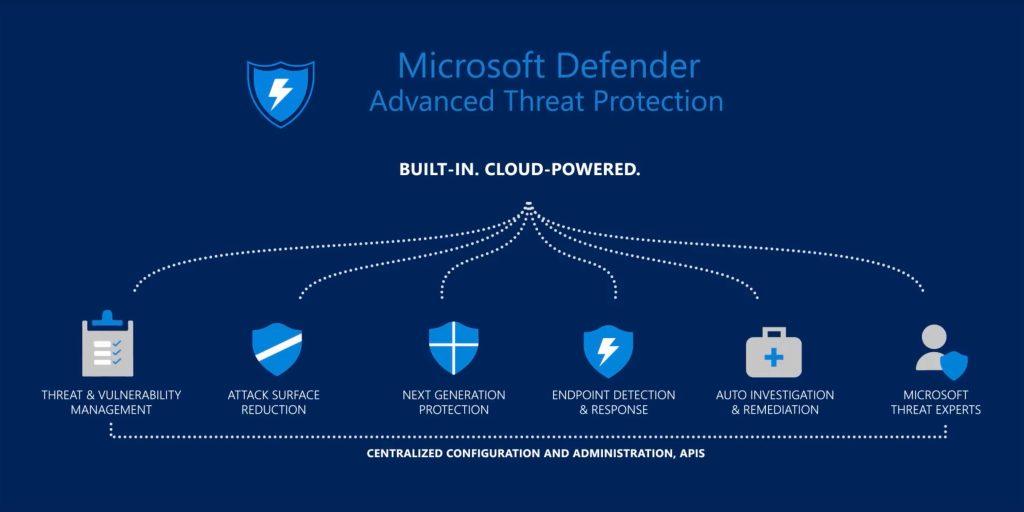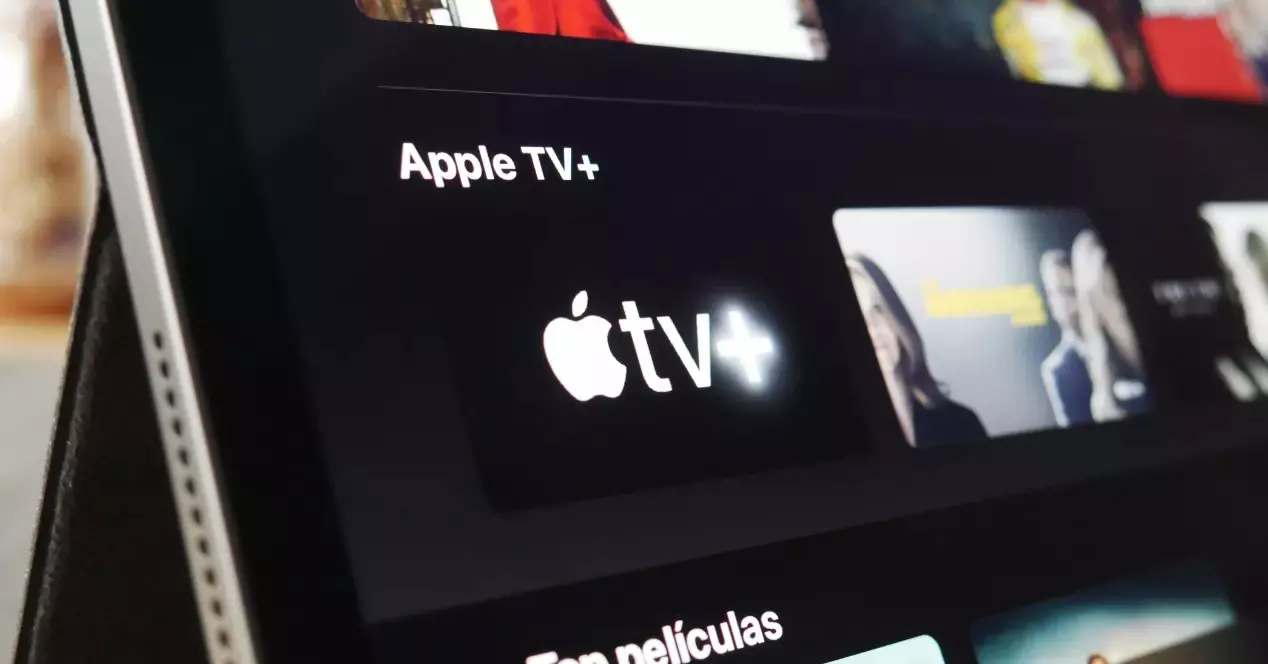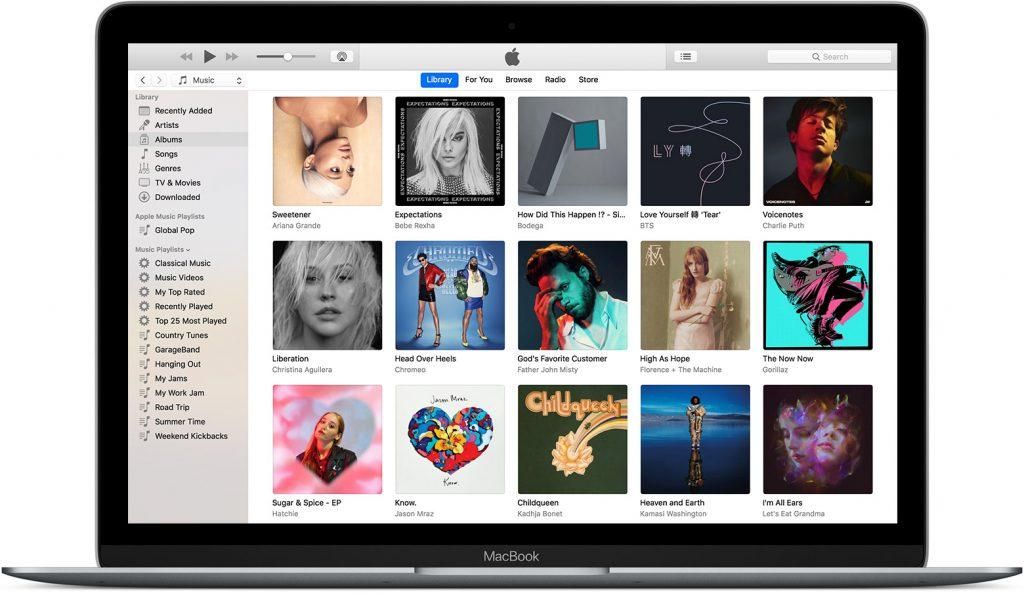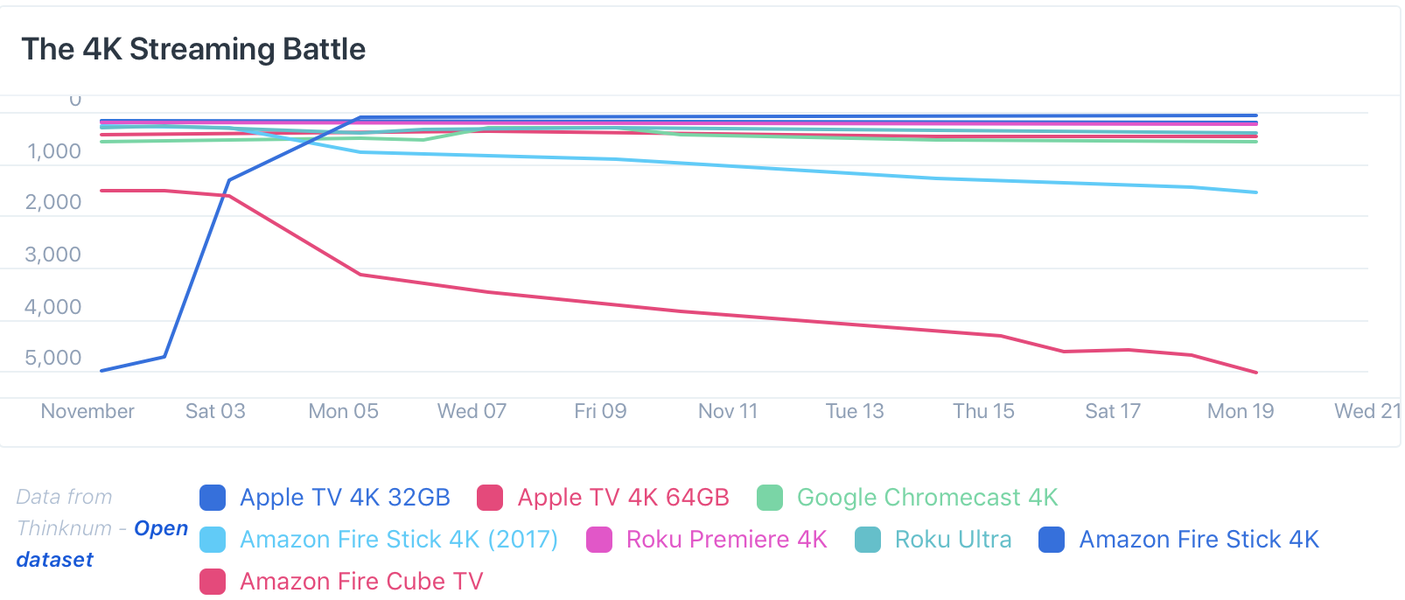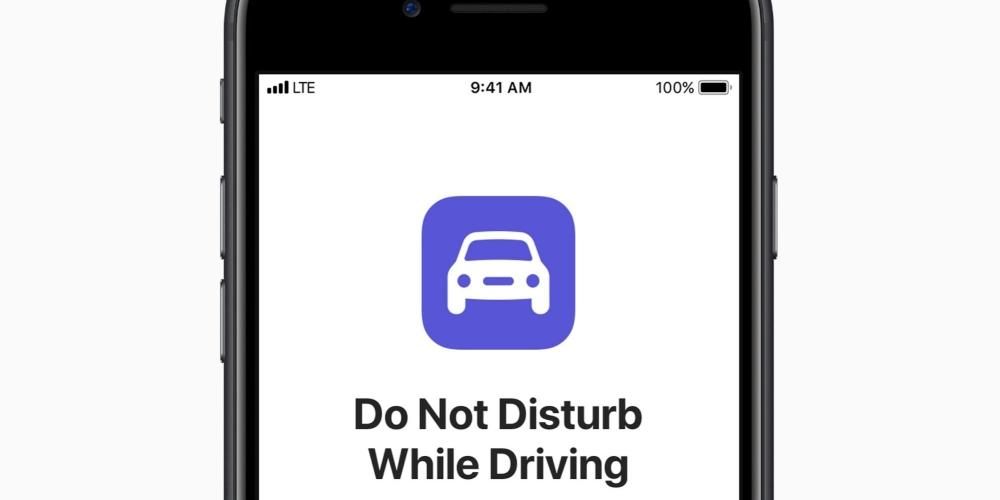Keynote je natívna aplikácia Apple dostupná pre iPhone, iPad a Mac, ktorá vám umožňuje vykonávať mnohé relevantné akcie na vytváranie vašich prezentácií. Jednou z nich je možnosť zahrnutia prechodov a animácií, aby ste mali oveľa atraktívnejšie prezentácie, pričom nemusíte PowerPointu vôbec závidieť. V tomto článku vám podrobne povieme všetko, čo potrebujete vedieť o týchto prechodoch.
Pridajte prechody medzi snímky
Prechody sú vizuálne efekty, ktoré možno zobraziť pri pohybe medzi rôznymi snímkami. Existuje mnoho efektov, ktoré možno pridať na dosiahnutie oveľa atraktívnejšej vízie. Toto je funkcia, ktorú je možné pridať iba na Mac a tiež na iPad, pričom v prípade iPhonu je obmedzená.
Pridajte nové prechody na Mac
Pokiaľ ide o pridávanie nových prechodov, proces je skutočne jednoduchý a existuje veľa rôznych možností, takže na Macu aj iPade môžete mať čo najviac prispôsobení. Ak chcete vykonať tento proces na počítači Mac, musíte jednoducho postupovať podľa týchto krokov:
- ProcV prehliadači snímok vľavo vyberte snímku, do ktorej chcete pridať prechod. Majte na pamäti, že prechod sa vždy použije po zvolenej snímke.
- Keď naň kliknete, po kliknutí na 'Animácia' sa v pravom bočnom paneli objaví možnosť 'Pridať efekt'.
- Zobrazí sa zoznam so všetkými dostupnými efektmi, ktoré si môžete pozrieť prostredníctvom ukážky.
- Keď vyberiete požadovaný prechod, v pravom dolnom rohu snímky sa zobrazí malý modrý indikátor.

Všetky tieto prechody, ktoré pridáte, je možné upraviť podľa vašich predstáv. Stačí kliknúť na tlačidlo „Zmeniť“, ktoré nájdete vpravo hore. Na zobrazenom paneli môžete upraviť trvanie alebo začiatok prechodu, pričom najtypickejšie je kliknutie alebo dotyk konkrétneho tlačidla na počítači.
Proces z iPadu
V prípade iPadu je postup odlišný, hoci koncept je rovnaký. To znamená, že sa nájdu rovnaké účinky a fungujú rovnakým spôsobom. Aby ste ho mohli integrovať do tohto zariadenia, musíte jednoducho postupovať podľa týchto krokov:
- V prehliadači snímok kliknite na ten, ku ktorému chcete pridať prechod.
- Znova sa dotknite snímky a kliknite na „Prechod“.
- Klepnite na možnosť „Pridať prechod“ v spodnej časti obrazovky a klepnite na prechod, ktorý chcete pridať. Rovnako ako v predchádzajúcom prípade budete mať náhľad.

Ak chcete vykonať zmeny, jednoducho prejdite na prechod v spodnej časti obrazovky a kliknite na „Zmeniť“. tu môžete upravte trvanie, vizualizujte pohyb v závislosti od vybratého prechodu a ak chcete, aby sa vykonal automaticky. Akonáhle to urobíte, môžete kliknúť na 'OK' v hornej časti a uložiť všetky zmeny.
Zahrňte magický pohyb
Ak sa ponáhľate s vytváraním rôznych prechodov, magický pohyb je to, čo by ste mali vyskúšať. stručne budete môcť vytvoriť snímku, pridať všetky potrebné prvky a duplikovať ju zmenou objektov umiestnenia . Týmto spôsobom nevzniká šmykľavka ako taká, ale zmenia sa vnútorné prvky. Ak máte Mac, na vykonanie tohto prechodu budete musieť urobiť nasledovné:
- Vytvorte snímku a nakonfigurujte ju podľa svojich predstáv. Potom stlačte 'Command + D' na duplikovanie snímky.
- Zmeňte polohu alebo vzhľad novej snímky podľa svojich predstáv.
- V ľavom bočnom paneli potiahnite myšou a vyberte dve snímky.
- V pravom bočnom paneli kliknite na „Animácia“ a potom na „Pridať efekt“. Automaticky si budete môcť vybrať magický pohyb a vykonať náhľad.

Kedykoľvek môžete upraviť typ prechodu, ktorý sa týmto magickým pohybom vykoná. Vo všeobecnosti môžete zmeniť, ako dlho trvá, plynulo posúvať text, zmeniť rýchlosť, akou sa má pohybovať, alebo zmeniť začiatok prechodu. V prípade iPad proces sa mierne zmení podľa nasledujúcich krokov:
- V navigátore snímok klepnite na snímku, na ktorú chcete pridať magický pohyb.
- Znova klepnite na snímku a sledujte cestu 'Pridať prechod' > 'Kúzelný pohyb'.
- Kliknutím na „Duplikovať“ získate dve rovnaké snímky.
- Ak chcete, zmeňte polohu a vzhľad predmetov na oboch priehľadných fóliách pred vami.
- Po dokončení budete môcť zobraziť ukážku prechodu klepnutím na prvú z dvoch snímok a stlačením ikony „Prehrať“.
- V tom istom boxe budete môcť vykonať všetky potrebné úpravy v čase prechodu, ako aj v pohybe každého z objektov, ktoré tvoria každú z priehľadných fólií vášho projektu.

Vytvárajte animácie alebo efekty v Keynote
Okrem prechodov je možné vytvárať animácie na konkrétnych objektoch alebo textoch v rámci snímky. Týmto spôsobom môžete zvýrazniť určitú časť alebo dokonca vytvoriť dráhu pohybu, aby sa objekt alebo text mohol pohybovať cez priehľadnosť. Toto je niečo, čo je možné vykonať na všetkých zariadeniach Apple, ako sú Mac, iPad alebo iPhone.
animovať predmet
Animácia čohokoľvek, čo už máte na snímke na mieste, môže byť na iPhone alebo iPade mimoriadne jednoduchá. Budete musieť jednoducho postupovať podľa týchto krokov:
- Klepnite na objekt, ktorý chcete animovať.
- V zobrazenej ponuke kliknite v spodnej časti na „animovať“.
- Vyberte animáciu, ktorú chcete zahrnúť a ktorá je plne prispôsobiteľná.

Medzi efektmi, ktoré sú zahrnuté, vyniká napríklad pohyb, nepriehľadnosť alebo rotácia medzi tými najzákladnejšími, ktoré existujú. Ak prejdeme k pokročilejším, zoznam je oveľa širší, keďže si môžete vybrať núdzový vzhľad, kmitanie, blikanie, odraz alebo samotné trasenie. Týmto spôsobom bude prezentácia vždy podľa vášho vkusu. Na počítačoch Mac je proces celkom podobný so všetkými týmito efektmi, ktoré sme predtým komentovali, jednoducho musíte postupovať podľa nasledujúcich krokov:
- Vyberte objekt, ktorý chcete animovať, napríklad obrázok alebo textové pole.
- V pravom hornom rohu kliknite na „Animácia“ a prejdite do časti „Akcia“.
- Kliknite na „Pridať efekt“ a vyberte si zo zoznamu akýkoľvek typ efektu, ktorý je zahrnutý, pričom si ho budete môcť kedykoľvek prispôsobiť.

Vytvorte dráhu pohybu
Prostredníctvom prezentácie si môžete kedykoľvek vytvoriť cestu pohybu. S Keynote Apple nechce, aby ste sa obmedzovali na sériu preddefinovaných efektov, ale zaväzuje sa tiež k tvorivej slobode, aby ste si mohli vybrať, ako chcete naplánovať svoje prezentácie. V prípade iPad alebo iPhone Dá sa to urobiť veľmi jednoduchým spôsobom, keďže s Apple Pencil v prípade prvého alebo prsta s druhým máte veľkú voľnosť pohybu. Ak chcete vykonať tento proces na týchto zariadeniach, musíte jednoducho postupovať podľa týchto krokov:
- Dotknite sa objektu, ktorý chcete animovať, a v zobrazenej ponuke kliknite na „Animácia“.
- Kliknite na „Pridať akciu“ a potom vyberte možnosť „Vytvoriť trasu“.
- Potiahnite príslušný objekt cez priehľadnosť, aby ste vytvorili dráhu pohybu. Medzi dostupnými možnosťami si môžete vybrať vytváranie kriviek alebo jednoducho priamku, ktorú môžete kedykoľvek opraviť.
- Kliknite na 'Ok' v dolnej časti a vpravo hore. Túto trasu je možné kedykoľvek upraviť kliknutím na objekt a vykonaním predchádzajúceho postupu.
 V prípade Mac proces môže byť komplikovanejší, pretože dotyková obrazovka nie je k dispozícii na vykonávanie voľného pohybu. Ak to chcete urobiť, musíte sa rozhodnúť pre trackpad alebo myš, ktorú máte po ruke. Podobne, ak nemáte dobrú ruku, Keynote je schopná rýchlo vygenerovať priamku, ak chcete tento typ pohybu. Ak chcete vykonať proces, musíte jednoducho vykonať nasledujúce kroky:
V prípade Mac proces môže byť komplikovanejší, pretože dotyková obrazovka nie je k dispozícii na vykonávanie voľného pohybu. Ak to chcete urobiť, musíte sa rozhodnúť pre trackpad alebo myš, ktorú máte po ruke. Podobne, ak nemáte dobrú ruku, Keynote je schopná rýchlo vygenerovať priamku, ak chcete tento typ pohybu. Ak chcete vykonať proces, musíte jednoducho vykonať nasledujúce kroky:
- Kliknite na objekt, ktorý chcete v prezentácii presúvať.
- Kliknite na tlačidlo „Animácia“ v pravom hornom rohu a potom otvorte kartu „Akcia“.
- Kliknite na „Pridať efekt“ a medzi možnosťami, ktoré sa zobrazia, kliknite na „Pohyb“.
- Potiahnite objekt na miesto, kde chcete, aby sa začal pohybovať, a odtiaľ ho potiahnite po trase, ktorú sami považujete za najlepšiu.
- V čiare, ktorá sa vygeneruje pri prechode, uvidíte sériu bielych bodov, na ktoré môžete kliknúť a vygenerovať krivku.

Ako sme už spomenuli, v ktoromkoľvek z troch zariadení si môžete zvoliť vykonanie edície dráh pohybu. Po vyššie uvedených krokoch vám aplikácia umožní zmeniť počiatočný alebo koncový bod, presunúť body trasy alebo krivky a dokonca prekresliť trasu. Preto je naozaj dôležité otestovať prezentáciu, ktorú ste vytvorili, aby ste zistili, či vás presvedčia všetky vydania, ktoré ste sami aplikovali. Môžete ich kedykoľvek zmeniť, pokiaľ ste v Keynote. Treba mať na pamäti, že ak prevediete na iný formát súboru, všetky tieto zmeny sa nezachovajú.