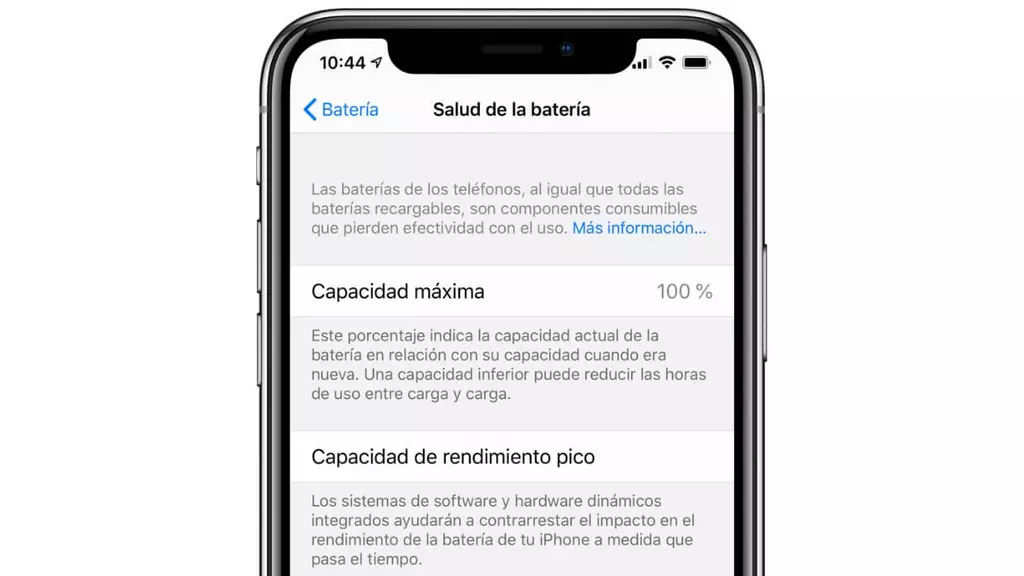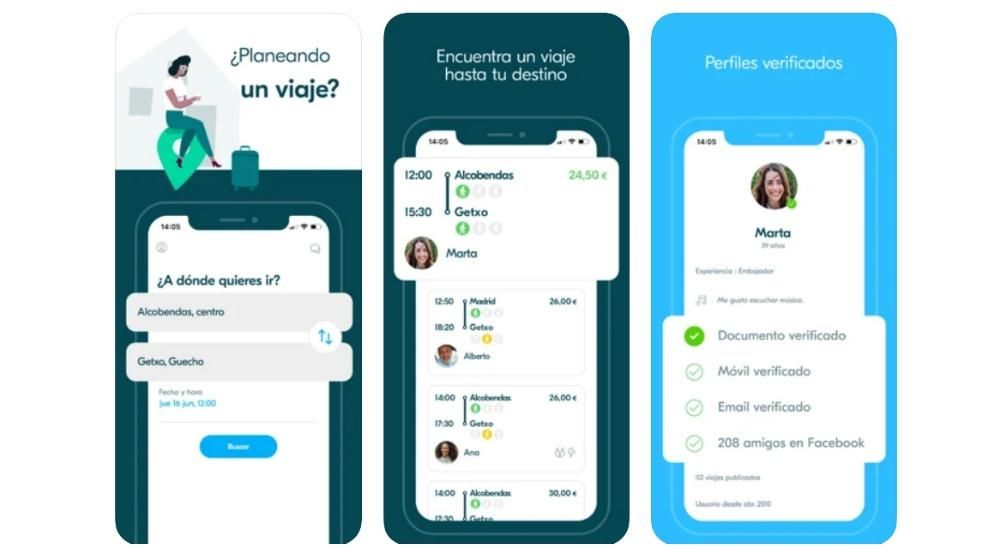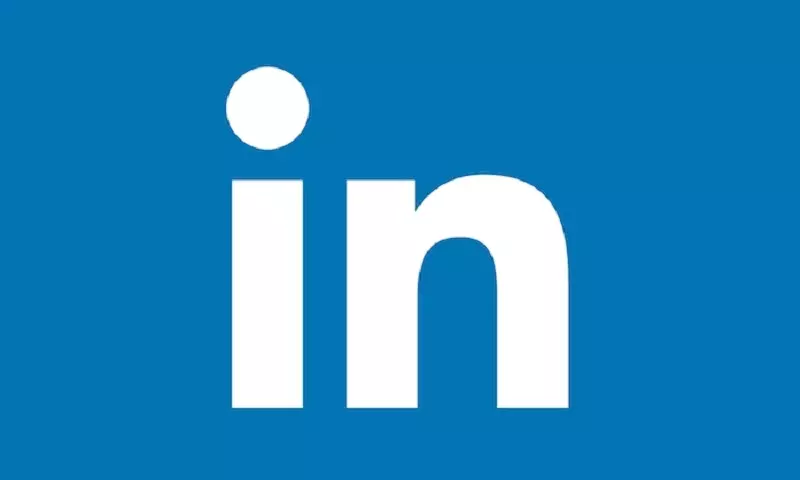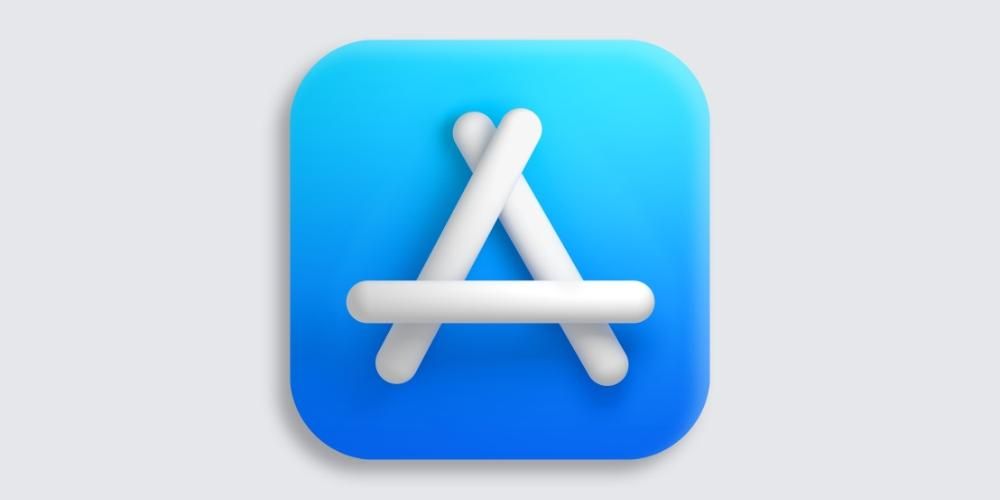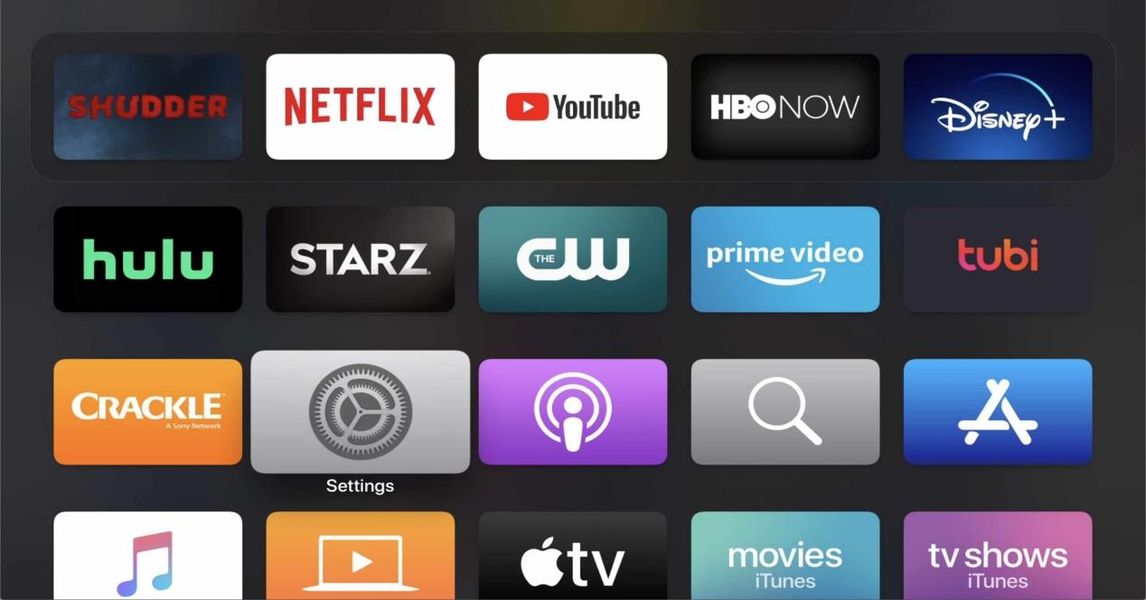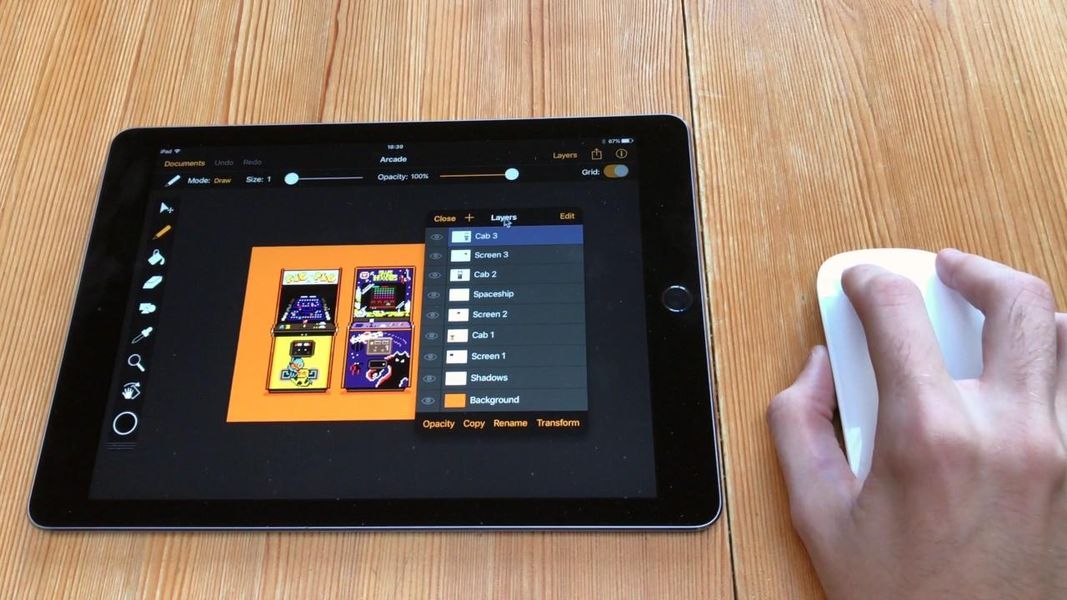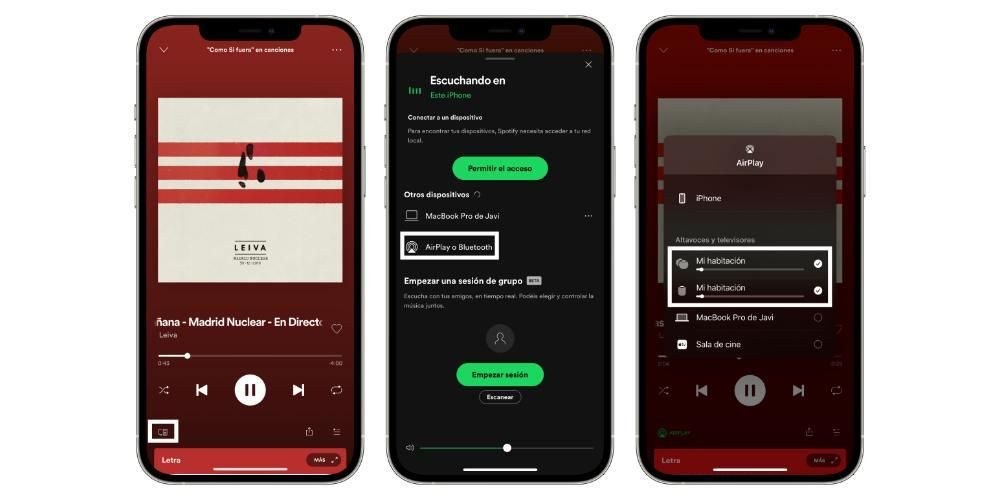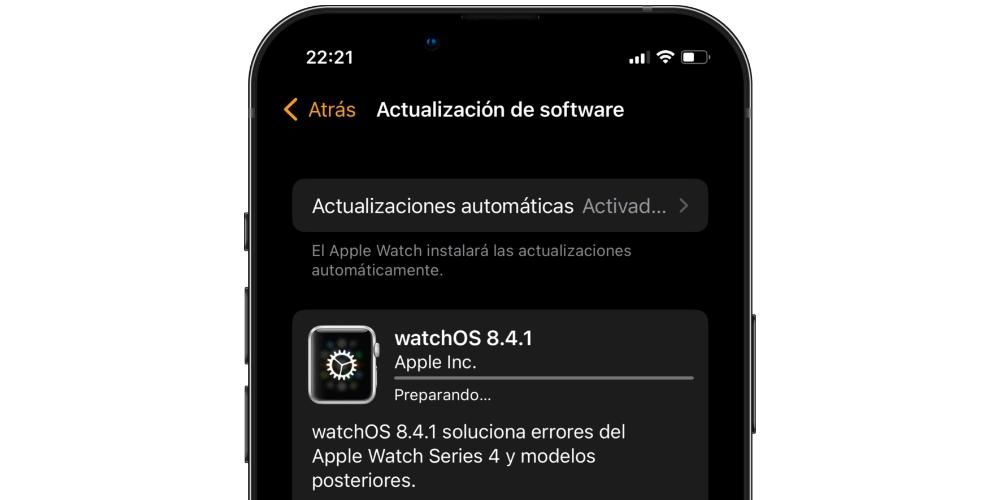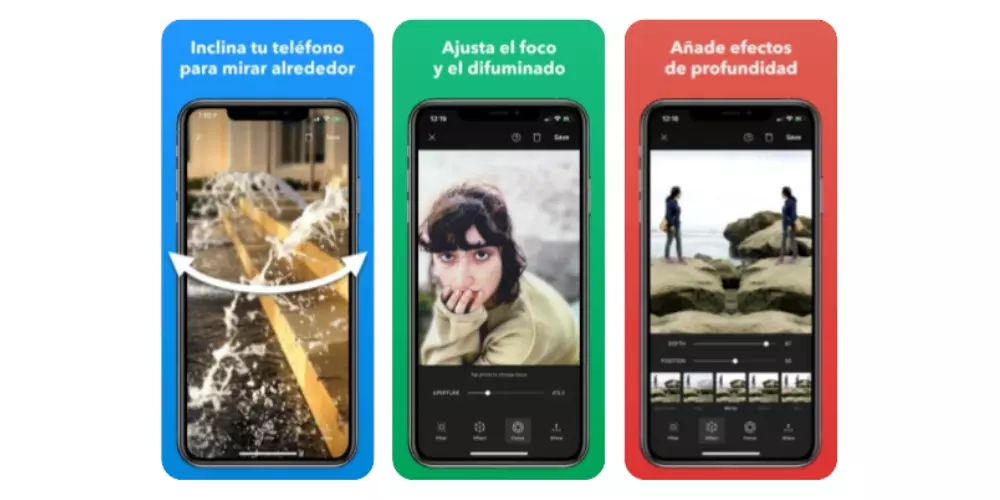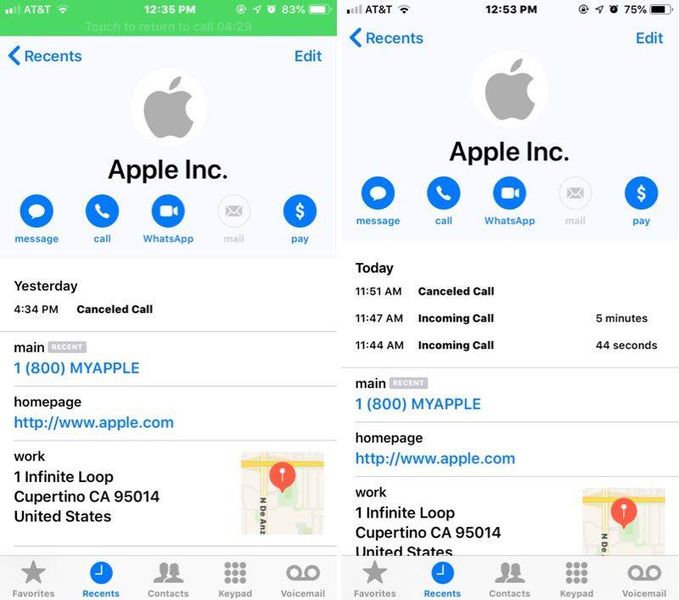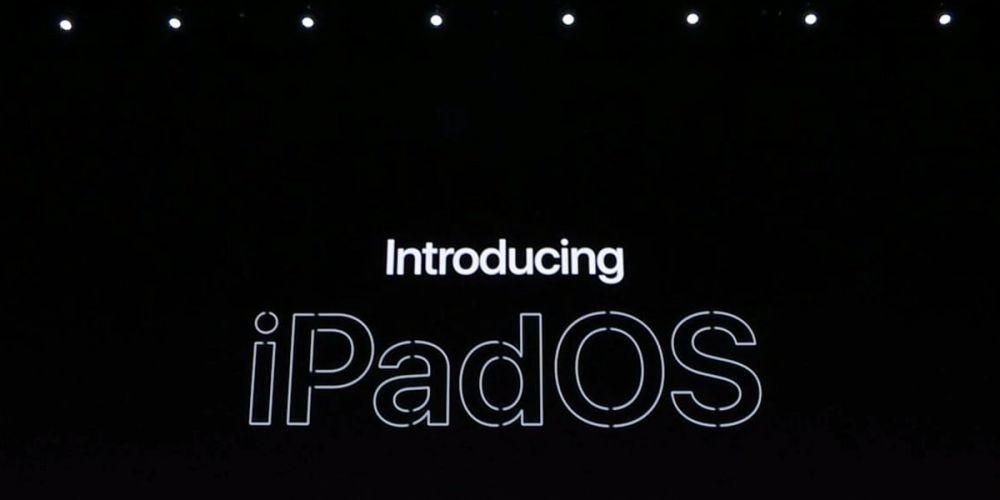Final Cut Pro je profesionálny softvér na úpravu videa, ktorý spoločnosť Cupertino vyvinula pre všetkých profesionálnych editorov videa. Okrem toho je to jeden z najlepších na trhu, ak nie najlepší, a to vďaka obrovskému množstvu možností, ktoré užívateľovi poskytuje. Dnes sa s vami chceme porozprávať o jednom z nich, a to o možnosti orezania obrazu vašej audiovizuálnej tvorby vo Final Cute.
Čo môžete robiť s obrázkom vo Final Cut Pro?
Ako sme už spomenuli, Final Cut Pro je jedným z nich najlepšie video editory na trhu a túto slávu si vyslúžila vďaka veľkému množstvu nástrojov, ktoré sprístupňuje všetkým používateľom. Možnosť orezania obrázka je jedným z týchto nástrojov, v ktorom sú rôzne možnosti orezania obrázka, ktoré neskôr uvidia všetci diváci vášho videa.
Aby ste mohli orezať obrázok, stačí vybrať klip, ktorý máte na časovej osi vášho projektu, aby sa zobrazil v prehliadači, akonáhle to urobíte, stačí prejsť na ovládacie prvky efektu Trim a vybrať možnosť, ktorú chcete chcieť urobiť. Alternatívy, ktoré máte a ktoré vám Final Cut Pro umožňuje, sú Transformácia, orezanie alebo skreslenie . Nižšie vysvetľujeme každý z nich.
Transformovať
Transformačná funkcia je jeden z najpoužívanejších pre všetky video editory v profesionálnom editačnom programe Apple, pretože v mnohých audiovizuálnych výtvoroch je jeho aplikácia nevyhnutná na dosiahnutie požadovaného výsledku. Táto funkcia pozostáva z manuálne zmeniť veľkosť obrázka ktorý je zobrazený v popredí, rovnako máte možnosť posúvať obraz tak v osi X, ako aj v osi Y, teda hore aj dole, ako aj doprava a doľava.

Ďalšou funkciou, ktorú môžete použiť, ak vyberiete možnosť Transformovať, je otočiť obrázok úplne manuálne, aby ste dosiahli požadovaný výsledok rýchlejšie, ako keby ste museli vybrať stupne otočenia, ktoré chcete použiť na obrázok.

Vystrihnúť
Ďalšou z najpoužívanejších funkcií spolu s Transform je funkcia orezania, teda možnosť vybrať si len časť obrázka tak, aby sa divákovi zobrazila práve tá. Vo chvíli, keď vyberiete možnosť Orezať neskôr, budete si musieť vybrať jednu z troch možností, ktoré Final Cut Pro sprístupňuje všetkým používateľom. Toto sú nasledujúce. O všetkých si podrobnejšie povieme neskôr v tomto príspevku.
Deformovať
Nakoniec máte k dispozícii aj možnosť Distort, ktorá vám to, ako už názov napovedá, umožňuje mať možnosť deformovať obrázok podľa svojich predstáv . Spôsob, ako to urobiť, je skutočne jednoduchý a nespôsobuje žiadne komplikácie, stačí kliknúť na jeden z rohov alebo strán obrázka a voľne ním pohybovať, aby ste dosiahli výsledok, ktorý hľadáte.

Takže môžete orezať obrázok
Ako sme vám už povedali, dve funkcie, ktoré sa vo Final Cut Pro najčastejšie používajú, sú Transform a Crop. Už sme vám povedali všetko, čo potrebujete vedieť o prvom z nich, avšak pokiaľ ide o orezanie obrázka, existujú rôzne možnosti, ako to urobiť, a preto v tejto časti budeme hovoriť podrobnejšie o každom z nich. z nich.
skrátiť to
Začneme funkciou Clip. Aby ste to mohli využiť, musíte vybrať klip na časovej osi Final Cut Pro, aby sa zobrazil v prehliadači. Po dokončení kliknite na rozbaľovaciu ponuku v ľavom dolnom rohu a vyberte možnosť Orezať a potom kliknite na tlačidlo Orezať.

Vďaka tejto funkcii vám Final Cut Pro umožňuje presne to, čo naznačuje jej názov, skrátiť obrázok, ktorý zobrazujete vo videu úplne personalizované. Čo musíte vedieť, je to, že keď skrátite veľkosť obrázka sa nezmení zaberať celú obrazovku, inak zostane a bude sa zobrazovať tak, ako ste ju skrátili.
orezať, ako sa vám páči
Teraz sa obrátime na funkciu Orezať. Ak chcete k nemu pristupovať, kroky sú rovnaké ako pri predchádzajúcej možnosti, len musíte vybrať klip na časovej osi Final Cut Pro, aby sa zobrazil v prehliadači. Po dokončení kliknite na rozbaľovaciu ponuku v ľavom dolnom rohu a vyberte možnosť Orezať a potom kliknite na tlačidlo Orezať.

s čím môžeš robiť táto funkcia je veľmi podobná možnosti Clip, ale s inou nuansou . Keď ste vybrali možnosť Orezať, musíte vybrať časť obrázka, ktorú chcete zobraziť, ale teraz vezmite do úvahy, že ak bude zmenená jeho veľkosť po stlačení tlačidla OK zaberie celú obrazovku. Toto je rozdiel oproti možnosti Clip.

Použite efekt Kena Burnsa
Nakoniec musíme hovoriť o možnosti Ken Burns, veľmi zaujímavej funkcii, s ktorou môžete vytvárať skutočne atraktívne a originálne efekty . Aby ste ho mohli použiť, musíte vybrať klip na časovej osi Final Cut Pro, aby sa zobrazil v prehliadači. Po dokončení kliknite na rozbaľovaciu ponuku v ľavom dolnom rohu a vyberte možnosť Orezať a potom kliknite na tlačidlo Ken Burns.

Táto funkcia pozostáva z orezať obrázok, ale postupne počas videa , takže to, čo môžete urobiť, je vygenerovať pocit pohybu vnútri obrázku. Zvyčajne sa používa na generovanie dvoch typov pohybov, približovať sa a jeden z odísť , aj keď je dokonale použiteľný aj na simuláciu a bočný pohyb z obrázku. Ak to chcete vykonať, stačí vybrať časť obrázka, kde sa začne, časť, kde chcete, aby sa skončil, a kliknite na tlačidlo OK.