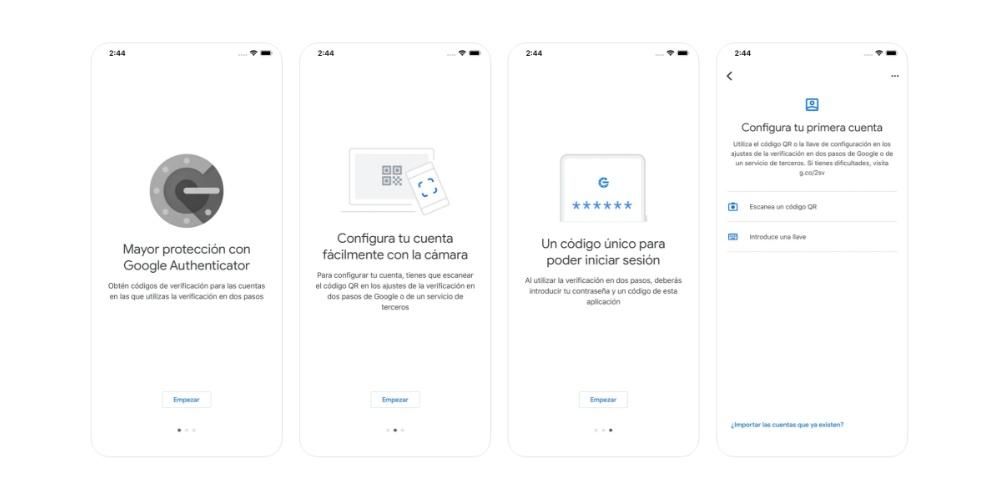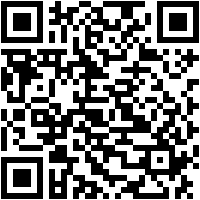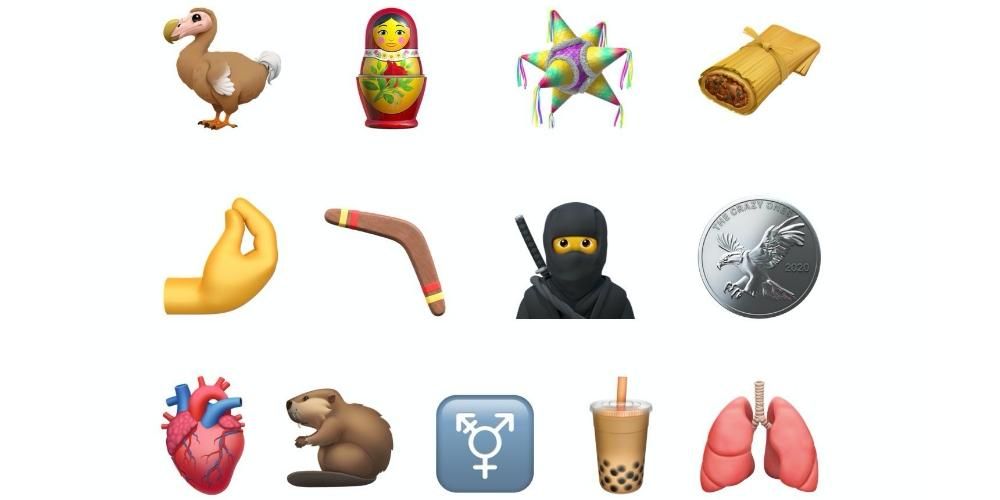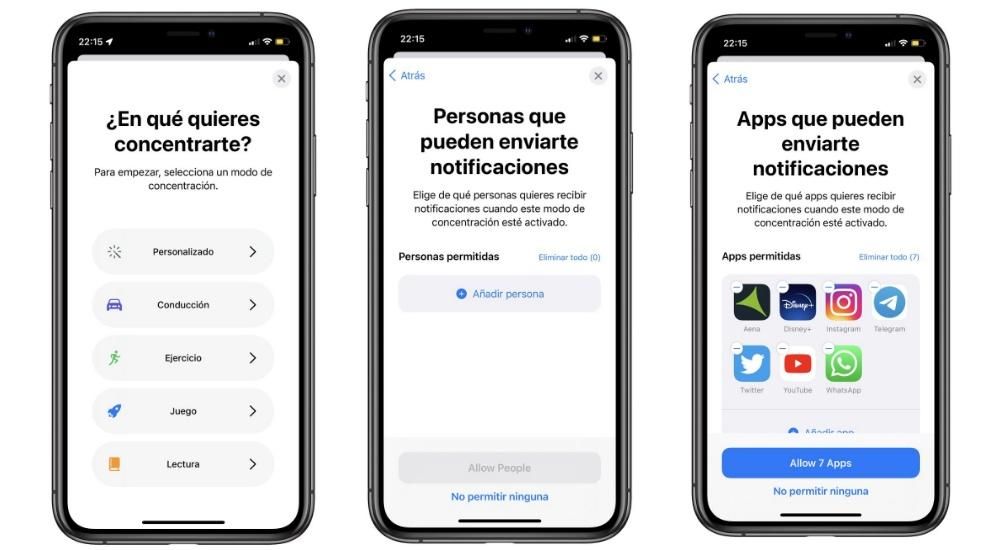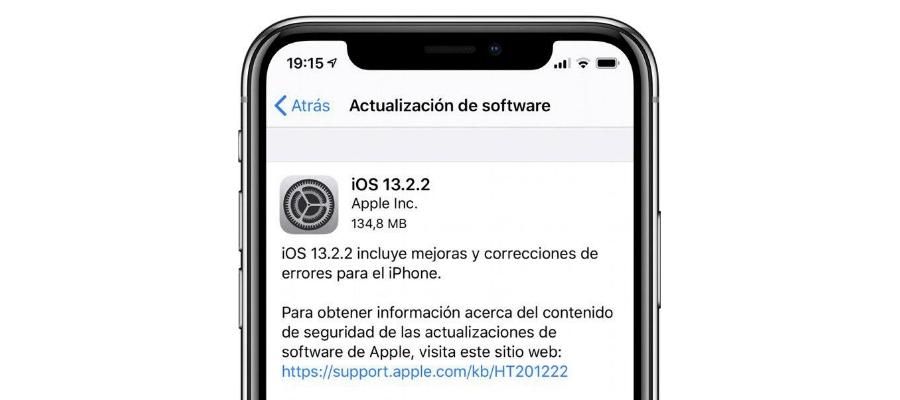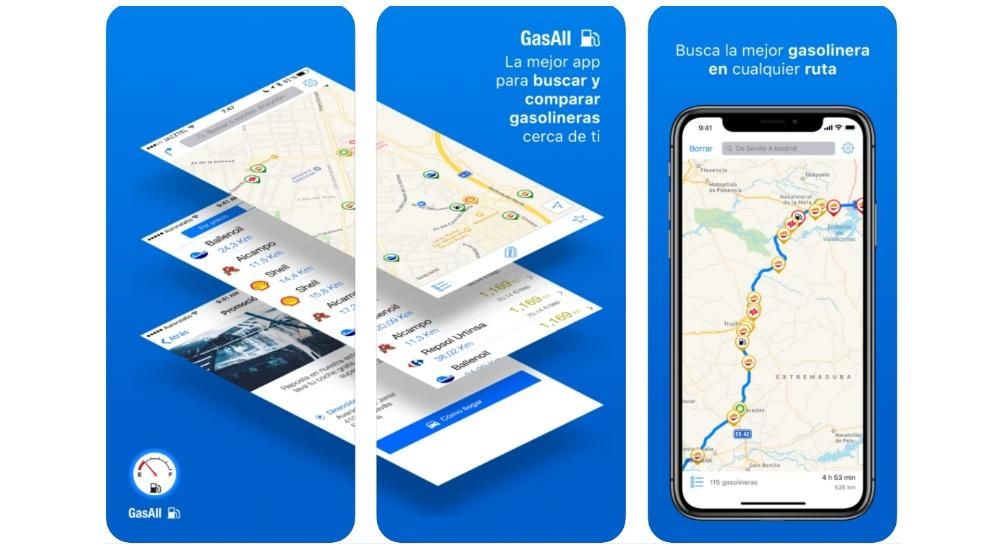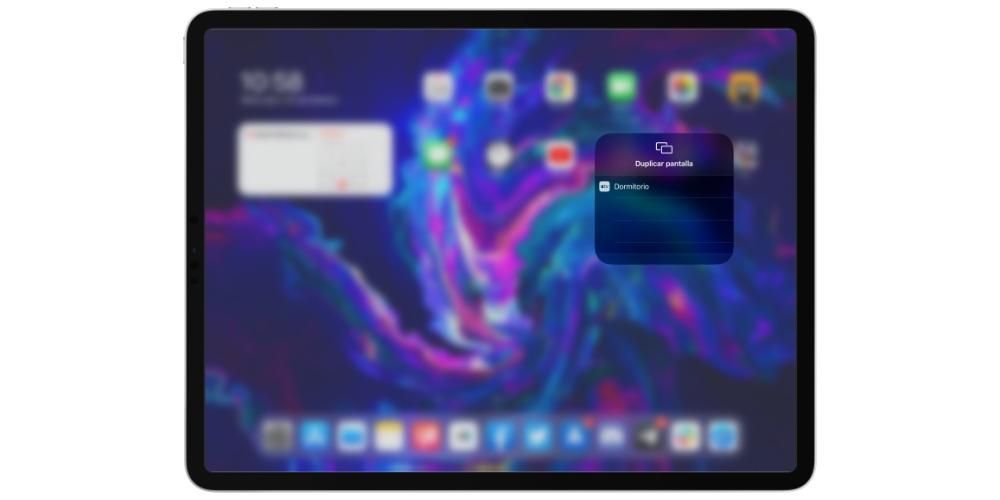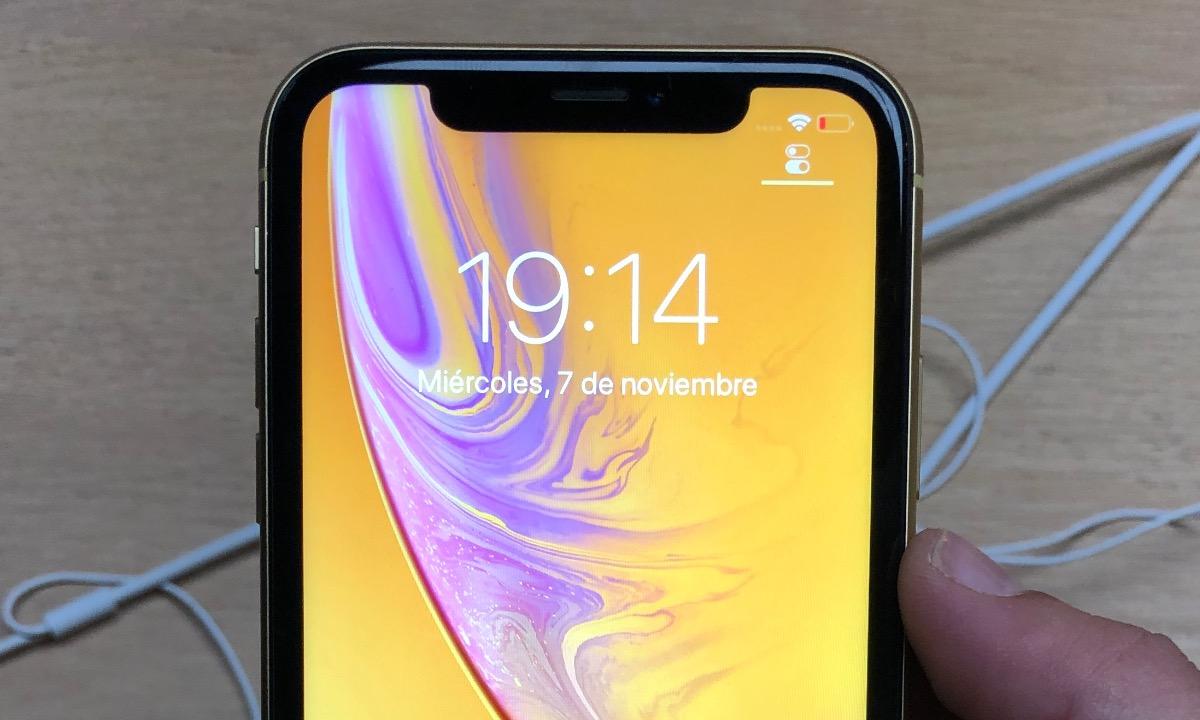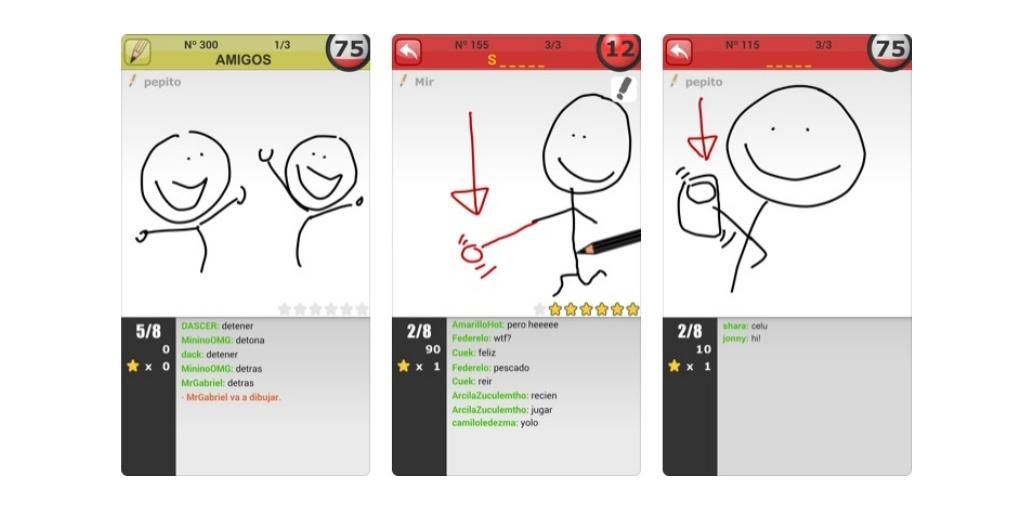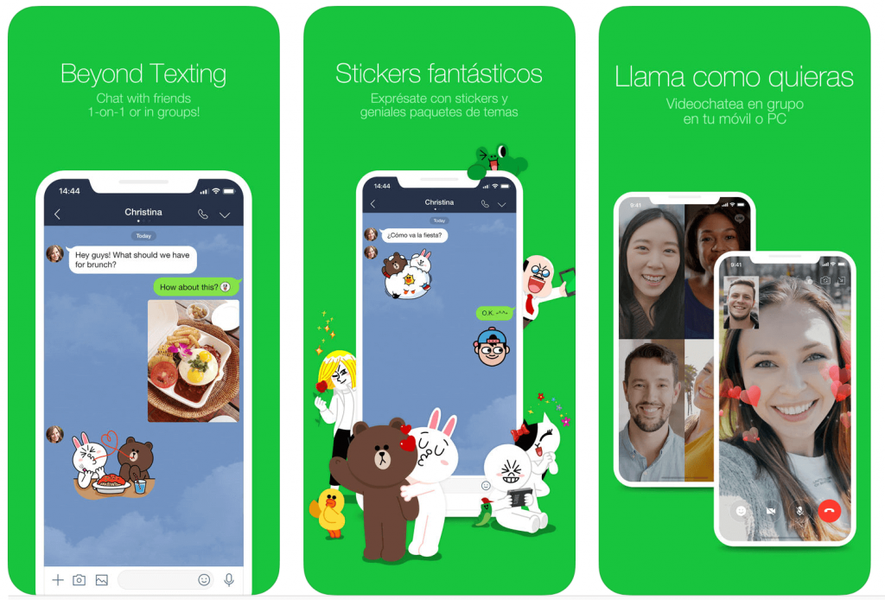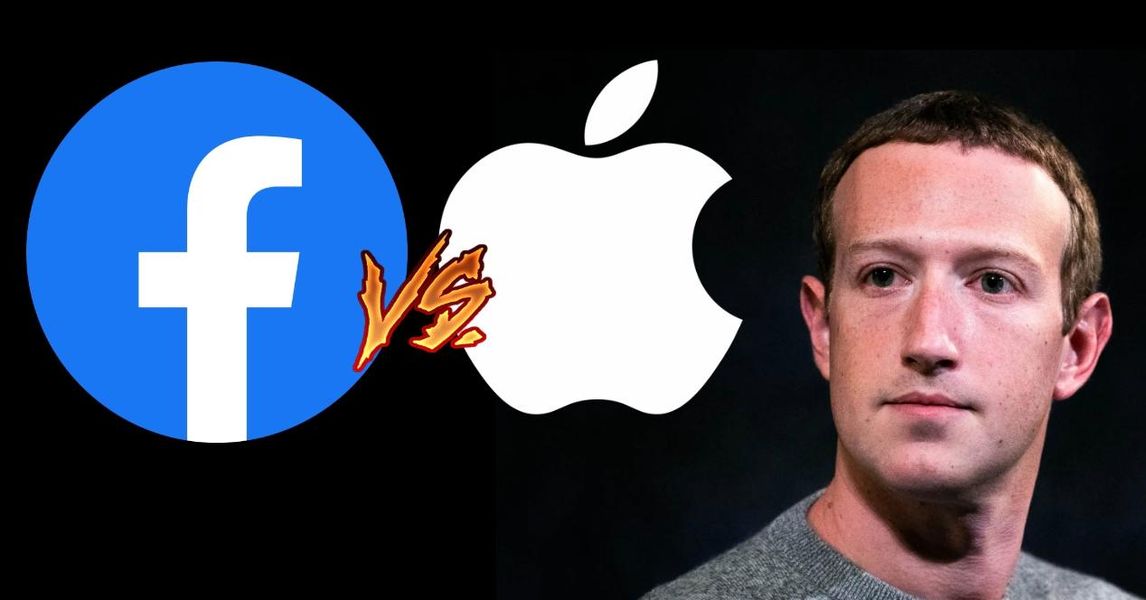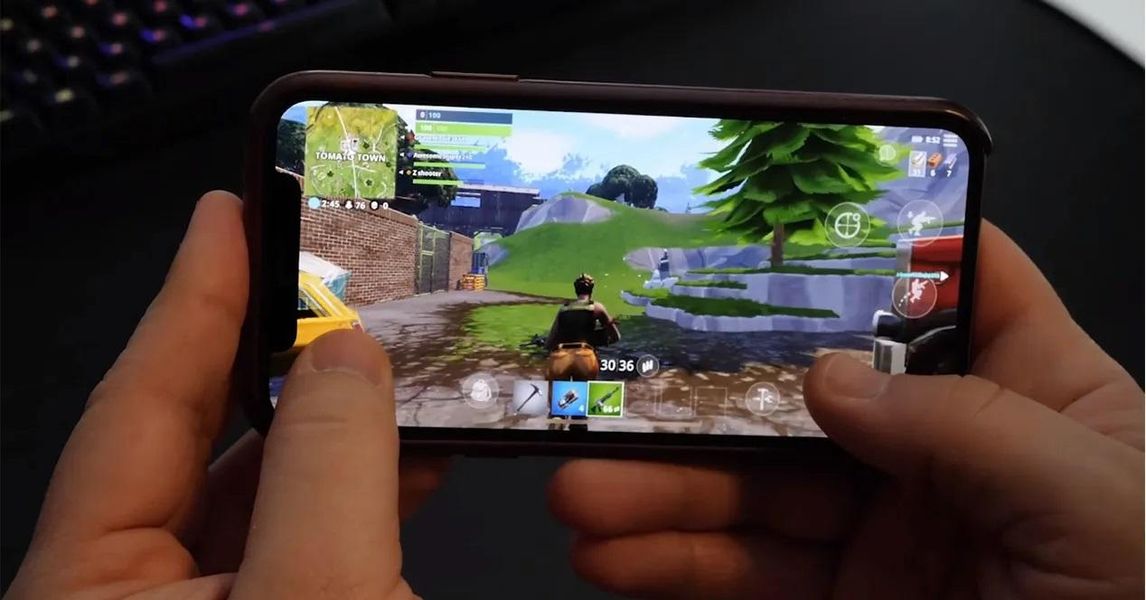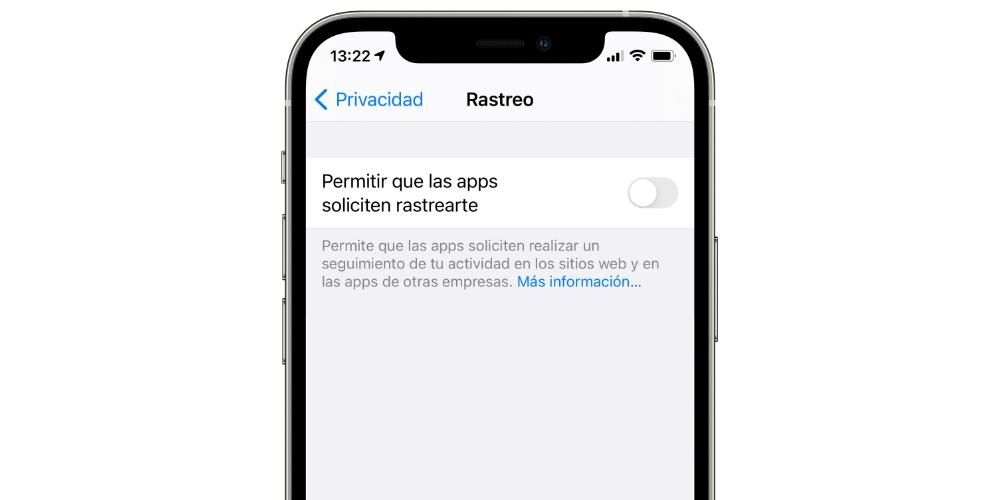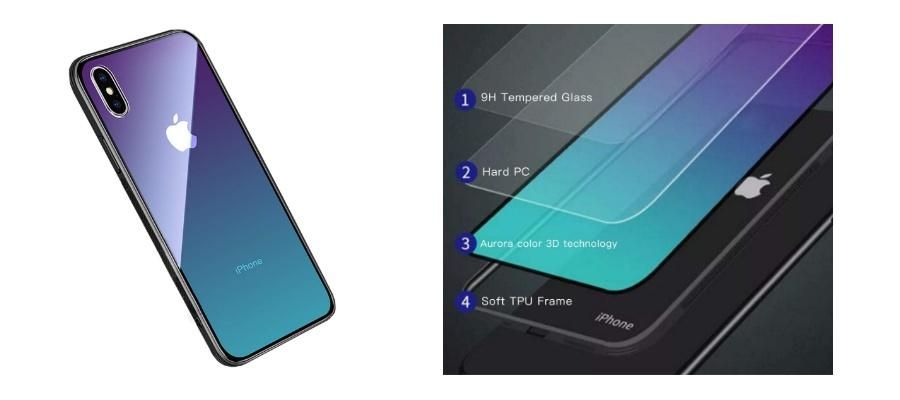Ak na svojom Macu pravidelne pracujete, je možné, že vás už omrzel vzhľad jeho ikon a chcete ich zmeniť. Apple zvyčajne robí vo svojom rozhraní len málo zmien, takže vedieť, ako ich zmeniť svojpomocne, môže byť viac než zaujímavé. V tomto článku vám povieme, ako si môžete tieto ikony prispôsobiť a dokonca si vybrať tie, ktoré ste sami vytvorili.
Aké ikony je možné zmeniť?
Bohužiaľ, nie všetky ikony aplikácií je možné zmeniť, pretože je to povolené iba s ikonami tretích strán. V skutočnosti niektoré z nich už majú vo svojich nastaveniach integrovanú možnosť, aby ju mohli zmeniť pre nejaký iný návrh od vývojárov, aj keď nie vo väčšine z nich. V každom prípade natívne aplikácie nepodporujú zmenu ikony, alebo aspoň nie spôsobmi, ktoré si vysvetlíme, aj keď je možné zmeniť ikonu priečinkov.
Kde zmeniť ikony v systéme macOS
V nastaveniach Macu nie je žiadna sekcia, ktorá by vám umožňovala meniť ikony niekoľkých aplikácií a priečinkov súčasne. Z tohto dôvodu ho budete musieť meniť jeden po druhom, ale je to veľmi jednoduché, ak budete postupovať podľa týchto krokov:
- Skopírujte fotografiu, ktorú ste si uložili na Mac, buď vlastnú alebo stiahnutú z internetu. Odporúčame, aby ste ho otvorili s ukážkou a na paneli s nástrojmi prešli na Upraviť a kliknite na Kopírovať.
- Prejdite na miesto, kde sa nachádza priečinok alebo aplikácia, ktorú chcete prispôsobiť, kliknite pravým tlačidlom myši na jej ikonu a kliknite na položku Získať informácie. Ak je to aplikácia musíte prejsť do priečinka Aplikácie, pretože z doku to nebude fungovať.
- Vyberte ikonu aplikácie alebo priečinka, ktorá sa zobrazí v hornej časti kontextového okna, a klepnite na cmd + v nalepiť to.
- Teraz zadajte heslo správcu počítača Mac, aby ste umožnili vykonanie zmien.
![]()
Prečo nevidím zmeny v Docku?
Ak ste úspešne zmenili ikonu a nevidíte zmeny v doku alebo inde, naša rada, ako to opraviť, je odstrániť ju z tejto časti, reštartovať Mac a vrátiť ikonu tam, kde ste ju mali predtým. Týmto spôsobom skontrolujete, že vykonané zmeny už boli použité.
Dve odporúčania na použitie obrázkov
Hoci pre ikony možno použiť všetky druhy obrázkov, či už sú alebo nie sú štvorcové, odporúča sa, aby mali tento vzhľad, aby vyzerali zvláštne a boli v rozpore s estetikou počítačov Mac. Odporúča sa tiež, aby boli v .png'display:inline formát -blok; šírka: 100%;'>
Aké ďalšie ikony je možné umiestniť?
Ak sa už v nejakej existujúcej aplikácii alebo priečinku nachádza ikona, ktorú chcete znova použiť v inej aplikácii, môžete to urobiť tiež. Ak to chcete urobiť, musíte kliknúť na Získať informácie o pôvodnej ikone, ktorú chcete mať, skopírujte túto ikonu pomocou cmd + c a postupujte podľa rovnakých krokov, ako je vysvetlené vyššie, aby ste ju prilepili do inej aplikácie, ktorú chcete prijať.
Vráťte pôvodnú ikonu
Ak chcete obnoviť pôvodnú položku, ktorá bola predtým v aplikácii, budete musieť znova klepnúť na Získať informácie v aplikácii alebo priečinku, ktorý chcete obnoviť, vybrať ikonu v hornej časti okna a klepnúť na cmd + x aby som to rozrezal. Potom ju už nebude potrebné nikam prilepovať, pretože to už poslúži na odstránenie novej ikony, ktorú ste vložili.