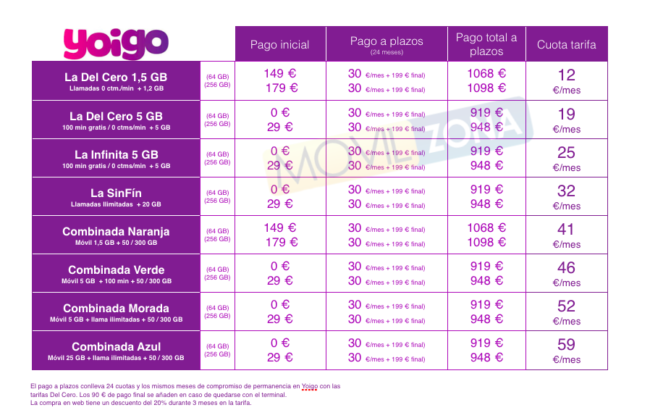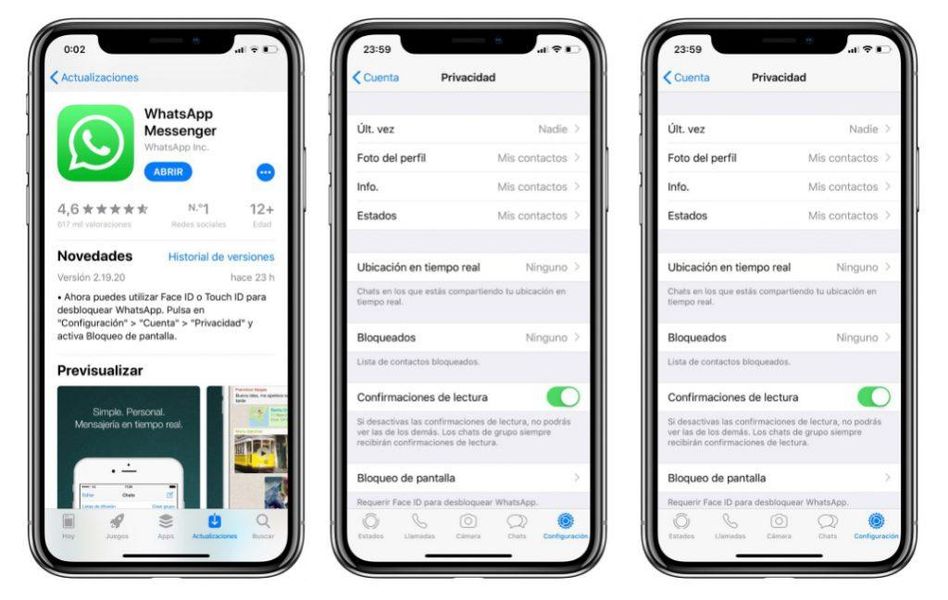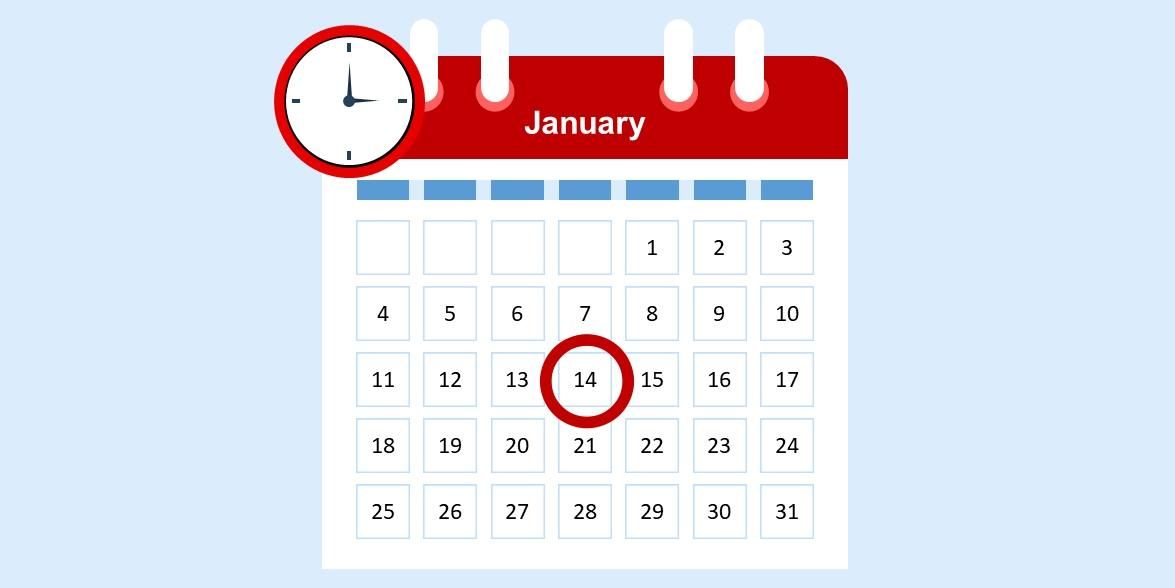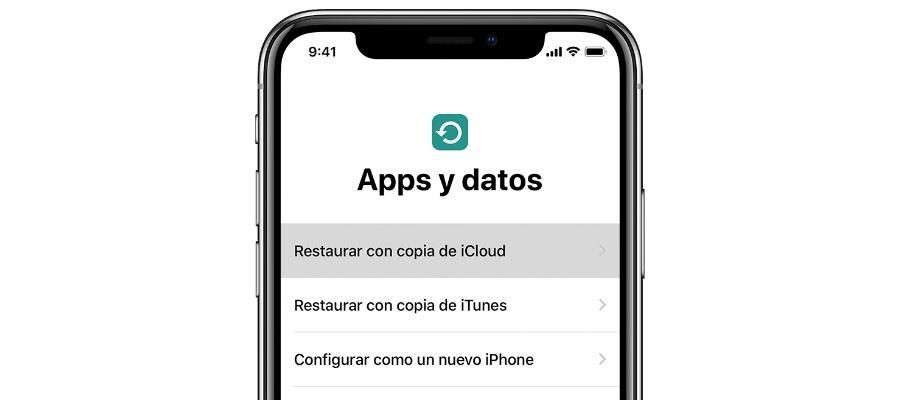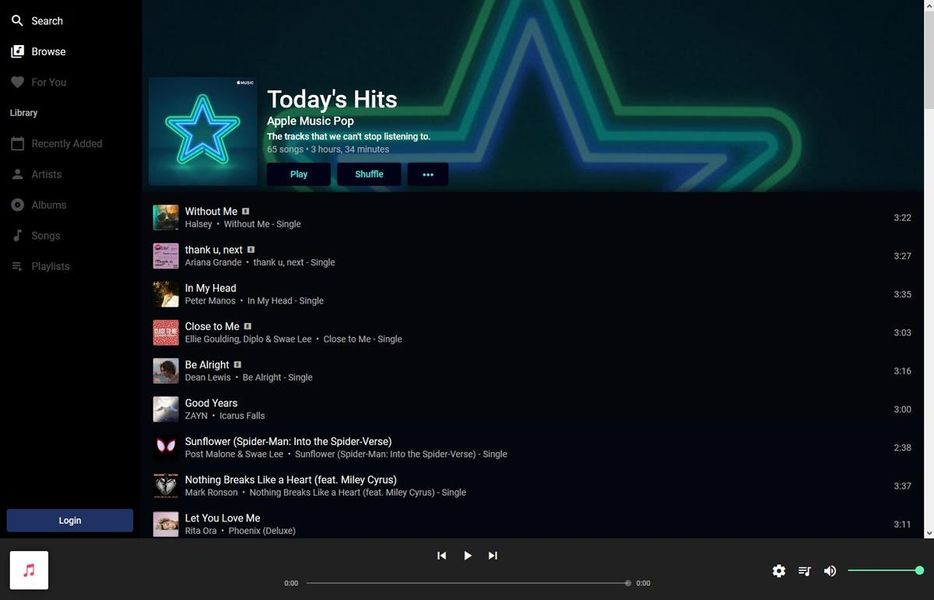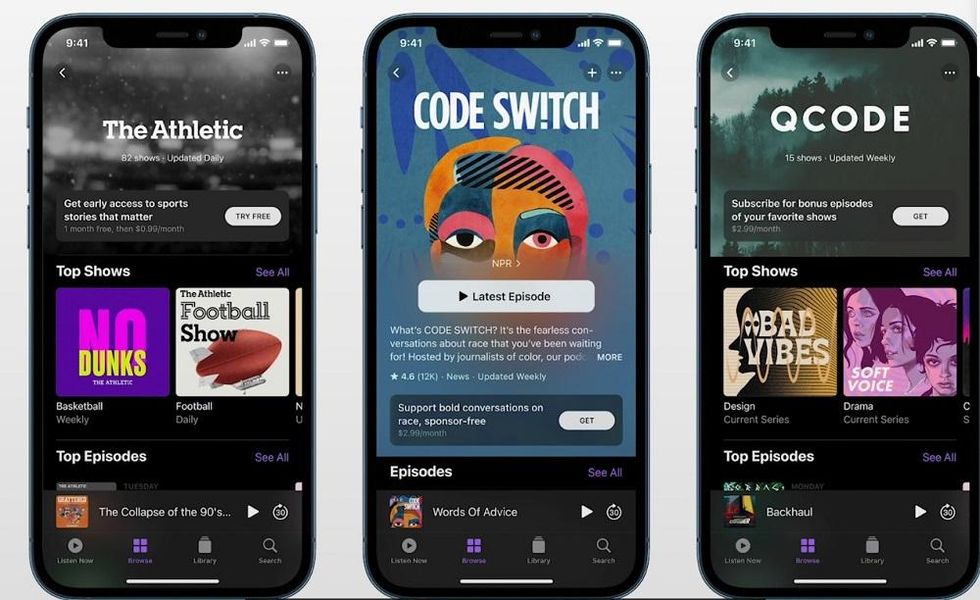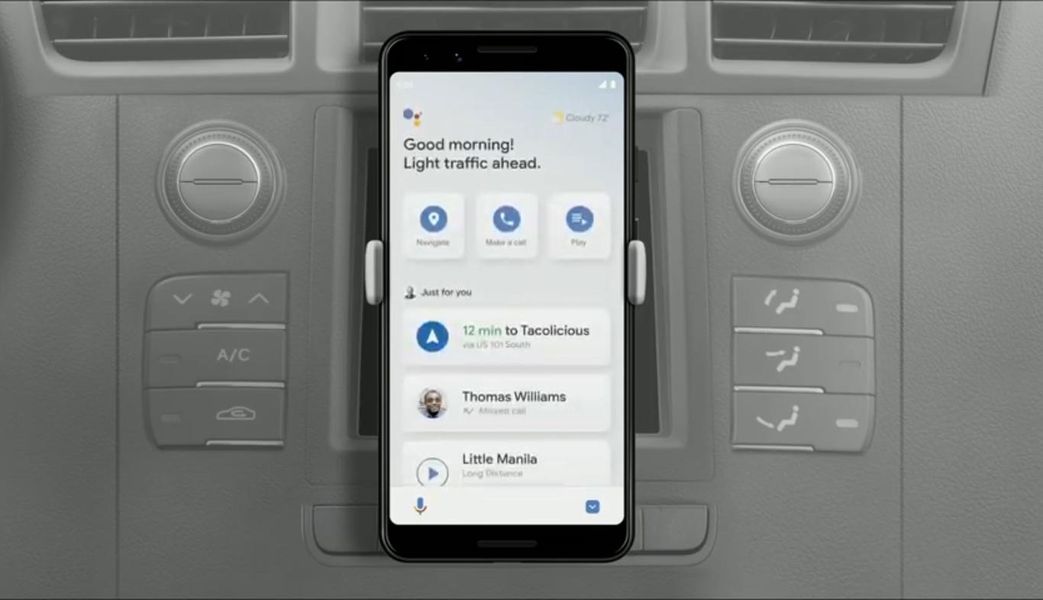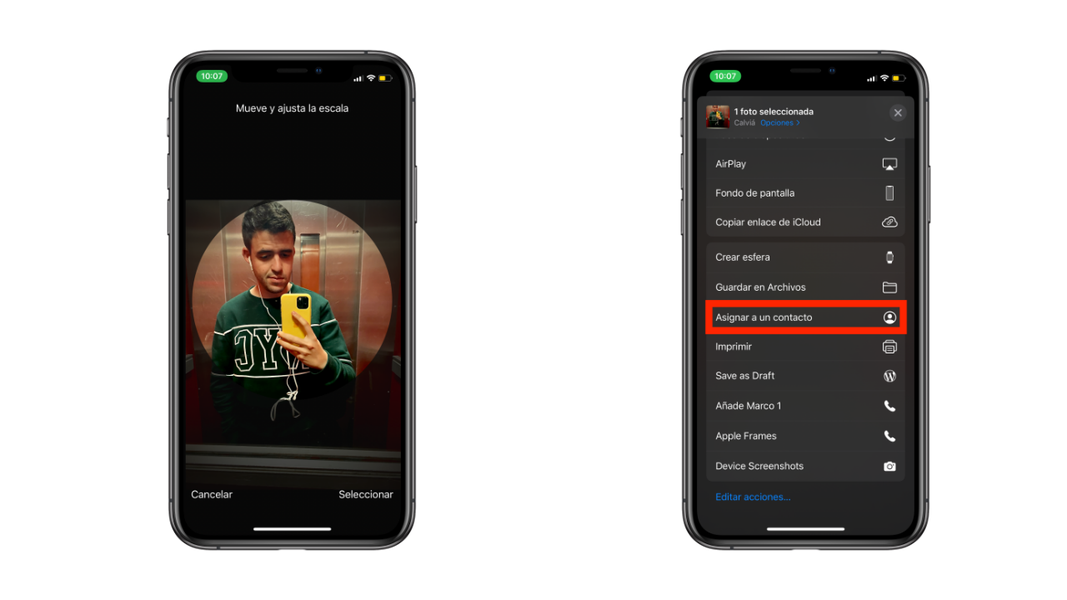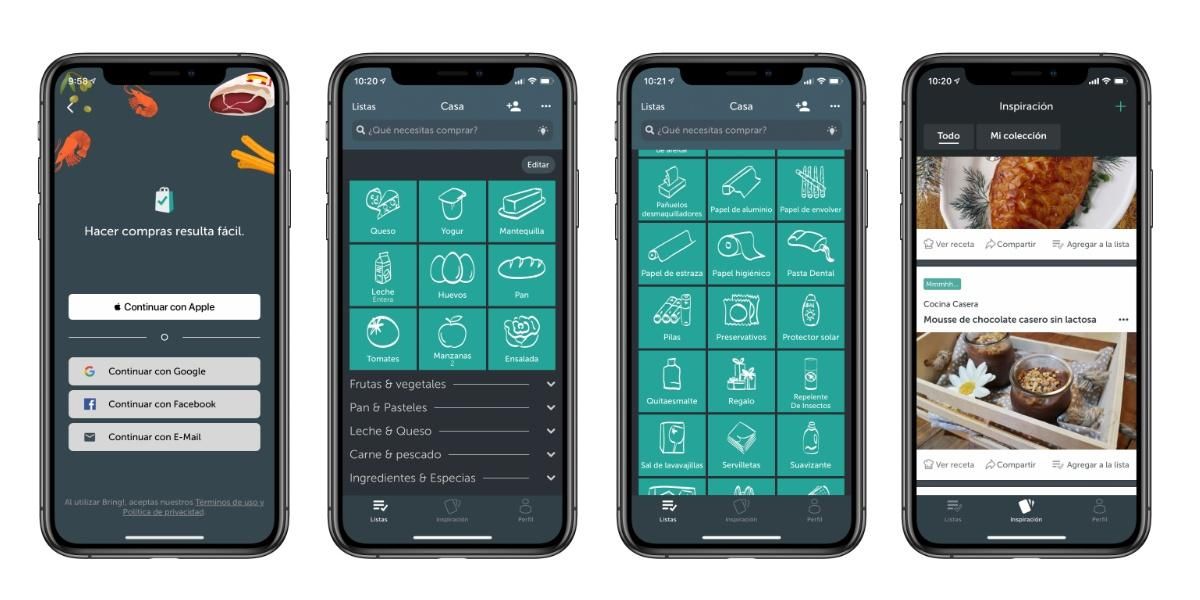Určite ste už počuli o funkcii Find My Mac, ktorá vám umožňuje presne nájsť váš Mac, ak sa stratil. To je užitočné pre vybavenie, ako je MacBook, v prípade, že ho zvyčajne nosíte so sebou mimo domu a niekde ste ho zabudli, a to aj v prípade, že vám ho ukradli. Majte to na pamäti ak sa chystáte predať alebo darovať Mac budete musieť túto funkciu vypnúť. Preto vám v tomto príspevku ukážeme, ako vypnúť funkciu Nájsť môj Mac.
Naozaj chcete vypnúť funkciu Nájsť môj Mac?
Ak dôvodom na deaktiváciu funkcie Find My Mac nie je to, že sa chcete zbaviť tohto počítača, mali by ste si byť istí, či to stojí za to urobiť alebo nie. Ako sme už povedali, táto funkcia môže byť veľmi užitočná. V stolných počítačoch to možno ponúka viac pochybností, keďže tie sú väčšinou vždy na tom istom mieste a je ťažké ich prepraviť a stratiť. Avšak na prenosných počítačoch ako napr MacBook, MacBook Air a MacBook Pro Pri mnohých príležitostiach to môže byť rozhodujúce.
ak si zvykneš pracovať s počítačom Mac mimo domova , či už v kancelárii, na univerzite, na strednej škole, v MHD, v bufetoch alebo kdekoľvek inde, je možné, že osudná neopatrnosť spôsobí, že zanecháte svoje vybavenie. Môžete mať aj tú smolu, že vám ho niekto ukradne. V týchto prípadoch prichádza zásadne do hry aplikácia Search, ktorá je dostupná na iOS, iPadOS, macOS a cez web iCloud na iných zariadeniach.
Prístupom k tejto aplikácii môžete získať presnú polohu zariadení Apple, ktoré sú priradené k vášmu Apple ID. Aj veľmi vizuálnym spôsobom, keďže na mape vidíte ikonu zariadenia. Odtiaľto tiež môžete spustiť prehrávanie zvuku na počítači, ak je vo vašom dosahu, čo je užitočné v prípade Macu, ak ste ho stratili doma alebo niekde v okolí. Môžete tiež zablokovať používanie tohto zariadenia v prípade krádeže.
Ak predávate alebo darujete svoj Mac
Ak sa chystáte darovať alebo predať svoj počítač, môže to byť najzávažnejší dôvod na deaktiváciu tejto funkcie. Je to jeden z predchádzajúcich krokov, ktorý musíte dodržať, aby na ňom nezostali žiadne stopy vašich informácií. V skutočnosti sa tiež budete musieť odhlásiť z iCloudu a obnoviť Mac. Budete si však môcť vopred vytvoriť záložnú kópiu svojich údajov, aby ste nestratili dokumenty a ďalšie dôležité informácie, ktoré máte na ňom uložené.
Vypnite Find My Mac na samotnom Macu
Deaktivácia tejto funkcie z vášho Macu je veľmi jednoduchá a môžete to urobiť podľa týchto krokov:

- a a Systémové preferencie. Môžete vstúpiť z ponuky Apple v hornej časti, zo Spotlight stlačením cmd + medzera alebo z doku, ak tu máte tieto nastavenia.
- Kliknite na Apple ID.
- Prejdite na kartu iCloud.
- Vyhľadajte pole Hľadať a kliknite naň Možnosti.
- otvorte aplikáciu Hľadaj.
- Prejdite na kartu Zariadenia.
- Vyberte Mac v ktorom chcete zakázať vyhľadávanie.
- Posuňte zobrazenie nadol a klepnite na Vymažte toto zariadenie a potom dovnútra Ďalej.
- otvor webová stránka iCloud v prehliadači.
- Prihláste sa pomocou Apple ID priradeného k Macu, ktorý chcete deaktivovať.
- Kliknite na Hľadaj.
- Vyberte Mac v ktorom chcete zakázať vyhľadávanie.
- Kliknite na Vymažte toto zariadenie a potom dovnútra Ďalej.
V tejto sekcii bude tiež možné zakázať iba funkciu vyhľadávania offline, ktorá dokáže nájsť váš Mac, ak je aktivovaný, aj keď počítač nie je pripojený k WiFi sieti.
Vypnite funkciu Nájsť môj Mac na iPhone alebo iPade
Ak nemáte v blízkosti Mac alebo si myslíte, že bude pre vás pohodlnejšie vypnúť túto funkciu z iPhonu alebo iPadu, môžete to urobiť cez Vyhľadávacia aplikácia. Ak to chcete urobiť, musíte byť na tomto zariadení prihlásení pomocou rovnakého Apple ID ako na Macu, pretože počas procesu vás môžu požiadať o zadanie hesla, aby ste mohli pokračovať.
Vypnite funkciu Nájsť môj Mac v systéme Android alebo Windows
Nasledujúca metóda nie je platná len na deaktiváciu funkcie Find My Mac na zariadení so systémom Android alebo na počítači PC, ale môžete ju vykonať aj na počítači Mac, či už ide o ten, ktorý chcete deaktivovať alebo nie.
Všetkými týmito spôsobmi môžete túto funkciu na Macu zakázať, aj keď trváme na tom, aby sme bez presvedčivého dôvodu zdôraznili nevýhody tohto postupu. V každom prípade nám môžete zanechať akékoľvek otázky týkajúce sa tejto témy v poli komentárov.