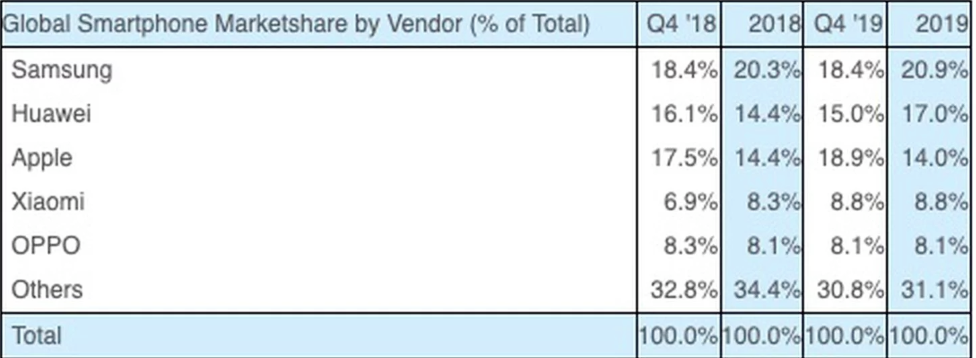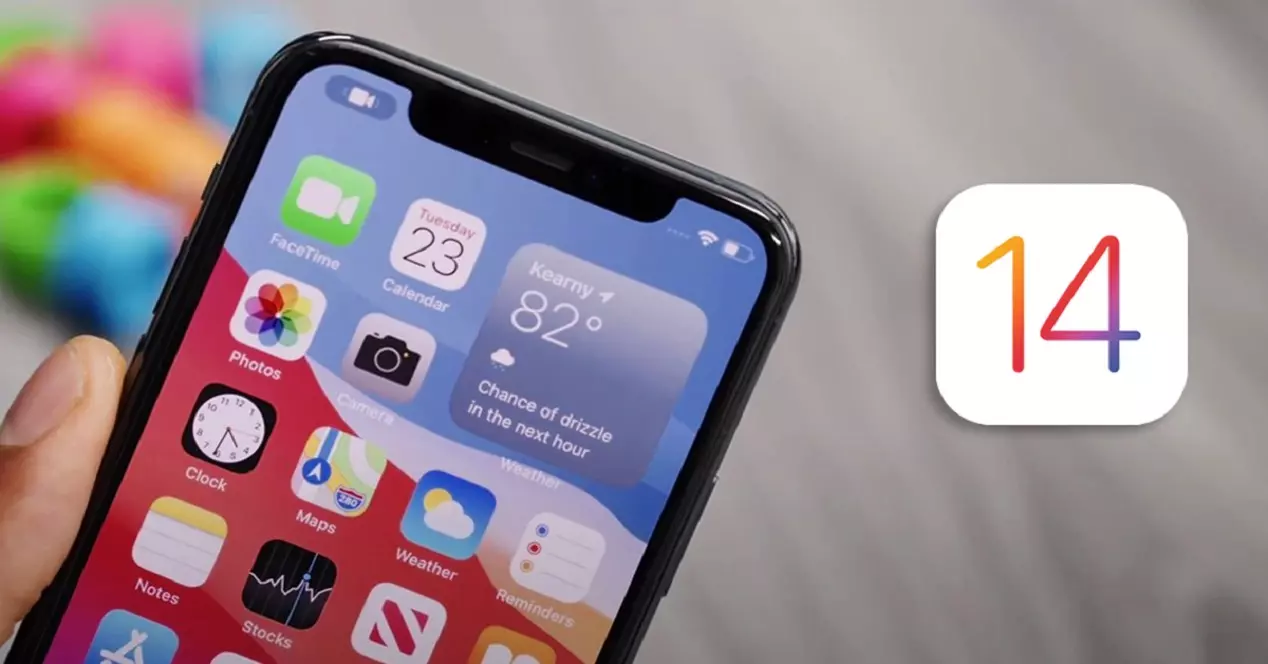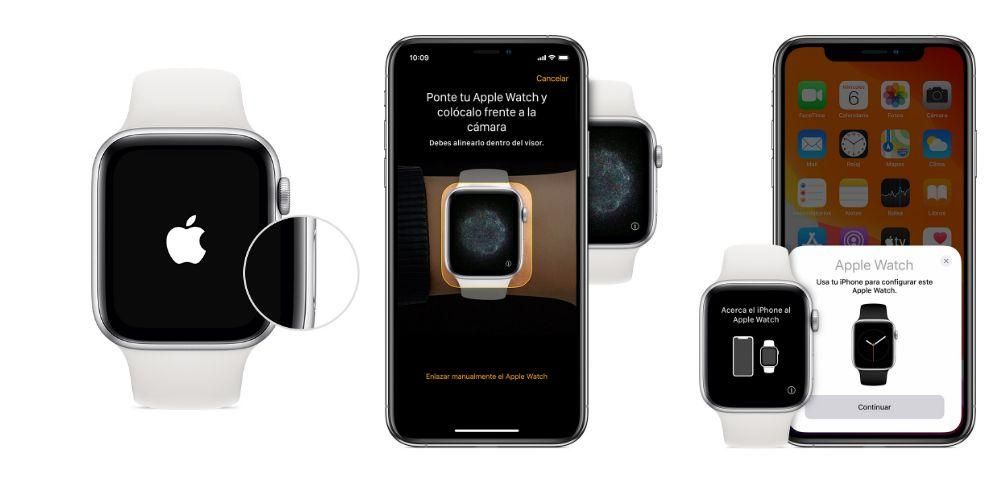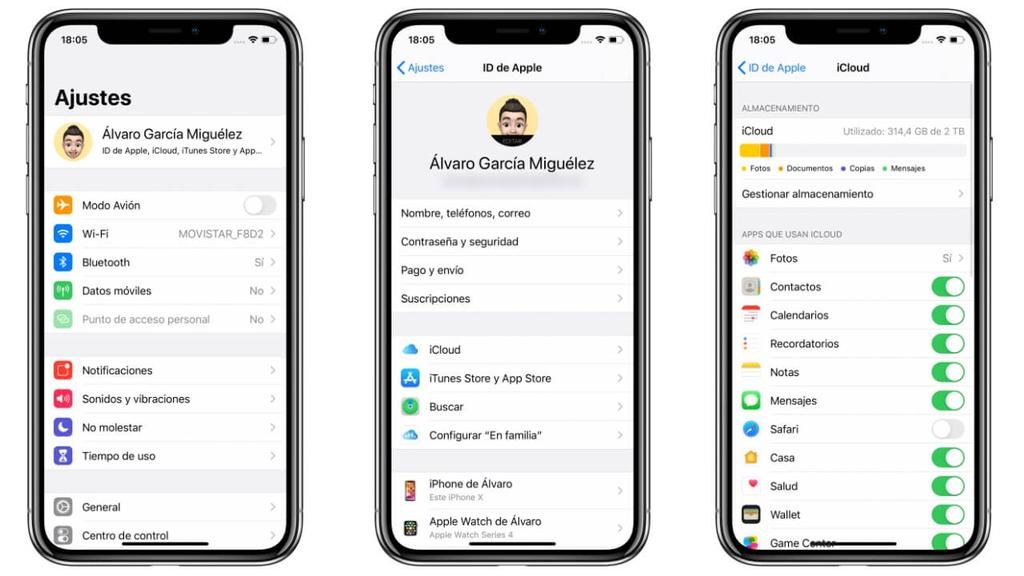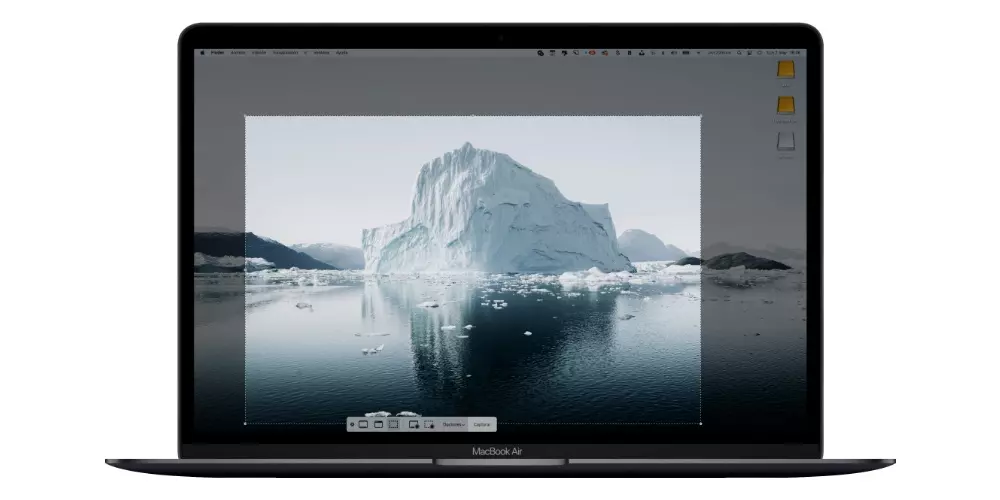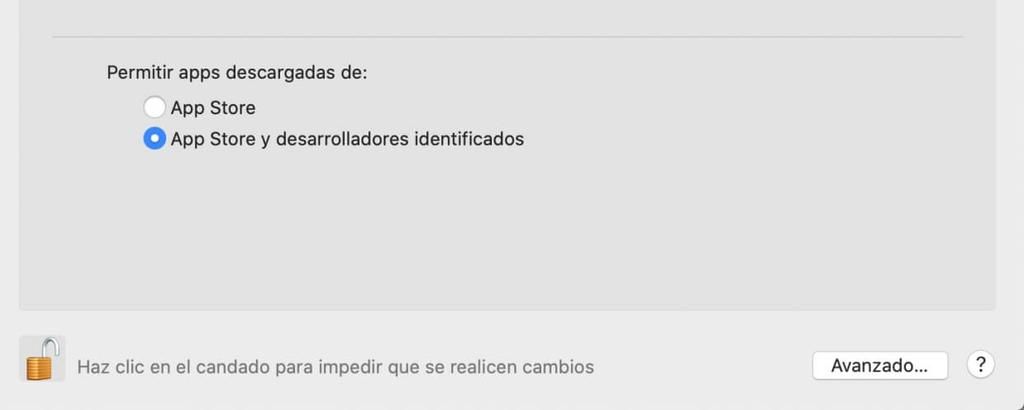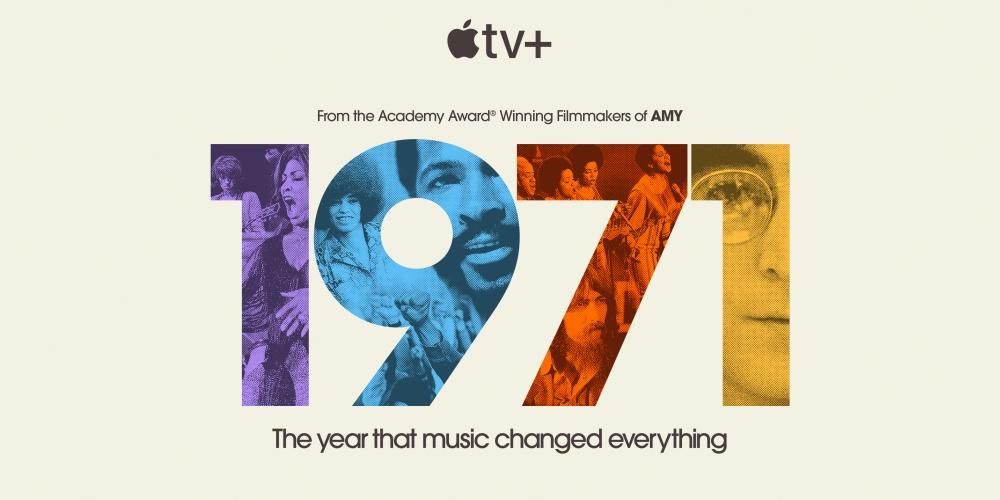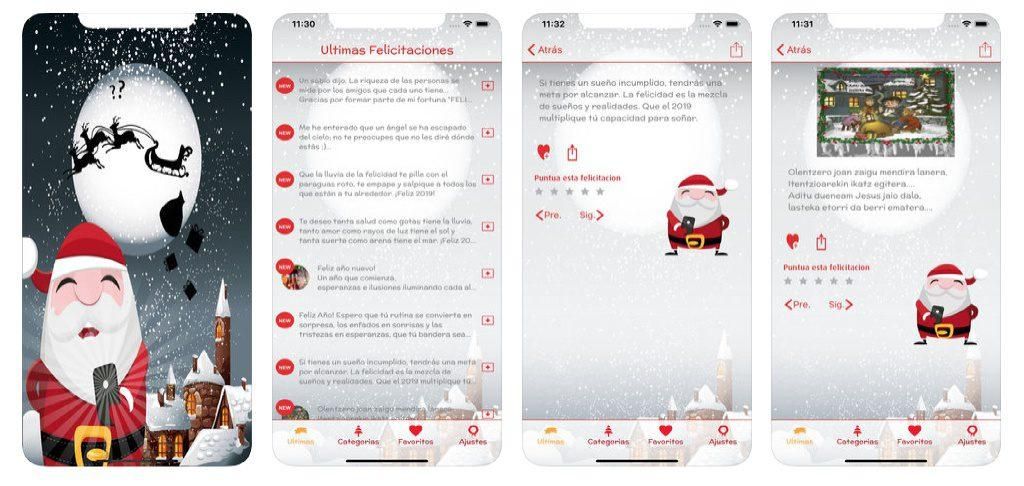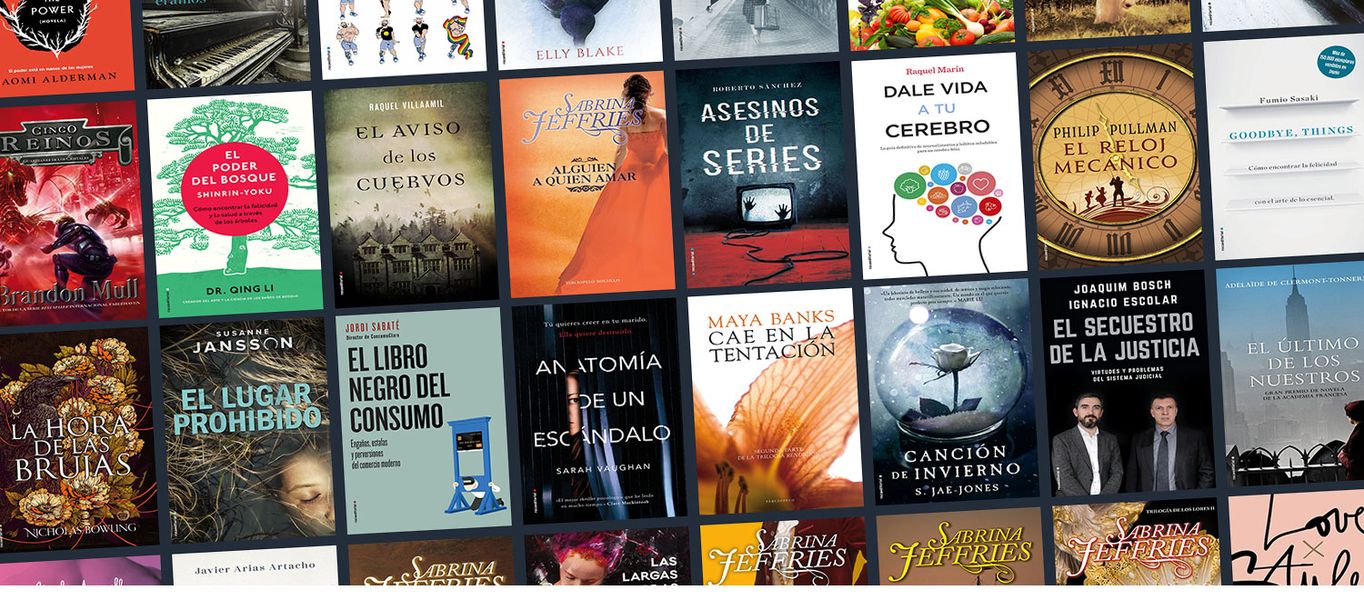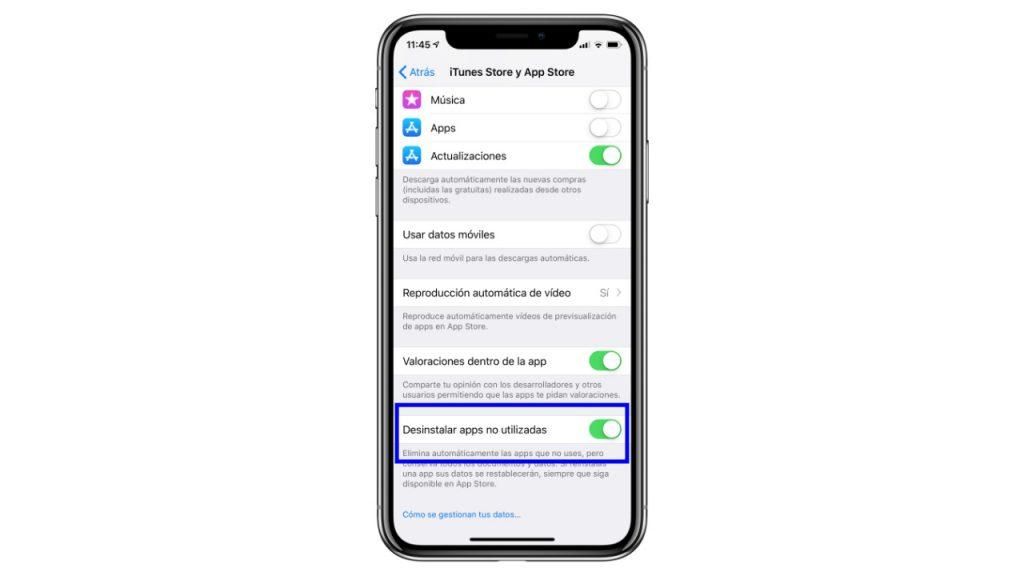The ukladanie na mac je naozaj dôležité . Mať priestor na inštaláciu aplikácií alebo prácu s rôznymi súbormi, či už dokumentmi alebo multimédiami, je naozaj dôležité. Nie je to však obmedzené len na to, pretože rýchlosť je dôležitá aj preto, aby sa operačný systém mohol „pohybovať“ celkom hladko. Preto, ak ste v tejto situácii a chcete urobiť zmenu v sklade, povieme vám, ako to môžete urobiť, najmä v starom zariadení.
Aký je význam výmeny disku v počítači Mac
Výmena ukladacej jednotky Macu je rozhodnutie, ktoré treba vždy zvážiť v rôznych situáciách. Prvým z nich je potreba majú vyššiu rýchlosť zápisu a čítania uložených údajov. Vyššia rýchlosť vám umožňuje otvárať dokumenty alebo programy rýchlejšie a plynulejšie bez toho, aby ste zabudli na operačný systém. Všetky súbory na spustenie systému macOS sú na hlavnej úložnej jednotke počítača. Rýchlejší disk umožňuje rýchlejšiemu spusteniu systému a rýchlejšiemu spusteniu. Posledné uvedené je najdôležitejším dôvodom, prečo sa pamäťové jednotky menia v starých zariadeniach, pretože nakoniec dostanú novú životnosť, ako keby boli nové, aby sa mohli naďalej normálne používať.

Okrem plynulosti ovplyvňuje aj o Úložná kapacita. Pri kúpe Macu ste sa museli rozhodnúť, koľko GB úložného priestoru chcete. Bol to cenový rozdiel a pravdepodobne ste šli na nižšiu sumu, aby ste ušetrili nejaké peniaze. Teraz ste si časom mohli uvedomiť, že pre rôzne úlohy máte nedostatok úložného priestoru a tu nastáva zmena. Je zrejmé, že existuje možnosť odovzdania úložiska alebo zmluvy o rôznych cloudových službách na ukladanie informácií. Najpohodlnejšia môže byť určite výmena úložného disku, aby ste mali všetky súbory, či už textové alebo multimediálne, po ruke.
Aspekty na zváženie
Akt zmeny časti hardvéru počítača Mac Treba si to vždy dobre premyslieť a hlavne pripraviť . Nedá sa to urobiť rýchlym spôsobom bez toho, aby sa pred vykonaním zmeny brali do úvahy rôzne body, aby sa predišlo čo najväčšiemu počtu problémov. Preto vám nižšie ukážeme, čo všetko by ste mali vziať do úvahy.
Vždy si zálohujte svoje dáta
Ako je logické odstrániť úložnú jednotku, všetky súbory, ktoré ste uložili, v nej zostanú. Počítač sa spustí s úplne prázdnou jednotkou aj bez operačného systému. Preto si vždy vytvorte záložnú kópiu údajov, aby ste sa vyhli ich strate a mohli ich pohodlne prenášať. Môžete použiť funkcie Stroj času a externú pamäťovú jednotku, ktorú si môžete zakúpiť.

Existuje tiež možnosť prenosu údajov z hlavnej jednotky, ktoré ste odstránili, prostredníctvom rôznych adaptérov. Aj keď je v týchto prípadoch tiež vhodné vytvoriť zálohu, pretože ak sa s ňou bude manipulovať, môže sa vyskytnúť nejaký problém, ktorý to spôsobí niektoré súbory sa poškodia a nebudú dostupné.
Nemusí byť bezpečné urobiť to na vlastnú päsť
S cieľom ušetriť peniaze ste určite vedeli zvážiť túto zmenu svojpomocne doma. To je niečo, čo sa a priori neodporúča z dôvodu rôznych faktorov. Prvým z nich je záruka na zariadenie. V politike, ktorú Apple v tomto zmysle dodržiava, každá osoba, ktorá manipuluje s Macom bez povolenia samotnej spoločnosti, v súčasnosti stráca záruku. Toto je nepochybne problém v prípade, že je stále v platnosti, pretože problém v budúcnosti nemusí byť pokrytý. Druhým je tiež mať dostatok vedomostí na to, aby ste to urobili bezpečne a s čo najvhodnejšími produktmi.

Preto vždy, keď je tento typ výmeny možný, musí sa vykonať na miestach, ktoré sú autorizované spoločnosťou. V prípade, že ide o trochu starý Mac, nemusíte sa obávať záruky, no je tiež vhodné mať po svojom boku niekoho, kto dokonale vie, ako na zmenu.
Skúste ho zmeniť na SSD
Veľkou otázkou, ktorá môže byť na stole, je, či zvoliť SSD alebo HDD. V najstarších počítačoch Apple sa štandardne používali HDD kvôli vysokej cene, ktorú SSD disky mohli mať. Práve teraz sú oveľa dostupnejšie pre všetky vrecká a sú tiež najviac odporúčanými jednotkami . Vďaka svojej technológii ponúka vyššiu rýchlosť zápisu a čítania uložených dát v porovnaní s jednotkami HDD, ktoré, keďže sú mechanické, môžu krátkodobo predstavovať viac problémov, pretože majú mechanickú časť, ktorá zapisuje všetky dáta. Okrem toho, že robí hluk, nie je ani veľmi efektívny. To je dôvod, prečo „dať nový život“ Macu, musíte sa vždy rozhodnúť pre SSD disk, pretože zmena bude značná z hľadiska plynulosti.
Vymeňte pevný disk MacBooku
MacBook má vo všeobecnosti zmenšenú veľkosť, v jeho vnútri možno tiež pozorovať minimalizmus. To uľahčuje lokalizáciu, kde sa úložná jednotka nachádza, a jednoduchú zmenu. Aj keď nie všetky počítače MacBook dokážu vykonať túto zmenu tak ľahko, ako je možné vidieť na niektorých relevantných výnimkách.
Ak ide o najnovší model
V prípade najnovších MacBookov, ktoré už obsahujú integrovaný SSD disk, je proces zmeny skutočne komplikovaný. Dosiahne to takú hranicu, že to používateľ nemôže urobiť doma, pretože úložisko je úplne zmontované so základnou doskou, čo znemožňuje jeho odstránenie odskrutkovaním jednoduchej skrutky, ako sa to stáva na starších počítačoch Mac. To je dôvod, prečo Apple vždy pred nákupom kladie dôraz na to, aby ste si dobre zvolili kapacitu úložiska, keďže je potom ťažké robiť nejaké zmeny.

Aby to bolo možné, musí sem vstúpiť spoločnosť Apple, ktorá ako jediná môže poskytnúť potrebné informácie na vykonanie celého procesu výmeny úložnej jednotky. Preto je dôležité, aby ste sa vždy uchýlili k nim alebo akémukoľvek autorizovanému technikovi, ktorý má potrebné znalosti, aby zistil, či je možné váš model Macu nejakým spôsobom upraviť na základnej doske a vymeniť pamäťovú jednotku za jednotku s vyššou kapacitou.
Na starších notebookoch
Tento problém nie je prítomný v starších modeloch Mac, kde je proces oveľa jednoduchší a môžete to urobiť sami doma. Aby ste to dosiahli, musíte mať najprv potrebné nástroje, čo je v tomto prípade jednoducho a skrutkovač s hrotmi Torx a Philips. To je všetko, čo je potrebné na to, aby ste mohli odskrutkovať skrutky, ktoré nájdete na zadnom kryte Macu aj na úložnej jednotke, keďže ide o bežné skrutky, ktoré je potrebné odstrániť bežnými skrutkovačmi.
Keď máte tieto nástroje, musíte postupovať podľa týchto krokov:
- Úplne vypnite počítač vrátane pripojenia fyzického napájania.
- Odskrutkujte zadný kryt Macu pomocou správneho skrutkovača.
- Nájdite pevný disk, ktorý sa zvyčajne nachádza v ľavom dolnom rohu.
- Odstráni fyzické pripojenie, ktoré spája disk so základnou doskou, zvyčajne kábel SATA.
- Po odpojení vyberte disk a vložte nový SSD, ktorý ste si zakúpili.
- Vytvorte spojenie s káblom a nahraďte čiernu koľajničku skrutkou tak, aby bola úplne zaistená, aby nedochádzalo k vibráciám, a znovu zatvorte kryt.
- Úplne odpojte iMac od napájania a položte ho na stôl.
- Použite prísavky v horných rohoch obrazovky iMacu a vytiahnite ich nahor. Môžete tiež skúsiť vložiť nástroje na páčenie medzi sklo a puzdro predtým.
- Keď sa sklo uvoľní, budete musieť odstrániť obrazovku odskrutkovaním osem skrutiek Torx, ktoré ho držia na puzdre.
- Umiestnenie pevného disku v jednom z rohov ľahko identifikujete.
- Úplne odskrutkujte ľavý reproduktor a vysuňte ho, aby ste získali prístup ku konektorom pevného disku.
- Potiahnite kábel SATA, ktorý sa bude nachádzať v hornej časti pevného disku.
- odstúpiť 7,3 mm skrutky ktoré držia jednotku pripojenú k puzdru.
- Vysuňte disk spolu s držiakom.
- Oddeľte disk od podpery pomocou štyroch skrutiek umiestnených po stranách.
- Pripojte príslušný napájací kábel.
- Po nainštalovaní do puzdra iMacu pripojte napájací kábel SATA iMacu ku koncu nového kábla SATA, ktorý je kompatibilný s SSD.
- Mac mini úplne odpojte od napájania.
- Odstráňte zadný kryt jednoduchým otočením a vyberte RAM potiahnutím za kovové úchytky, ktoré nájdete.
- Odstráňte plastový chránič na ľavej strane odstránením skrutky nižšie.
- Odpojte zbernicu úložnej jednotky, ktorú nájdete pod ňou a naľavo.
- Teraz môžete úložnú jednotku zdvihnúť ťahanie späť.
- Odskrutkujte skrutky, ktoré nájdete medzi „krytom“ a samotnou jednotkou.
- Vykonajte zmenu a vložte všetky komponenty späť podľa krokov v opačnom poradí.
Zdroj: https://www.fayerwayer.com/

Zdroj: https://www.fayerwayer.com/
Po vykonaní všetkých týchto krokov môžete MacBook znova spustiť a pokračovať nainštalujte operačný systém, ktorý musíte mať na jednotke SSD. Je to dôležité, pretože jednotka, ktorú nainštalujete, bude v tomto ohľade úplne čistá. V prípade, že máte ešte novší MacBook, kroky sú podobné, ale namiesto hľadania jednotky tohto typu HDD nájdete na rovnakom mieste jednotku, ktorá je podobná RAM. Zmena je dosť podobná, pretože budete musieť odskrutkovať a vymeniť podobným spôsobom.

Postup na jeho zmenu na iMacu
V prípade iMacu môže byť v niektorých modeloch postup jednoduchší, pretože ho poskytuje samotná spoločnosť Apple. Aj skutočnosť, že máme väčší tím s väčším priestorom, uľahčuje vykonanie zásahu. Aj keď existujú výnimky, ktoré treba vždy brať do úvahy.
Výnimkou sú nové iMacy
V iMacoch, ktoré majú čip M1, je skutočne komplikované vykonať zmenu v úložnej jednotke. Všetky komponenty sú totiž dokonale zmontované a neexistuje jednoduchý spôsob, ako sa dostať do vnútra zariadenia. Musíte sa rozhodnúť úplne oddeliť obrazovku, ktorá je pripevnená k telu pomocou lepidla, ktoré zjavne nemožno znova prilepiť. To znamená, že výmenu je vždy potrebné vykonať v autorizovanej predajni, ktorá vykoná demontáž a opätovnú montáž. V súkromnom dome a bez potrebného školenia je to niečo, čo sa môže stať nerealizovateľným.

V najstarších stolových doskách
Proces rozoberania iMacu, ako sme už spomínali, je skutočne komplikovaný. Aby ste sa dostali do jeho vnútra, nesmie sa odnímať zadný kryt, ale vždy musí byť odstránená celá obrazovka. Na to musíte mať po ruke okrem špeciálnych skrutkovačov aj dve prísavky, ktoré sa dokážu prilepiť na sklo, aby ho vytiahli. Ak to chcete urobiť, musíte postupovať podľa nasledujúcich krokov:

Zdroj: iFixit

Zdroj: iFixit

Zdroj: iFixit
Keď to urobíte, budete musieť znova nainštalovať ľavý reproduktor a opatrne premiestniť obrazovku, kým nezapadne. To je miesto, kde budete musieť mať iný lepiace pásiky aby celý váš iMac vyzeral ako nový. Keď je toto všetko hotové a ak SSD funguje správne, ako aj nový kábel adaptéra, môžete pristúpiť k inštalácii príslušného operačného systému.
Dá sa to zmeniť aj na Mac mini?
V prípade Macu mini majte na pamäti, že to možno urobiť na tých modeloch, ktoré sú o niečo staršie. Konkrétne všetky pred tým, ktorý bol vydaný v roku 2020. Proces je komplikovanejší ako na MacBooku, pretože úložná jednotka je oveľa viac „skrytá“. Preto je potrebná šikovnosť, aby ste dokázali všetky dieliky rozobrať a následne v rovnakom poradí opäť poskladať. V tomto prípade je potrebné postupovať nasledovne:

Zdroj: https://electroclinica.wordpress.com/

Zdroj: https://electroclinica.wordpress.com/

Zdroj: https://electroclinica.wordpress.com/
Keď toto všetko urobíte, zistíte, že Mac mini sa úplne zmenil na novú úložnú jednotku. Pri zapnutí zariadenia ako v predchádzajúcich prípadoch musíte vykonať i Inštalácia operačného systému cez USB, ktoré ste si predtým pripravili. Ale ako viem, vykonať túto operáciu je skutočne komplikované, pretože potrebujete rozobrať množstvo komponentov.