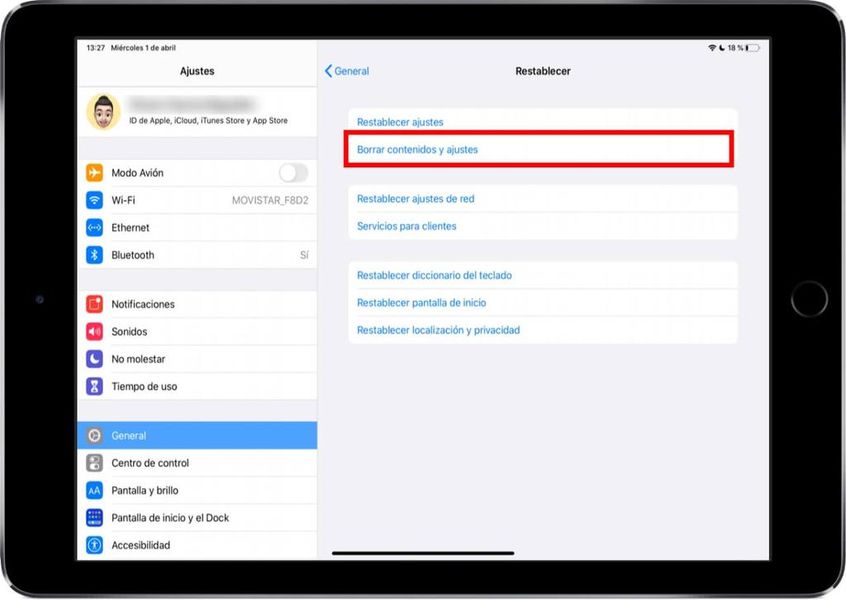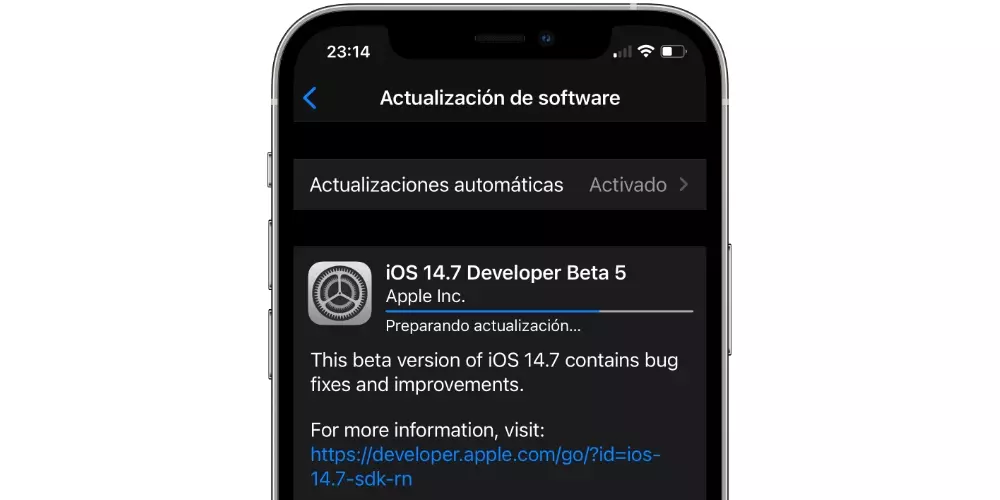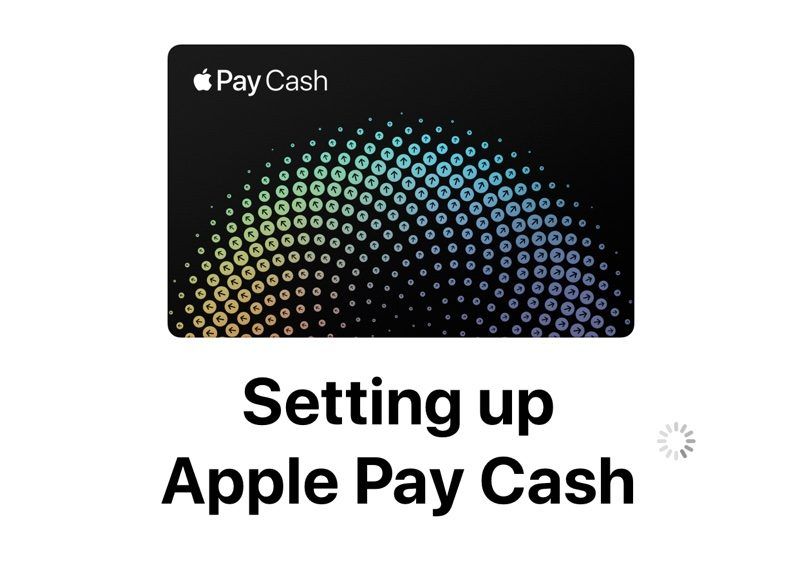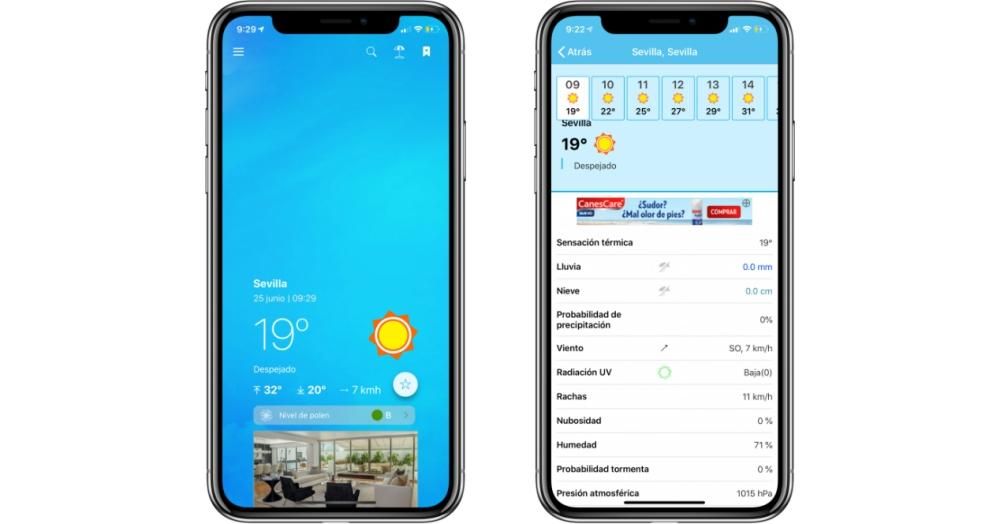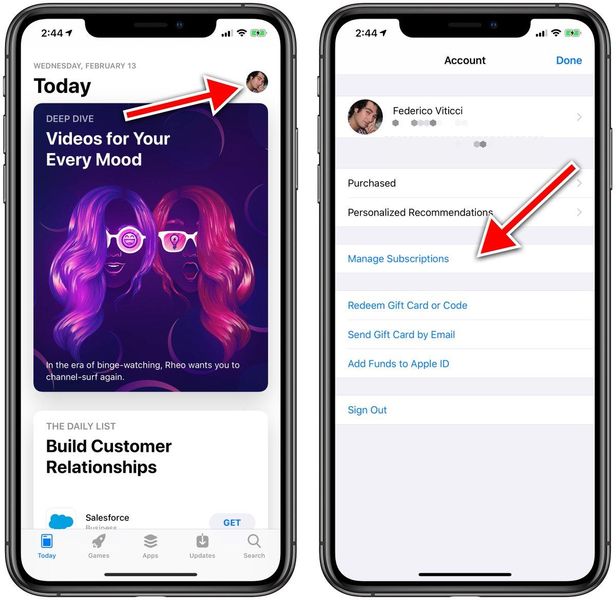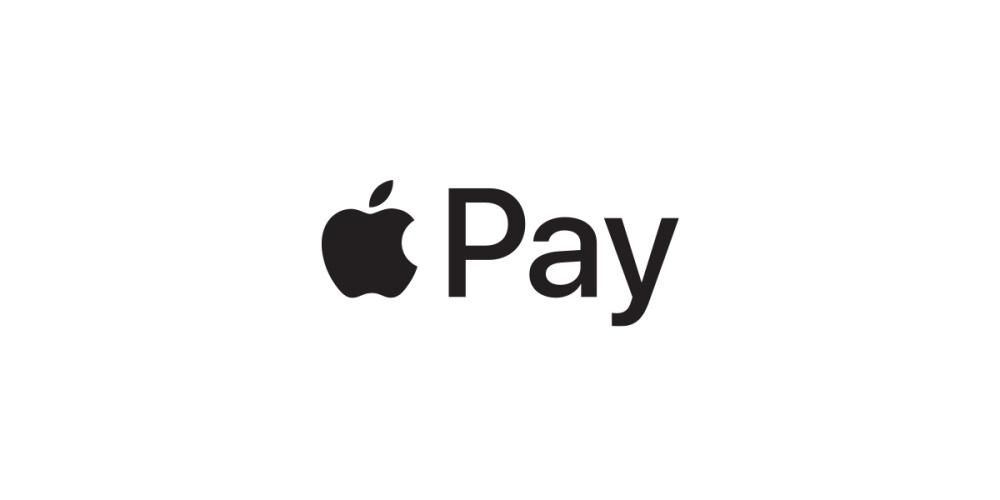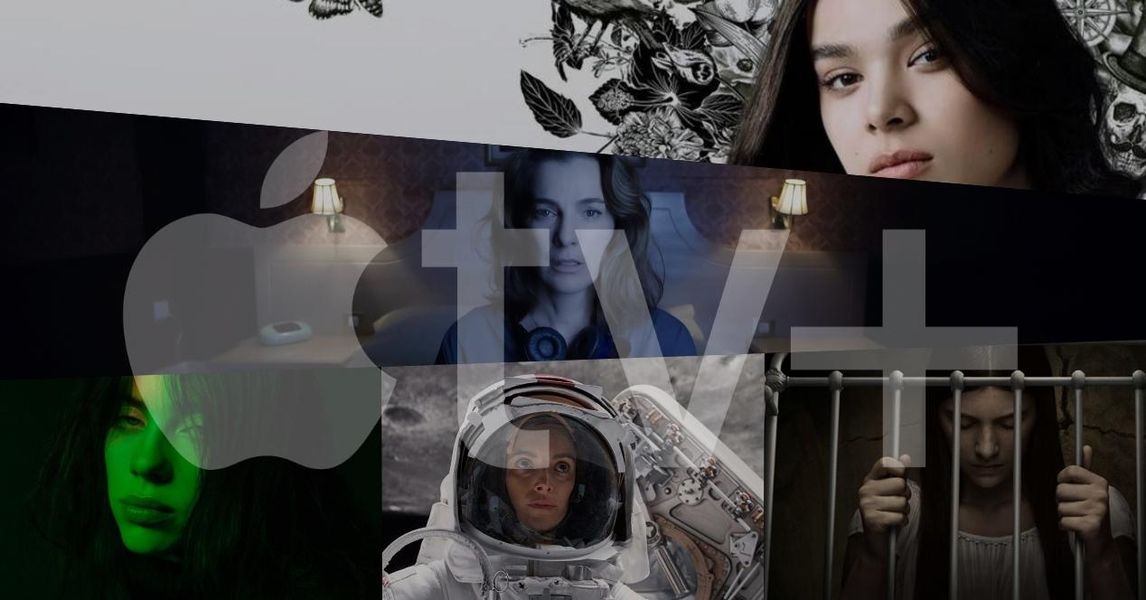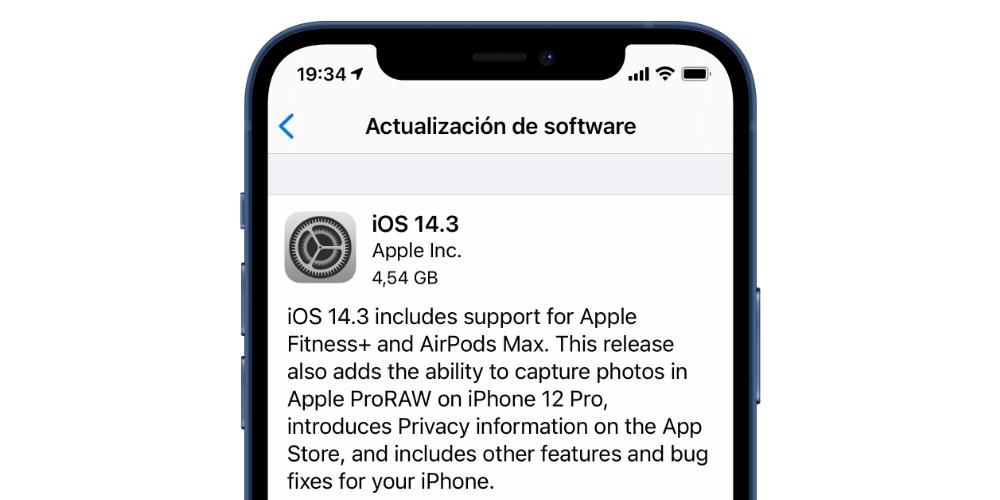Ak ste úplne nový iPhone alebo sa to chystáte urobiť a navyše je to prvý, ktorý máte, je pochopiteľné, že máte určité pochybnosti o tom, ako sa dá spočiatku nakonfigurovať. V skutočnosti to nemusí byť prvý, ktorý máte, a napriek tomu nezaškodí pamätať si, čo by ste mali urobiť. V tomto článku vám krok za krokom ukážeme prvých pár minút s vaším iOS zariadením, platí aj vtedy, ak ste ho práve obnovili .
iPhone vás pozdraví pozdravom Hello
V tejto prvej časti nájdete uvítaciu správu vo viacerých jazykoch a hoci bude zariadenie štandardne v jazyku krajiny, kde ste ho kúpili, stále nevie, či ho budete chcieť v danej krajine nakonfigurovať. iný jazyk . Ak potiahnete prstom nahor (alebo stlačíte tlačidlo Domov, ak ide o starší iPhone), zobrazia sa možnosti výberu jazyka a regiónu.

Rýchly alebo manuálny štart
Ak máte iné zariadenie v okolí, napríklad iPad alebo iný iPhone , nový môžete rýchlo nastaviť tak, že obe zariadenia priblížite k sebe. V tom, ktorý už máte, sa objaví vyskakovacia správa (ak je odomknutá), ktorá vás informuje, že zistila nový iPhone. Ak chcete konfigurovať nový s údajmi tohto, musíte kliknúť na pokračovať. Ak si to naopak neželáte, môžete túto správu zavrieť a ak nemáte priamo žiadne iné zariadenie, musíte kliknúť na Nastaviť manuálne.

Vyberte sieť Wi-Fi
Pre konfiguráciu zariadenia je nevyhnutné, aby sa pripájalo na internet. Ak to chcete urobiť, otvoria sa nastavenia WiFi, musíte vybrať sieť, zadať heslo a kliknúť na tlačidlo Ďalej. Je možné, že potom uvidíte správu, ktorá hovorí, že Aktivácia iPhonu môže trvať niekoľko minút a hoci ide o proces, ktorý zvyčajne netrvá dlhšie ako minútu, nebuďte netrpezliví, ak uvidíte, že to chvíľu trvá. dlhšie.
Možno ho budete musieť aktualizovať
Spoločnosť Apple pravidelne vydáva aktualizácie systému iOS pre telefóny iPhone, takže niekde v procese vám o tom môžu povedať a mať možnosť stiahnuť si aktualizáciu softvéru. Ak tak urobíte, proces sťahovania bude trvať niekoľko minút v závislosti od vášho internetového pripojenia a hmotnosti danej verzie operačného systému. Potom bude inštalácia trvať niekoľko minút. V každom prípade si ho nainštalujte alebo preskočte, rovnaké kroky na jeho konfiguráciu nájdete neskôr.
Informácie o súkromí
Zobrazí sa informačná obrazovka o tom, ako bude Apple a váš nový iPhone zaobchádzať s vašimi údajmi. Zobrazí sa krátke zhrnutie, ktoré môžete rozbaliť kliknutím na Viac informácií. Ak vás to nezaujíma alebo ste si ho už prečítali, môžete kliknúť na Pokračovať.

Zaregistrujte svoju tvár alebo odtlačok prsta
Ak máte iPhone s Face ID, bude čas, aby ste si naskenovali tvár podľa pokynov, ktoré sa zobrazia na obrazovke po stlačení Pokračovať. Ak máte naopak iPhone s tlačidlom Home a Touch ID, môžete to isté urobiť registráciou odtlačku prsta. Tento krok však môžete preskočiť a nechať ho nakonfigurovať neskôr v nastaveniach zariadenia, keď už bude nakonfigurované a pripravené na použitie.
Vytvorte bezpečnostný kód
Okrem biometrického snímača tváre alebo odtlačkov prstov vyžaduje iPhone bezpečnostný kód ako ďalšie opatrenie ochrany. Vo väčšine prípadov to nebude potrebné použiť, okrem prípadov, keď je iPhone zapnutý. Budete si môcť vybrať medzi 4-miestnym alebo viacmiestnym kódom, alfanumerickým alebo ho dokonca nepoužívať. Ak chcete, aby bolo vaše zariadenie bezpečné, odporúčame, aby ste nevyužívali poslednú možnosť a nechali ho bez prístupového kódu.
Chcete preniesť dáta z iného zariadenia?
Táto časť je jednou z najdôležitejších častí nastavenia iPhone a po spustení sa nezobrazí. Nájdete nasledujúce možnosti:

Ak nahráte zálohu
Bez ohľadu na to, či je to z iCloudu alebo z počítača, budete musieť zadať svoje Apple ID a heslo, aby ste mohli pokračovať v procese. Objaví sa séria zmluvných podmienok, ktoré musíte prijať, a potom bude vaše Apple ID nakonfigurované na novom iPhone. Tento proces môže trvať niekoľko minút, preto buďte trpezliví.
Ak ste si vybrali zálohu iCloud, budete ju musieť vybrať na obrazovke a počkať, kým sa obnoví na tomto zariadení. Ak to robíte cez počítač, musíte použiť iTunes (Windows PC a Mac s macOS Mojave a staršími) alebo Finder (Mac s macOS Catalina alebo novším) a vybrať Obnoviť iPhone a načítať zálohu. Potom budete musieť počkať, kým sa načíta a iPhone je pripravený na použitie.
Treba poznamenať, že po tomto iPhone už máte nakonfigurovaný a nebudete musieť pokračovať v čítaní tejto príručky, pretože v nasledujúcich častiach sa zameriame na používateľov, ktorí sa rozhodli nakonfigurovať iPhone, ako keby bol nový.
Ak ho nastavíte ako nový iPhone
V tejto časti musíte zadať svoje Apple ID, ale nebojte sa, ak ste zabudli heslo, používateľ alebo priamo nemáte Apple ID. Svoje údaje môžete obnoviť pomocou možností na obrazovke alebo, ak sa to nepodarí, vytvorte úplne nové ID, s ktorým môžete iPhone prvýkrát použiť. Keď ho vytvoríte a zadáte, budete musieť prijať sériu podmienok od spoločnosti Apple a zariadenie sa začne samo konfigurovať.

Posledné konfigurácie
V tomto bode sa na obrazovke objavia rôzne nastavenia, ktoré už môžete nakonfigurovať. Prvý je, ak chcete aktivovať alebo neaktivovať umiestnenie iPhone . Potom vás bude nasledovať sprievodca z Apple Pay , bezpečný platobný systém spoločnosti Apple, ktorý dodržiavajú desiatky bánk po celom svete a ktorý vám umožní vykonávať platby prostredníctvom NFC vo fyzických prevádzkach, ale aj z iPhone v digitálnych obchodoch, ako je samotný App Store. Ak kartu nemáte alebo ju nechcete hneď nastavovať, môžete v Peňaženke vybrať možnosť Nastaviť neskôr.

K dispozícii bude aj možnosť zdieľať nahrávky Siri . Tento bod bol vo svojej dobe trochu kontroverzný a spočíva v tom, že zariadenie je schopné zaznamenávať vaše interakcie s asistentom, aby sa zlepšila služba. Tieto nahrávky sú plne šifrované a anonymné a smerujú do oddelenia spoločnosti Apple, ktoré sa bude týmto nahrávkam venovať v rámci zlepšovania služby. Viac informácií môžete v každom prípade získať v tejto časti. Ak ich nechcete zdieľať, môžete nedovoliť to kliknutím na Teraz nie.
Ďalšou konfigurovateľnou možnosťou je tu Využite čas v pomere k času, kedy používate terminál. iPhone má sekciu, v ktorej ste denne, týždenne a mesačne informovaní o používaní zariadenia a dokonca vám umožňuje nastaviť určité obmedzenia. Aktiváciu tejto funkcie môžete akceptovať kliknutím na Pokračovať alebo ju zamietnuť, ak kliknete na možnosť konfigurovať neskôr.
môžete tiež zdieľať so spoločnosťou Apple analýzu iPhonu . To znamená, že ak ste utrpeli chybu, neočakávaný reštart alebo akýkoľvek iný problém, spoločnosť dostane anonymné hlásenie. Ak chcete, v tejto sekcii nájdete viac informácií, ale výberom tejto možnosti ich tiež nemôžete zdieľať. Potom budete mať rovnakú možnosť, pokiaľ ide o zdieľať údaje s vývojármi aplikácií.
Teraz budú existovať konfigurácie súvisiace s obrazovkou ako napr True Tone , možnosť zobrazenia na niektorých iPhonoch, ktorá umožňuje regulovať intenzitu jasu a farieb tak, aby ste si nepoškodili oči. Nebudete to môcť zakázať tu, ale môžete to urobiť v Nastaveniach, keď je iPhone nakonfigurovaný. V každom prípade si už teraz môžete po stlačení a podržaní políčka s nápisom No True Tone display zobraziť ukážku toho, ako bude iPhone vyzerať bez tejto možnosti.

Neskôr nájdete aj možnosť mať v sebe iOS svetlý režim alebo s tmavými tónmi , aj keď v Nastaveniach si môžete zvoliť aj automatické nastavenie alebo si ho naprogramovať podľa svojich predstáv. Nakoniec si môžete vybrať typ zobrazenia rozhrania , so štandardným formátom alebo so zoomom, vďaka čomu sa ikony a iné prvky obrazovky zväčšia.
vitajte v iPhone
Táto posledná obrazovka je najžiadanejšia a za ňou je už plne funkčný iPhone na použitie. Teraz môžete so zariadením robiť, čo chcete, konfigurovať, čo ste si nechali na neskôr v Nastaveniach, skúmať ostatných, s ktorými ste sa predtým nestretli, začať inštalovať aplikácie alebo zavolať priateľovi, aby ste mu povedali, že už máte telefón. Už ste používateľom iOS a máte k dispozícii celý jeho ekosystém.

Ak sa chcete vrátiť k pôvodnej konfigurácii
Kto má ústa, mýli sa a kto má ruky tiež. Ak si myslíte, že ste urobili chybu v niektorej časti počiatočnej konfigurácie a chcete to urobiť znova, môžete to urobiť, ale musíte vedieť, že všetky údaje a informácie zadané v zariadení sa stratia. . Ak ste si istí, že sa chcete vrátiť, budete musieť ísť do Nastavenia > Všeobecné > Obnoviť a kliknite na Vymazať obsah a nastavenia . Až pri dvoch príležitostiach sa vás opýta, či ste si istí, aj keď budete musieť zadať kód zariadenia a/alebo heslo. Potom sa vrátite k prvému kroku.