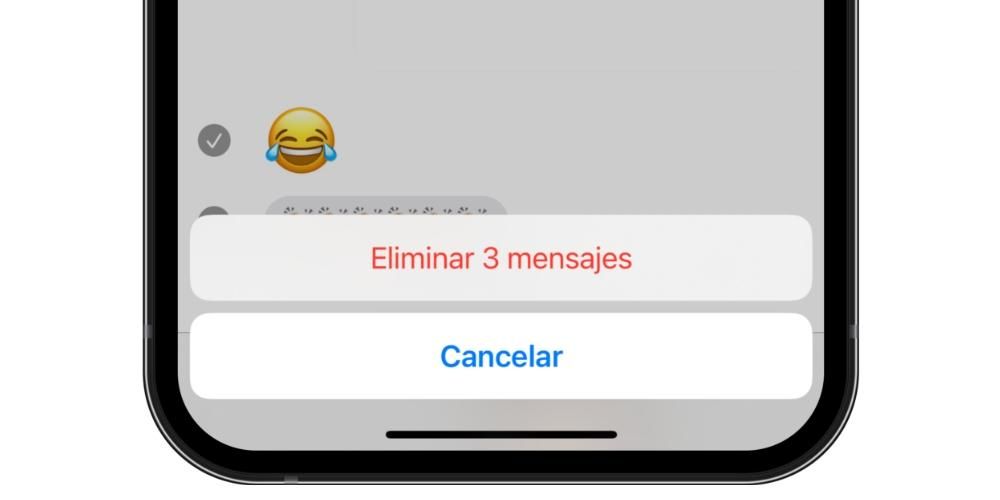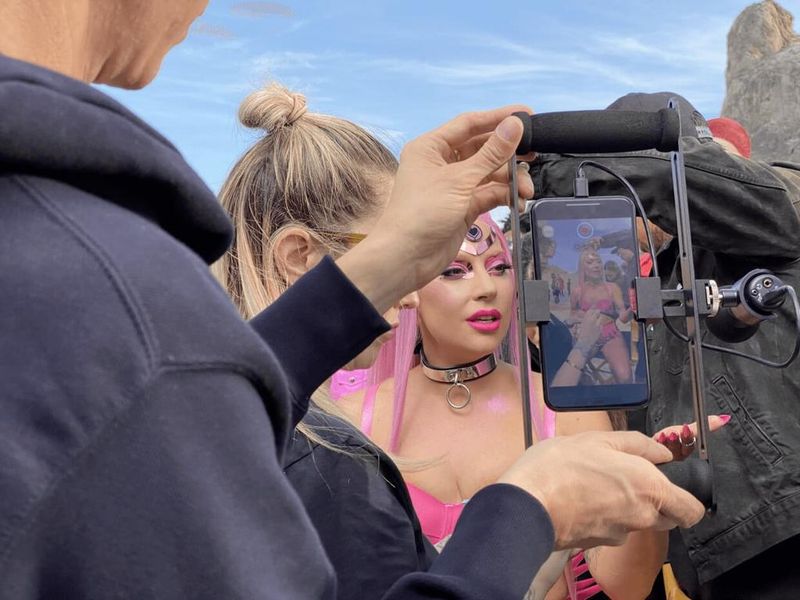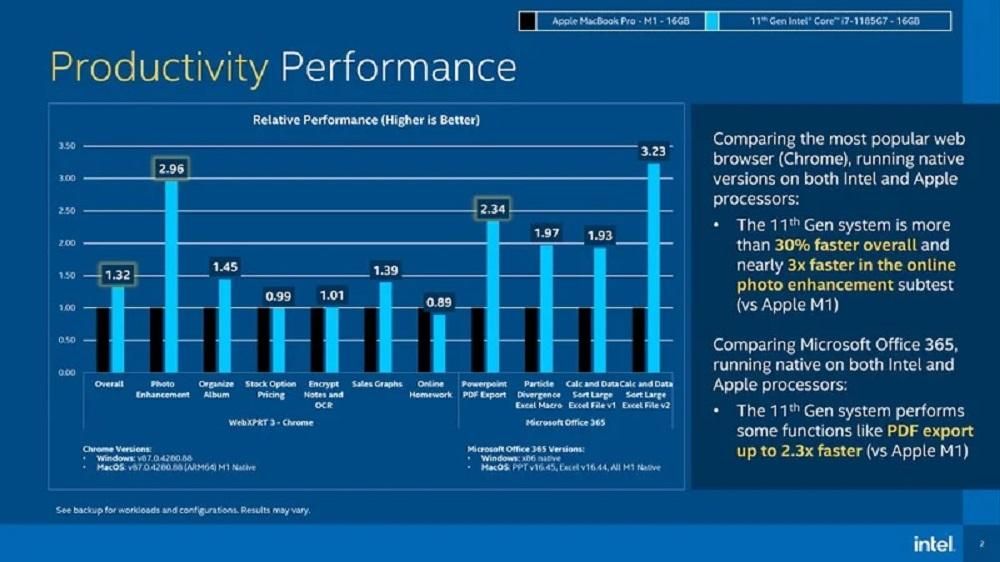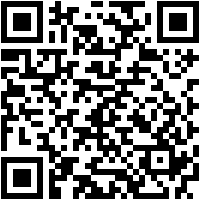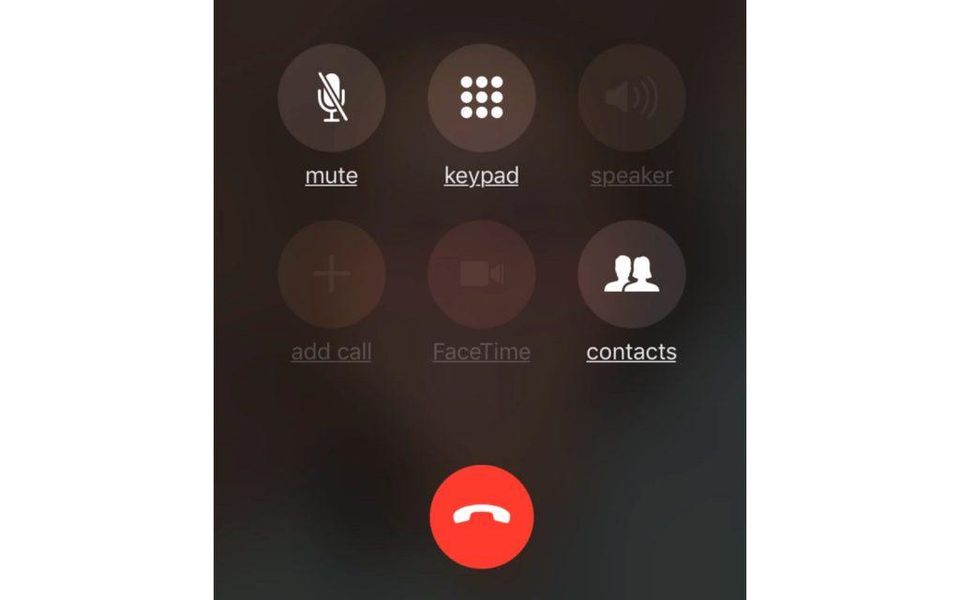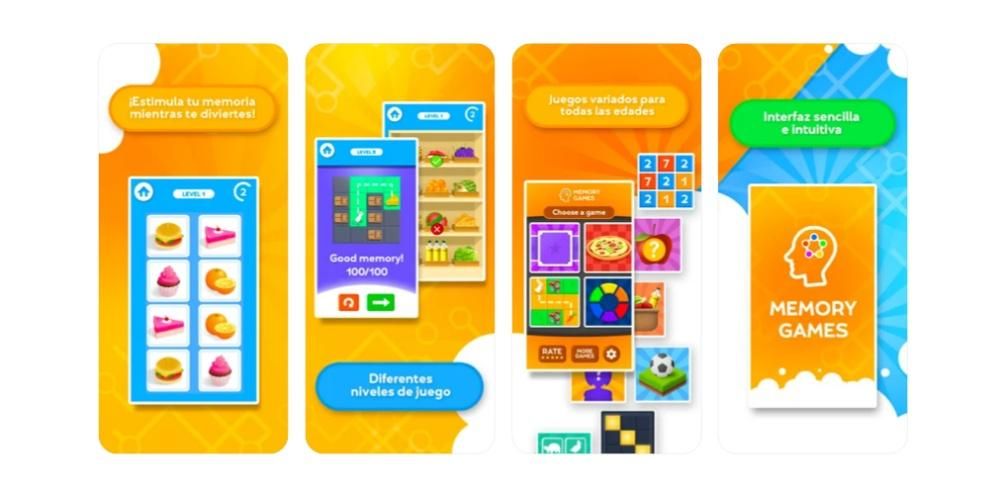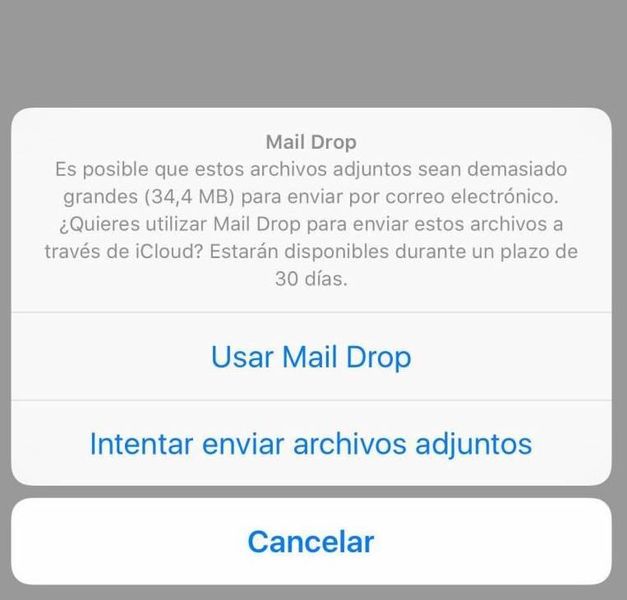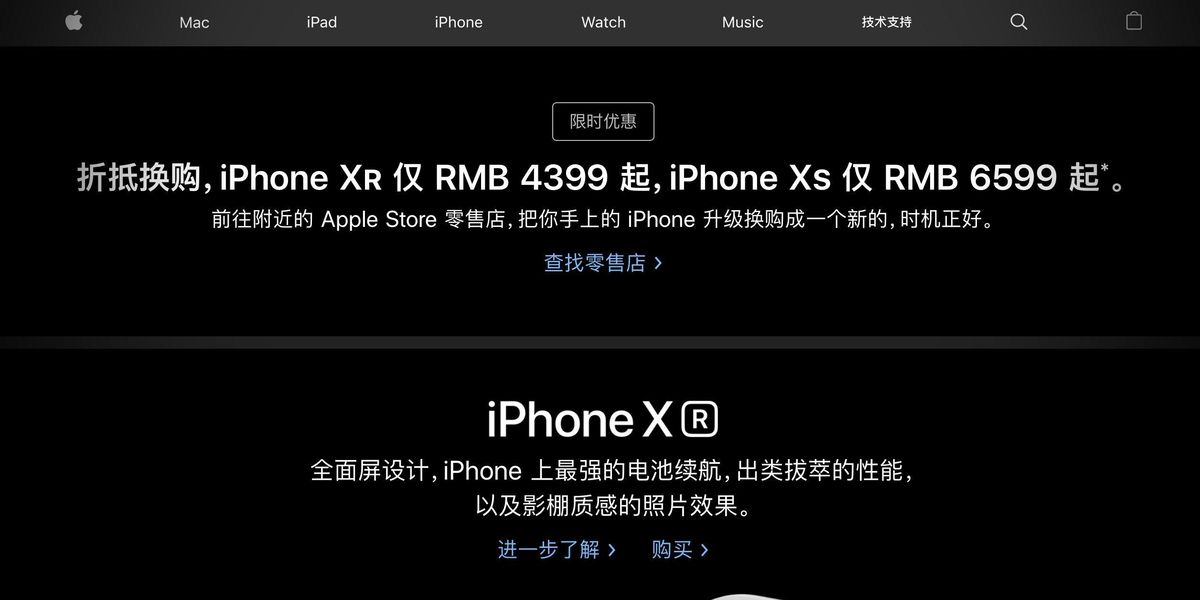Včera sme vysvetlili, ako pripojiť a bluetooth ovládač do nášho zariadenia iOS , či už ide o iPhone, iPad alebo iPod Touch. Dnes vás naučíme robiť to isté, ale s macOS . A to všetko s podobným postupom ako pri pripájaní akéhokoľvek iného príslušenstva tohto typu, hoci napr rovnaké bluetooth závady na mac než ktorýkoľvek iný.
Príkaz, ktorý použijeme
Rovnako ako v predchádzajúcom prípade, aj tu budeme mať gombíky s široká škála cien . Okrem toho si môžeme vybrať aj zo širokej ponuky dizajnov , farby a tvary. Ale áno, musíme zabezpečiť, aby príkaz bol kompatibilné . Tento ovládač vám umožní hrať simulačné hry pre Mac pohodlne medzi ostatnými.
The posielam ktorý používame na vytvorenie tohto článku, je rovnaký ako v predchádzajúcom článku pre iOS. To je 8bitový SFC30 (ktorý sme získali cez internetový obchod GearBest). A prečo sme si vybrali práve tento? V podstate preto, že je kompatibilný s množstvo zariadení (iOS, Android, macOS, Windows, Wii, ...) a za to, že máte a dobrá hodnota za peniaze . Okrem toho má veľmi známy dizajn (ako SNES alebo SFC) a je dobre postavený.
Toto je zariadenie, ktoré používame na výrobu tohto malého sprievodca , ale tento článok zjavne áno platí pre akýkoľvek ovládač že si vyberieme
Ako pripojiť náš ovládač Bluetooth k nášmu Macu
Rovnako ako v prípade iOS, prvá vec bude zapnite ovládač a aktivujte správny spôsob . A ako zistím, aký režim mám nastaviť a ako? Bohužiaľ to závisí od zakúpeného modelu ovládača, takže budete musieť pozrite si príručku . V našom prípade stlačíme START+B, aby sme ho zapli v režime simulácie klávesnice.
Akonáhle je ovládanie zapnuté v správnom režime, musíme aktivovať bluetooth na našom počítači Mac . Po krátkom čase sa objaví v zoznam zariadení a môžeme odkaz . Po pripojení môžeme začať hrať. Jednoduché, však?
Extra: hrajte s káblom
Niektoré bezdrôtové ovládače pre PC podporuje aj možnosť pripojiť cez kábel . Tento káblový režim zvyčajne funguje inak a namiesto toho, aby bol rozpoznaný ako bluetooth klávesnica bude uznaný ako joystick . Ak teda náš ovládač ponúka túto možnosť, budeme mať viac kompatibilných hier.
To je napríklad prípad nášho príkazu, ktorý si vystačí s pripojte ho k portu USB aby ste ho mohli používať.
A teraz... čo si zahráme?
Teraz je čas poobzerať sa po hrách, ktoré si s našou novinkou užijeme gamepad . Keď čelíte desktopovému operačnému systému, ako je macOS alebo OS X, ide o a ľahká úloha .
V závislosti od ovládača , toto bude fungovať tak či onak. Najbežnejšie je, že sa spájajú podľa Bluetooth správajú sa ako klávesnice , zatiaľ čo pri pripojení pomocou USB správať sa ako a špeciálne zariadenie .
A ako zistím, ktoré hry sú podporované? V prvom prípade (váš ovládač funguje ako klávesnica ), ktorákoľvek hra, ktorá to umožňuje priraďte klávesy k akciám . Ide napríklad o bájny Minecraft alebo Word of Warcraft. V prípade ovládacích prvkov, ktoré sa správajú ako joysticky , už je potrebné hľadať hry, ktoré sú pripravený pre nich.
A prečo nie? Môžeme ho použiť aj na hranie staré hry ( retro ). Na tento účel máme skvelý emulátor, ktorý funguje s veľkou väčšinou ovládačov (vrátane WiiMotes), OpenEmu . Nie je to prvýkrát, čo o tom hovoríme, v skutočnosti sme to už spomenuli v našom článok o emulátoroch pre Mac . S týmto skvelým emulátorom si môžeme zahrať klasiku NES, SNES, Nintendo 64, Nintendo DS, GameBoy, Atari, Sega Saturn, Sega Mega, PSP, PlayStation 1,...
a ty? Máte ovládač na hranie na počítači? Hráte veľa na svojom Macu, iPhone alebo iPade? Máte radšej moderné hry alebo klasické?