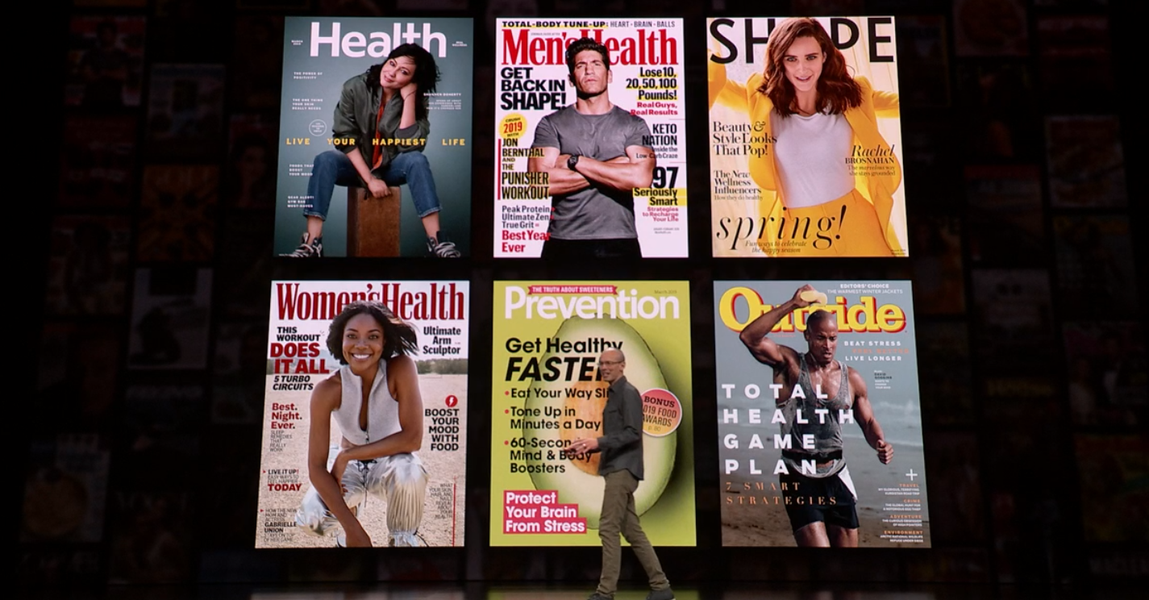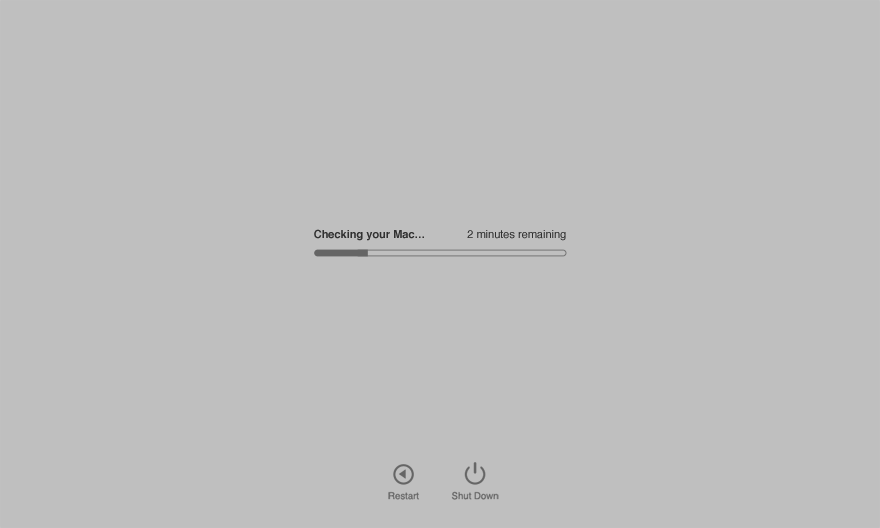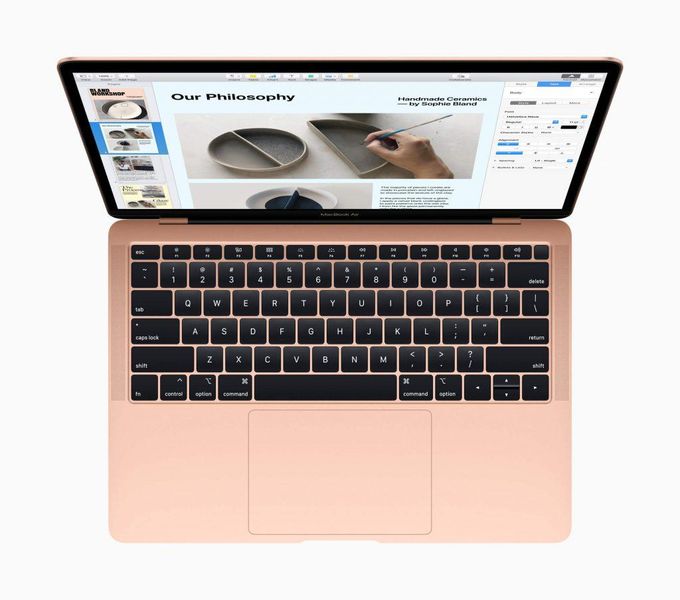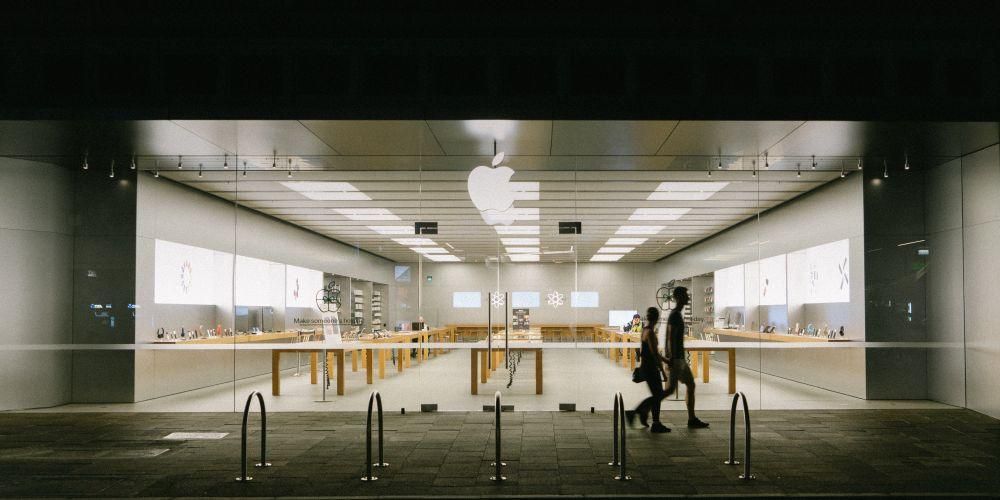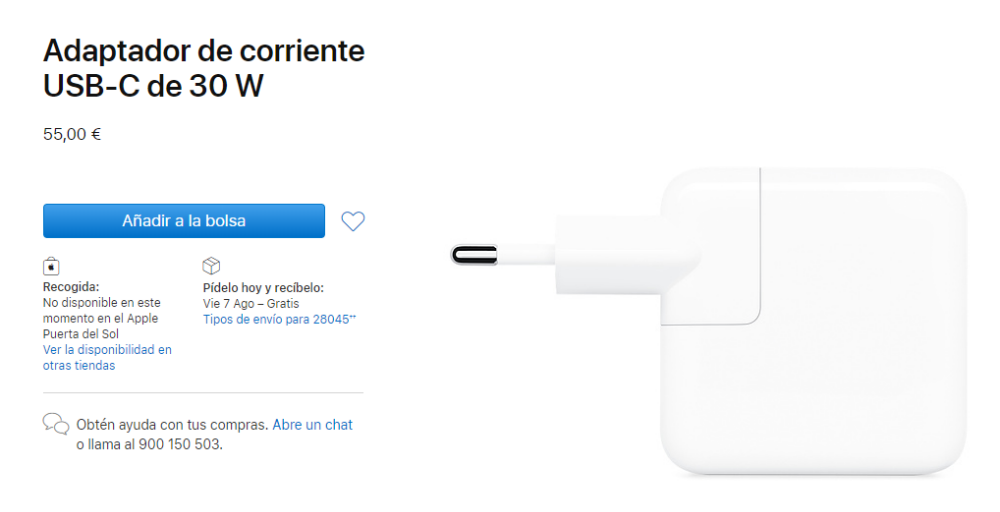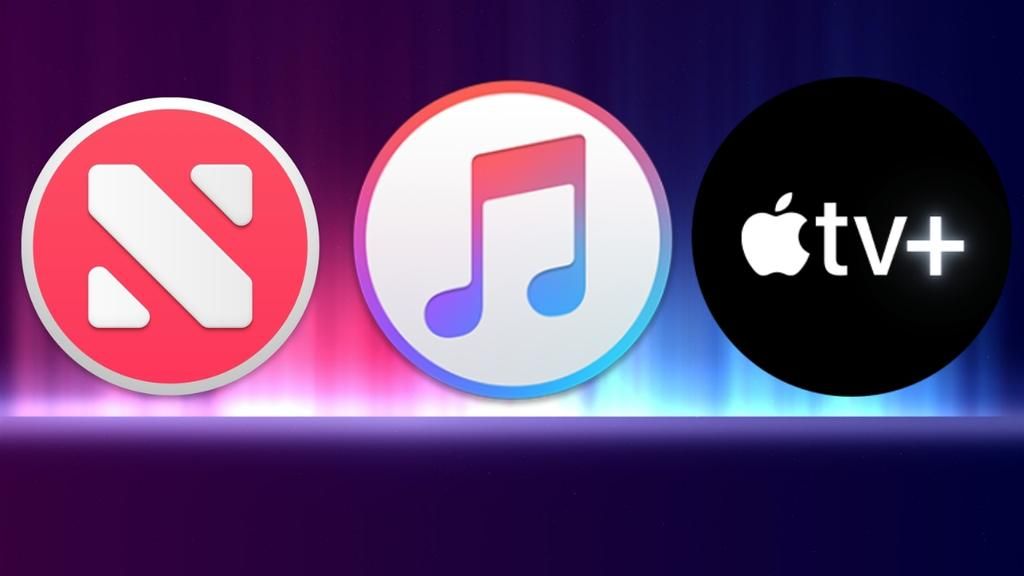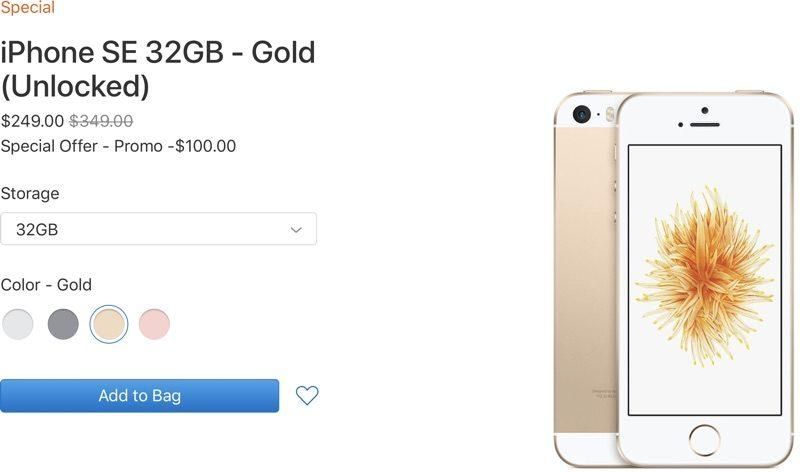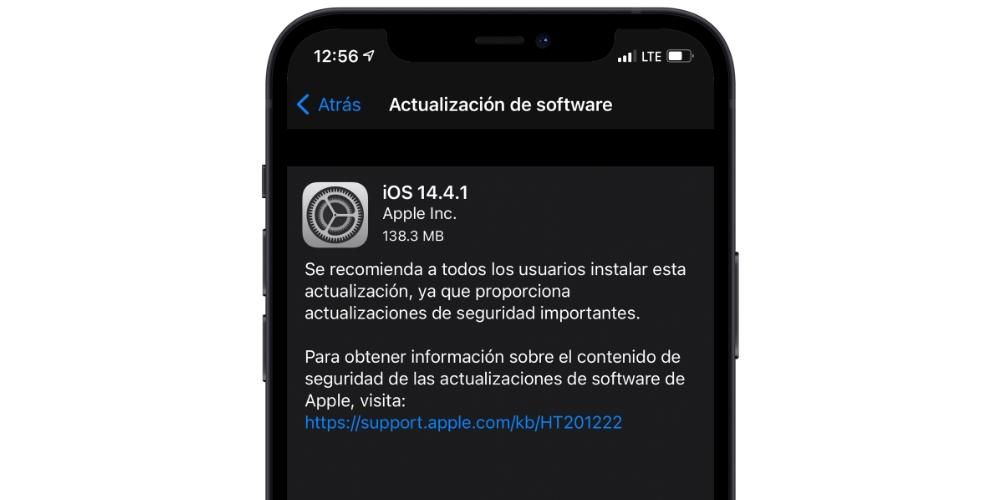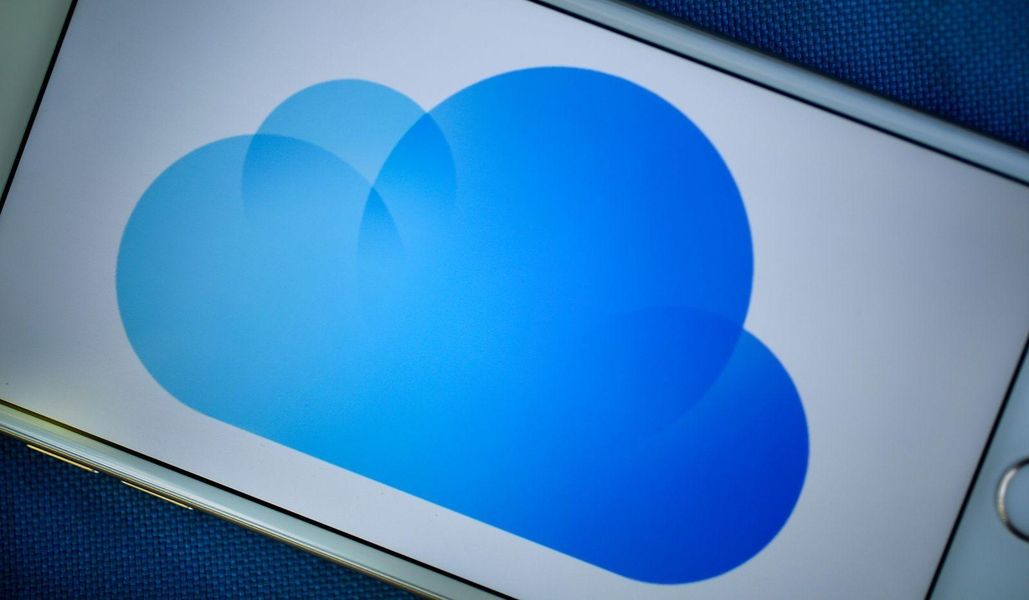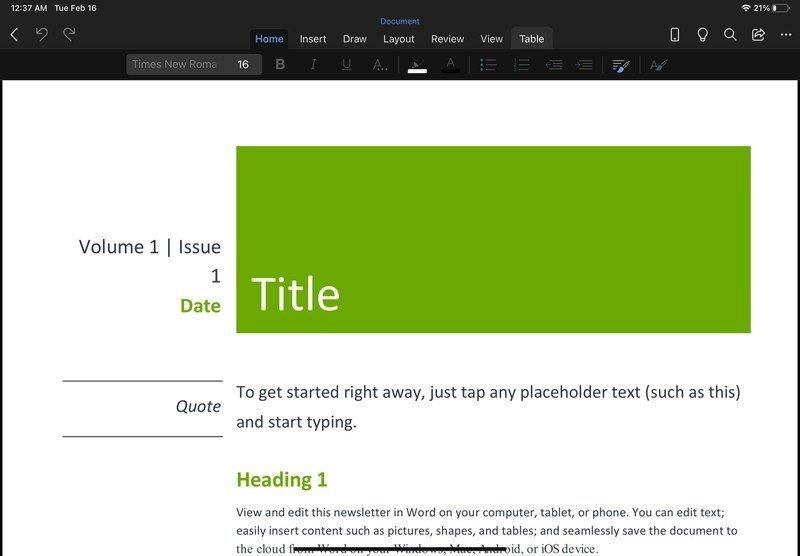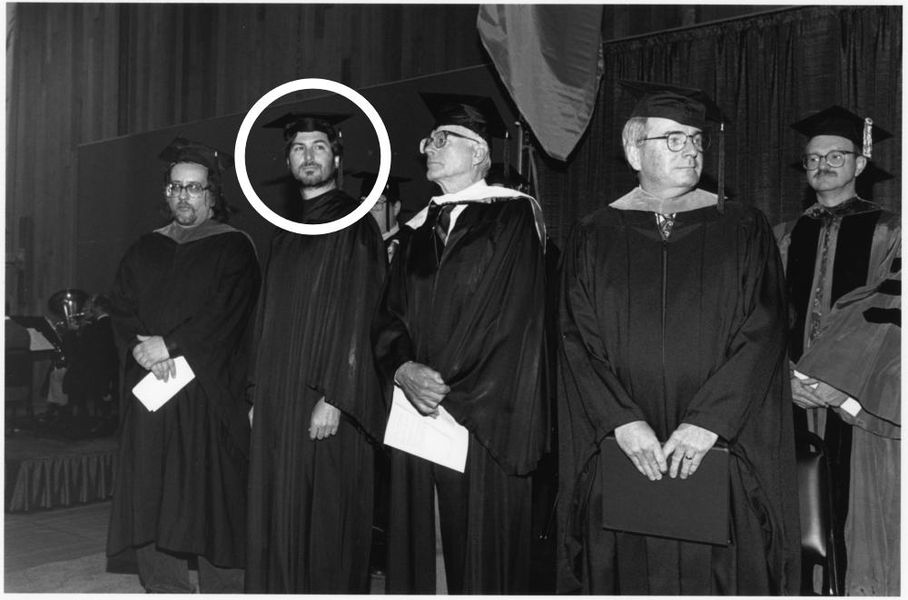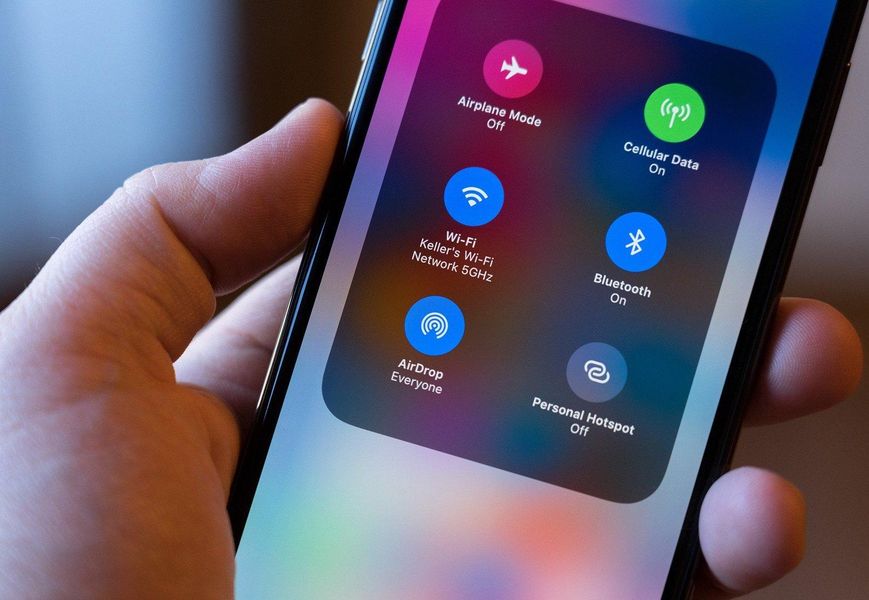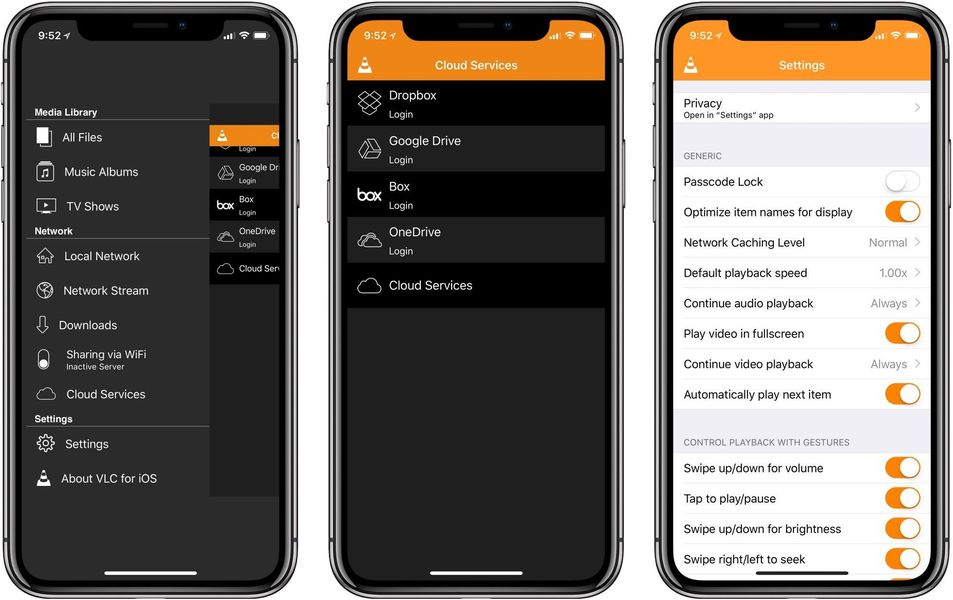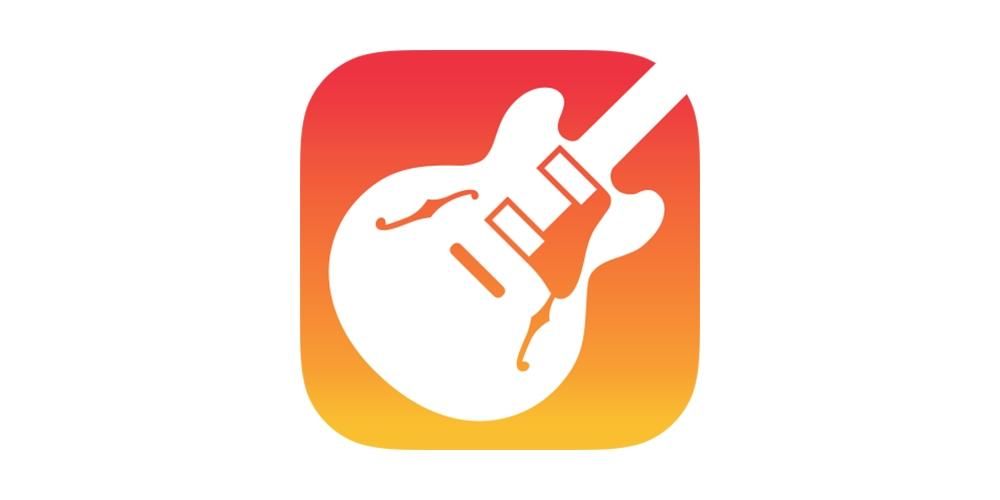Ak ste nedávno mali Mac alebo ste ešte nedokončili adaptáciu na ekosystém macOS, možno vás prekvapí, že v doku uvidíte aplikáciu, ktorej symbolom je raketa, hoci táto ikona sa od macOS Big Sur zmenila. V každom prípade ide o Launchpad a nemožno odinštalovať Z dôvodov, ktoré teraz pochopíte.
Nástroj Launchpad v systéme MacOS
Dôvodom, prečo nie je možné Launchpad odinštalovať z vášho Macu a prečo by ste ho mali používať častejšie, je, že nejde o aplikáciu ako takú, ale o zásuvka aplikácie nie viac nie menej. Inými slovami, zobrazí sa tu akýkoľvek program alebo nástroj, ktorý máte nainštalovaný v počítači. Keď to vieme, je možné, že nie je potrebné oveľa viac vysvetľovať jeho význam, takže prejdeme k ďalšej časti, v ktorej budeme vedieť, čo sa s tým dá robiť. K zoznamu aplikácií je možné pristupovať aj vykonaním sekundárne kliknutie pomocou myši alebo trackpadu, ako budú uvedené.
Pohybujte sa po Launchpade

Obrazovka Launchpadu nie je len jedna, ale môže ich byť niekoľko v závislosti od počtu nainštalovaných aplikácií a programov. Pohyb v ňom je rovnako jednoduchý ako používanie kľúče , trackpad alebo myš.
Ak používate klávesnicu, budete sa musieť uchýliť k šípkam, ktoré vám však umožnia iba pohyb v aplikáciách a nie pohyb medzi obrazovkami. Keď si všimnete, že ikona konkrétnej aplikácie je zatienená, môžete ju otvoriť stlačením klávesu Enter. V každom prípade je oveľa pohodlnejšie používať iné systémy ako trackpad alebo myš.
S akýmkoľvek trackpadom môžete robiť gestá dvoma prstami a potiahnutím doľava alebo doprava sa presúvať medzi rôznymi obrazovkami. To isté sa deje aj s myšou Magic Mouse, aj keď v tomto prípade na posúvanie postačí prst. Potom môžete urobiť typickú vec, ktorá sa robí s kurzorom, pretože ho môžete umiestniť na vrch ľubovoľnej aplikácie alebo priečinka a otvoriť ho. Treba poznamenať, že pre zatvorte spúšťací panel všetko, čo musíte urobiť, je kliknúť na ktorúkoľvek časť obrazovky okrem jej rozhrania alebo stlačiť kláves „esc“.
Ako triediť aplikácie

V predvolenom nastavení macOS pridáva nové aplikácie na záverečné obrazovky. V skutočnosti sú chvíle, keď aj keď je na inej obrazovke medzera, umiestni ich na novú. Ak máte určitý odpor k neporiadku, možno vás to nepresvedčilo a chcete si urobiť objednávku na aplikácie sami. Je to veľmi jednoduché, pretože stačí podržať kurzorom konkrétnu aplikáciu, ktorú chcete presunúť, a posúvať ju po obrazovke, kým ju neumiestnite na požadované miesto. V skutočnosti je to možné vytvárať priečinky v ktorej ich spojiť a mať všetko kategorizované. Môže to byť dobrý spôsob, ako „vyčistiť“ pracovnú plochu a dok a mať všetko zobrazené v Launchpade.
Odstráňte aplikácie z Launchpadu
Bohužiaľ nie je možné odinštalovať programy Mac cez Launchpad. V skutočnosti, ak sa pokúsite presunúť ikonu do koša, všimnete si, že je to zbytočná akcia, pretože aplikácia tam stále bude. Neexistuje spôsob, ako to nechať zmiznúť, pokiaľ na to nepoužijete bežné metódy odstrániť aplikácie z mac . V každom prípade trváme na zdôraznení už spomínanej možnosti objednania Launchpadu, keďže tak môžete svojim spôsobom znížiť viditeľnosť tých aplikácií, ktoré vás menej zaujímajú, napriek tomu, že ich z času na čas musíte použiť .
Ak odstránite Launchpad z doku

Či už náhodou alebo nie, odstránenie Launchpadu z doku sa môže zdať dramatické, ak neviete, kde ho potom nájdete. Ak ho nechcete mať na očiach, pretože ho nepoužívate, skvelé, ale ak ho budete chcieť kedykoľvek obnoviť, budete musieť ísť do Priečinok aplikácií aby ste to našli. Nachádza sa vo Finderi, takže sa nestratí a keď ho nájdete, môžete ho odtiaľ kedykoľvek otvoriť a ak ho chcete mať späť v doku, bude to také jednoduché, ako keď ho k nemu pretiahnete. je pevná.