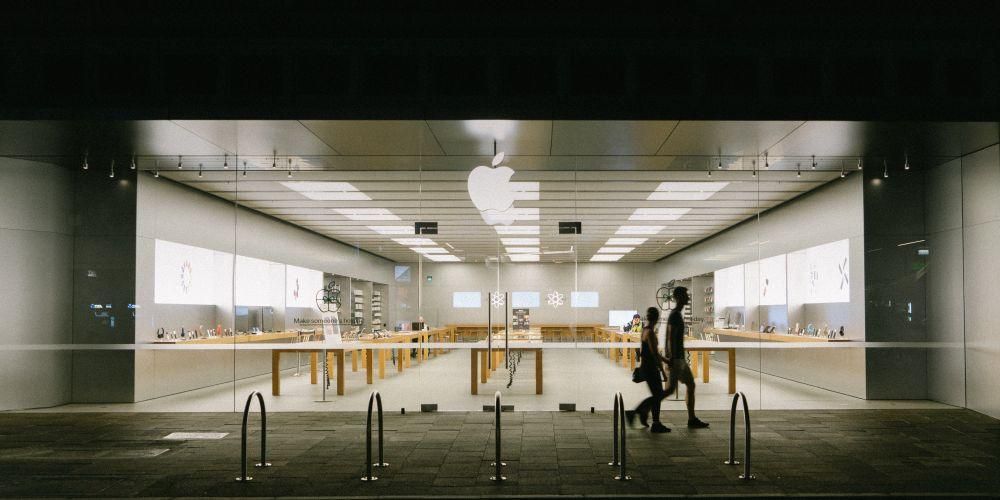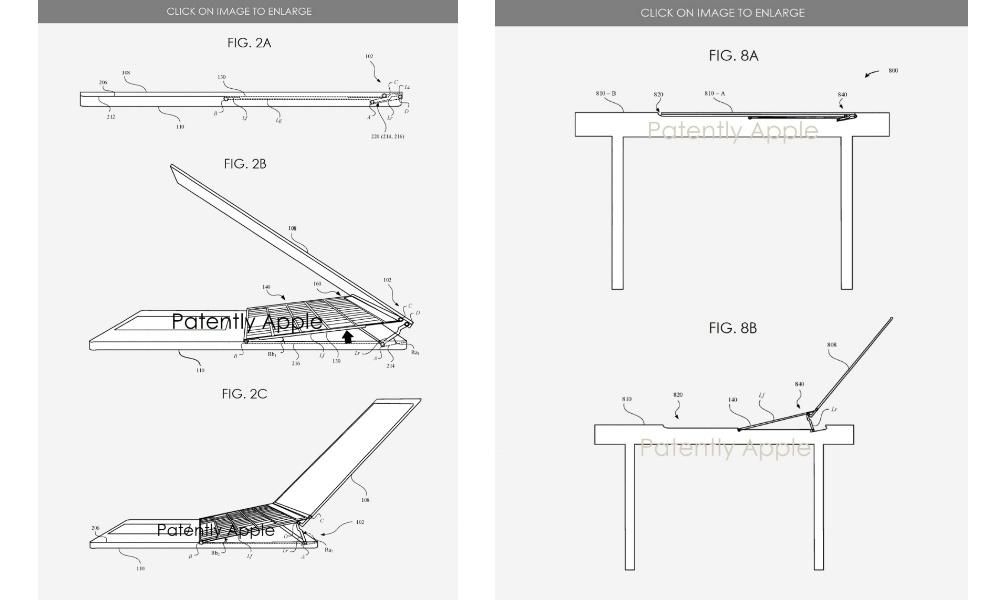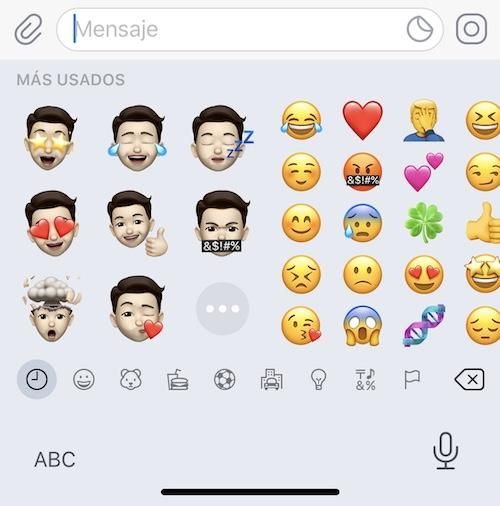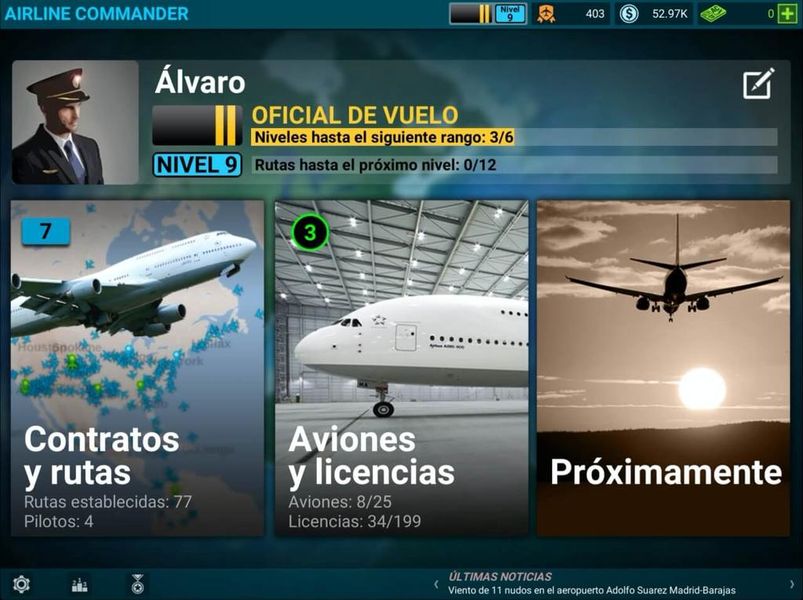Technológia AirPlay od Apple začína naberať na sile, no mnohí používatelia nevedia, čo to je. V tomto článku sa pokúsime vyriešiť všetky otázky o ňom, ako aj preskúmať všetky možnosti, ktoré nám dáva v rámci produktového ekosystému.
Čo je AirPlay?
AirPlay je patentovaná technológia spoločnosti Apple, ktorá vám umožňuje prehrávať rôzny multimediálny obsah, ako sú videá, piesne alebo fotografie, na kompatibilnom zariadení. Medzi zariadeniami, do ktorých môžeme posielať tento obsah, patrí Apple TV, reproduktory a televízory ktoré zahŕňajú túto technológiu pripojenia. Je zrejmé, že tento prenos obsahu sa vykonáva so všetkými zárukami súkromia, takže si môžete sadnúť na pohovku a užívať si.
Pravdou je, že túto technológiu možno prirovnať k odosielaniu obsahu do Chromecastu, no v tomto prípade to robíme na Apple TV. Operácia je dosť podobná, ako sa pokúsime skontrolovať v tomto článku.
Požiadavky na používanie AirPlay
Zariadenia, z ktorých je možné streamovať zvuk
V prípade, že chcete prenášať zvuk do niektorého z pripojených zariadení cez AirDrop, máte otvorených veľa možností, a to aj vo Windowse. Konkrétne sú požadované zariadenia a softvérové požiadavky nasledovné:
- iPhone, iPad alebo iPod touch so systémom iOS 11.4 alebo vyšším.
- Apple TV 4K alebo Apple TV HD s tvOS 11.4 alebo vyšším.
- HomePod so systémom iOS 11.4 alebo novším.
- Akýkoľvek Mac, na ktorom je možné spustiť aspoň iTunes 12.8 alebo novší alebo macOS Catalina.
- Počítač so systémom Windows 10 s nainštalovaným iTunes 12.8 alebo vyšším.
Zariadenia, kde je možné vysielať video
V prípade streamovania videa z ktoréhokoľvek z vyššie uvedených zariadení je to hlavne obmedzené na dve možnosti:
- iPhone, iPad alebo iPod Touch so systémom iOS 12.3 alebo novším.
- Akýkoľvek Mac, ktorý podporuje macOS Mojave alebo vyšší.
Zariadenia, kde je možné vysielať obsah
Ako sme už povedali, existuje veľa Smart TV, ktoré sú kompatibilné s AirPlay 2. Medzi Televízory kompatibilné s AirPlay 2 Vynikajú predovšetkým značky Samsung, Sony, VIZIO či LG. Ide o technológiu, ktorá sa v tomto sektore postupne rozširuje. To isté sa deje v reproduktoroch, že na prekvapenie mnohých existuje niekoľko značiek, ktoré pracujú týmto smerom ako Bang & Olufsen, Bluesound alebo Libratone.

Okrem nich môžete posielať aj obsah Apple TV 4K alebo Apple TV HD za predpokladu, že majú tvOS 11.4 alebo novší. V prípade, že chcete znova preniesť hudbu, HomePod ako kompatibilný produkt, pokiaľ máte nainštalovaný iOS 11.4 alebo vyšší.
Streamujte video pomocou AirPlay
Prenášajte z iPhone, iPad a Mac
Ak máme v našej Fotogalérii obrázok alebo video, ktoré si chceme vychutnať na veľkej obrazovke, môžeme to urobiť naozaj jednoduchým spôsobom. Predtým bolo dôležité mať iPhone alebo iPad v rovnakej sieti Wi-Fi než Apple TV alebo kompatibilná Smart TV. Keď to overíme, budeme musieť jednoducho postupovať podľa nasledujúcich krokov:
- Prejdite na Fotky a nájdite video, ktoré chcete vysielať.
- Kliknite na tlačidlo zdieľania, ktoré je znázornené ako pole so šípkou smerujúcou nahor.
- Stlačte sekciu s názvom „AirPlay“ označenú rámčekom a čiernou šípkou.
- Vyberte zariadenie kompatibilné s AirPlay, na ktorom chcete vysielať obsah.

V týchto prípadoch je možné, že ak ide o video a nie obrázok, ikona AirPlay sa zobrazí automaticky, aj keď to bude závisieť od aplikácie. Tentoraz sme sa zamerali na aplikáciu Fotky, no existuje mnoho ďalších, ktoré sú kompatibilné s touto technológiou, a dokonca aj niektoré webové stránky, ktoré nám umožňujú jednoduchým spôsobom zdieľať klip cez AirPlay.
Rovnakú operáciu môžeme vykonať z Mac naozaj jednoduchým spôsobom. Musíme jednoducho otvoriť aplikáciu, v ktorej máme obsah na vysielanie, alebo na kompatibilnom webe a vyhľadať ikona airplay. Po kliknutí na toto nás vyzve, aby sme nás informovali, na ktorom počítači chceme obsah znova preniesť.
Zrkadliť obrazovku iPhone
Ale ak to, čo chceme zdieľať na veľkej obrazovke, nie je konkrétne video, ale skôr si chceme urobiť prehliadku rôznych častí nášho iPhonu alebo iPadu, môžeme vysielacia obrazovka . Týmto spôsobom bude na obrazovke vidieť všetko, čo robíme s naším iPhone. Aby sme to dosiahli, bez potreby káblov, budeme postupovať podľa nasledujúcich krokov:
- Uistite sa, že máte iPhone v rovnakej sieti Wi-Fi ako Apple TV alebo Smart TV.
- V závislosti od verzie systému iOS otvorte ovládacie centrum z pravého horného rohu alebo zhora nadol.
- V ovládacom centre uvidíme sekciu s názvom „Duplikovať obrazovku“, kde musíme stlačiť.
- Vyberte zariadenie s podporou AirPlay, do ktorého chcete streamovať.
- Zadajte kód, ktorý sa zobrazí na televízore na zariadení iPhone alebo iPad.
Myslite na to, že v televízii uvidíte iPhone tak, ako ho máte v rukách, teda a priori nevyplní sa celá obrazovka . Pre lepší výhľad je najlepšie otočiť telefón a používať ho na šírku.
Zrkadlenie obrazovky Mac
To isté môžeme urobiť aj na Macu. V tomto operačnom systéme, keď je v rovnakej internetovej sieti kompatibilný počítač, sa zobrazí na paneli nástrojov ikona AirPlay. Kliknutím na toto sa zobrazia rôzne možnosti, aby ste mohli duplikovať obrazovku alebo použiť televízor ako úplne nezávislú obrazovku.
Ak sa táto ikona nezobrazí a vo vašej sieti je Apple TV alebo kompatibilná Smart TV, musíte postupovať podľa týchto krokov:
- Prejdite do Predvoľby systému.
- Prejdite do časti „Obrazovky“.
- V dolnej časti vyberte možnosť „Zobraziť možnosti zrkadlenia“.
streamovať hudbu
Aj keď je nesmierne užitočné znova preniesť fotogalériu alebo videoklip, tu možnosti AirPlay končia. Hudba a podcasty tiež zohrávajú základnú úlohu v tomto vysielacom systéme, pretože môžu mať našu hudbu na akomkoľvek počítači.
Streamujte zvuk z iPhone, iPad alebo iPod Touch
Ak počúvate zvuk na mobile, napríklad pesničku na Spotify, môžete si ho jednoduchým spôsobom preniesť do televízora a dokonca aj do kompatibilného reproduktora. Stačí, ak budete postupovať podľa nasledujúcich krokov:
- Prejdite do ovládacieho centra na iPhone alebo iPad.
- V Pravý horný roh stlačte a podržte prehrávač, na ktorom sa zobrazuje prehrávaný zvuk.
- Klepnite na ikonu AirPlay.
- Vyberte reproduktor alebo televízor, z ktorého chcete vysielať zvuk.
Streamujte zvuk z Macu
Ako sme už zvyknutí, ekosystém Apple spolupracuje vynikajúcim spôsobom. To je dôvod, prečo môžeme urobiť rovnaký proces zdieľania zvuku z nášho stolného počítača alebo MacBooku. Ak prehrávame zvuk mimo aplikácie Hudba, jednoducho musíme urobiť nasledovné:
- Klikni na ikona reproduktora ktoré nájdeme na paneli nástrojov, kde upravujeme hlasitosť.
- Vyberte počítač, na ktorom chcete prehrať zvuk počítača.
V prípade, že počúvame skladbu cez Apple Music, V pravej hornej časti aplikácie budeme mať vedľa ovládača hlasitosti ikonu AirPlay. Stlačením tu sa zobrazí zoznam s kompatibilnými zariadeniami, ktoré máme v novej sieti a kde môžeme túto skladbu preniesť.
Audio multiroom
Apple sa neobmedzuje len na poskytovanie možností prehrávania zvuku iba na jednom z reproduktorov, ale môžeme ho prehrať na viacerých súčasne. To znamená, že máme doma zvuk, ktorý zaplaví náš dom vo všetkých jeho kútoch. Toto je funkcia, ktorá sa aktivuje z iPhone, ako sme už vysvetlili, a ktorá vyžaduje dva HomePod alebo dva inteligentné reproduktory AirPlay 2.
Použite Siri ako diaľkové ovládanie
Vďaka technológii AirPlay budeme mať všetok obsah pod kontrolou, možnosť zabudnúť na ovládanie televízie. Koniec koncov, inteligentné televízory kompatibilné s Apple TV a AirPlay 2, ako aj inteligentné reproduktory je možné ovládať cez Siri. Medzi ovládacími prvkami, ktoré môžete použiť, sú napr.
- Zapnite televízor v obývačke.
- Pre Apple TV v spálni.
- Zahrajte si na Apple TV v spálni.
- Preskočte 30 sekúnd na televízore v obývačke.
- Zahrajte si to na Apple TV v spálni.
- Zahrajte si najnovšiu epizódu Game of Thrones na Apple TV v spálni.
Je zrejmé, že všetky tieto príkazy fungujú, ak sú iPhone alebo iPad pripojené k rovnakej sieti Wi-Fi ako Apple TV alebo televízor. Táto funkcia je tiež veľmi premyslená, ak máme doma HomePod, ktorý funguje ako generálny správca celej domácej automatizácie.
Ale Siri nie je jednoduchý príkaz, pretože nás tiež prinúti odporúčania obsahu, ktorý môžeme reprodukovať v závislosti od našich nedávnych vyhľadávaní. Keď sa objaví návrh, mali by sme naň kliknúť, aby sa automaticky prehral na počítači, ktorý v danom časovom úseku bežne používame.
Spravujte všetko svoje zariadenie AirPlay v „Doma“
Ak máte nové zariadenie, ktoré funguje cez AirPlay 2, ako napríklad televízor, reproduktor alebo jednoduchú Apple TV, budete ich musieť prepojiť cez aplikáciu Home. Najprv si môžeme myslieť, že ide o aplikáciu, ktorá je určená len pre inteligentné zástrčky alebo svetlá, ale je otvorená všetkým týmto produktom. Nakoniec to, čo robíme, je ovládanie televízora alebo reproduktora z iného počítača, takže sa de facto stáva domáce automatizačné zariadenia . Medzi možnosťami, ktoré nám dáva, keď pridávame nové zariadenie, je dôležité vybrať si miestnosť, kde ho máme. Je to dôležité, pretože pre hlasové ovládanie je to nevyhnutné, keďže môžeme rozlíšiť napríklad Apple TV v jedálni a tú v spálni.
Súkromie je tiež dôležitým aspektom tejto aplikácie. V aplikácii Domov po položke Upraviť> Upraviť domov si môžeme vybrať, kto má prístup k televízorom a reproduktorom. Poskytuje nám tri rôzne možnosti:
Ako vidíte, obsluha produktov s AirPlay je mimoriadne pohodlná. Táto technológia je samozrejme veľmi zameraná na využitie celého ekosystému Apple, ktorý máme, ale už sa otvárajú produktom tretích strán, aby prelomili toto obmedzenie.