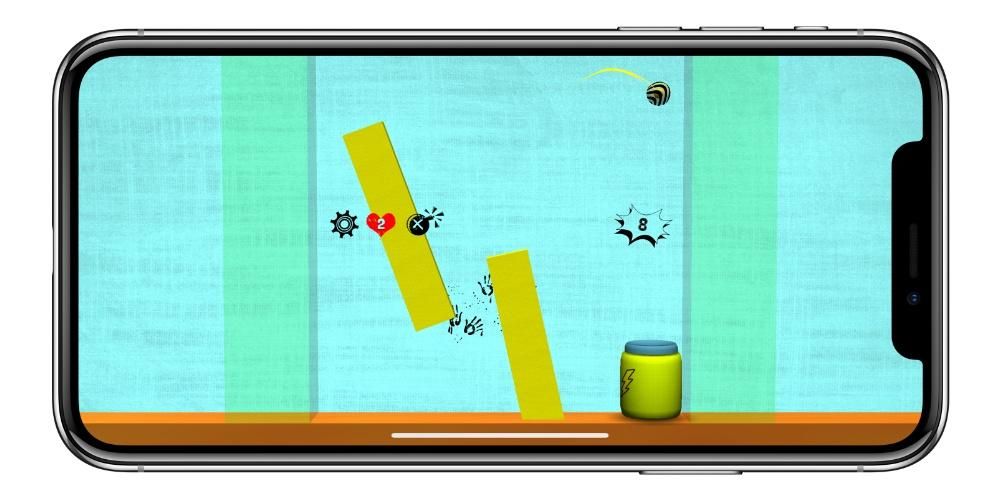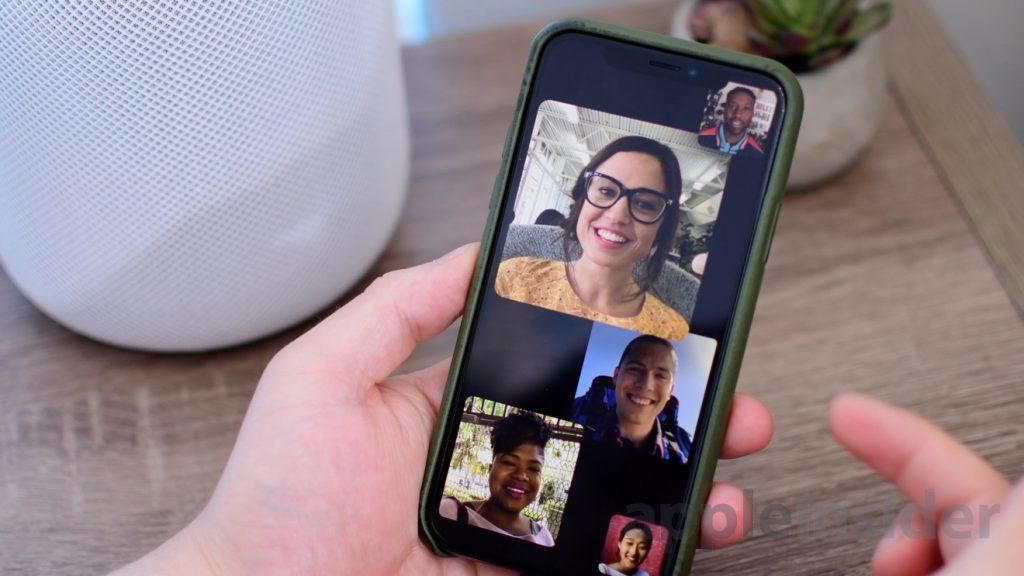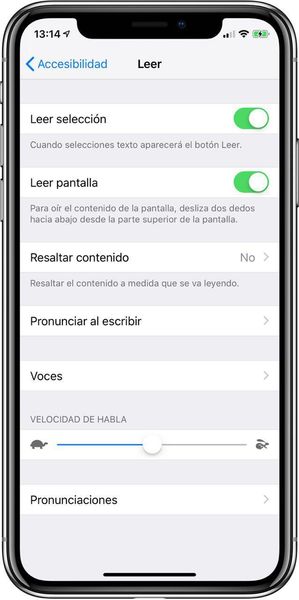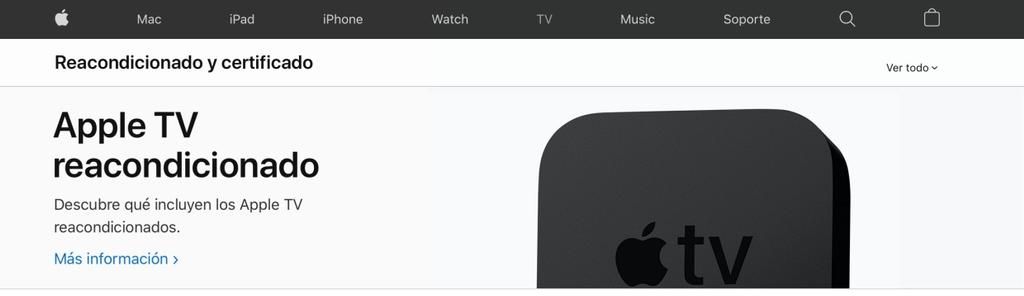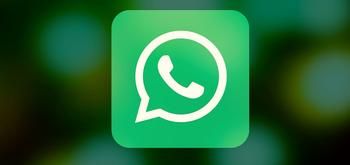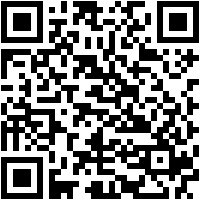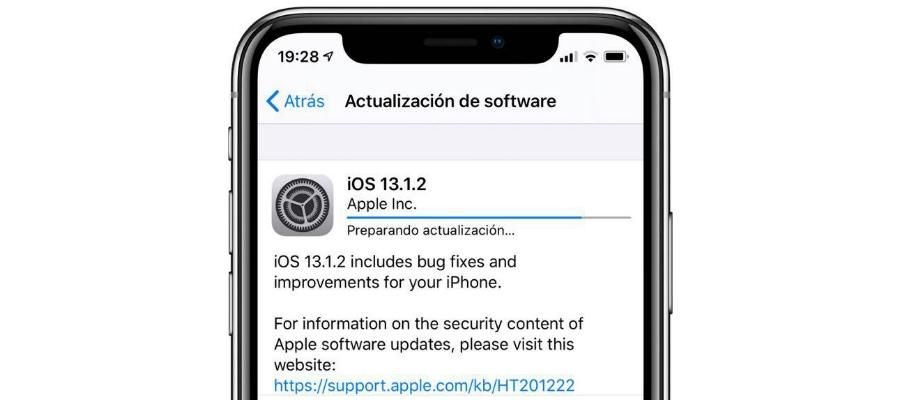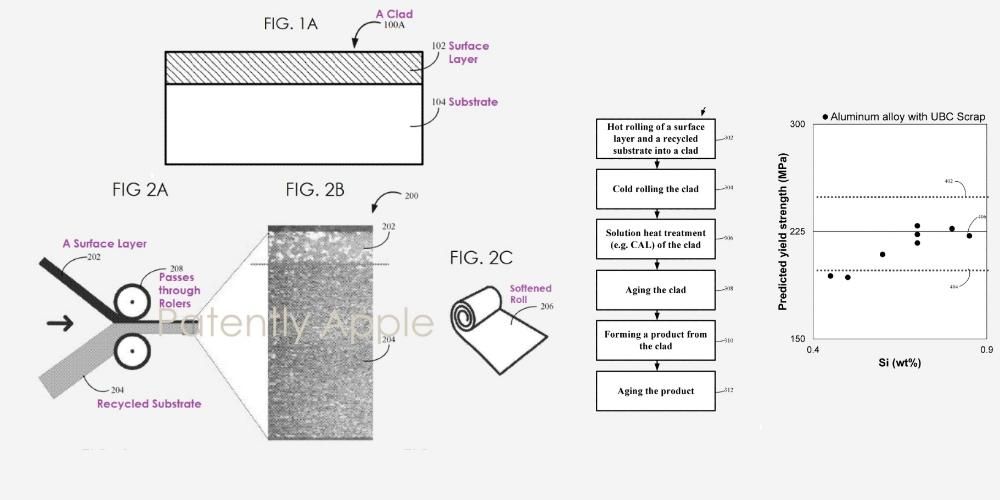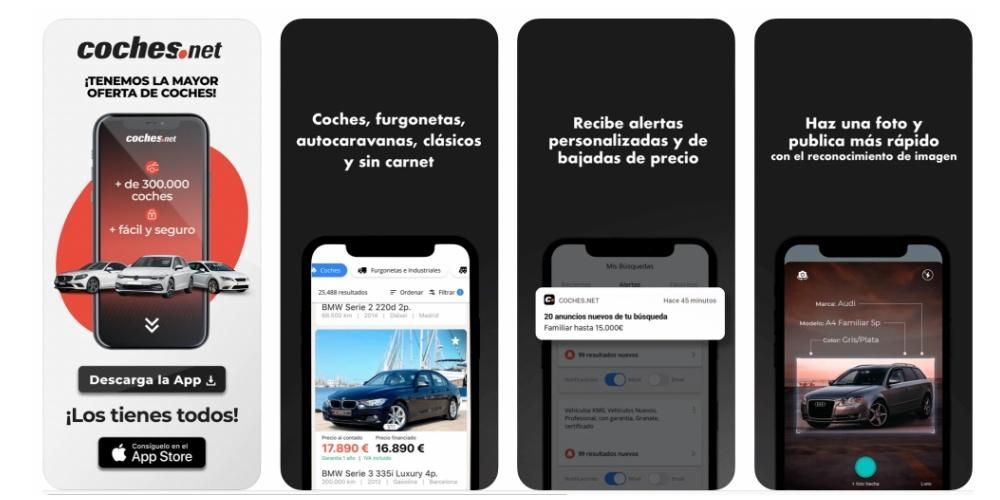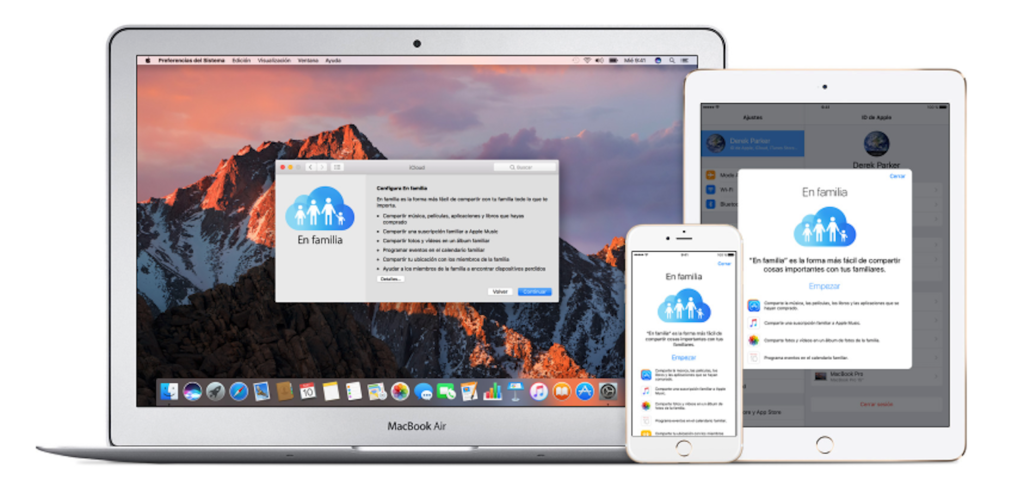Počítač Mac môže byť veľmi dobrým zariadením na úpravu fotografií, pretože dokáže vykonávať prácu s veľmi výkonnými a pokročilými nástrojmi. Mac je však, samozrejme, veľmi platný aj na vykonávanie jednoduchších a ľahších akcií, ako je zmena veľkosti obrázka alebo zníženie jeho hmotnosti. Tieto posledné akcie sú veľmi jednoduché, ale mnohí si pravdepodobne neuvedomujú, ako sa to robí natívne v systéme MacOS. Preto vám v tomto príspevku pomôžeme vykonať tieto akcie.
Zmeňte veľkosť fotografií na Macu pomocou ukážky
Náhľad je názov pre natívnu aplikáciu Mac, v ktorej, ako ste už z názvu mohli uhádnuť, môžete otvoriť a nájsť ukážku svojich obrázkov. Táto aplikácia je predvolene nainštalovaná v systéme macOS, takže v žiadnom prípade ho nebude potrebné sťahovať a inštalovať . V niektorých systémových aktualizáciách boli pridané funkcie a nástroje, ale v podstate zostáva jednoduchou a intuitívnou aplikáciou.
Existujú dva spôsoby otvorenia ukážky, pričom oba vás nakoniec zavedú na rovnaké miesto, ale rôznymi cestami. Môžete prejsť na Launchpad alebo stlačiť cmd+medzerník, nájsť aplikáciu a otvoriť ju. Akonáhle ste v ňom, otvorí sa okno, v ktorom môžete vyhľadať jeden alebo viac obrázkov na otvorenie. Aj keď existuje kratšia cesta, ako sa tam dostať, a to tak, že prejdete do priečinka, kde je obrázok, a dvakrát naň kliknete. To druhé v prípade, že máte ako predvolenú aplikáciu na otváranie fotografií povolenú možnosť Náhľad, inak budete musieť kliknúť pravým tlačidlom myši a kliknúť na Otvoriť pomocou > Ukážka.
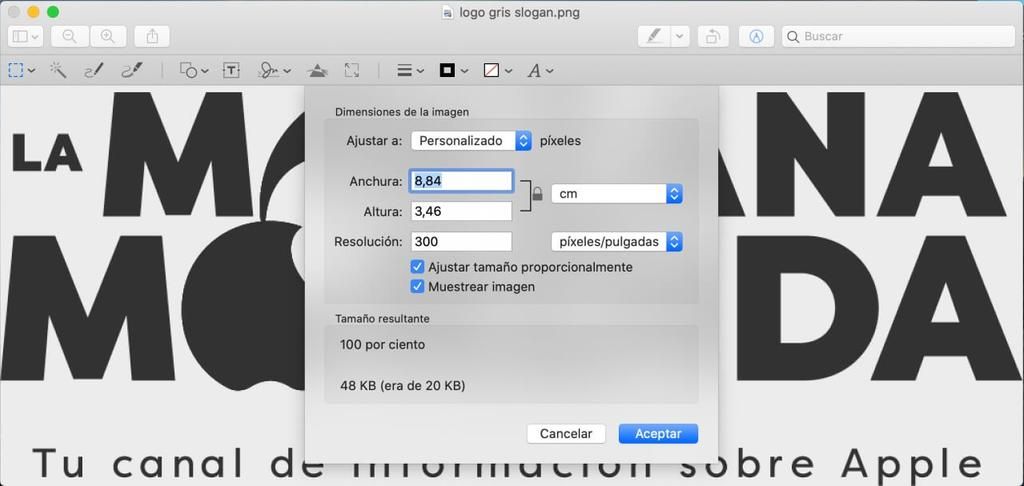
Ak chcete zmeniť veľkosť fotografie z ukážky, musíte mať príslušnú fotografiu otvorenú a prejsť na stránku Nástroje > Zmeniť veľkosť , všetko z panela s nástrojmi v hornej časti. Akonáhle tu uvidíte, že sa objaví políčko, v ktorom budete môcť zmeniť veľkosť obrázka pomocou viacerých meraní , čo sú pixely, percentá, palce, centimetre, milimetre a body. Môžete vykonať proporcionálnu zmenu mierky, to znamená, že obrázok si naďalej zachováva rovnaký pomer šírky a výšky, alebo si tieto hodnoty môžete ľubovoľne zvoliť sami bez toho, aby ste boli navzájom závislí. Posledné sa vykoná zrušením začiarknutia políčka Zmeňte veľkosť proporcionálne .
Z rovnakého poľa na zmenu veľkosti obrázkov môžete tiež získať prístup k sérii štandardných opatrení, ktoré môžu byť pre vás užitočné. Môžete tiež aktivovať alebo deaktivovať možnosť vzorkovania obrázka a kontroly jeho hmotnosti pomocou informácií uvedených v spodnej časti okna. Ide skrátka o jednoduchý a rýchly spôsob, ako si na Macu môžete zmeniť veľkosť fotografií bez toho, aby ste museli otvárať výkonnejší editor alebo ho inštalovať, ak ho nemáte.
Ďalšie funkcie ukážky

Hoci cieľom tohto článku je poznať funkcie zmeny veľkosti obrázkov, možno vás budú zaujímať ďalšie možnosti, ktoré táto aplikácia ponúka. Tu uvádzame niektoré z nich:
- Získajte lepší pohľad na fotografiu priblížením alebo oddialením.
- Rýchlo zdieľajte obrázok pomocou natívnych aplikácií alebo aplikácií tretích strán a cez AirDrop.
- Vyberte časť obrázka pomocou čarovného prútika a orežte ju z fotografie.
- Vytvorte anotácie pomocou štetca.
- Namaľujte časť obrázka fixkami, ceruzkami a zvýrazňovačmi.
- Pridajte text s rôznymi možnosťami písma, formátu a veľkosti.
- Pridajte digitálny podpis.
- Upravte parametre ako kontrast, jas, sýtosť, tiene a ďalšie.
- Pridajte predvolené tvary, ako sú kruhy alebo štvorce.
Znížte hmotnosť fotografie pomocou počítača Mac
Aj keď je pravda, že pri zmene veľkosti obrázka sa hmotnosť líši, sú chvíle, kedy môže byť táto hmotnosť vyššia. Existuje mnoho webových nástrojov a aplikácií, ktoré tento proces umožňujú. komprimovať hmotnosť obrázka úplne zadarmo . Ideme vám odporučiť konkrétnu webovú stránku, ktorá vám to umožní, aj keď existuje mnoho ďalších. Tin.jpg'display:inline-block; šírka: 100 %;'>