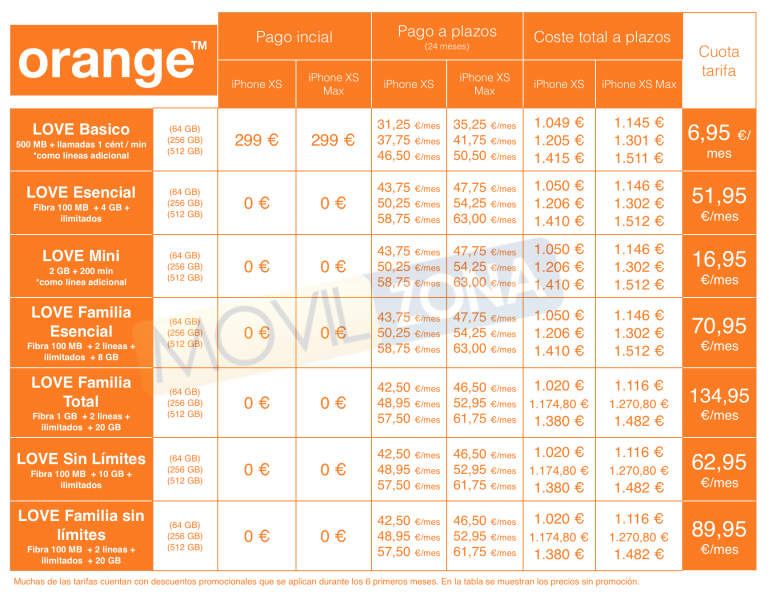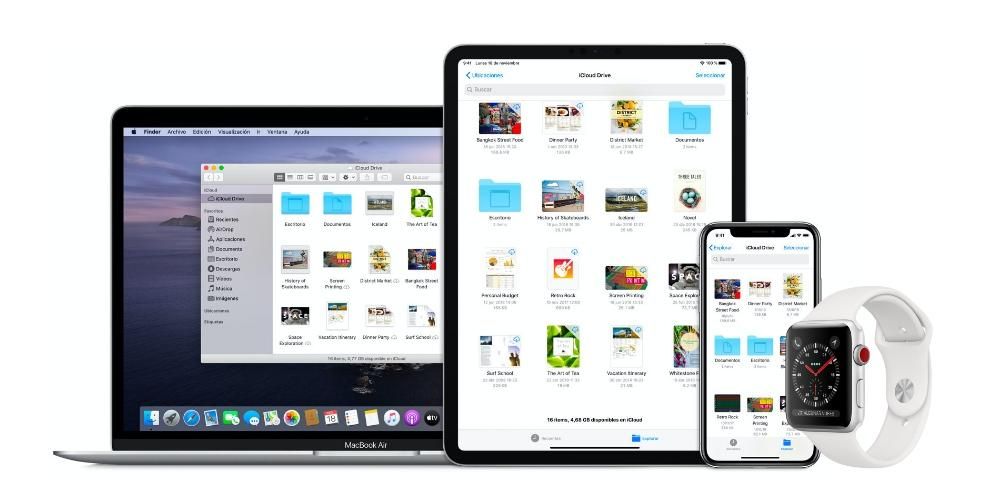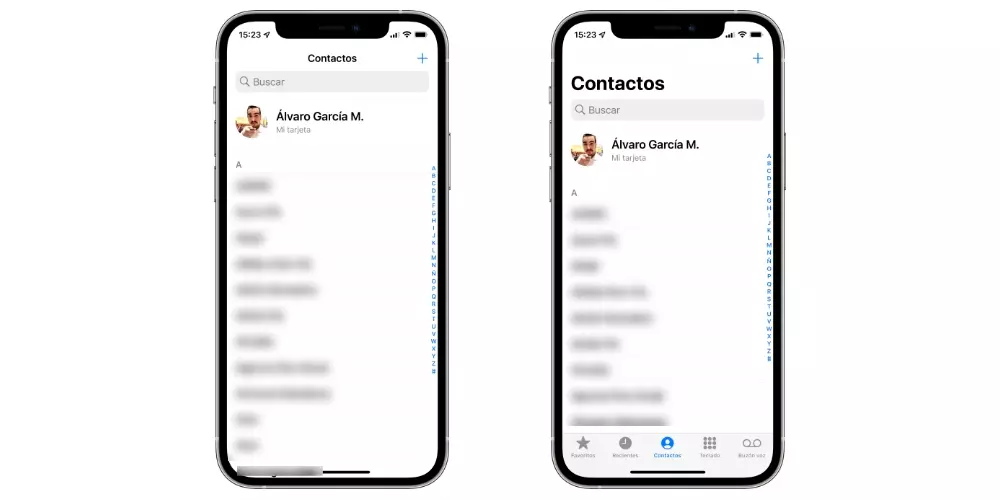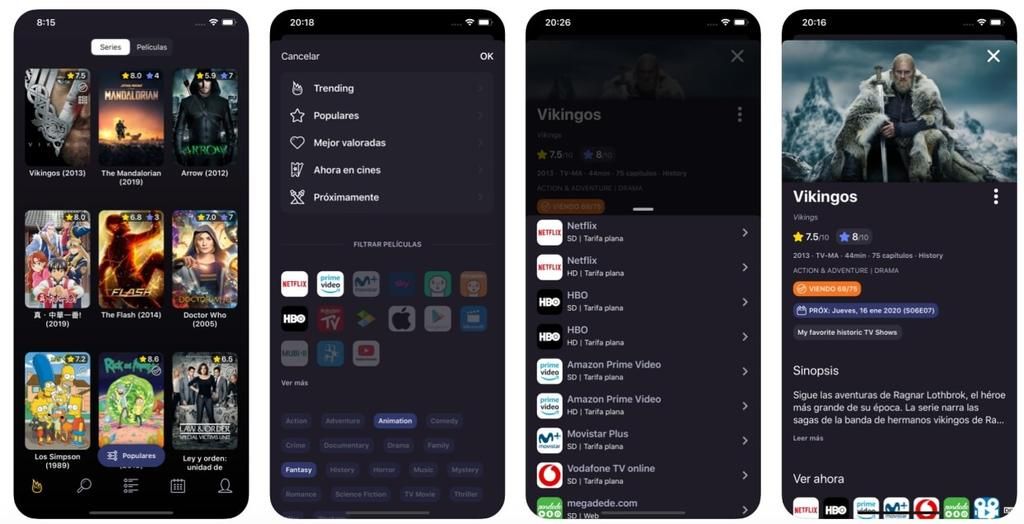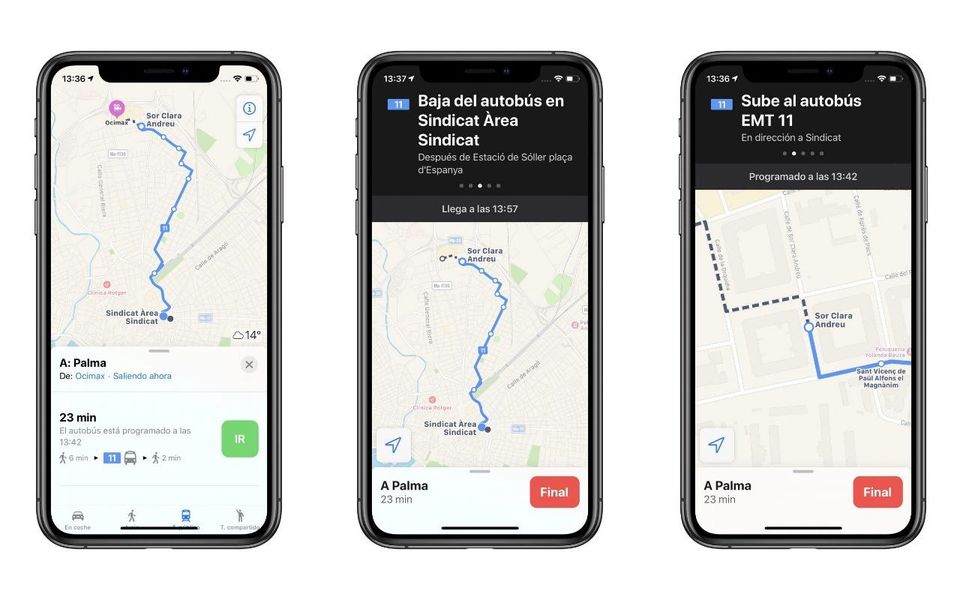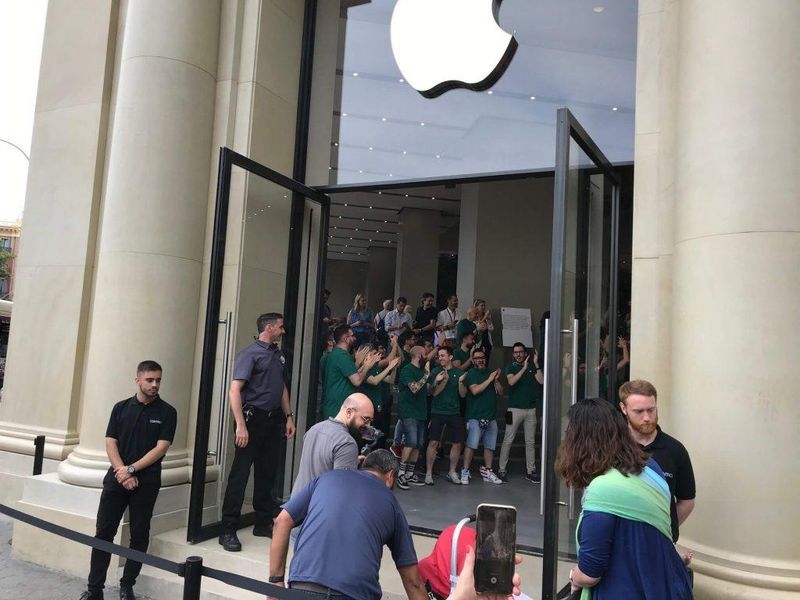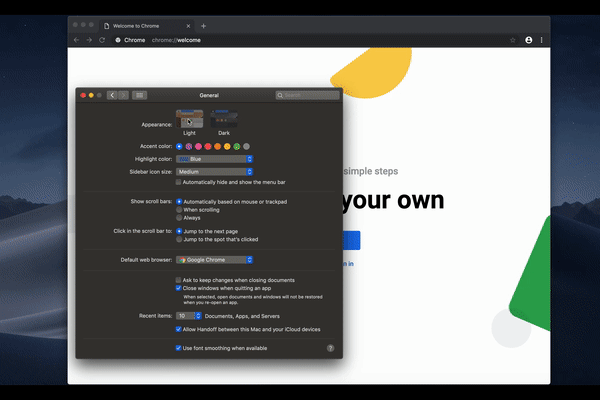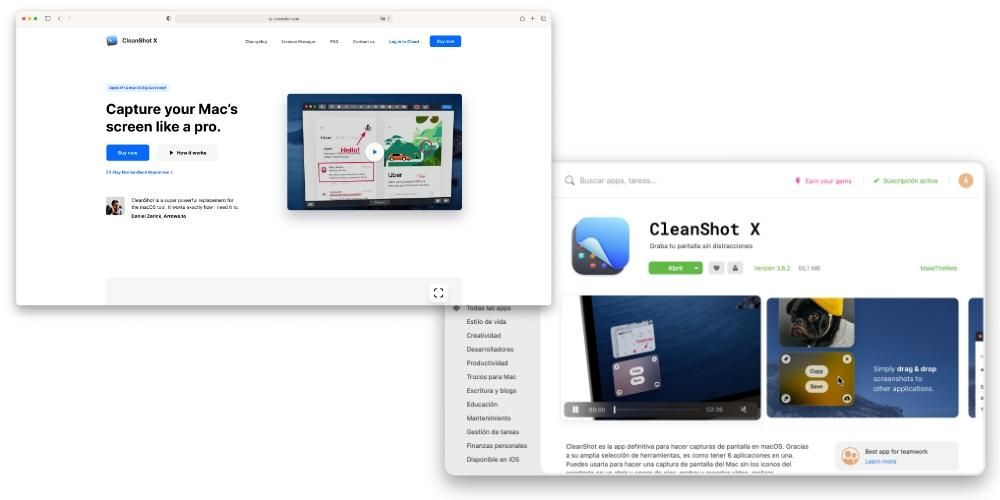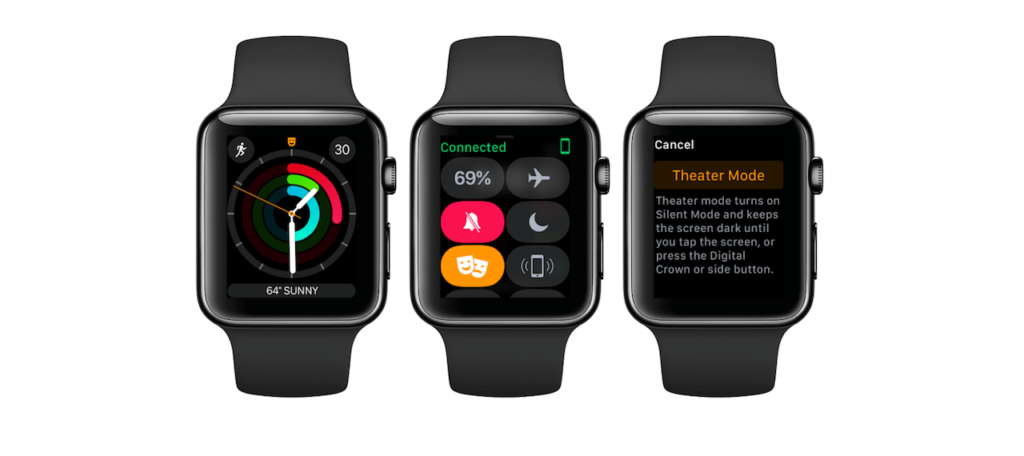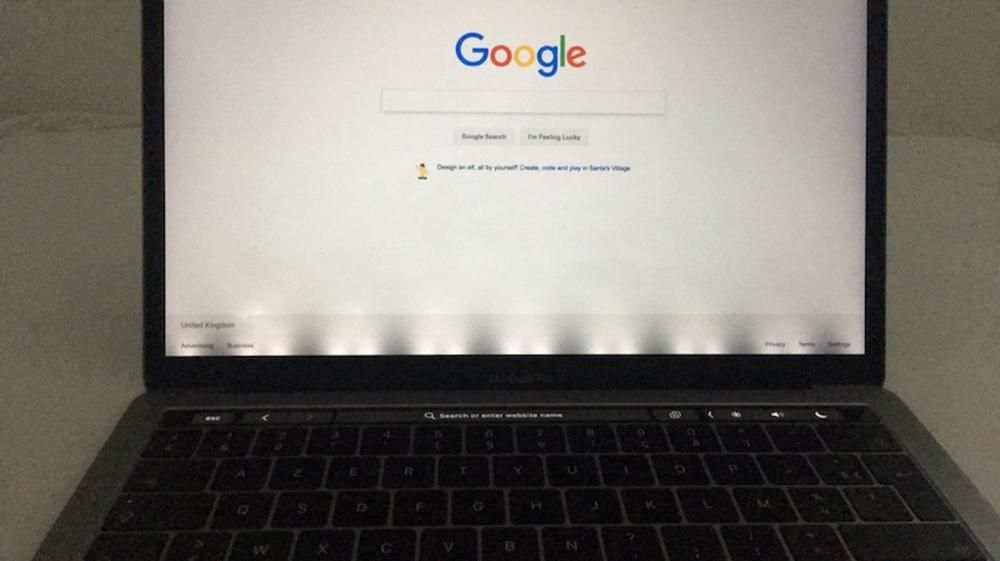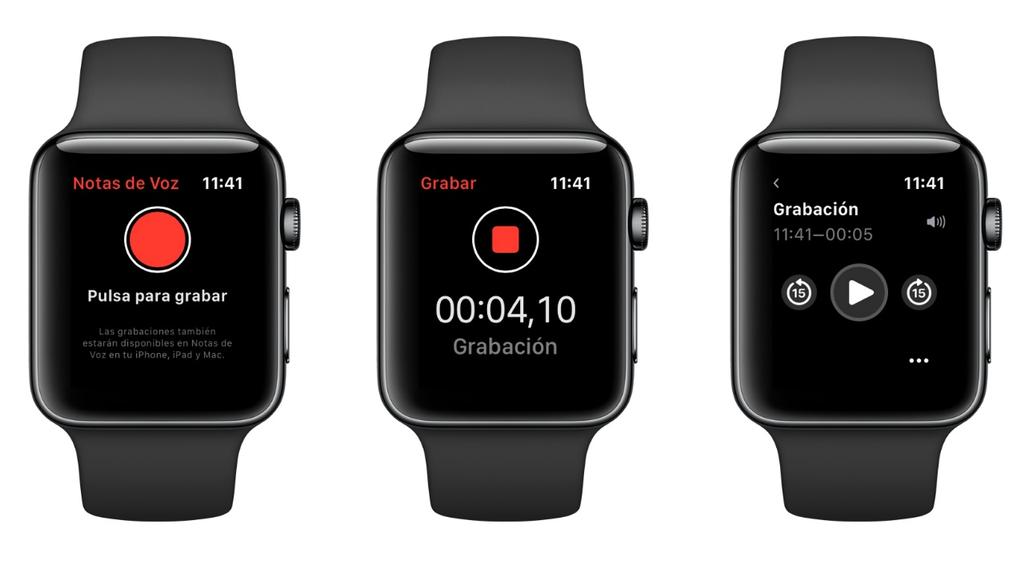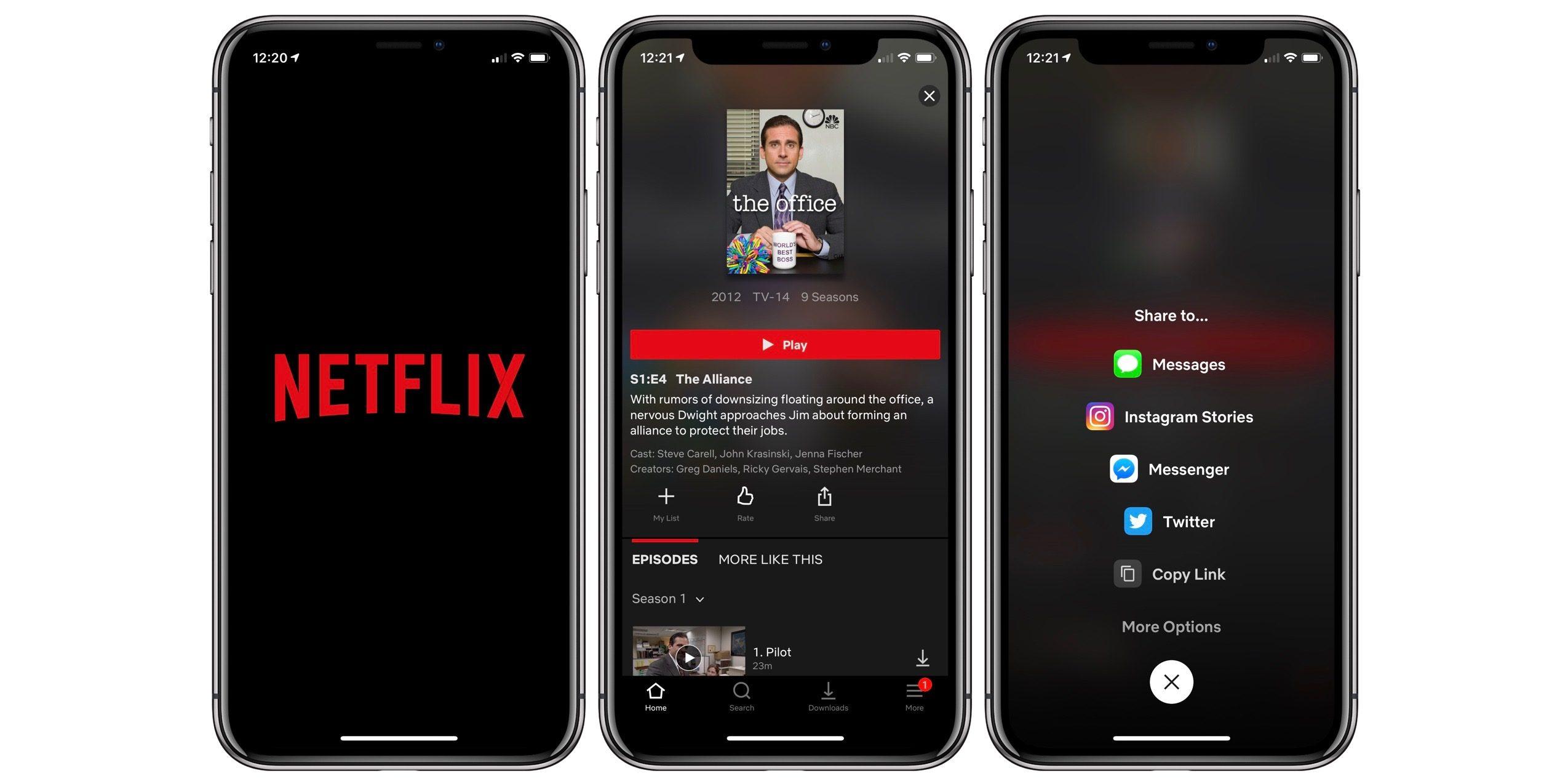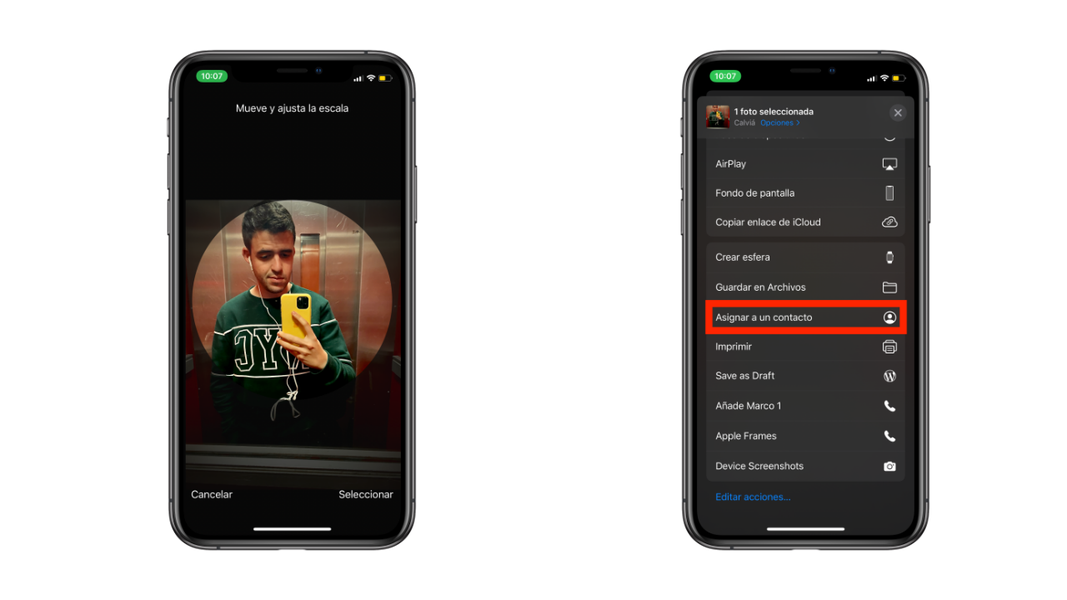Mikrofón na Macu je nevyhnutný na vykonávanie mnohých každodenných úloh, ako je telefonovanie alebo privolávanie Siri. Toto, rovnako ako ktorýkoľvek iný komponent, môže skončiť zlyhaním. Príčiny môžu byť rôzne, buď preto, že nebol správne nakonfigurovaný, kvôli softvérovej chybe, ktorá bráni správnemu fungovaniu, a dokonca aj preto, že samotný mikrofón alebo počítač Mac sú poškodené. V tomto článku sa pozrieme na všetko, čo je potrebné urobiť na odstránenie tohto únavného problému.
Porucha vstavaného mikrofónu
Všetky počítače Mac majú na jednej strane vstavaný mikrofón pre základné nahrávanie zvuku. Vďaka tomu môžete tiež dávať pokyny hlasovému asistentovi alebo uskutočňovať videohovory bez toho, aby ste museli používať iné typy externých mikrofónov. Toto je interná súčasť počítačov Mac a môže sa rozbiť ako ktorákoľvek iná. Existuje niekoľko riešení, ktoré možno navrhnúť na jeho nápravu.
Skontrolujte zvukové vstupy
Prvá vec, ktorú by ste mali urobiť, je skontrolovať, či samotný Mac deteguje interný mikrofón, ktorý zlyháva, a nezachytáva žiadny typ okolitého zvuku. Ak chcete vykonať tento typ dotazu, jednoducho postupujte podľa týchto krokov:
- Prejdite na Predvoľby systému.
- Prejdite do časti „Zvuk“.
- Na horných kartách vyberte možnosť „Vstup“.

Ak je mikrofón dobre pripojený k počítačovej doske, bude na tejto obrazovke rozpoznaný ako „interný mikrofón“ alebo „integrovaný mikrofón“. Týmto spôsobom sa uistíte, že mikrofón je dobre interne pripojený a mal by správne fungovať. Aj keď to samozrejme v praxi neznamená, že zvuky rozpoznáte. Musíte sa uistiť, že stĺpec „ vstupný objem ' nie je vľavo, pretože to znamená, že zosilnenie je nulové, a preto nezaznamená žiadny typ zvuku.
V spodnej časti tohto pruhu zisku uvidíte vstupnú úroveň, ktorá bude spočiatku úplne sivá, ak nebudete počuť žiadne zvuky. Ak začnete hovoriť a mikrofón funguje správne, bude sa pohybovať s tmavosivými tónmi. V tomto prípade je mikrofón dokonale detekovaný a zachytáva okolitý zvuk.
Vzťahuje sa na opravu záruka?
Ak vám nič z vyššie uvedeného nefunguje, mali by ste prejdite do obchodu Apple Store alebo autorizovaného technického servisu aby bolo možné vykonať vyčerpávajúcu diagnostiku mikrofónu a či správne zaznamenáva zvuk. V prípade, že nebude fungovať, je možné, že vám ho dajú bezplatne opraviť, pokiaľ ešte platí 2-ročná záruka. Samozrejme, musíte mať na pamäti, že porucha musí byť spôsobená výrobnou chybou a v žiadnom prípade nie nesprávnym používaním zariadenia z vašej strany.

Ak váš Mac nie je v záruke alebo sa zistí, že sa používa nesprávne, mali by ste zaplatiť plnú opravu. V týchto prípadoch neexistuje žiadny oficiálny zoznam cien opráv, pretože to závisí od niekoľkých faktorov, ako je model a rok vášho Macu alebo presný komponent, ktorý zlyhá. Nie vždy zlyhá mikrofón, pretože na doske môže byť niečo iné, čo spôsobuje problémy. Nech je to akokoľvek, najlepšou možnosťou bude ísť s tímom a nechať ho skontrolovať odborníkmi.
Problémy s mikrofónmi USB alebo Bluetooth
Je realitou, že kvalita zvuku, ktorú ponúka interný mikrofón akéhokoľvek Macu, nie je príliš dobrá. Keď chcete nahrať podcast alebo sa zúčastniť videokonferencie, je dosť problém, že pre lepšiu kvalitu musíte pripojiť USB alebo Bluetooth mikrofón. Tieto samozrejme môžu tiež zlyhať, ale nie kvôli samotnému mikrofónu, ale kvôli počítaču Mac.
Skontrolujte porty na vašom Macu a periférnom zariadení
Prvá vec, ktorú by ste mali urobiť, ak pripojíte mikrofón a nefunguje, je uchýliť sa k nemu vyskúšajte všetky porty ktorý Mac má, pretože môže spôsobovať problémy alebo je jednoducho zablokovaný vláknom. Ďalšou samozrejmou vecou, ktorú treba mať na pamäti, je vyskúšať iné mikrofóny USB, pretože môže ísť o poruchu, ktorá nesúvisí so samotným počítačom a jedinečne súvisí s pripojeným príslušenstvom.

Mali by ste tiež skontrolovať kábel, ktorý vedie z mikrofónu k počítaču Mac. Je možné, že porty Macu aj samotného periférneho zariadenia sú v perfektnom stave a napriek tomu je v kábli prerezaný, ktorý niekedy nie je viditeľný a je príčinou straty spojenia. Možno to nie je najrýchlejšie a najpohodlnejšie, ale ak nemáte žiadny iný kábel, pomocou ktorého by ste ho otestovali, môžete skúsiť kúpiť iný s cieľom otestovať ho, pričom sa uistite, že ho môžete neskôr vrátiť, ak overte, či to nie je prvok, ktorý spôsobuje problémy.
Skontrolujte nastavenia Bluetooth na vašom Macu
V prípade, že sa problém týka Bluetooth headsetu, ktorý nemá k portom pripojený žiadny prijímač, mali by ste skontrolovať nastavenia samotného Macu Odporúčame najskôr vypnúť a zapnúť bluetooth pripojenie počítača, aby ste ho vynútili aby ich znova hľadal. V prípade, že vám nefungujú správne, mali by ste slúchadlá obnoviť (ak je to možné) a znova ich spárovať. Týmto spôsobom ich Mac úplne zabudne a vynútite nastavenia, ako keby boli úplne nové.

Ak existuje podozrenie, že mikrofón je chybný
Je možné, že sa zbláznite, keď sa pokúšate vykonať všetky druhy kontrol na Macu a ukáže sa, že problém spôsobuje periférne zariadenie, ako sme predpokladali v inom bode tohto článku. Pre dokončiť vylúčenie problémov so samotným počítačom je vhodné vyskúšať iné externé príslušenstvo. Odporúča sa, aby to bol iný mikrofón, aby ste to úplne vyriešili, ale môžete tiež vyskúšať pamäťové kľúče USB, úložné disky, reproduktory alebo akýkoľvek iný prvok, aby ste si overili, či sa v týchto prípadoch dajú rozpoznať.
Tiež by sa odporúčalo skúste mikrofón na inom počítači , bez ohľadu na to, či ide alebo nejde o Mac. Ak nakoniec vylúčite akýkoľvek problém nesúvisiaci s perifériou a sú v ňom všetky podozrenia, je najlepšie kontaktovať predajcu alebo výrobcu tohto príslušenstva. Skontrolujte, či máte ešte záruku, a ak áno, vykonajte uvedené kroky, aby ste ju mohli využiť a nechajte si mikrofón opraviť, alebo vám výmenou dajú náhradu, aby ste problém raz a navždy vyriešili.
Mohol by byť príčinou softvér?
Aj keď je macOS dobre optimalizovaný, pravdou je, že nejde o operačný systém, ktorý je oslobodený od špecifických porúch. Existujú rôzne varianty, ako je dočasná chyba verzie systému, chybný proces na pozadí alebo dokonca nejaký škodlivý súbor v systéme. Všetky tieto možnosti môžu ovplyvniť externé mikrofóny aj mikro, ktoré má Mac, takže bez ohľadu na to, či zlyhá, môžete vyskúšať nasledujúce tipy.
Niektoré aplikácie ho nerozpoznajú
Je to zvláštne, ale môže sa stať, že mikrofón vám pri používaní niektorých aplikácií funguje a v iných nie. Normálne by to vo všetkých natívnych aplikáciách, s ktorými sa Mac dodáva, malo fungovať, keď máte aktívne všetky povolenia, aj keď v iných mu budete musieť udeliť autorizáciu, aby mohol zachytiť zvuk. Za normálnych okolností sa pri prvom otvorení aplikácie zobrazí kontextové okno s požiadavkou, hoci ak si nepamätáte, že ste udelili povolenie, môžete to skontrolovať nasledujúcim spôsobom:
- Otvorte Predvoľby systému.
- Prejdite do časti Zabezpečenie a ochrana osobných údajov.
- Vľavo kliknite na Mikrofón.
- Kliknite na visiaci zámok, ktorý sa zobrazí vľavo dole, a zadajte heslo Mac.
- V okne napravo skontrolujte, či aplikácie, ktoré chcete používať, majú aktivované políčko a ak nie, aktivujte ich.

Putovanie procesov na pozadí
Aj keď si to neuvedomujete, pretože nevidíte žiadne vizuálne stopy, že sa to deje, váš Mac spúšťa na pozadí desiatky procesov, ktoré môžu spôsobiť nejakú systémovú chybu. Môžu byť rôzneho druhu a prekvapivo ovplyvňujú aj úrovne, ako sú tieto, v ktorých mikrofón nefunguje správne. Z tohto dôvodu, a hoci to znie trochu ako hlúpe riešenie, sa odporúča reštartovať Mac.
Existujú dva spôsoby, ako tento proces vykonať, a oba sú účinné. Na jednej strane môžete Mac normálne vypnúť cez cestu Apple Menu> Vypnúť, počkajte niekoľko sekúnd, kým sa úplne vypne, a potom počítač znova zapnite pomocou fyzického tlačidla. Druhou metódou je automatické reštartovanie počítača po rovnakej ceste, ako je uvedené vyššie, len tentoraz kliknutím na Reštartovať.

Ak ide o softvérovú chybu
Keď spoločnosť Apple uvedie na trh verziu operačného systému, ktorá je považovaná za veľkú, je to vtedy, keď sa zvyčajne vyskytuje viac porúch. Ak teda používate prvú verziu operačného systému, je viac ako pravdepodobné, že niektoré z chýb, ktoré sa objavia, sú spôsobené práve ním. Môžu sa však vyskytnúť chyby, ktoré nie sú zovšeobecnené a objavia sa málokomu používateľov, no už im nie sú cudzie. Preto odporúčaním, ktoré by sme v tomto ohľade mali vždy urobiť, je mať Mac je vždy aktualizovaný na najnovšiu dostupnú verziu .
Nezabudnite, že ak to chcete skontrolovať, musíte prejsť do Predvoľby systému> Aktualizácia softvéru, kde nájdete najnovšiu verziu pripravenú na stiahnutie a následnú inštaláciu. Ak sa táto trasa nezobrazí, môžete to skúsiť z obchodu App Store a skontrolovať, či sa vľavo zobrazí upozornenie na aktualizáciu. Ak sa neobjaví žiadna aktualizácia, budete musieť byť trpezliví, kým nevyjde nová, hoci vždy môžete kontaktovať spoločnosť Apple, aby ste boli informovaní, ak si uvedomujú túto chybu.

Naformátujte operačný systém
Možno toto je prudšie riešenie čelia tomuto problému, ale môže to byť aj najefektívnejšie na odstránenie akéhokoľvek zlyhania softvéru. Ide o úplnú obnovu počítača, vymazanie všetkých údajov na ňom uložených. Preto by sa odporúčalo, aby ste si predtým manuálne zálohovali údaje, ktoré chcete uložiť. Ak máte aktivovanú synchronizáciu iCloud, niektoré z nich môžete mať vždy v bezpečí, napríklad kalendáre, poznámky, fotografie alebo záložky Safari.
Pri vykonávaní čistej reinštalácie sa vo väčšine prípadov tento typ problému uspokojivo vyrieši v prípade, že išlo o proces, ktorý spôsobil, že mikrofón nezistil žiadny typ zvuku. Je tiež možné vyrobiť a resetovať smc súčasným stlačením klávesov Control + Option + Shift a tlačidla napájania, keď je počítač vypnutý.