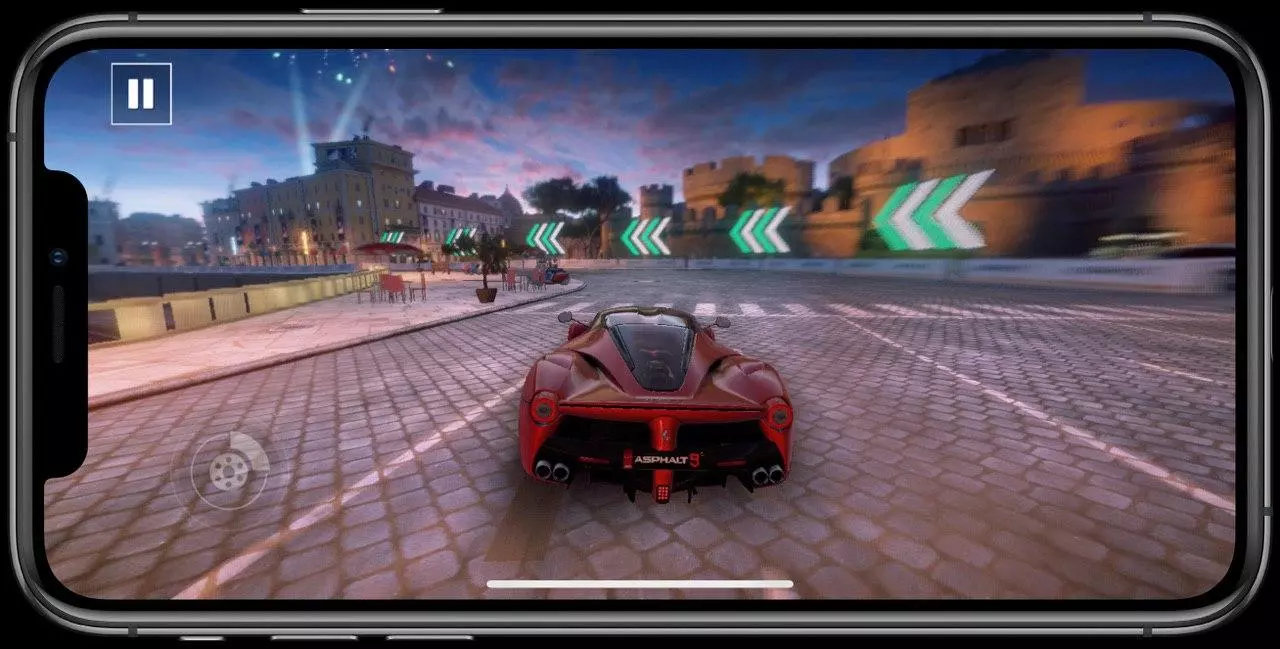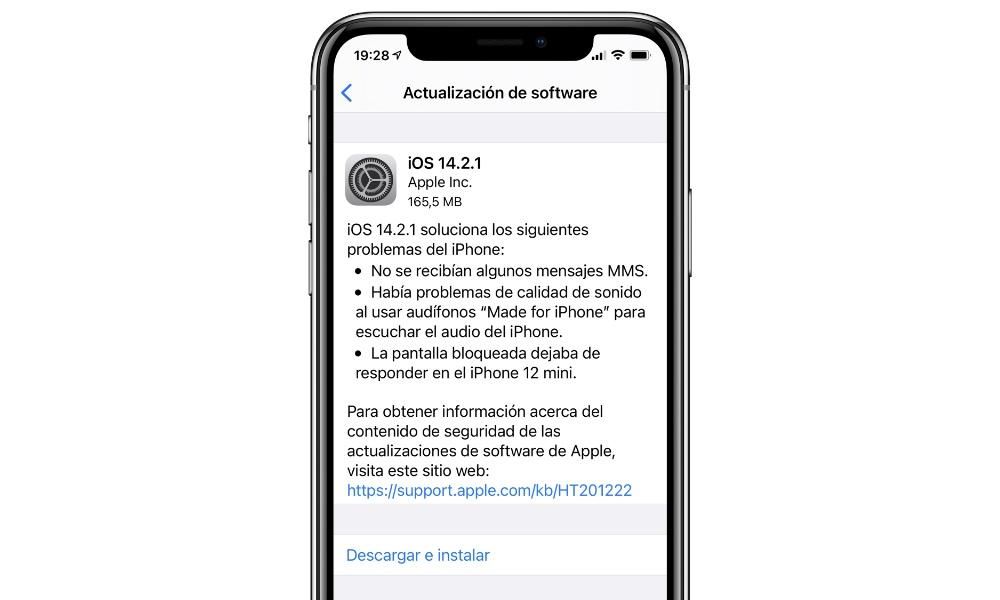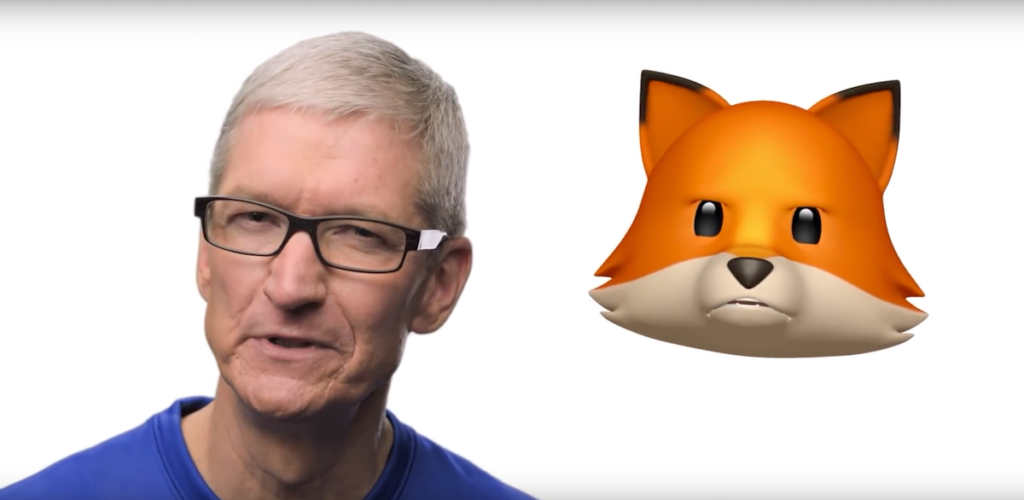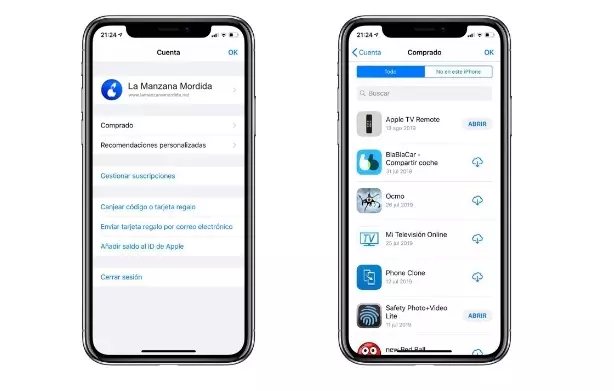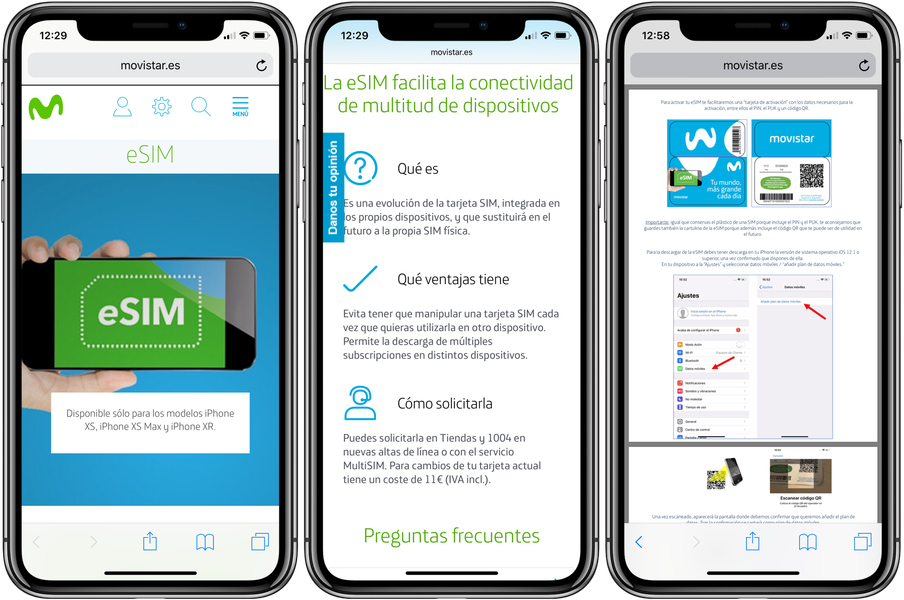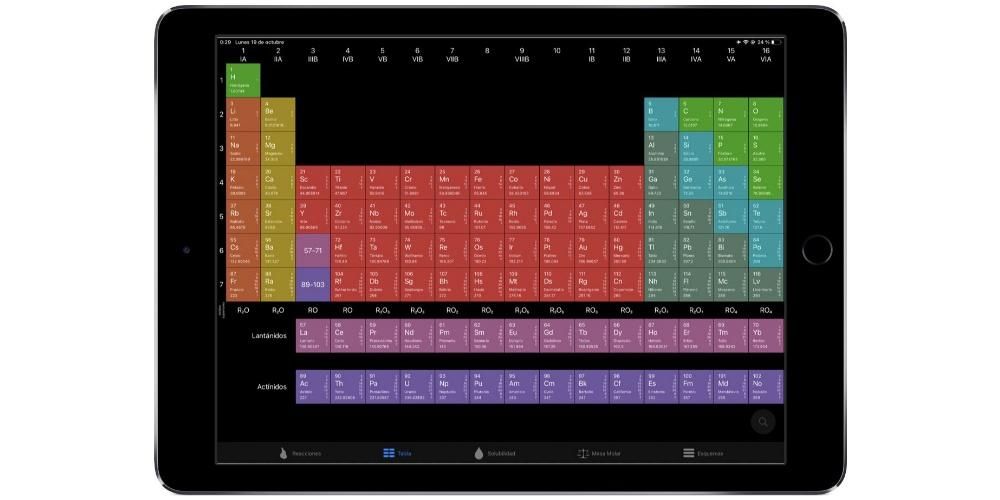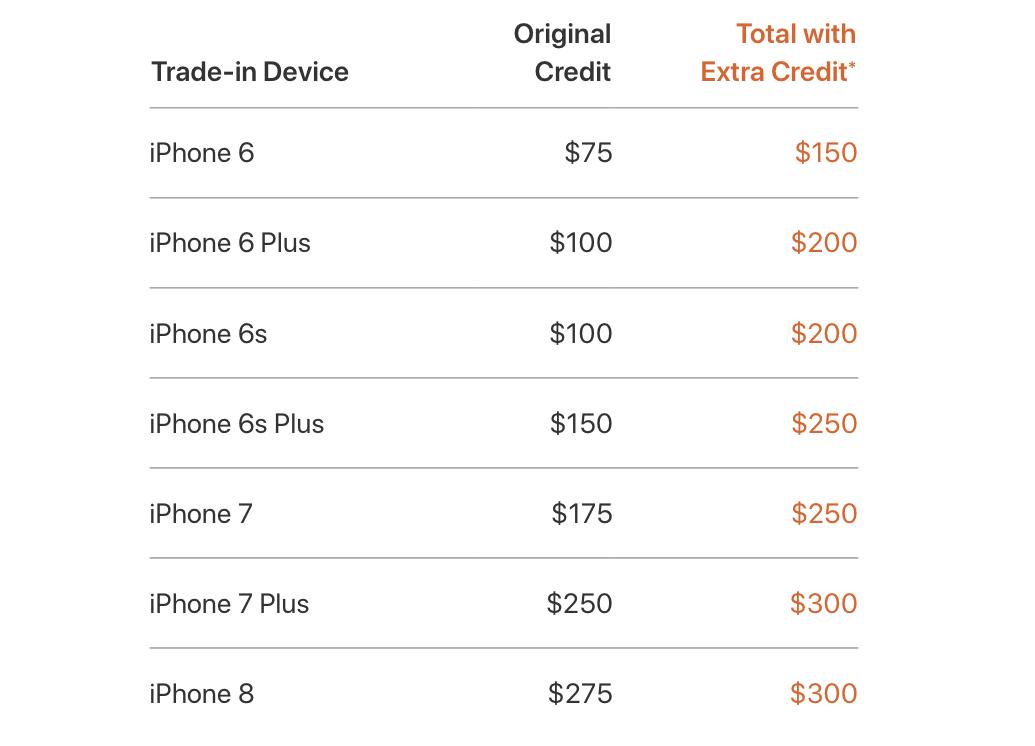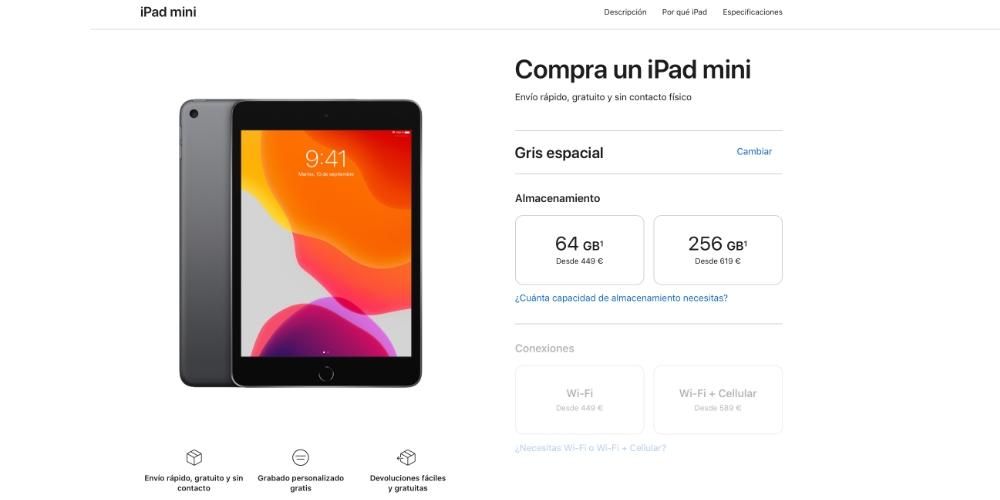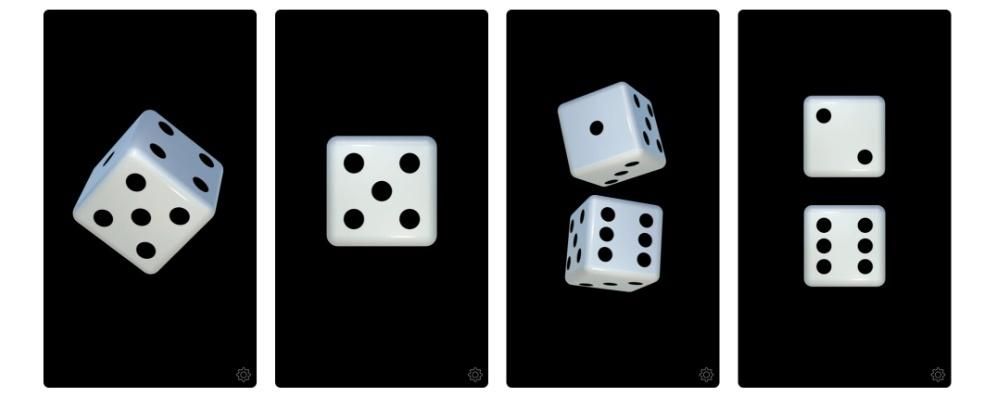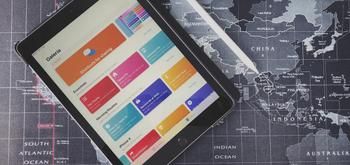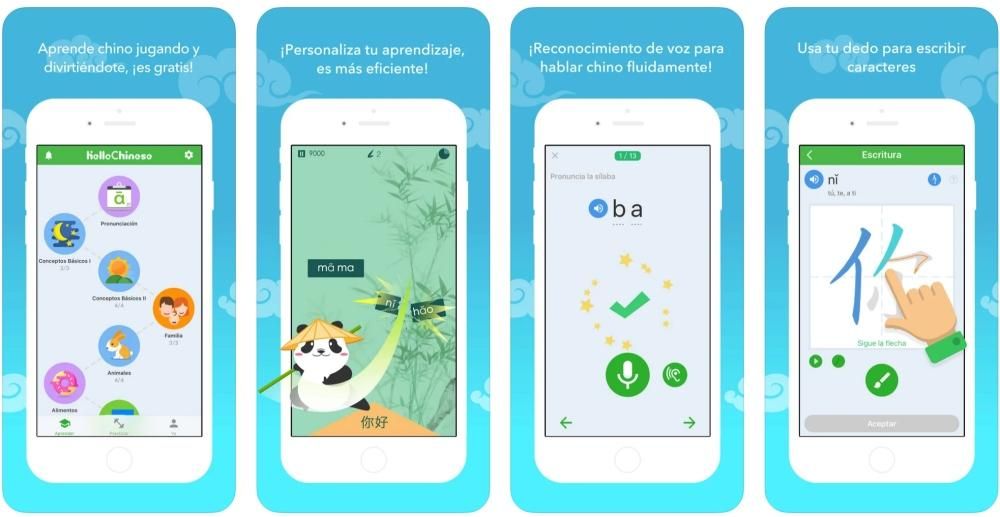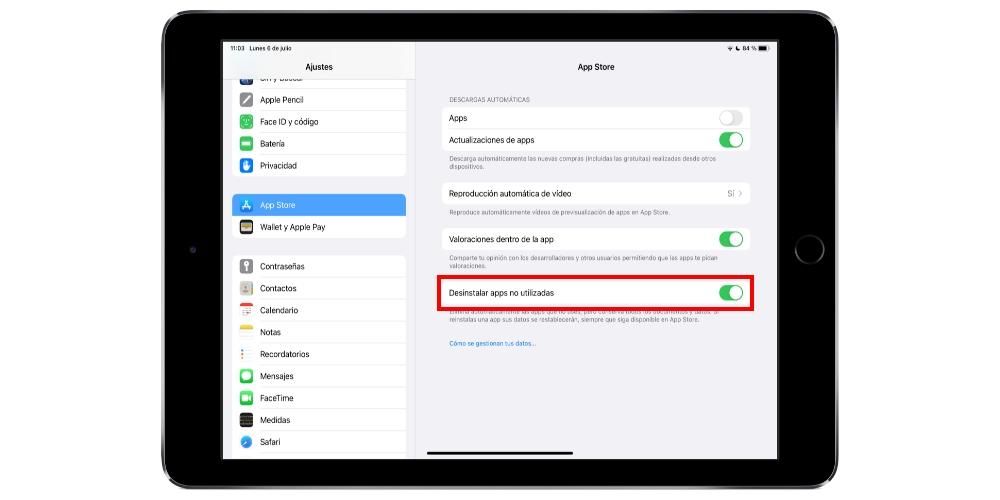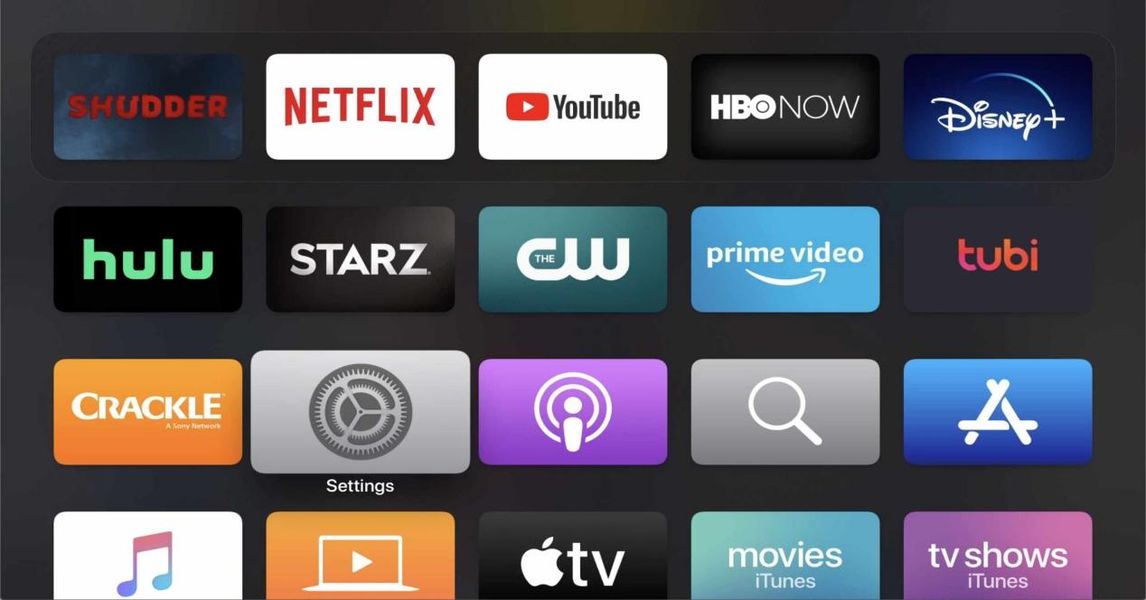Macy sú zariadenia s obrovským potenciálom, v ktorých môžu používatelia robiť prakticky čokoľvek, samozrejme, vďaka macOS, čo je operačný systém, ktorý nesú všetky počítače cupertinskej spoločnosti. Preto vám v tomto príspevku chceme povedať, ako môžete skryť rôzne súbory, priečinky alebo dokonca ako si môžete prispôsobiť svoju pracovnú plochu alebo Finder tak, aby zobrazoval iba to, čo chcete zobraziť. Pokračujte v čítaní, že vám hovoríme všetko.
Ak chcete skryť súbory a priečinky, postupujte podľa týchto krokov
Prvá vec, o ktorej s vami chceme hovoriť, je možnosť, že musíte byť schopní skryť súbory a priečinky v počítači , to znamená urobiť ich úplne neviditeľnými, aby sa k nim nikto nedostal. Má to však malú nevýhodu, a to, že sa nedostanete k dokumentom alebo priečinkom, ktoré skryjete, ale budete ich vedieť znova zobraziť, pretože vám tiež povieme, ako na to. Tu sú kroky, ktoré treba dodržať, aby ste skryli súbory alebo priečinky v počítači Apple.
- otvorte aplikáciu Terminál.
- Do terminálu zadajte nasledujúci príkaz, chflags skryté bez úvodzoviek . Majte to na pamäti po slove skrytý musíte nechať medzeru .
- Mačky Úvod.
- otvorte aplikáciu Terminál.
- Zadajte nasledujúci príkaz bez úvodzoviek, predvolené hodnoty zápis com.apple.Finder AppleShowAllFiles -bool ÁNO .
- Stlačte tlačidlo Úvod.

- Doteraz sa nám podarilo zobraziť všetky skryté súbory na Macu a teraz musíme k tým, ktoré boli skryté, pristupovať manuálne, aby sme to urobili nasledujúcim príkazom bez úvodzoviek, Killall Finder .
- Stlačte tlačidlo Úvod.
-

- Zadajte nasledujúci príkaz bez úvodzoviek, chflags nohidden s prihliadnutím na to za slovom nohidden musí byť medzera .
- Stlačte tlačidlo Úvod.
- Vo Finderi vyberte Finder > Predvoľby.
- Beam kliknite v generál, a následne, vyberte položky, ktoré chcete vidieť na stole.
- Beam kliknite na Bočný panel a následne, vyberte položky, ktoré chcete vidieť na postrannom paneli Findera.
- Na Macu otvorte Finder.
- Vykonajte ktorúkoľvek z nasledujúcich operácií.
- Pre skryť alebo zobraziť panel s nástrojmi vyberte Zobraziť > Skryť panel s nástrojmi alebo Zobraziť > Zobraziť panel s nástrojmi. Skrytím panela s nástrojmi sa skryje aj bočný panel a presunie sa stavový riadok zo spodnej časti okna do hornej časti okna.
- Pre zmeniť veľkosť panela s nástrojmi Musíte, ak na paneli s nástrojmi vidíte tlačidlo Viac položiek, ktoré sa nachádza úplne vpravo na paneli s nástrojmi, je to preto, že okno je príliš malé na to, aby bolo možné zobraziť všetky položky, ktoré obsahuje. Rozbaľte okno alebo kliknite na tlačidlo a zobrazte zvyšné položky.
- Ak chceš zmeniť obsah panela s nástrojmi vyberte Zobraziť > Prispôsobiť panel s nástrojmi. Položky môžete presúvať dovnútra a von z panela s nástrojmi, pridať medzeru medzi rôzne položky a vybrať, či chcete zobraziť text s ikonami.
- Pre zmeniť poradie položiek na paneli s nástrojmi podržte stlačený kláves Command a potom presuňte položku na nové miesto.
- v prípade, že chcete pridať súbor alebo aplikáciu podržte kláves Command a presuňte položku na panel s nástrojmi Findera, kým neuvidíte zelené znamienko plus.
- Komu odstrániť položku podržte stlačený kláves Command a potom presuňte položku z panela s nástrojmi.
- Na Macu otvorte Finder.
- Vykonajte jeden z nasledujúcich krokov.
- Pre skryť alebo zobraziť bočný panel vyberte Zobraziť > Skryť bočný panel alebo Zobraziť > Zobraziť bočný panel. Ak je sivý, vyberte Zobraziť > Zobraziť panel s nástrojmi.
- v prípade, že chcete zmeniť veľkosť bočného panela , potiahnite pravú stranu oddeľovacej lišty doprava alebo doľava podľa toho, či ju chcete zväčšiť alebo zmenšiť.
- Ak chceš zmeniť obsah bočného panela vyberte Finder > Preferences > Bočný panel a potom vyberte alebo odstráňte požadované položky.
- Pre zmeniť poradie položiek na bočnom paneli presuňte položku na nové miesto.
- Ak chceš zobraziť alebo skryť všetky položky v sekcii bočného panela Umiestnite kurzor myši na hlavičku sekcie, kým nedosiahnete bod, kde sa zobrazí tlačidlo Skryť alebo Zobraziť, a potom kliknite na tlačidlo.
- v prípade, že chcete pridajte priečinok alebo disk na bočný panel presuňte položku do sekcie Obľúbené. Ak nevidíte sekciu Obľúbené, vyberte Finder > Predvoľby > Bočný panel a potom vyberte aspoň jednu položku zo sekcie Obľúbené.
- Ak chceš pridať aplikáciu na bočný panel podržte kláves Command a potiahnite ikonu aplikácie cez sekciu Obľúbené.
- Komu odstrániť položku , potiahnite ikonu položky z bočného panela, kým neuvidíte znak odstránenia.

Pomocou týchto jednoduchých krokov môžete jednoducho a pohodlne skryť akýkoľvek súbor alebo priečinok, ktorý máte v počítači. Ako sme už povedali, tento proces spôsobí, že uvedený obsah už nebude viditeľný a prístupný žiadnemu používateľovi vrátane vás, takže nižšie vám tiež ponecháme kroky, ktoré musíte vykonať, aby ste mohli znova zlikvidovať skrytý obsah .

Pomocou týchto jednoduchých krokov máte možnosť skryť a zobraziť rôzny obsah vášho Macu v čase, ktorý chcete. To sa naozaj hodí najmä vtedy, ak máte príliš dôležité alebo dôverné dokumenty, s ktorými pracujete a chcete ich z rôznych dôvodov skryť, no potom s nimi musíte ďalej pracovať.
Vyberte zariadenia, ktoré chcete vidieť na Macu, keď ich pripojíte
V súvislosti so skutočnosťou skrývania alebo zobrazovania odlišného obsahu je ďalšou z možností, ktorú si môžu všetci používatelia prispôsobiť svojmu vkusu alebo preferenciám, možnosť zobraziť na pracovnej ploche a na postrannom paneli Findera rôzne zariadenia, ktoré môžete pripojiť do vášho počítača Apple, ako sú pevné disky, fotoaparáty, pamäťové karty alebo iné úložné jednotky.
Ako sme povedali, toto je bod, v ktorom do hry vstupujú najmä osobné preferencie každého používateľa a ako prístupné chcú, aby s nimi prvky, ktoré sa pripájajú k Macu, mohli pracovať. Ako uvidíte nižšie, kroky, ktoré musíte vykonať na prispôsobenie pracovnej plochy a bočného panela Findera, sú skutočne jednoduché a samozrejme sa vždy môžete vrátiť a zmeniť predvoľby, ktoré môžete nastaviť podľa krokov uvedených nižšie.

Prispôsobte si Finder podľa svojich predstáv
Predtým sme vám povedali, aké kroky musíte vykonať, ak chcete na bočnom paneli Findera zobraziť alebo skryť rôzne zariadenia, ktoré môžete pripojiť k počítaču. Teraz je čas skutočne si vybrať a prispôsobiť všetko, k čomu máte z Findera prístup, od priečinkov umiestnených na bočnom paneli až po skratky, ktoré môžete používať cez panel nástrojov. To všetko vám prezradíme nižšie.
Zobraziť a skryť možnosti na paneli s nástrojmi
Panel s nástrojmi Finder je miesto, kde sa nachádza množstvo rýchlych prístupov k rôznym funkciám, ktoré si samozrejme ako používateľ máte možnosť prispôsobiť podľa svojich predstáv a predovšetkým, a čo je dôležitejšie, podľa svojho používania, aby ste môžete urobiť a plne prispôsobiť váš Mac podľa vašich potrieb. Tu sú kroky, ktoré musíte vykonať, ak chcete upraviť tieto skratky na paneli s nástrojmi.

Na bočnom paneli vyberte požadované priečinky
Je čas hovoriť o postrannom paneli Finder, teda o mieste, kde ste umiestnili priečinky alebo priame prístupy k obsahu, ku ktorému sa denne najčastejšie dostávate. Tento bočný panel je tiež možné úplne prispôsobiť podľa vašich predstáv a podľa potreby z neho odstrániť alebo pridať rôzne priečinky alebo umiestnenia. Tu sú kroky, ktoré treba dodržať.