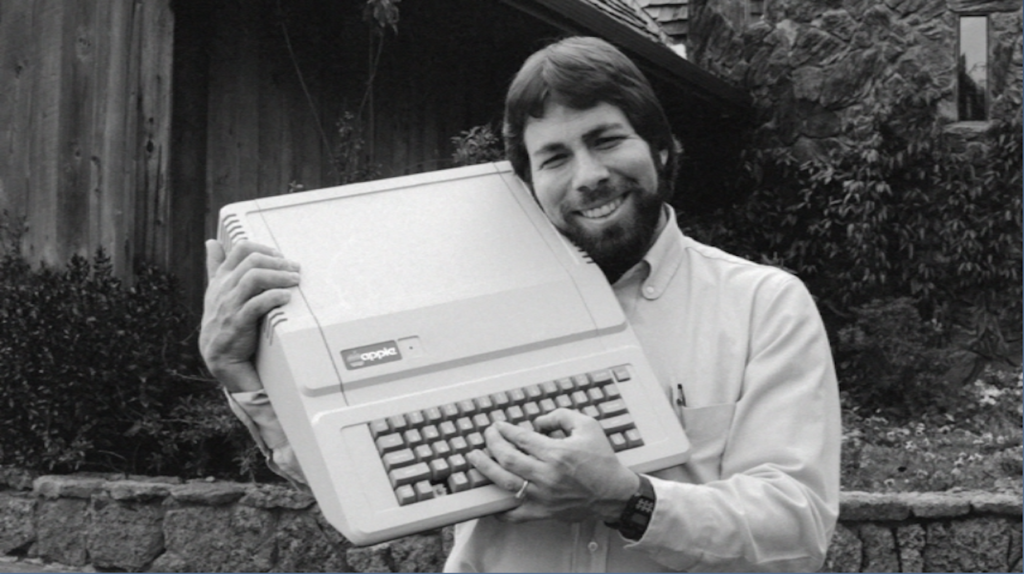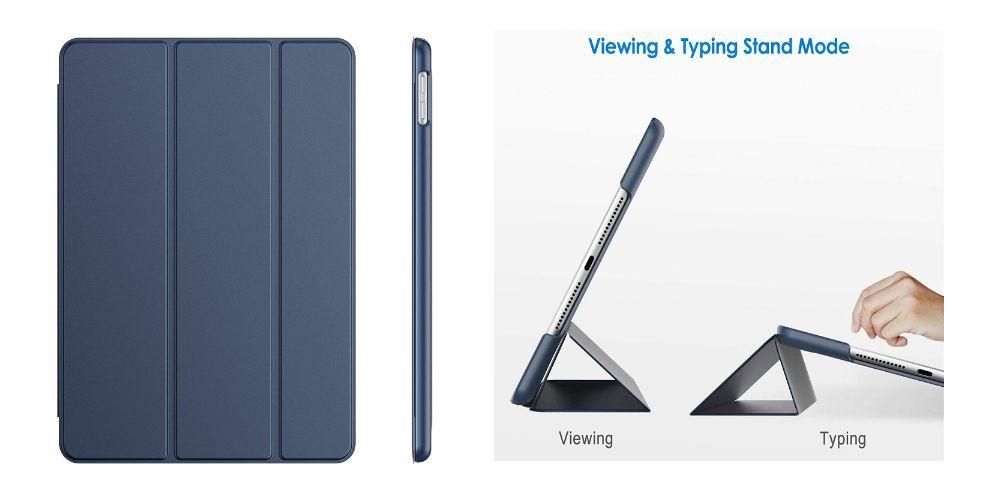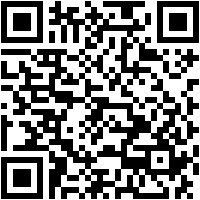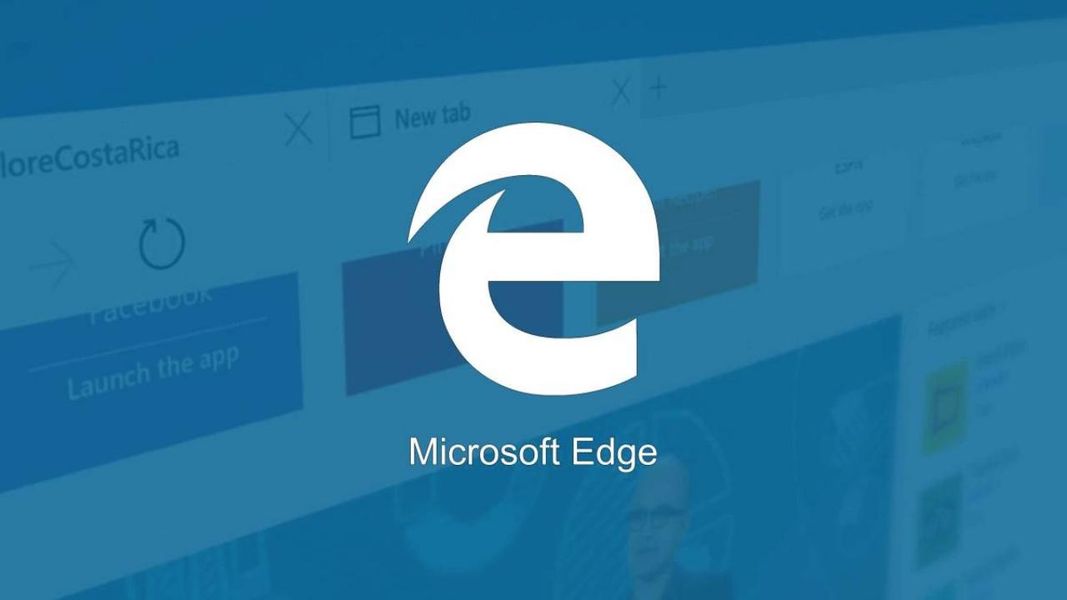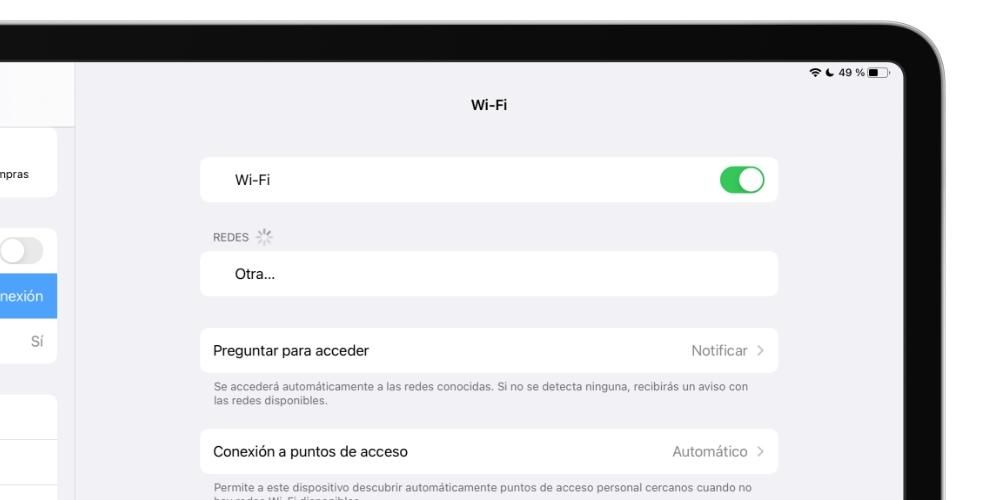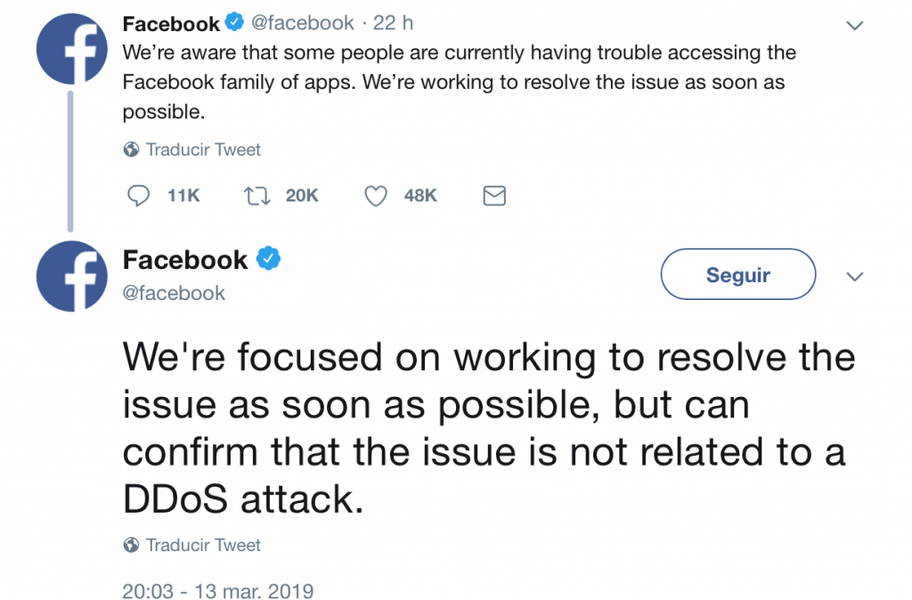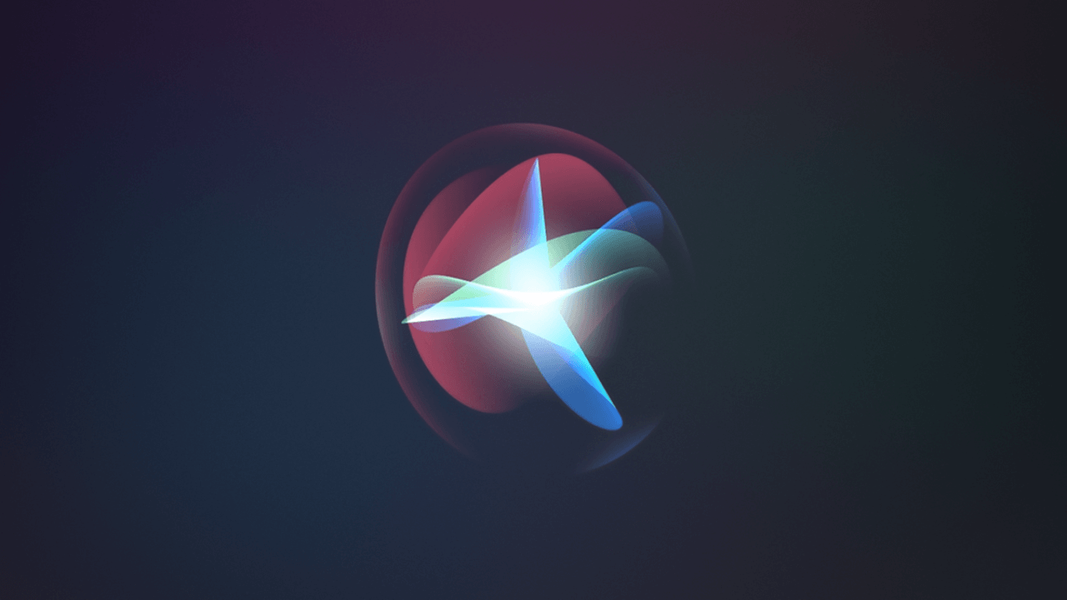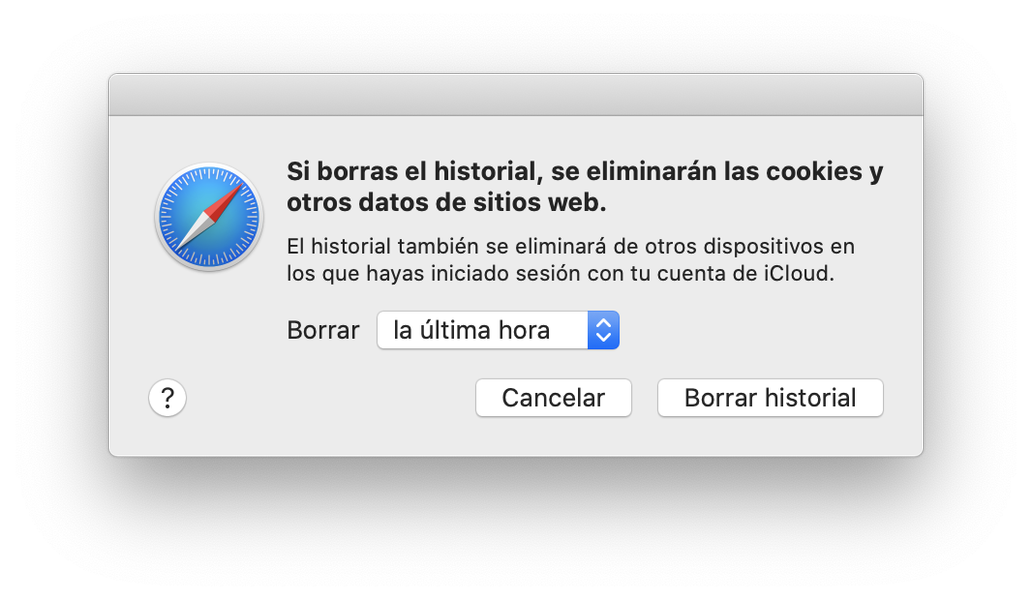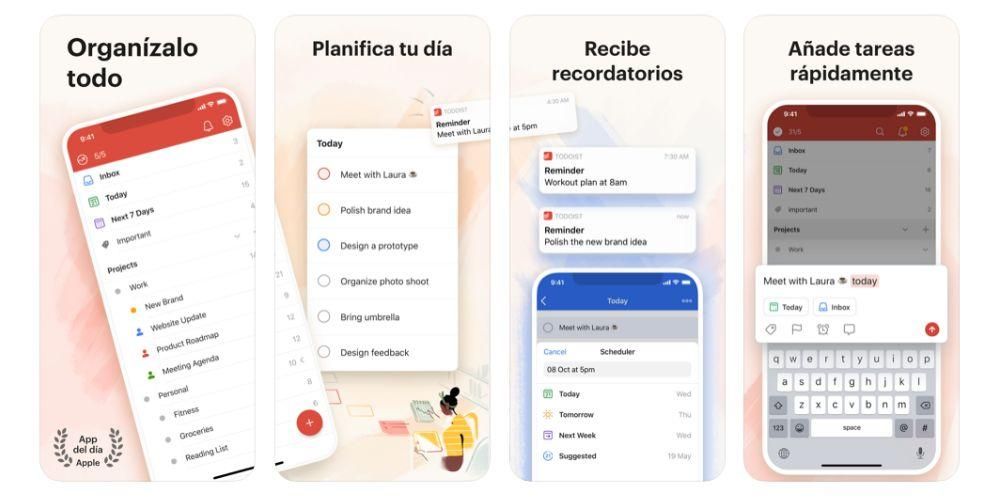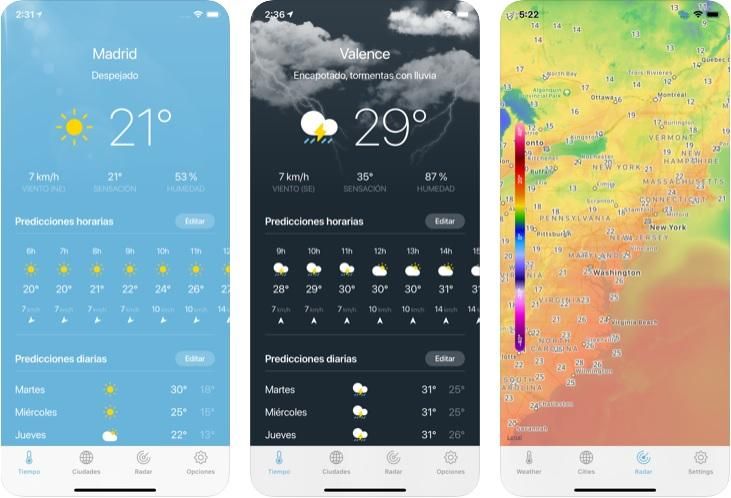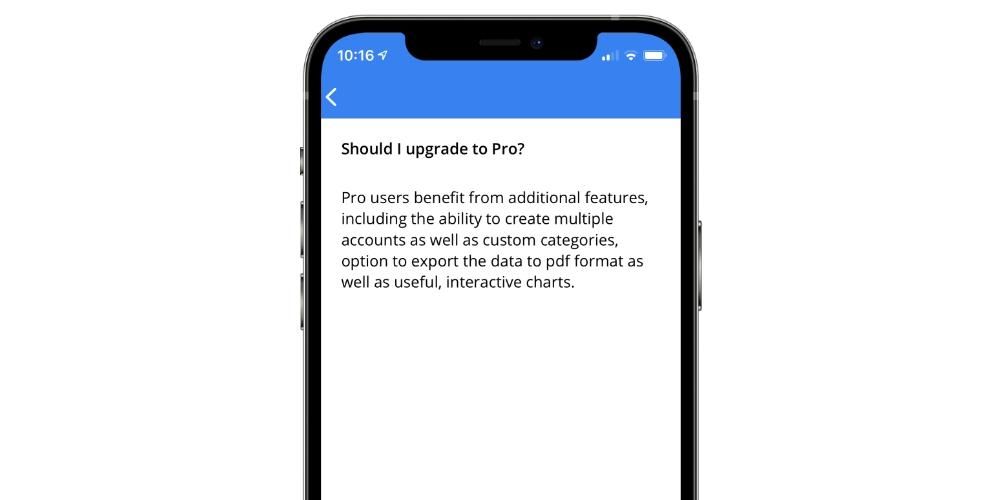Historicky Apple vždy bol a je spoločnosťou, ktorá sa stará o to, ako jej používatelia počúvajú hudbu.V skutočnosti jeden z najikonickejších produktov spoločnosti, iPod, bol skutočnou revolúciou. Avšak, a ako to už v Apple býva, nikdy nenechali otvorené dvere personalizácii hudby cez slúchadlá, preto vám dnes chceme povedať, ako si môžete prispôsobiť hudbu, ktorú počúvate cez slúchadlá AirPods alebo Beats. Pokračujte v čítaní, že vám hovoríme všetko.
Prirodzene neexistuje žiadny ekvalizér
Apple investuje veľa času do toho, aby mohol ponúknuť najlepší možný zvuk prostredníctvom svojich rôznych zariadení, preto cupertinská spoločnosť nedáva používateľovi možnosť cez ekvalizér upraviť určité parametre, aby si zvuk prispôsobil, niečo iné. ktoré iné spoločnosti ako Sony alebo Bose umožňujú prostredníctvom ich rôznych slúchadiel.

Hoci tu nie je žiadny ekvalizér ako taký, v nastaveniach iPhonu existuje spôsob, ako si zvuk, ktorý vychádza zo slúchadiel, ďalej prispôsobiť, konkrétne cez AirPods a niektoré modely Beats. Pre mnohých je to však nedostatočné vzhľadom na existujúcu potrebu, aby používatelia chceli upravovať rôzne parametre, aby si ešte viac prispôsobili zvuk, ktorý počujú. Výrobcovia ako Sony alebo Bose už dávajú používateľom svojich slúchadiel možnosť prostredníctvom ekvalizéra prispôsobiť si zvuk, ktorý vydávajú, podľa svojich predstáv. Niečo, čo, opakujeme, cupertinská spoločnosť, aspoň natívne, nedáva možnosť uskutočniť.
Dostupné nastavenia zvuku pre AirPods a Beats
Hoci tu nie je žiadny ekvalizér, Apple dáva možnosť, že zvuk, ktorý počujete cez slúchadlá AirPods alebo Beats, je pre používateľa niečo viac prispôsobené. Ale opäť majú všetku kontrolu, vy ako používateľ nemôžete upravovať jediný parameter. Pozrieme sa na kroky, ktoré musíte dodržiavať, ak chcete používať túto funkciu, ktorú Apple ponúka prostredníctvom nastavení iPhone, áno, na to si budete musieť nasadiť slúchadlá.
- Otvorte na svojom iPhone aplikáciu Nastavenia.
- Kliknite na položku Prístupnosť.
- Klepnite na Zvuk/vizuálne a potom Nastavenia slúchadiel.
- Aktivujte možnosť Nastavenia slúchadiel.

V tomto bode máte na stole niekoľko možností na prispôsobenie a úpravu zvuku, ktorý vychádza a vychádza cez slúchadlá podľa vašich predstáv. Opäť zdôrazňujeme, že tieto možnosti sú dostupné len pre určité modely Beats a AirPods. V prvom rade môžete využiť vlastné nastavenia zvuku, ktoré vám umožnia vylepšiť a prispôsobiť niektoré parametre zvuku sebe, o tom si povieme podrobnejšie neskôr. Budete tiež môcť upravovať zvuk na základe požadovaných parametrov, od vyváženého tónu po ostrosť, prechádzajúci cez rozsah hlasu. Nakoniec ďalším bodom, ktorý si môžete prispôsobiť, je zvuk levíc. Ale to všetko bolo zhrnutie, neskôr v tomto príspevku vysvetlíme všetko do hĺbky.
Prirodzene ide o spôsob, akým vám spoločnosť Apple dáva možnosť prispôsobiť si zvuk, ktorý počujete cez slúchadlá. Je to vďaka enormnému úsiliu, ktoré cupertinská spoločnosť vynakladá na to, aby zvuk poskytovaný jej zariadeniami poskytoval užívateľovi čo najlepší zvukový zážitok. V skutočnosti sú AirPods Pro schopné prispôsobiť zvuk, ktorý vydávajú, v závislosti od používateľa a tvaru jeho ucha, niečo podobné tomu, čo robí HomePod, ktorý je schopný rozpoznať všetko okolo seba a upraviť spôsob, akým počúva. zvuk na ňom založený.
Vlastné nastavenia zvuku
Začneme prvým prístupom, ktorý máte k dispozícii na prispôsobenie nastavení zvuku náhlavnej súpravy. Ako sme už spomenuli, na prístup k tejto konfigurácii musíte na svojom iPhone a so zapnutými slúchadlami postupovať podľa nasledujúcich krokov.
- Otvorte na svojom iPhone aplikáciu Nastavenia.
- Kliknite na položku Prístupnosť.
- Klepnite na Zvuk/vizuálne a potom Nastavenia slúchadiel.
- Aktivujte možnosť Nastavenia slúchadiel.
- Kliknite na položku Vlastné nastavenia zvuku.
- Kliknite na Pokračovať.
- Berte do úvahy odporúčania, ktoré vám uvádzajú, aby bola konfigurácia čo najoptimálnejšia a kliknite na Pokračovať.
- Podľa krokov na obrazovke upravte a upravte zvuk podľa svojich preferencií.

Táto konfigurácia je založená na výbere rôznych možností zvuku, ktoré vám iPhone sám ponúka, aby ste videli, aký typ zvuku sa vám najviac páči, a teda ho upravte, ak sa nakoniec rozhodnete použiť prispôsobenú konfiguráciu zvuku. Navyše, na konci tejto konfigurácie môžete upraviť aj ambientný režim, o čom si povieme ďalej.

Prispôsobte si okolitý režim
Veľkou novinkou, ktorú AirPods Pro priniesli, bolo bezpochyby potlačenie hluku, no spolu s týmto veľkým pokrokom v slúchadlách Apple cupertinská spoločnosť obohatila tieto slúchadlá o ambientný režim, ktorý po tom všetkom zosilňuje všetko okolo vás, takže Ak chcete hovoriť s niekým na cestách alebo v kancelárii, nemusíte si zložiť AirPods Pro.

Ďalším bodom, ktorý si môžete prispôsobiť vo vlastných nastaveniach zvuku, je režim okolia. Apple vám ponúka tri parametre, ktoré si môžete upraviť podľa svojich predstáv. Najdôležitejšie zo všetkého je zosilnenie, pretože tak môžete zosilniť okolitý zvuk, ktorý vám slúchadlá do ucha prinášajú a všetko oveľa lepšie počujete. Odporúčame vám ho vyskúšať, pretože je naozaj úžasný. Ďalšie dve nastavenia, ktoré môžete upraviť, sú na jednej strane vyváženie ambientného režimu, teda ak ho chcete počuť viac cez jedno slúchadlá ako cez druhé, a na druhej strane tón, ktorý sa môže pohybovať od viac rozptýleného tónu až po svetlejší odtieň.
Parametre, ktoré môžete upraviť
Okrem možnosti využiť vlastné nastavenia zvuku, ako sme už spomenuli, existujú aj ďalšie parametre, ktoré vám Apple umožňuje upraviť podľa vašich predstáv. V prvom rade si môžete upraviť zvuk, ktorý vychádza zo slúchadiel podľa toho, či chcete klásť väčší dôraz na vyvážený tón, na rozsah hlasu alebo na čistotu zvuku. V tomto prípade musíte vedieť, že optimalizácia vyváženého tónu poskytne väčší výkon v rozsahu frekvencií.

Môžete tiež upraviť jemné zvuky, pričom ich môžete mierne, mierne alebo silne zosilniť. Nakoniec, po úprave týchto nastavení, máte možnosť skontrolovať konečný výsledok, ak potrebujete opustiť nastavenia, stačí kliknúť na Play sample. Nakoniec máte možnosť použiť tieto úpravy a úpravy v troch rôznych bodoch, telefóne, multimediálnom obsahu a režime okolitého zvuku.