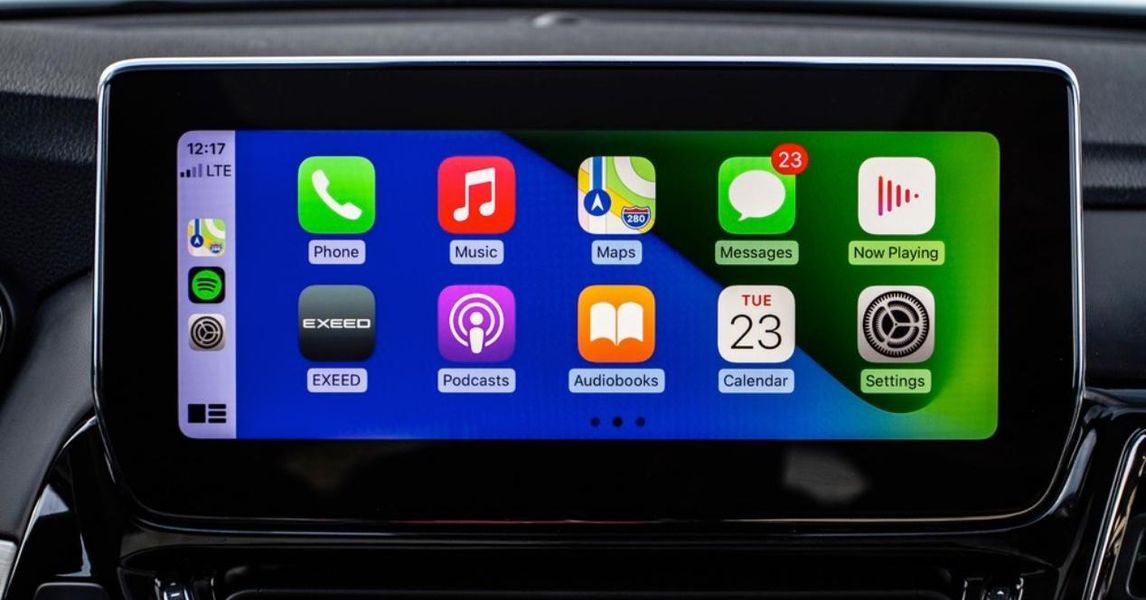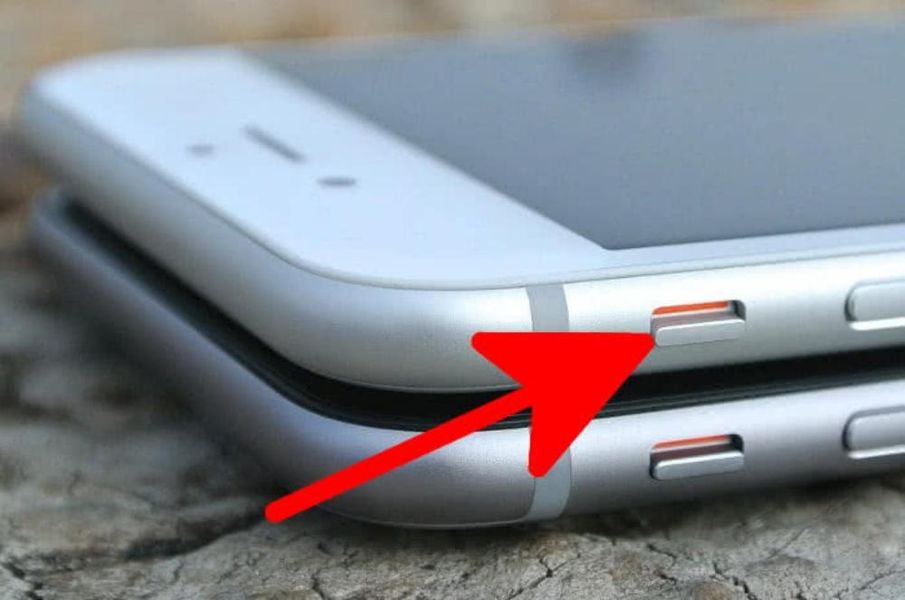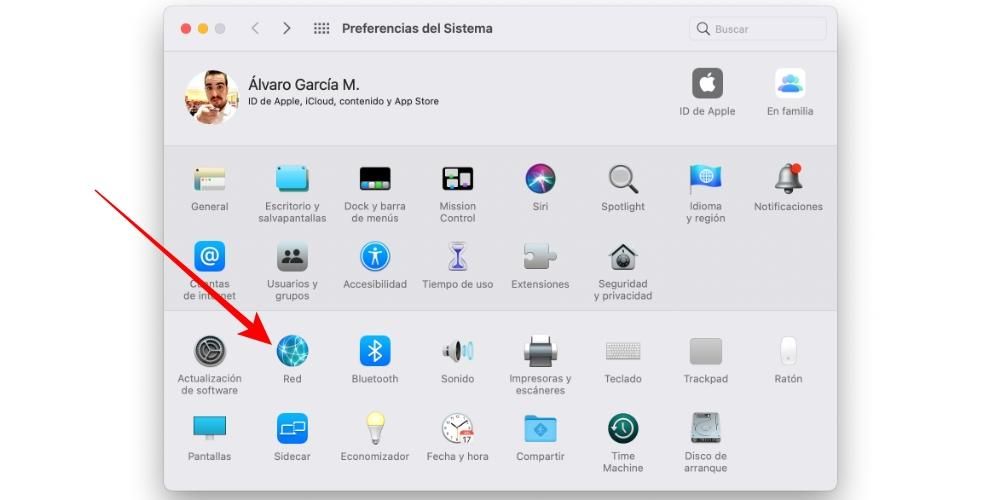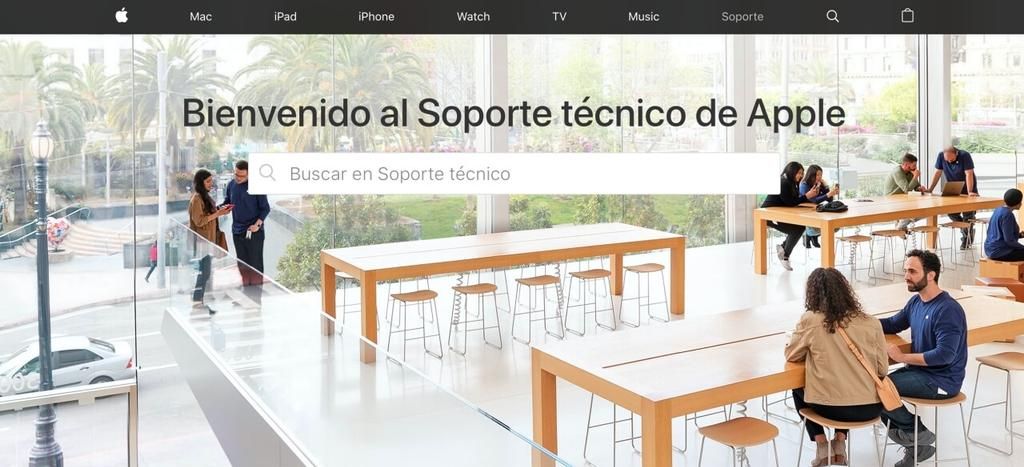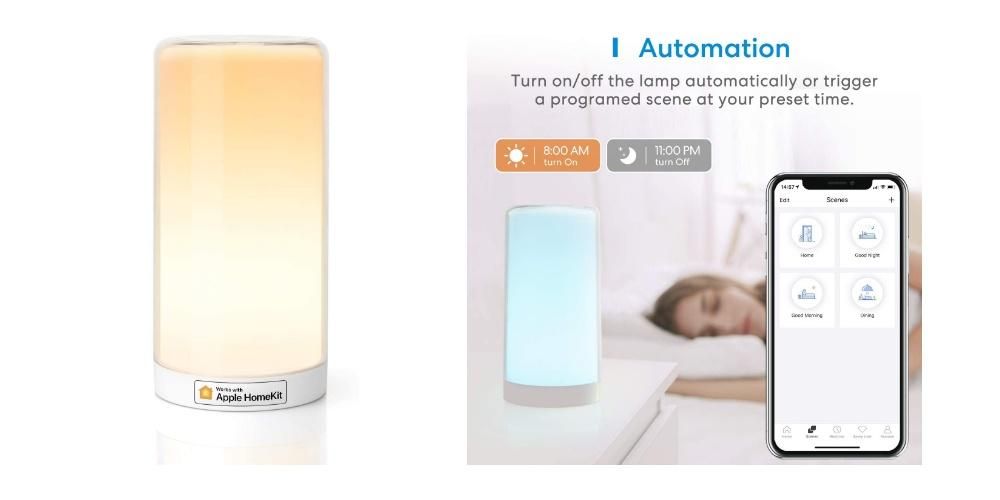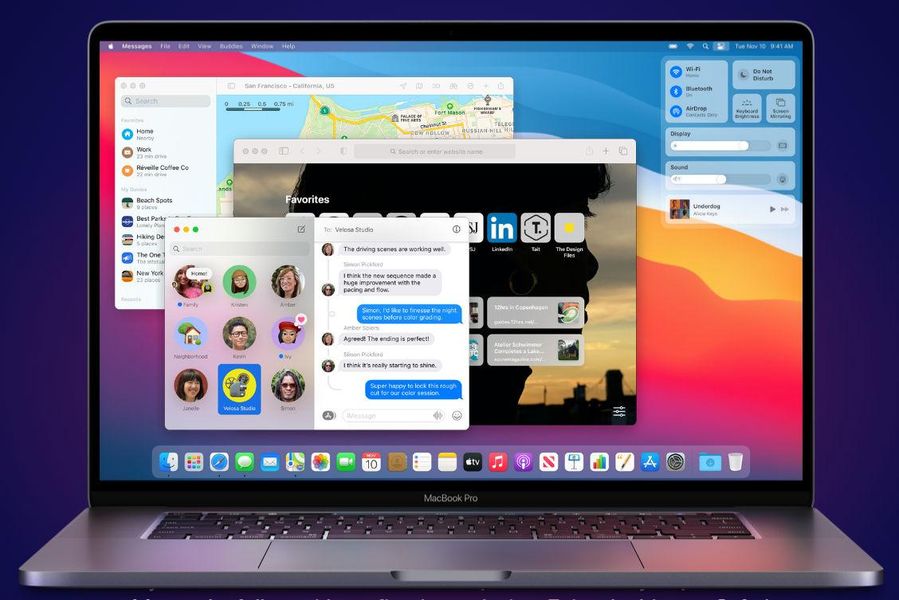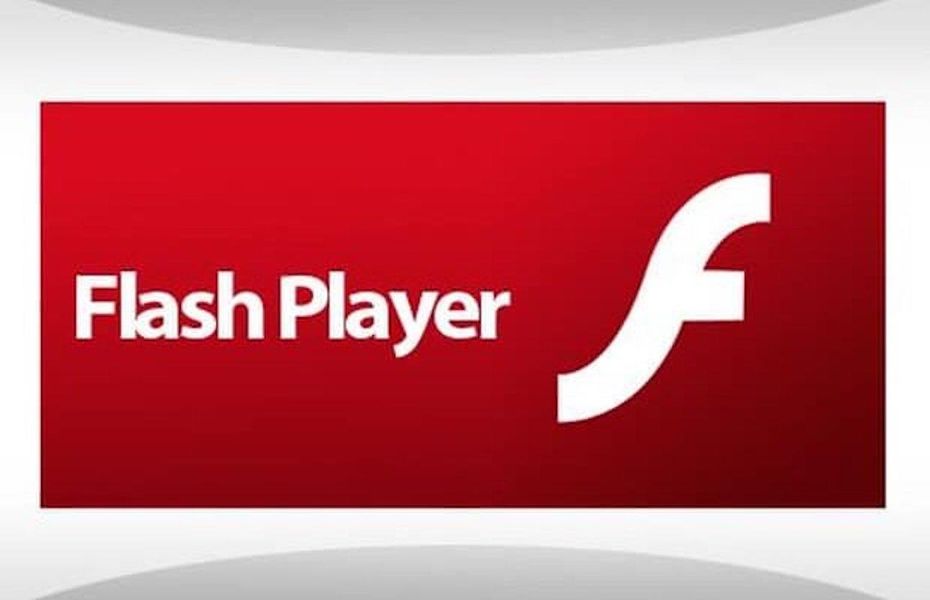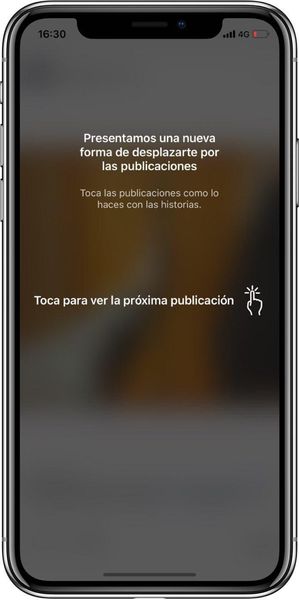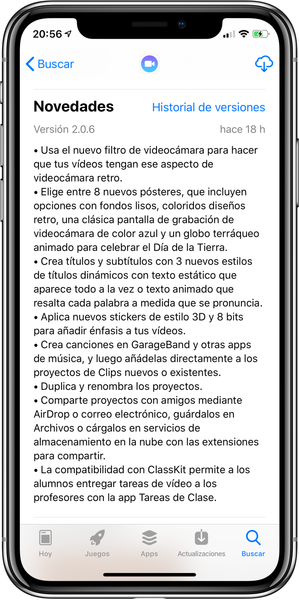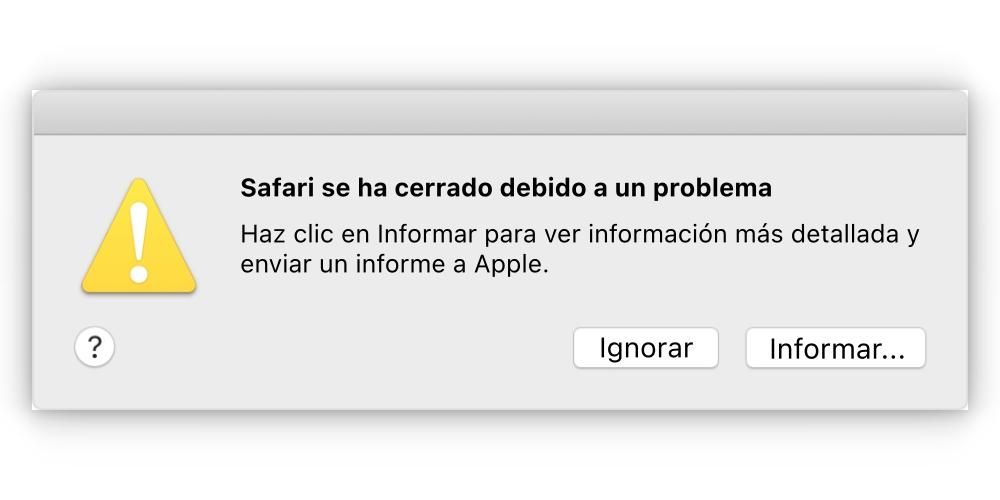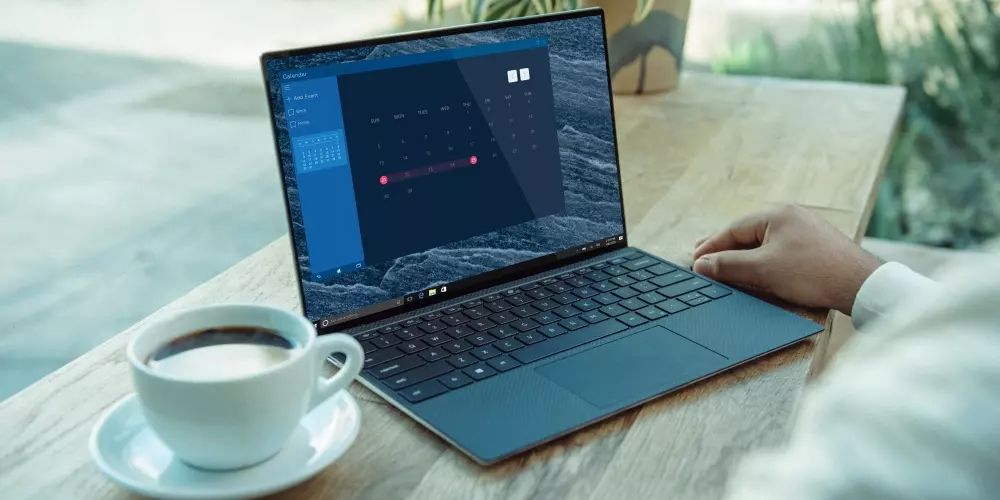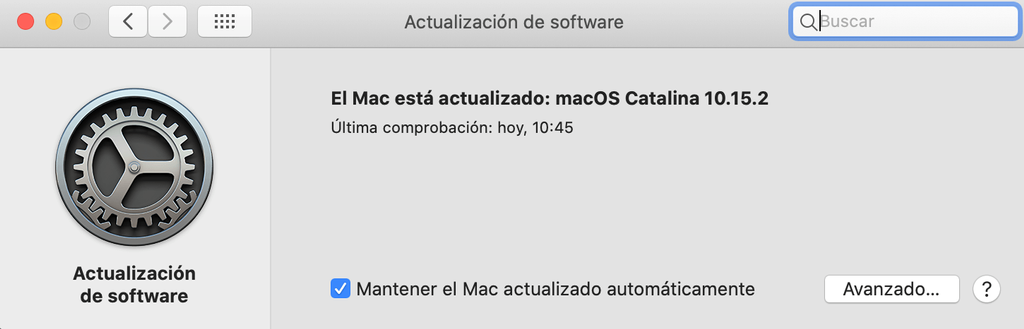Hoci žijeme v digitálnom veku, kde je všetko digitalizované, existujú prípady, kedy je potrebné vytlačiť webovú stránku alebo dokument. Operačný systém v tomto prípade umožňuje tlačiť informácie prakticky z akejkoľvek aplikácie. Podobne, ak nie, budete môcť vyberte export súboru do PDF, aby ste si ho mohli vytlačiť. V tomto prípade vždy vysvetlíme, ako budete môcť tlačiť na iPhone alebo iPad cez operačný systém.
Požiadavky, ktoré musíte vziať do úvahy
Rovnako ako u mnohých iných procesov, ktoré sú integrované do iPhone alebo iPad, existujú určité požiadavky, ktoré musia byť uložené, aby bolo možné vykonávať tieto akcie, ktoré môžu byť skutočne každodenné. Nižšie analyzujeme požiadavky, ktoré je potrebné vziať do úvahy.
Majte tlačiareň AirPrint
Na trhu nájdete veľa modelov tlačiarní, ktoré sa líšia. V tomto prípade je potrebné poznamenať, že prevažná väčšina ponúkaných možností to umožňuje tlačiť bezdrôtovo . Toto je prvá požiadavka, aby ste mohli tlačiť cez iPhone alebo iPad. Tieto počítače sa totiž, samozrejme, nedajú fyzicky pripojiť k tlačiarni káblom. Týmto spôsobom je potrebné, aby bol pripojený k rovnakej sieti Wi-Fi, čím sa vytvorí lokálna sieť, aby bolo možné prenášať informácie pohodlným spôsobom.
Malo by sa však tiež poznamenať, že tlačiarne okrem bezdrôtového systému majú aj technológie, ktoré sú špecifické pre konkrétne značky. V tomto prípade má Apple a systém s názvom AirPrint a to vám umožňuje tlačiť priamo z iPhonu alebo iPadu. To je dôvod, prečo táto požiadavka musí byť uložená, keď hovoríme o tlačiarňach, ktoré sú potrebné na priamy prístup k plnej funkcii tlače.
Sledujte, ako máte doklady
Vždy musíte brať do úvahy formát dokumentov, ktoré budete chcieť tlačiť. V tomto prípade je uprednostňovaným súborom na vykonanie tejto akcie súbor PDF, pretože vytvára fotografiu špecifickej situácie a vyhýba sa akejkoľvek úprave. To je niečo, čo sa môže stať najmä vtedy, keď hovoríme o webovej stránke. Áno zvolíte priamu tlač , je dosť pravdepodobné, že dôjde k uvoľneniu niektorých dôležitých prvkov.
Existuje teda možnosť, že obsah, ktorý sa berie do úvahy ako prvý, sa exportuje do formátu PDF. Predovšetkým existuje veľa aplikácií, ktoré neponúkajú funkcie ako je táto... a práve tu žiari tlač do PDF. Viac aplikácií, ako by ste si na prvý pohľad mysleli, odhaľuje funkcie tlače, najmä v systéme iOS. To je preto, že trh s tlačiarňami AirPrint je veľký a aplikácie, ktoré podporujú AirPrint, získajú funkciu Uložiť do PDF zadarmo.

Tlačte pomocou natívnej funkcie Apple
Prvá vec, ktorú treba mať na pamäti, keď potrebujete tlačiť s iPhone, je využiť natívnu funkciu, ktorú spoločnosť integruje do iOS a iPadOS. Obe situácie rozoberieme nižšie.
na iPhone
Na iPhone sa tlač môže stať celkom bežnou, aj keď, ako sme už spomenuli, musí byť kompatibilná s AirPrint. Aj keď presné umiestnenie tlačidla Tlačiť sa líši od aplikácie k aplikácii. Aplikácie, ktoré odhaľujú hárok systémových prostriedkov, zvyčajne obsahujú akciu tlače v spodnom riadku. Ostatné aplikácie majú špeciálne ponuky, ktoré odhaľujú spomínané tlačidlo tlače, každá aplikácia je malý svet. Všetko bude závisieť od toho, či sa nachádzate v aplikácii tretej strany, kde ju vývojár umiestnil na špeciálne miesto, alebo je naopak v systéme natívna.
Napríklad, Mail umiestni tlačidlo Tlačiť vedľa možností Odpovedať a Preposlať ako môžete vidieť na obrázkoch vyššie. Iné aplikácie však neponúkajú žiadnu podporu tlače a v týchto prípadoch jednoducho neexistuje spôsob, ako vytlačiť PDF z vášho iPhone, jasným príkladom je aplikácia iMessages. Ale ak hovoríme o iných aplikáciách, musíte jednoducho postupovať podľa nasledujúcich krokov.
- Prístup k režimu ukážky dokumentu.
- Klepnite na tlačidlo zdieľania (kliknite na štvorec so šípkou smerujúcou nahor).
- Posuňte zobrazenie nadol a klepnite na Tlačiť.
- Prispôsobte tlač, ktorá sa má vykonať v tomto okne.
Je potrebné poznamenať, že Možnosti tlače AirPrint môžu byť veľmi jednoduché. Konkrétne vám umožní vybrať si príslušnú tlačiareň AirPrint. Ďalej si môžete vybrať kópie, ktoré chcete vytvoriť, ale aj interval, ktorý sa má použiť. Vnútorne to skončí aplikáciou šedej stupnice alebo naopak, ak je potrebný chromatický farebný rozsah.
na iPade
Keďže iPhone a iPad zdieľajú rovnaký operačný systém (iOS), kroky na tlač súboru PDF na iPade sú veľmi podobné ako na iPhone. Hlavným rozdielom je nájdenie tlačidiel tlače, pretože hoci zdieľajú veľa vecí, existujú malé zmeny v rozhraní oboch zariadení. Kroky sú však v podstate totožné.
V aplikácii s podporou AirPrint otvorte používateľské rozhranie tlače. Beam gesto roztiahnutia v oblasti náhľadu . Tým sa náhľad zväčší, aby ste ho mohli zobraziť na celej obrazovke. V režime ukážky na celú obrazovku klepnite raz na obrazovku, aby sa zobrazili panely nástrojov. Klepnite na tlačidlo Zdieľať na paneli s nástrojmi v pravej hornej časti obrazovky. Zobrazí sa hárok systémových prostriedkov s možnosťami exportu pre aplikácie, ktoré ste nainštalovali (rovnako ako na iPhone).

Ak chcete uložiť PDF ako súbor v iCloude, kliknite na tlačidlo Pridať na iCloud Drive . Týmto uložíte kópiu PDF do vašich priečinkov na iCloud Drive, ktoré môžete importovať do iných aplikácií, napríklad použiť ako prílohu v Maile atď. V tomto prípade je možné vykonať medzikrok s týmito súbormi, ktoré sú priložené k e-mailom a ktoré sú priložené. Niečo, čo sa dá použiť aj na webové stránky, ktoré vás v tejto situácii najviac zaujímajú. V tomto prípade to môže byť ideálne, pretože niektoré účtenky je potrebné vytlačiť.
Používajte aplikácie tretích strán
Existujú situácie, keď niektoré tlačiarne nie sú kompatibilné so systémom Apple AirPrint. To je naozaj dôležité, pretože sa budete musieť rozhodnúť pre aplikácie tretích strán. V tomto prípade je potrebné poznamenať, že niektoré značky tlačiarní majú svoju vlastnú aplikáciu, aby mohli využívať všetky funkcie príslušnej tlačiarne. tieto aplikácie sú úplne vitaminizované, aby si mohli užívať možnosti údržby a tiež tlač. V tomto prípade sa prístup uskutočňuje prostredníctvom ponuky zdieľania, ako sme už spomenuli. Konkrétne kliknutím na tlačidlo reprezentované rámčekom a šípkou nahor a teraz kliknutím na logo aplikácie vlastnej tlačiarne. V tejto chvíli bude príslušný súbor exportovaný a budete môcť vybrať nastavenia tlače. V tomto prípade existuje veľa možností, ako je farebná škála alebo poloha listov.
Je zrejmé, že v tomto smere je otvorených veľa možností. V App Store sa nachádza a veľké množstvo aplikácií od mnohých značiek. Každý z nich funguje veľmi odlišným spôsobom, aj keď vo všeobecnosti je cieľom dosiahnuť dokonalú tlač na tlačiarni, ktorú máte doma a ktorá nie je kompatibilná s AirPrint. To je niečo, čo sa stáva aj s aplikáciami, ktoré nie sú integrované s AirPrint, aj keď je to niečo celkom zriedkavé.