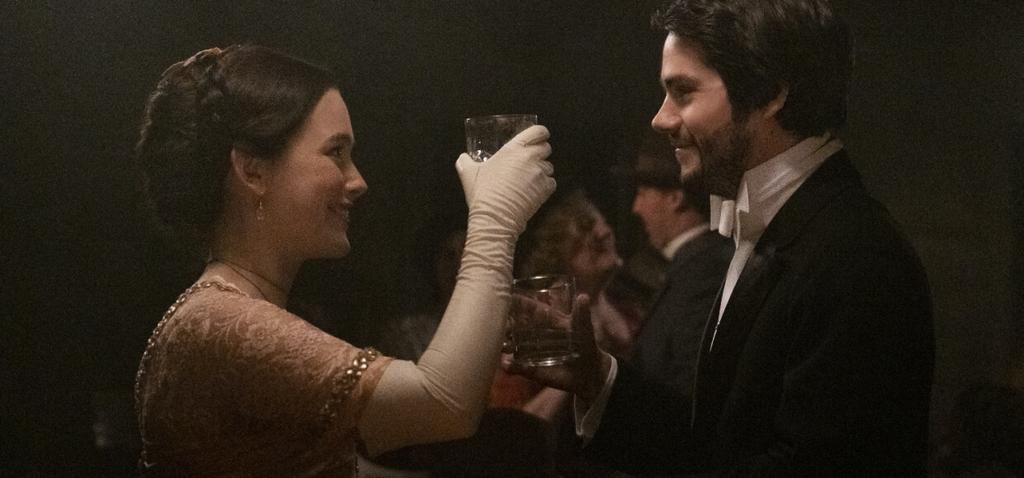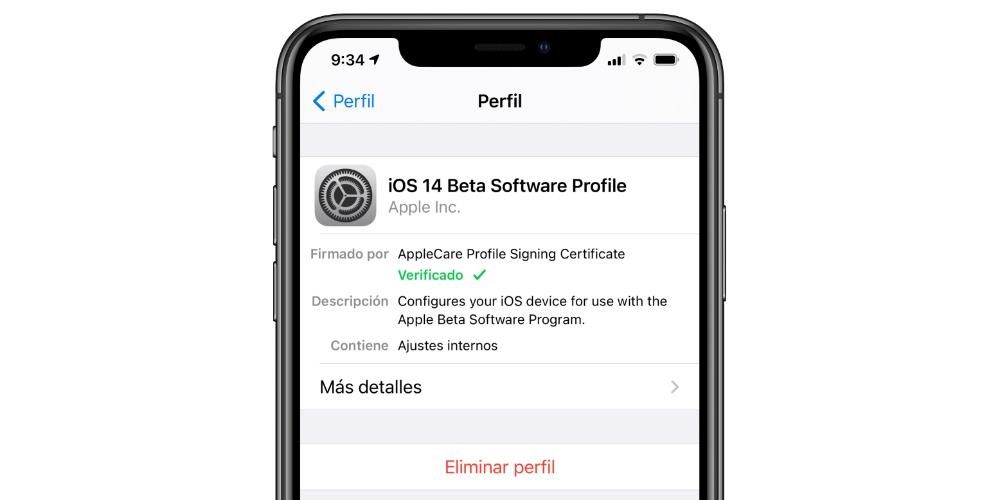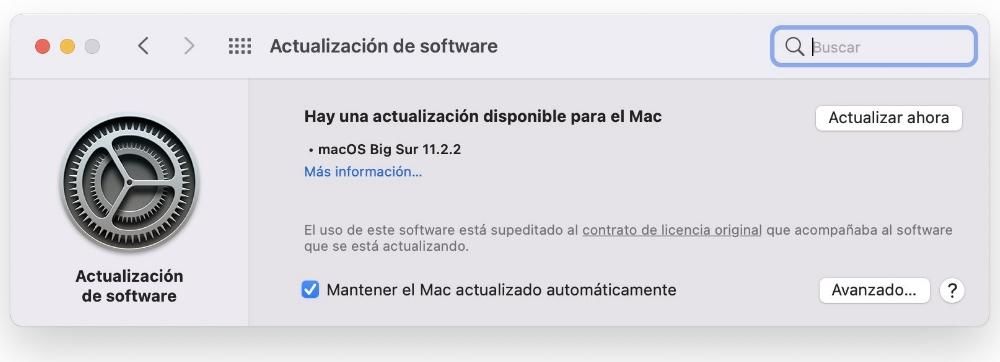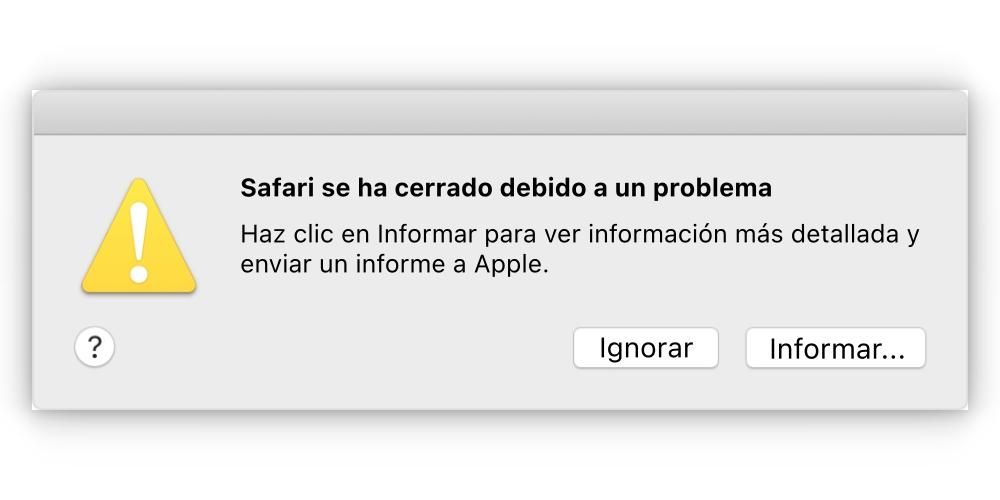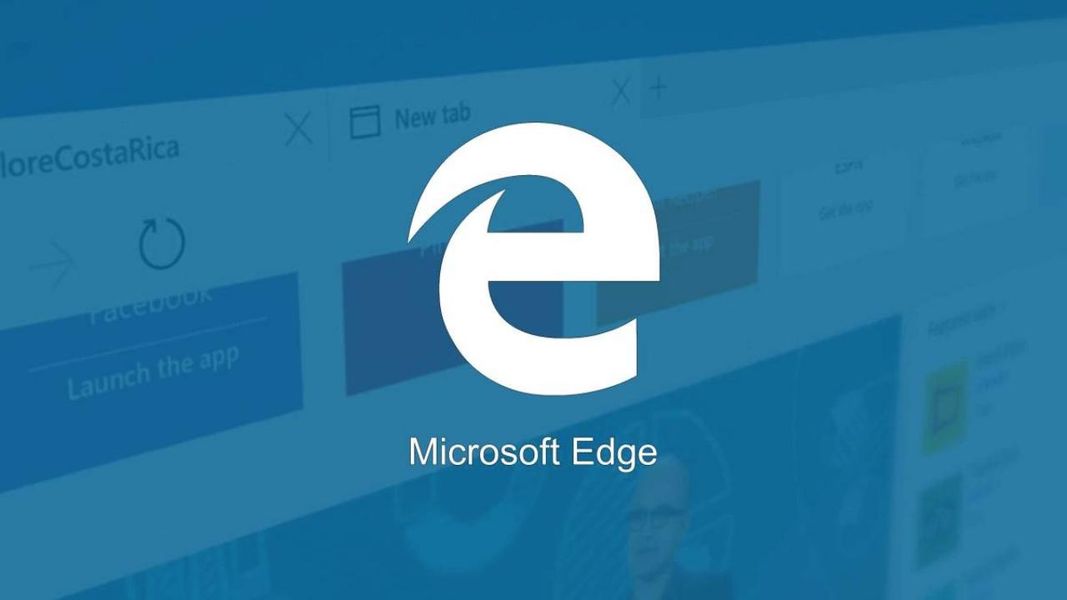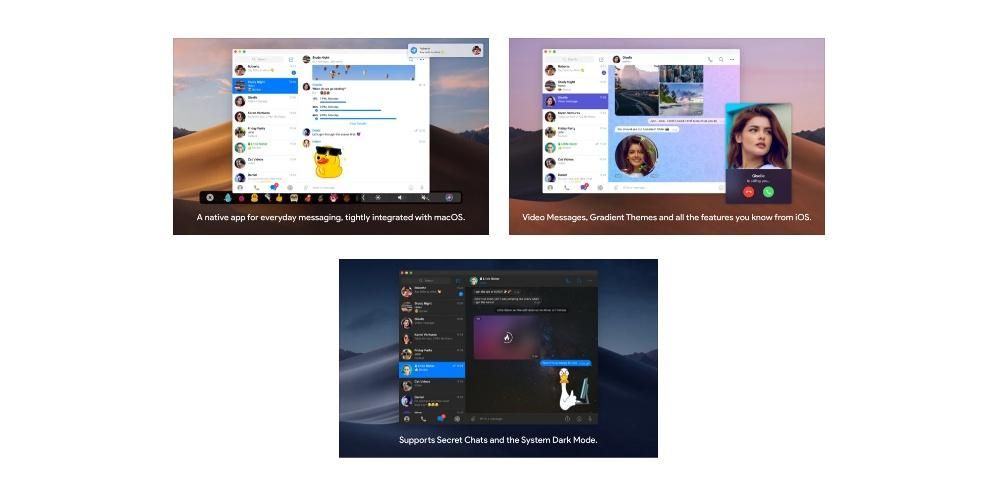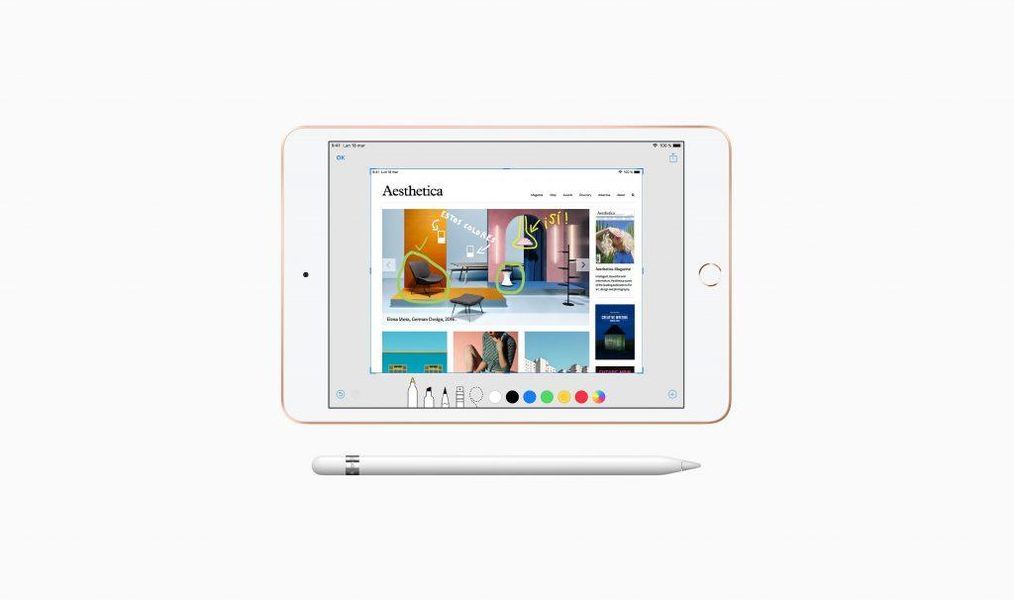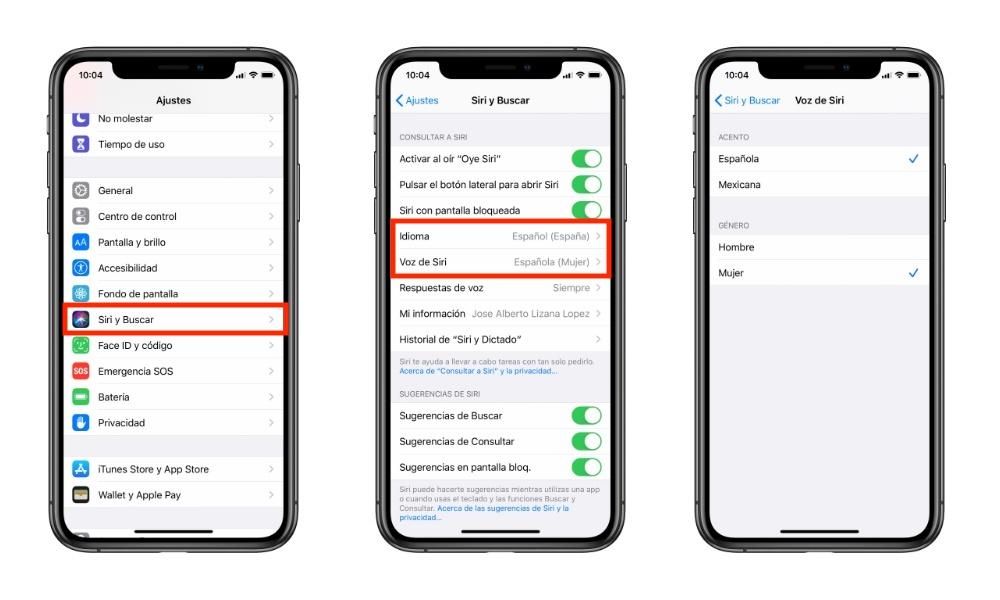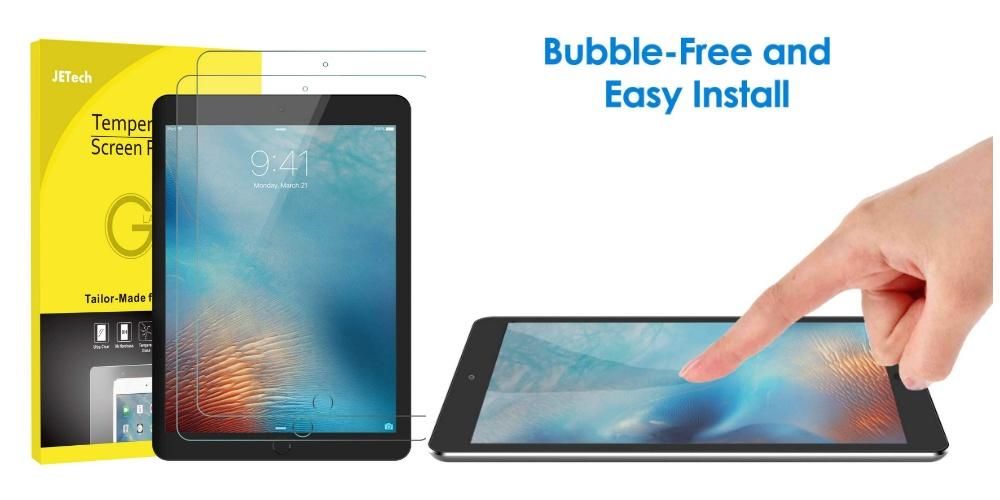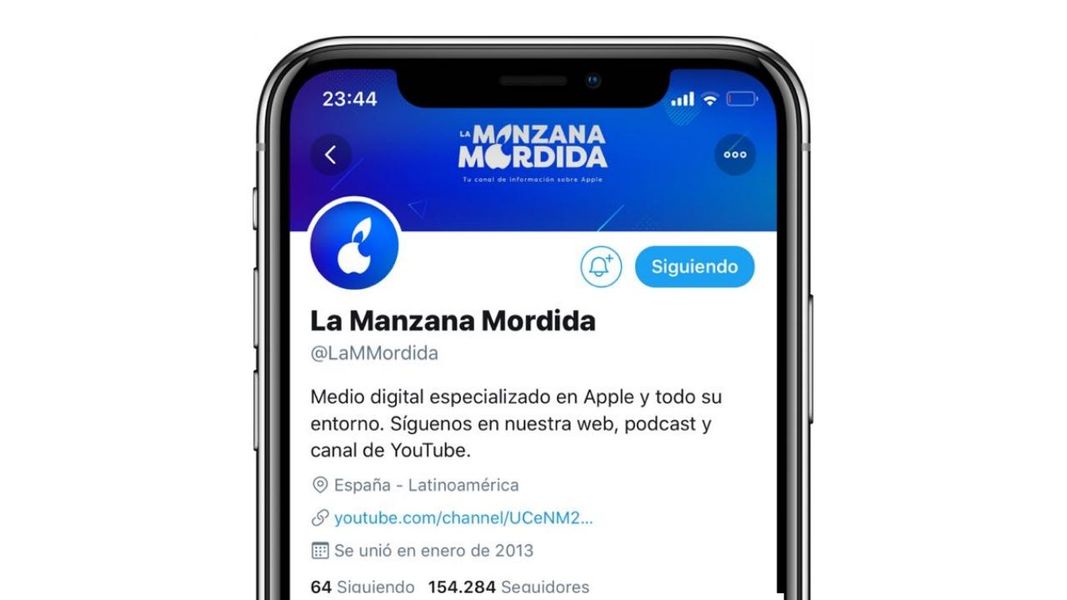Apple prostredníctvom svojich zariadení poskytuje používateľom fantastické nástroje na vykonávanie prakticky akejkoľvek úlohy, no zároveň im poskytuje aplikácie s obrovským potenciálom. Jednou z týchto aplikácií je Pages, textový editor par excellence na zariadeniach Apple a ekvivalent programu Microsoft Word v rámci ekosystému. To je dôvod, prečo vám v tomto príspevku povieme, ako môžete pridať odkazy a poznámky pod čiarou v Pages.
Venujte pozornosť týmto požiadavkám
Aby ste mohli naplno využiť vkladanie referencií, citácií a poznámok pod čiarou do Pages, musíte nainštalovať doplnok vytvorený špeciálne pre to. Uvedený plugin je EndNote , an program na vytváranie bibliografií a správu citácií . Aby ste ju mohli používať, musíte ju mať nainštalovanú a navyše mať priradenú predvolenú knižnicu v EndNote.
V prvom rade, ak chcete používať Pages, musíte si ho stiahnuť z App Store. Po nainštalovaní aplikácie musíte získať prístup k stiahnutiu doplnku EndNote. V tomto prípade musíte vziať do úvahy verziu systému macOS, ktorú máte nainštalovanú v počítači. Okrem toho odporúčanie spoločnosti Apple je, že na používanie tohto pluginu je najvhodnejšie mať verziu Pages 6.2 alebo novšiu. Tu je úplný zoznam konkrétnych požiadaviek:
- V prípade, že používate Stránky 6.2 alebo novšiu verziu , stiahnuť to Najnovšia verzia doplnku EndNote pre Pages . Naopak, ak váš Mac používa macOS Catalina alebo novší, bude vyžadovať EndNote X9.3.
- V prípade, že používate verzia Pages medzi 5.0 a 6.1.1 a EndNote X9.2 alebo staršia , stiahnite a nainštalujte doplnok EndNote v2.0 pre Pages .
- Otvorte EndNote a vyberte Vydanie > Štýly výstupu > Otvoriť Správcu štýlov . Ponuka Upraviť sa nachádza v hornej časti obrazovky.
- Beam Kliknite na bod v dokumente, kde sa má citácia zobraziť . V prípade, že chcete zoskupiť cenovú ponuku s inou, umiestnite kurzor tesne pred alebo tesne za existujúcu cenovú ponuku.
- Beam Kliknite na tlačidlo ponuky Vložiť na paneli s nástrojmi a potom vyberte Koncovú poznámku citácie . V tomto bode sa otvorí EndNote a zobrazí sa okno Nájsť.
- Beam Kliknite na kartu Poznámky pod čiarou z bočného panela Formát.
- Beam Kliknite na rozbaľovaciu ponuku Typ Y vyberte typ poznámky .
- Vykonajte jeden z nasledujúcich krokov.
- Na postrannom paneli Formát urobte kliknite na kartu Text a potom na tlačidlo Štýl .
- Použite ovládacie prvky sekcií Písmo zmeniť vzhľad textu.
- Beam kliknite na ľubovoľnú poznámku dokumentu.
- Beam Kliknite na kartu Poznámky pod čiarou z bočného panela Formát.
- Beam Kliknite na rozbaľovaciu ponuku Formát Y vyberte štýl . V tomto prípade budú zmenené všetky symboly v dokumente.
- Beam kliknite na ľubovoľnú poznámku dokumentu.
- Beam Kliknite na kartu Poznámky pod čiarou z bočného panela Formát.
- Beam Kliknite na rozbaľovaciu ponuku Číslovanie Y vybrať Jedna možnosť.
zmeniť všetky poznámky : Kliknite na poznámku.Zmeňte poznámku : Vyberte len text poznámky, ktorý chcete zmeniť.
Upravte symbol pre poznámky
Ďalšou možnosťou, ktorú majú všetci používatelia, ktorí používajú Pages na vytváranie svojich textových dokumentov, je zmeniť symbol, ktorý odkazuje na poznámky. V tomto prípade poskytuje Pages rôzne možnosti, ako je použitie čísel alebo iných symbolov, ako sú hviezdičky alebo krížiky. Tu sú kroky na vykonanie týchto zmien.

Zmeňte číslovanie poznámok
Štandardne sú poznámky pod čiarou a vysvetlivky číslované postupne pre celý dokument. Aj toto je však možné upraviť a prispôsobiť svojmu vkusu a potrebám reštartovaním číslovania, respektíve poradia symbolov na začiatku každej strany alebo časti dokumentu. Tu sú kroky, ako to urobiť.

Kroky na vytvorenie bibliografie
Keď už máte nainštalovaný doplnok EndNote for Pages, možnosti, ktoré máte na pridanie dobre vyrobenej knižnice, sú fantastické a dodajú vášmu textovému dokumentu profesionálny nádych Čo hľadáš. Dobre prepojená bibliografia navyše uľahčí všetkým čitateľom dokumentu oveľa rýchlejšie sa k nemu odvolať. Postupujte podľa krokov uvedených nižšie.
V prípade, že v dokumente skopírujete odkaz na citáciu z textu, ktorý sa nachádza v samotnom tele dokumentu a neskôr ste povedali, že citáciu vložíte do iného dokumentu, alebo dokonca do toho istého dokumentu, nebude len citácia ale aj jeho zodpovedajúce pole bibliografie na konci uvedeného dokumentu.
Takže môžete pridať citácie do svojho dokumentu v Pages
Ak ste už v Pages nainštalovali modul EndNote, môžete ho použiť na pridanie citácie. Tieto budú automaticky pridané do neustále aktualizovanej bibliografie, ktorá je umiestnená na konci dokumentu. Bezpochyby je to jedna z najlepších možností, ktorú musíte mať, aby ste mohli pridávať citácie usporiadaným spôsobom a poskytovali prostriedky nielen čitateľovi, ale aj tvorcovi dokumentu. Nižšie sú uvedené kroky, ktoré musíte vykonať, aby ste pridali stretnutie.
Po správnom vykonaní týchto krokov sa citácia pridá do dokumentu na miesto vloženia, ktoré ste predtým vybrali. V prípade, že ste v zozname literatúry nezvolili možnosť Len, na koniec dokumentu, na ktorom pracujete, sa pridá pole bibliografie.
Kroky na pridanie poznámok pod čiarou a vysvetliviek do dokumentu
Dokument, ktorý vytvoríte pomocou Pages, môže mať poznámky pod čiarou, poznámky, ktoré sa zobrazia v spodnej časti strany, alebo sa jednoducho objavia na konci samotného dokumentu alebo konkrétnej časti. Že áno, pri vytváraní týchto poznámok musíte počítať s tým, že nebudete môcť miešať poznámky pod čiarou s koncovými poznámkami v tom istom dokumente, takže sa budete musieť rozhodnúť použiť jednu a druhú. V predvolenom nastavení sú poznámky pod čiarou aj vysvetlivky v celom dokumente číslované nepretržite arabskými číslicami, ale to sa dá samozrejme zmeniť, stačí použiť ovládacie prvky na karte Poznámky pod čiarou päta bočného panela na formátovanie poznámok pod čiarou a vysvetliviek.
vložte poznámku
Keď prvýkrát vložíte predvolenú poznámku, vložíte poznámku pod čiarou, no ako uvidíme neskôr, neskôr ju môžete zmeniť na vysvetľujúcu poznámku. Predtým, ako vám povieme, aké kroky musíte vykonať, musíte tiež vziať do úvahy, že v textovom dokumente je možné pridať citáciu iba do hlavného textu, nie do textu vloženého do poľa. Teraz, áno, tu sú kroky, ktoré treba dodržať.

Konvertujte poznámky z jedného typu na druhý
Ako sme už spomenuli, v predvolenom nastavení to bude pri vytváraní poznámky poznámka pod čiarou, po vytvorení ju však môžete zmeniť tak, aby išlo o vysvetľujúcu poznámku. Opäť pripomíname, že v dokumente môžu byť poznámky len jedného typu, teda buď všetky poznámky pod čiarou, alebo všetky koncové poznámky, takže na to pamätajte, keď sa budete rozhodovať pre ten či onen typ. Tu sú kroky na konverziu poznámky pod čiarou na koncovú poznámku.

Takže môžete zmeniť vzhľad textu poznámky
Je zrejmé, že v prípade poznámok pod čiarou aj vysvetliviek môžete nielen meniť typ, pričom si môžete vybrať medzi jedným a druhým, ale máte tiež možnosť upraviť vzhľad textu uvedených poznámok. Ako uvidíte nižšie, proces je veľmi jednoduchý na vykonanie a dáva používateľom možnosť prispôsobiť si estetiku svojho dokumentu svojim potrebám alebo vkusu. Tu sú kroky, ktoré musíte dodržať: