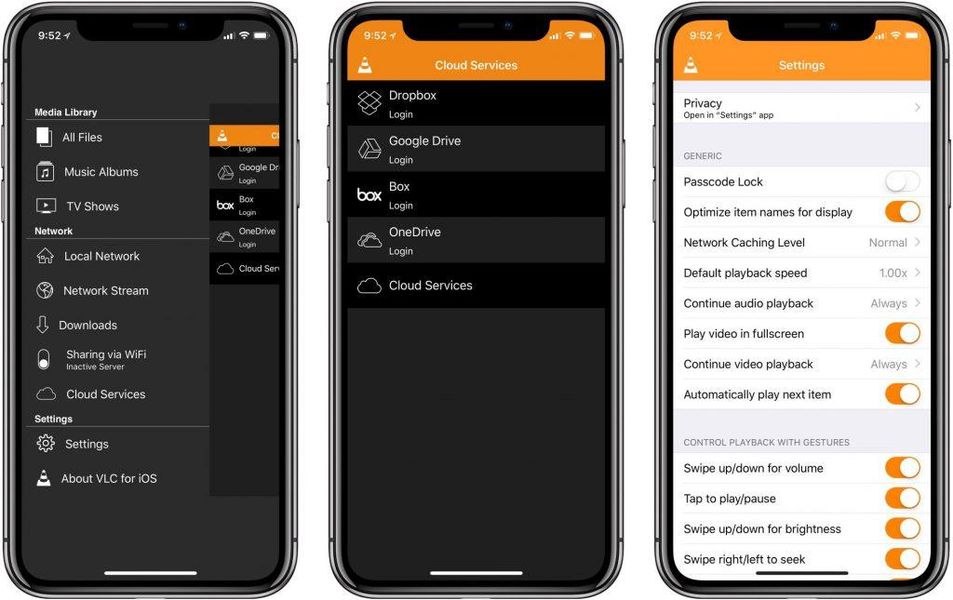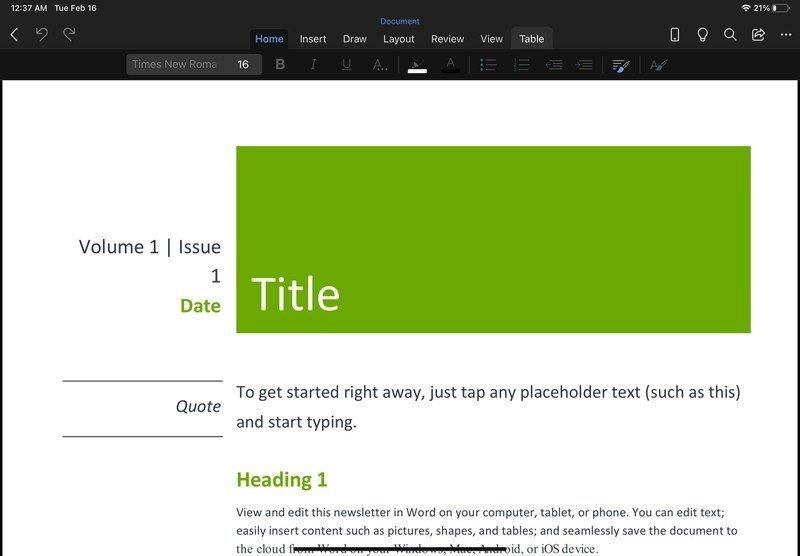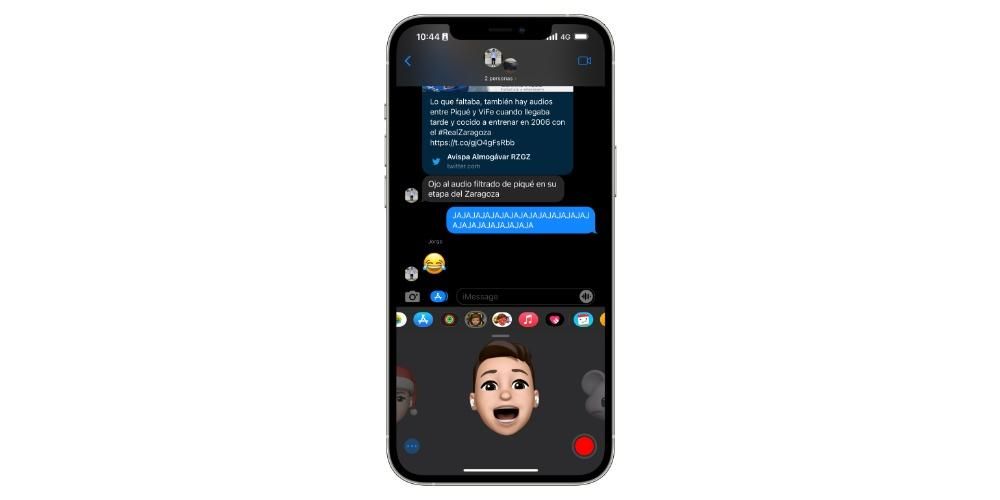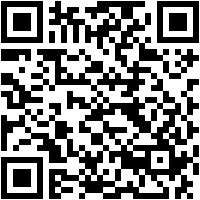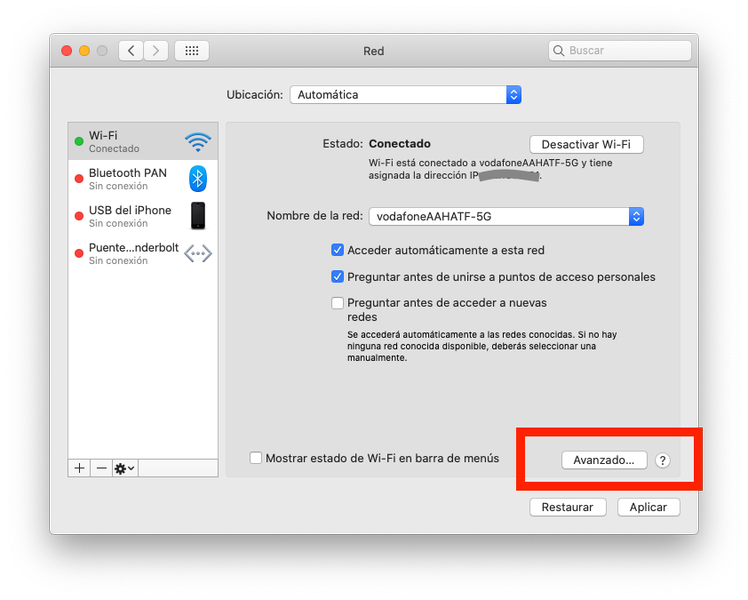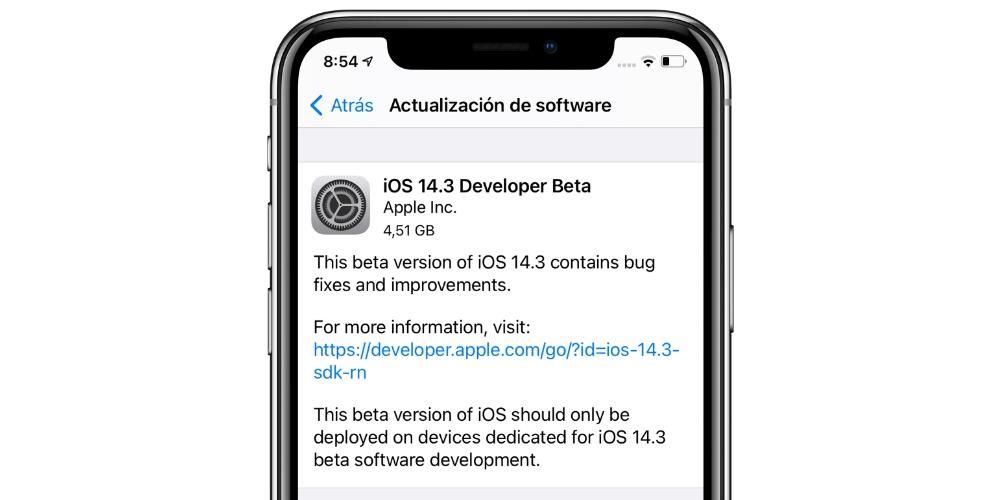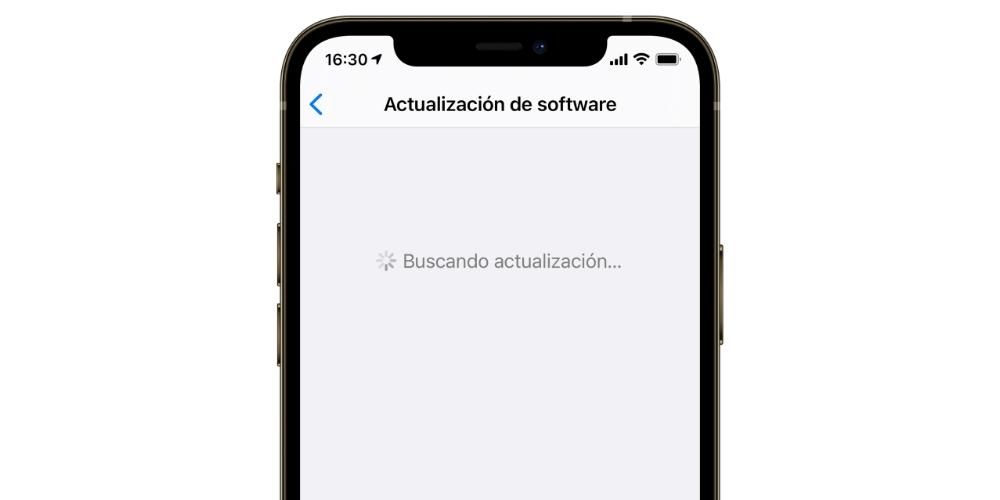Pripojenie myši k iPadu s iPadOS vám umožní byť oveľa produktívnejší, pretože sa blíži skúsenostiam, ktoré môžete mať na Macu. V prípade, že používate myš s rôznymi akčnými tlačidlami, iPadOS vám umožní prispôsobiť si ich podľa vašich predstáv. . V tomto článku vám povieme, ako to môžete urobiť.
Prečo prispôsobovať tlačidlá myši na iPade
Ak ste človek, ktorý denne pracuje s iPadom mnoho hodín, určite vás bude zaujímať dostupnosť rôznych skratiek, aby ste sa pri vykonávaní niektorých každodenných činností nemuseli uchyľovať k dotyku obrazovky. Vďaka možnostiam prispôsobenia tlačidla myši je možné priradiť rôzne akcie. Môžete napríklad nakonfigurovať ukončenie aplikácie, v ktorej sa nachádzate, aby ste sa vrátili na hlavnú obrazovku a mohli otvoriť inú. Keďže je veľmi navrhnutý pre prístupnosť, medzi možnosťami prispôsobenia vyniká napríklad prístup do ovládacieho centra, vytváranie snímok obrazovky, otáčanie alebo čítanie obrazovky.
Jedinou nevýhodou, ktorú možno nájsť, je, že musíte mať a myš s viacerými tlačidlami . Hoci sa to môže zdať zrejmé, treba poznamenať, že niektoré myši, ako napríklad Magic Mouse 2 od Apple, majú iba jedno fyzické tlačidlo. Preto na to, aby bol plne prispôsobiteľný, potrebujete perifériu s tlačidlami skratiek, ako napríklad MX Master, ktorá je vďaka týmto tlačidlám veľmi vhodná pre redaktorov.
Prispôsobte si tlačidlá myši na iPade
Ak chcete prispôsobiť tlačidlá myši, musíte najprv pripojiť počítač k iPadu prostredníctvom možností dostupnosti. V rámci týchto nastavení môžete vykonať príslušné prispôsobenie. Stačí, ak budete postupovať podľa nasledujúcich krokov:
- Prejdite do časti Nastavenia > Dostupnosť.
- Prejdite na položku Dotyk > Pomocný dotyk .
- V bloku „polohovacie zariadenia“ kliknite na Zariadenia > Zariadenia Bluetooth...
- Vyberte myš v zozname ovládačov.
- Kliknite na „Prispôsobiť ďalšie tlačidlá...“
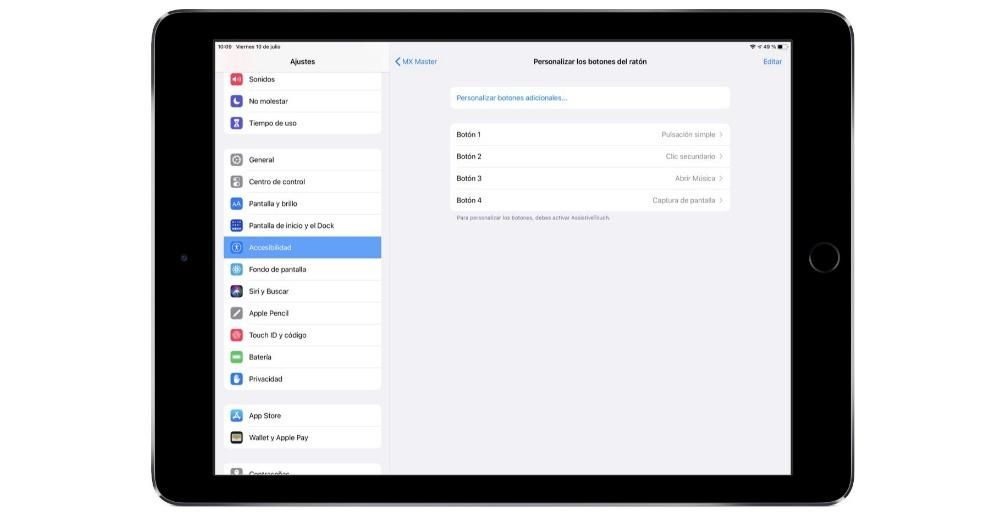
- Kliknite na tlačidlo myši, ktoré chcete prispôsobiť.
- Vyberte akciu, ktorú chcete prepojiť s tlačidlom, ktoré ste stlačili.

Hneď ako priradíte tlačidlo myši ku konkrétnej funkcii, budete ho môcť takto používať. Nezabudnite však aspoň zvoliť primárne tlačidlo ako jednu z funkcií, pretože ak nie, môžete zabudnúť otvárať aplikácie jednoduchým spôsobom, ako keby to bol počítač Mac. Nakoniec získate skúsenosti čo najviac podobné počítačom Mac.
Podporované skratky
Rýchle akcie, ktoré možno vybrať v rámci možností dostupnosti, sú nasledovné:
- Jedno stlačenie.
- Sekundárne kliknutie.
- Otvoriť menu.
- Triasť.
- Analýza.
- Znížiť hlasitosť.
- Zamknúť obrazovku.
- Otáčanie zámku.
- Snímka obrazovky.
- Riadiace centrum.
- Centrum notifikácií.
- Dock.
- Rýchla funkcia dostupnosti.
- Otočiť
- Štart.
- Podržte a potiahnite.
- Presunúť menu.
- Štipkať.
- Zaštipnite a otočte.
- Dlhé stlačenie.
- Reštart.
- Siri.
- Čítať obrazovku.
- Pravý posun.
- Lavy shift.
- Posunúť nadol.
- Posunúť nahor.
- Choďte na koniec.
- Choďte na začiatok.
- Skratka behu na betón.
Ako vidíte, v prístupnosti je k dispozícii veľa funkcií, ktoré umožňujú prístup k rôznym častiam operačného systému. Jediným dotykom môžete napríklad urobiť snímku obrazovky alebo vstúpiť do ovládacieho centra.